Cómo administrar certificados raíz confiables en Windows
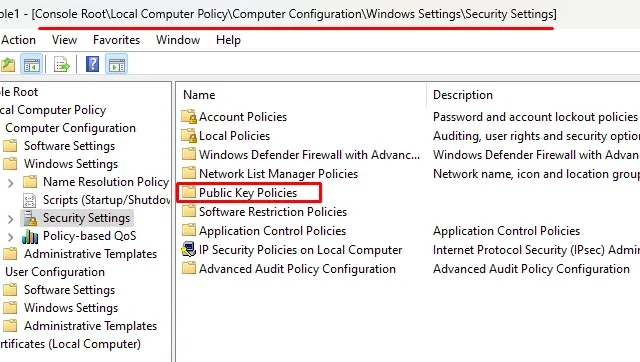
Muchas veces, se producen errores de actualización que muestran certificados raíz faltantes, como el error 0x800b010a . Si también encontró un código de error de este tipo, aprendamos cuáles son estos certificados raíz confiables y cómo administrarlos en PC con Windows.
Cuando están deshabilitados, estos certificados impiden que otros usuarios del dominio configuren su propio conjunto. Aquí es donde se vuelve fundamental agregar o administrar estos certificados.
¿Qué son los certificados raíz de confianza en Windows?
Los certificados raíz confiables son básicamente un componente fundamental de la infraestructura de clave pública (PKI) en Windows. Es su responsabilidad garantizar la seguridad de las comunicaciones digitales, incluida la navegación web, el correo electrónico y cualquier otra actividad en línea. Desempeñan un papel muy crucial en el establecimiento de confianza y seguridad en el mundo digital.
Agregar certificados raíz confiables en Windows
Antes de administrar cualquier certificado raíz confiable, primero aprendamos cómo agregar dichos certificados en Windows. He aquí cómo hacerlo:
- En primer lugar, presione Windows + X y seleccione Ejecutar entre las opciones disponibles.
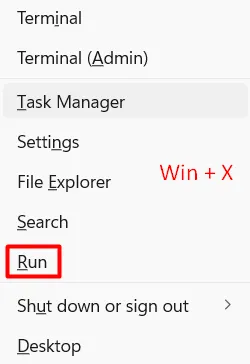
- Escriba
mmcen el campo de texto y presione Aceptar. Cuando aparezca la ventana de UAC, presione Sí para autorizar la apertura de Microsoft Management Console. - Vaya a Archivo y presione Agregar o quitar complemento. Alternativamente, también puede presionar Ctrl + M para iniciar la ventana Agregar o quitar complementos.
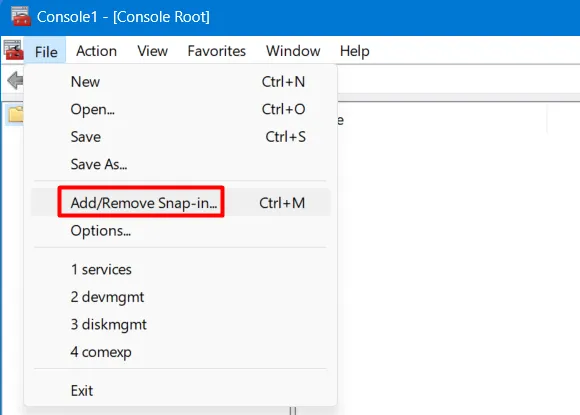
- Desplácese hacia abajo hasta Certificados dentro de los complementos disponibles y haga clic una vez en él. Vaya a la ventana adyacente y presione Agregar .

- La ventana del complemento de certificados aparecerá a continuación. Marque el botón de opción a la izquierda de la cuenta de Computadora y haga clic en Siguiente .
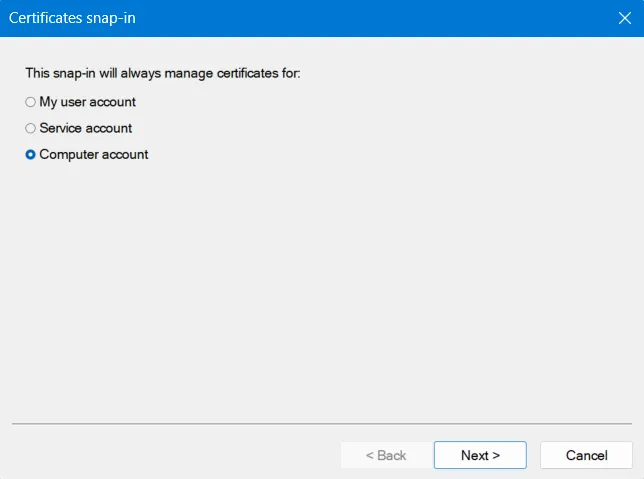
- Habilite el botón de opción de la computadora local y presione Finalizar .
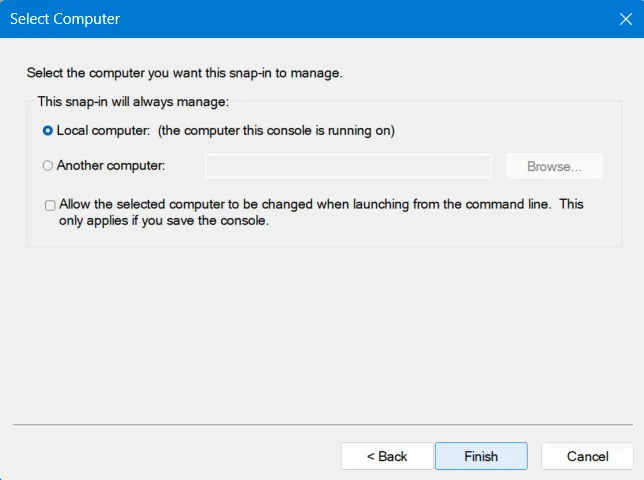
- «Certificados (computadora local)» ahora se agrega en la raíz de la consola dentro de Microsoft Management Console.
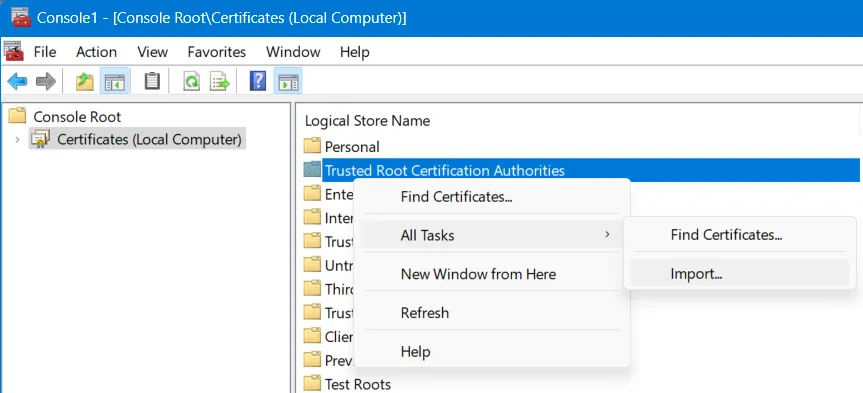
- Cuando se abra Bienvenido al Asistente para importación de certificados, haga clic en Siguiente nuevamente.

- Haga clic en Examinar y navegue hasta la carpeta que contiene sus certificados raíz de confianza.
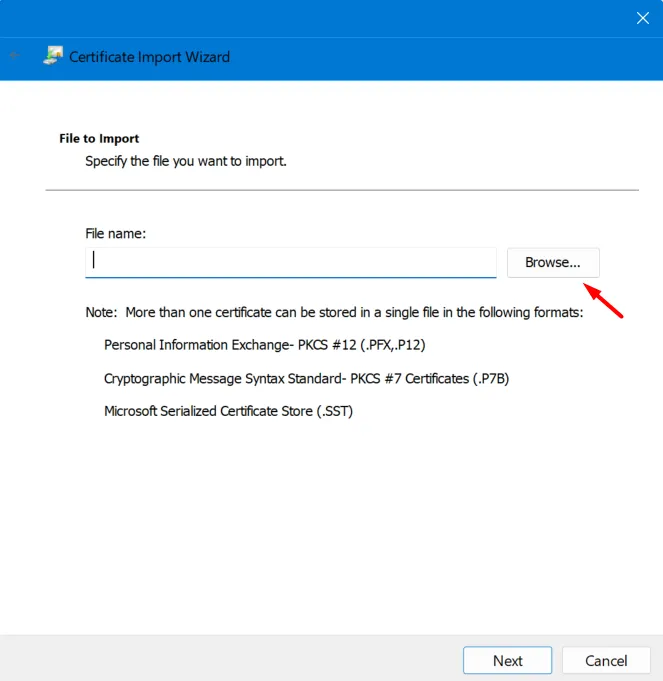
Siga las instrucciones que aparecen en pantalla a continuación para completar esta tarea de agregar certificados a MMC.
Administrar certificados raíz confiables
Ahora que sabe cómo agregar un certificado raíz confiable, aprendamos los pasos para administrar dichos certificados dentro de Microsoft Management Console.
- Vaya al menú Archivo nuevamente y seleccione Agregar o quitar complemento.
- Esta vez, haga clic en Editor de objetos de política de grupo en Complemento disponible.
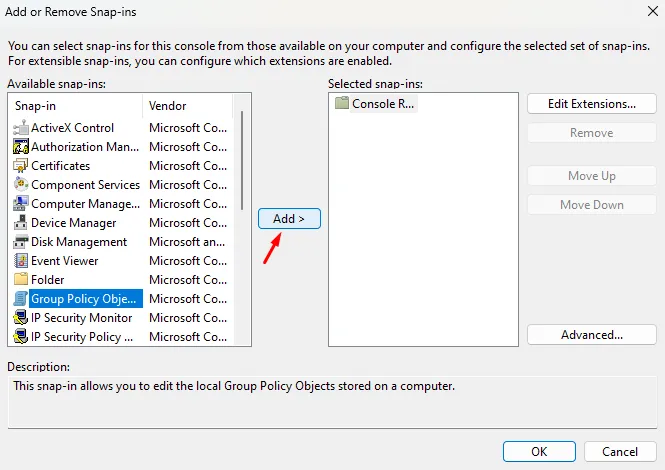
- Escriba Computadora local en el Objeto de política de grupo, marque la casilla y luego presione Finalizar .
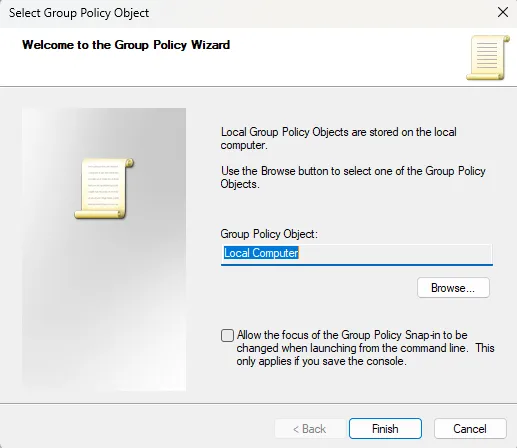
- Regrese al árbol de la Consola MMC y navegue hasta la siguiente ruta:
Local Computer Policy > Computer Configuration > Windows Settings > Security Settings
- Localice y haga doble clic en Políticas de clave pública a continuación.
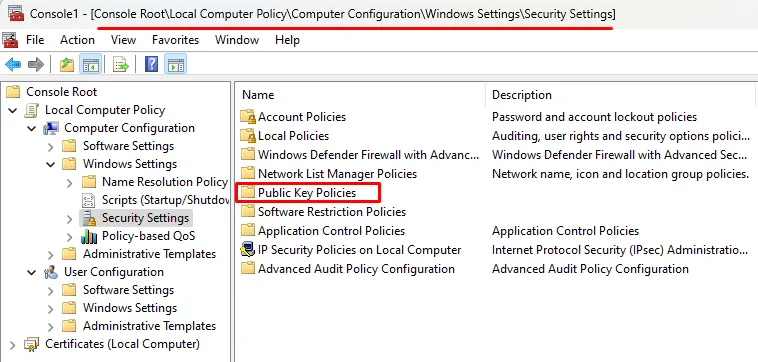
- Cuando se expanda, haga doble clic en Configuración de validación de ruta de certificado y seleccione la pestaña Tiendas .
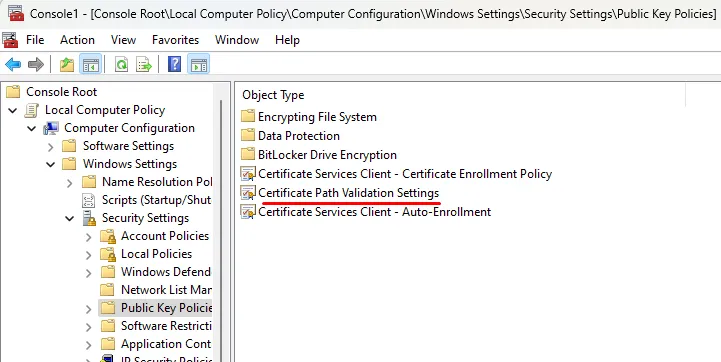
- Habilite la casilla junto a Definir estas configuraciones de política y luego habilite ambas casillas en Almacenes de certificados por usuario .
- Desplácese hacia abajo hasta Almacenes de certificados raíz y marque el botón de opción a la izquierda de «CA raíz de terceros y CA raíz empresarial (recomendado)».
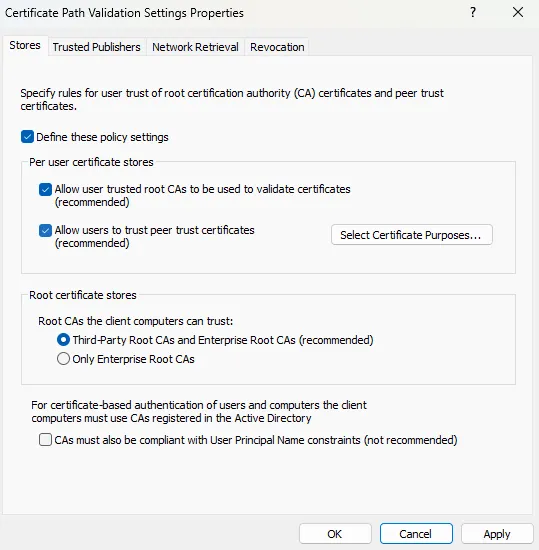
- Finalmente, haga clic en Aplicar y luego en Aceptar para confirmar los cambios recientes.
Eso es todo, espero que ahora puedas agregar o administrar certificados raíz confiables en tu PC con Windows.



Deja una respuesta