Cómo administrar la configuración de detección de presencia en Windows 11
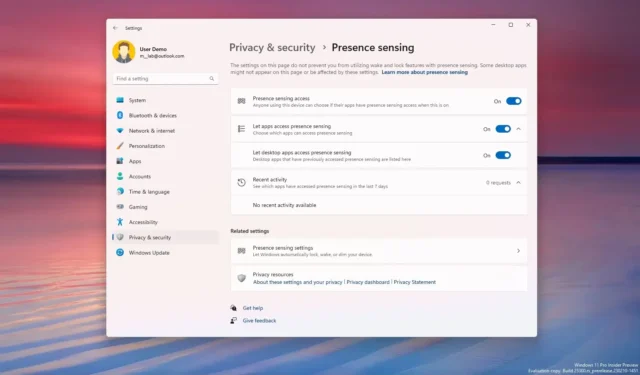
En Windows 11 23H2 (actualización 2023) , la aplicación Configuración presenta nuevas configuraciones de detección de presencia y, en esta guía, aprenderá qué son y cómo configurarlas.
La detección de presencia se refiere a sensores que pueden determinar su presencia cerca de la computadora para realizar acciones específicas. Por ejemplo, si te alejas, la computadora puede apagar la pantalla y, cuando te acercas, la función puede activar el sistema automáticamente. La función está destinada a ayudarle a mantener su computadora más segura, ahorrar energía de la batería y volver a trabajar más rápido.
En la versión 23H2, hay una serie de configuraciones que puede configurar, pero solo estarán disponibles según los sensores presentes en la computadora. Si su dispositivo no tiene sensores de presencia compatibles, no encontrará ninguna opción en la aplicación Configuración.
Esta guía le enseñará los pasos para configurar los ajustes de detección de presencia en Windows 11 .
Cambiar la configuración de presencia en Windows 11
Para cambiar la configuración de presencia en Windows 11 23H2, siga estos pasos:
-
Abra Configuración en Windows 11.
-
Haga clic en Sistema .
-
Haga clic en la pestaña Energía y batería .
-
En la sección «Encendido», haga clic en la configuración «Pantalla y suspensión» .
-
Activa la opción «Apagar mi pantalla automáticamente cuando salgo» .
-
Active la opción «Activar automáticamente mi dispositivo cuando me acerque» .
-
Haga clic en Más opciones junto a una de las configuraciones anteriores ( pasos 5 y 6 ).
-
Elija la configuración de detección de presencia:
- Considérame ido cuando esté tan lejos: Determina la distancia cuando te has alejado de tu computadora.
- Luego, apague mi pantalla después de este período de tiempo: el tiempo que debe esperar antes de que su pantalla se apague después de haber dejado su computadora.
- Bloquear mi dispositivo cuando salgo mientras hay una pantalla externa conectada: determina si la pantalla se apaga cuando sales y tienes un monitor externo conectado.
- Activar mi dispositivo cuando esté tan cerca: determina qué tan cerca debe estar para que su computadora se active cuando se acerque a ella.
- Activar mi dispositivo cuando me acerco mientras hay una pantalla externa conectada: determina si la computadora se activa cuando usted se acerca y tiene un monitor externo conectado.
- No activar mi dispositivo cuando me acerco mientras el ahorro de batería está activado: determina si su computadora se activa cuando usted se acerca y el dispositivo está en modo de ahorro de batería.
- (Opcional) Active el interruptor de palanca «Atenuar mi pantalla automáticamente cuando miro hacia otro lado» y marque la opción «Atenuar mi pantalla cuando miro hacia otro lado mientras hay un monitor externo conectado».
Una vez que complete los pasos, el sistema controlará el acceso al escritorio, la pantalla y los temporizadores de apagado, según su configuración.
Cambiar el acceso de presencia en Windows 11
Para controlar qué aplicaciones tienen acceso a los sensores de presencia en Windows 11 23H2, siga estos pasos:
-
Abra Configuración .
-
Haga clic en Privacidad y seguridad .
-
Haga clic en la pestaña Detección de presencia .
-
Active la opción “Acceso a detección de presencia” (si es necesario).
-
Active la opción «Permitir que las aplicaciones accedan a la detección de presencia» (si es necesario).
-
Elija la aplicación y decida si debe acceder a los sensores de presencia.
-
Active o desactive la opción «Permitir que las aplicaciones de escritorio accedan a la detección de presencia» para permitir o denegar que las aplicaciones de escritorio accedan a los sensores.
Después de completar los pasos, solo las aplicaciones que seleccionó tendrán acceso a los sensores de detección de presencia en Windows 11 23H2.



Deja una respuesta