Cómo administrar notificaciones y configuraciones de bienestar digital en Google Nest Hub
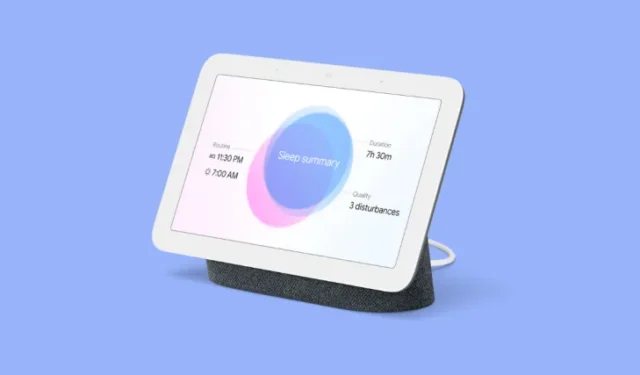
Tu Google Nest puede enviarte alertas cuando algo en tu casa requiera tu atención. Puede recibir notificaciones desde su teléfono, correo electrónico, eventos importantes, emergencias y problemas técnicos directamente en su pantalla inteligente. Todas estas notificaciones están habilitadas de forma predeterminada, pero puedes configurarlas a tu gusto desde la aplicación Google Home de tu teléfono.
Cómo administrar notificaciones y configuraciones de bienestar digital en Google Nest Hub
Acceda a notificaciones y configuraciones de bienestar digital
- Cuando el dispositivo se cargue en la pantalla, toque el icono de rueda dentada en la esquina superior derecha.
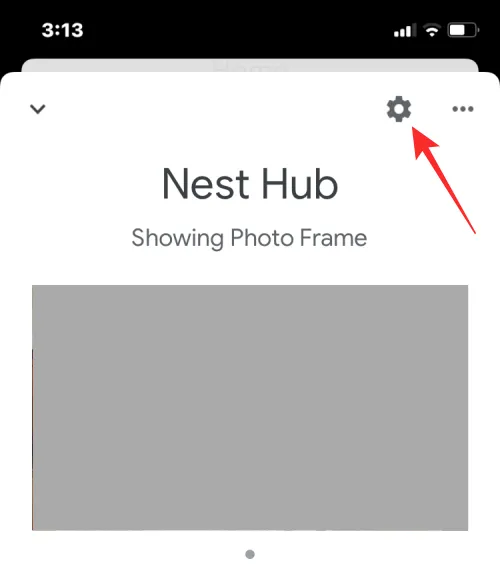
- En la siguiente pantalla, seleccione Notificaciones y bienestar digital en «General».
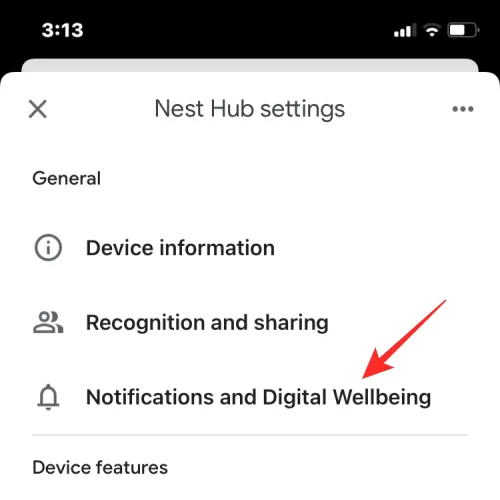
- Aquí verá un montón de opciones que puede personalizar según sus preferencias.
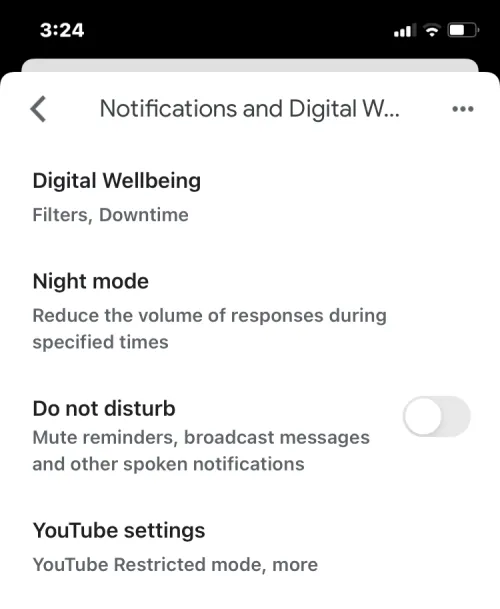
Configurar y gestionar el Bienestar Digital
Dentro de la configuración de Notificaciones y Bienestar digital de Google Nest, puede configurar el Bienestar digital para su pantalla inteligente siguiendo los pasos a continuación.
- Toca Bienestar digital dentro de la pantalla Notificaciones y Bienestar digital.
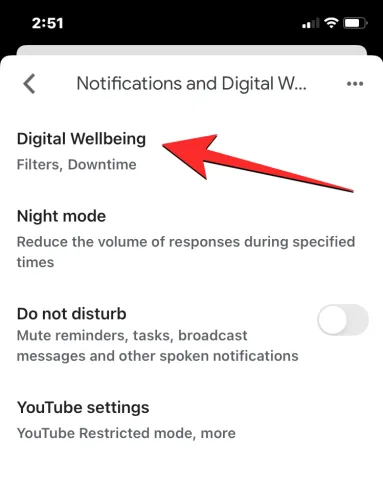
- En la siguiente pantalla, toque Configurar en la esquina inferior derecha para continuar.
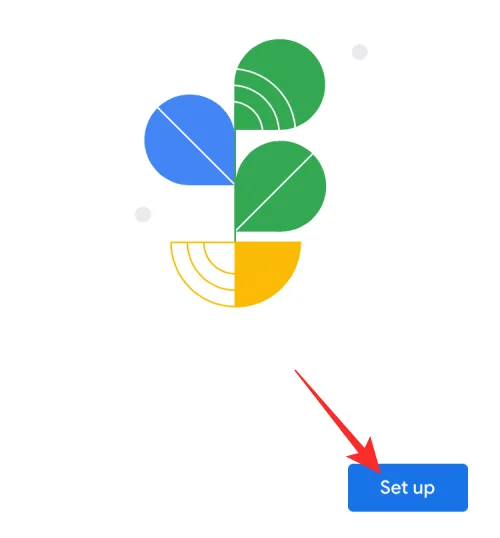
- Se te pedirá que configures filtros para decidir qué funciones deseas habilitar y en qué dispositivos deseas usarlas. Toque Siguiente en esta pantalla.
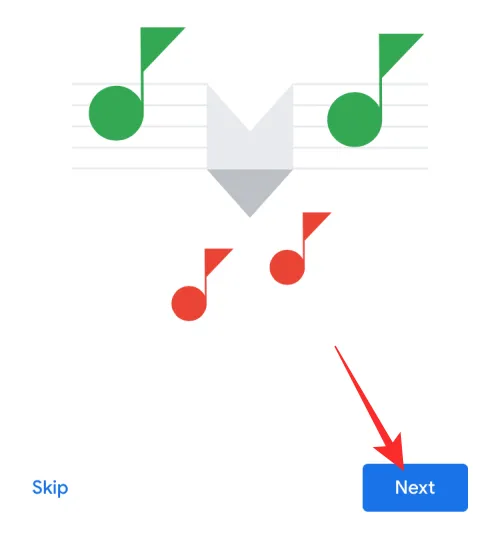
- Aquí, seleccione a quién desea que se aplique el tiempo de inactividad: Todos o Solo cuentas supervisadas y invitados.
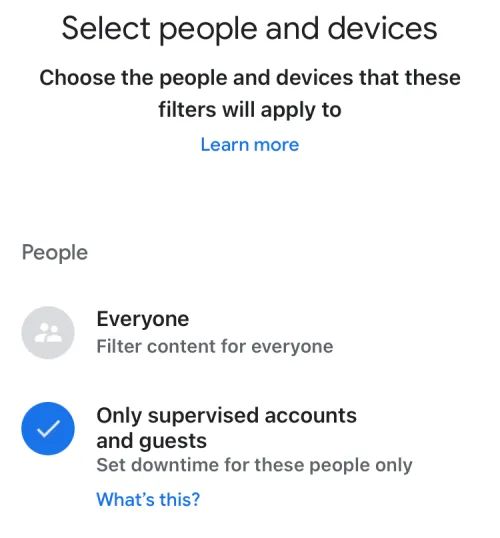
- Además, seleccione los dispositivos donde desea que se aplique esta configuración de Bienestar digital y toque Siguiente.

- La siguiente pantalla le permite configurar qué videos se pueden reproducir. Elija la configuración que crea necesaria y toque Siguiente.
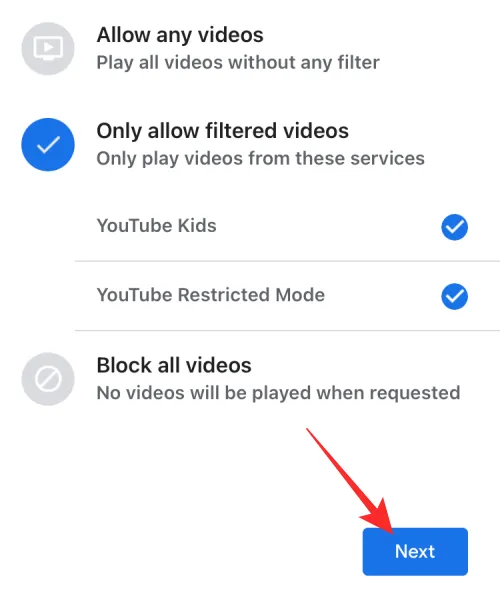
- Del mismo modo, elija la configuración que prefiera aplicar al reproducir música. Puede permitir todas las canciones, filtrar las que tienen contenido para adultos o bloquear contenido a la vez desde esta pantalla. Una vez hecho esto, toque Siguiente.
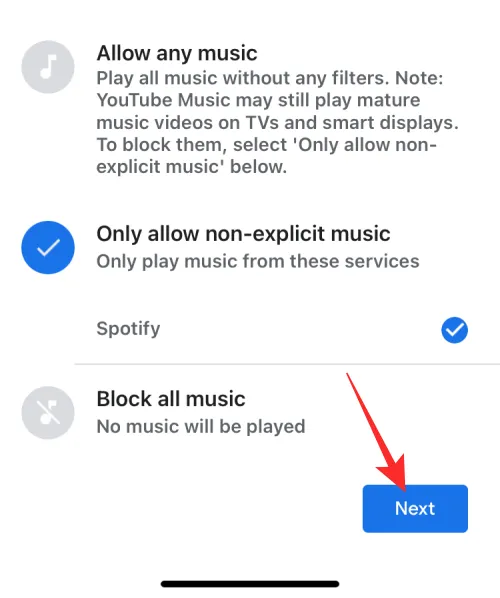
- Puede permitir o bloquear noticias y podcasts en la siguiente pantalla.
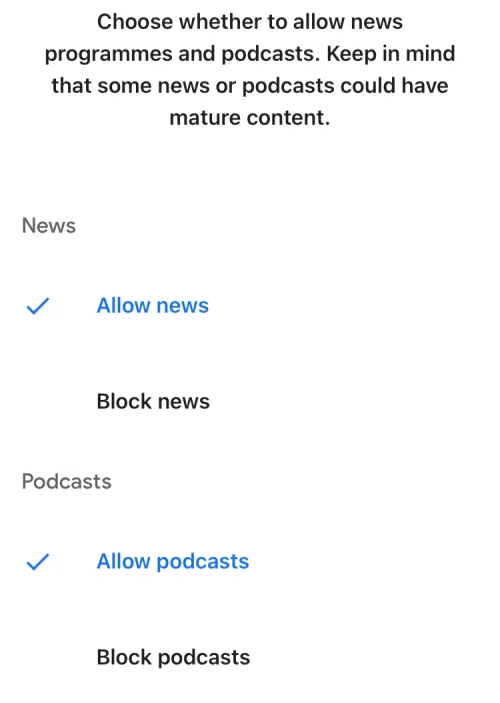
- Cuando todo esté configurado correctamente, toque Listo en la esquina inferior derecha.
Habilitar el modo nocturno
- Dentro de la pantalla Notificaciones y Bienestar digital, toca Modo nocturno.
- En la siguiente pantalla, active la opción Habilitar modo nocturno en la parte superior.
- Una vez habilitado, puede establecer una hora específica en la que se activa y desactiva el modo nocturno tocando Comienza el tiempo de inactividad y casillas. El tiempo de inactividad finaliza
- A continuación, puede elegir los días en los que el modo nocturno está activo tocando los días de la semana deseados.
- Si desea que el modo nocturno desactive los sonidos de notificaciones, recordatorios y mensajes de transmisión, puede activar la opción No molestar en «Ajustes adicionales» .
- Por último, puedes establecer el volumen más alto al que el Asistente de Google responde o reproduce música arrastrando el control deslizante debajo de Volumen máximo por la noche.
- Cuando hayas configurado los ajustes anteriores según tus necesidades, puedes confirmar los cambios tocando Guardar en la esquina inferior derecha. .

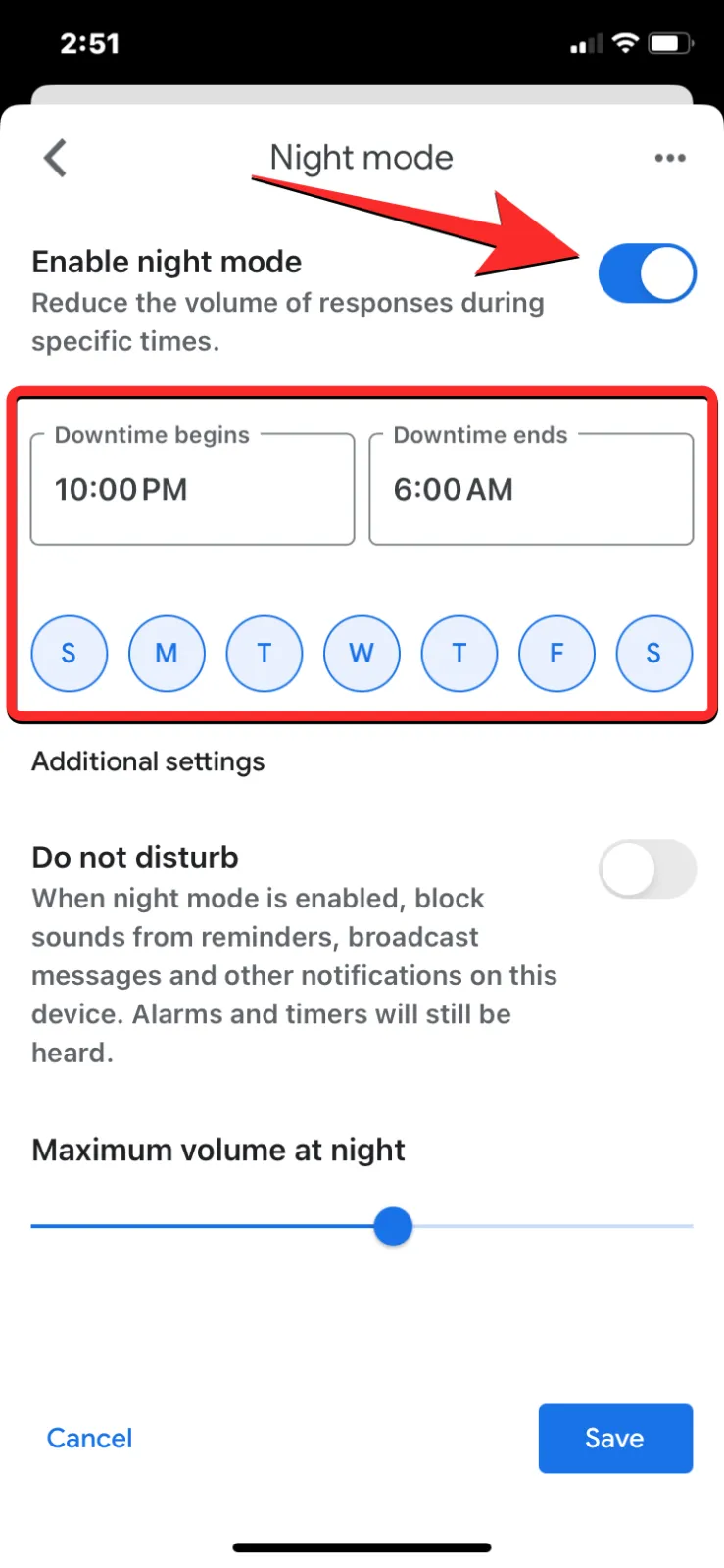
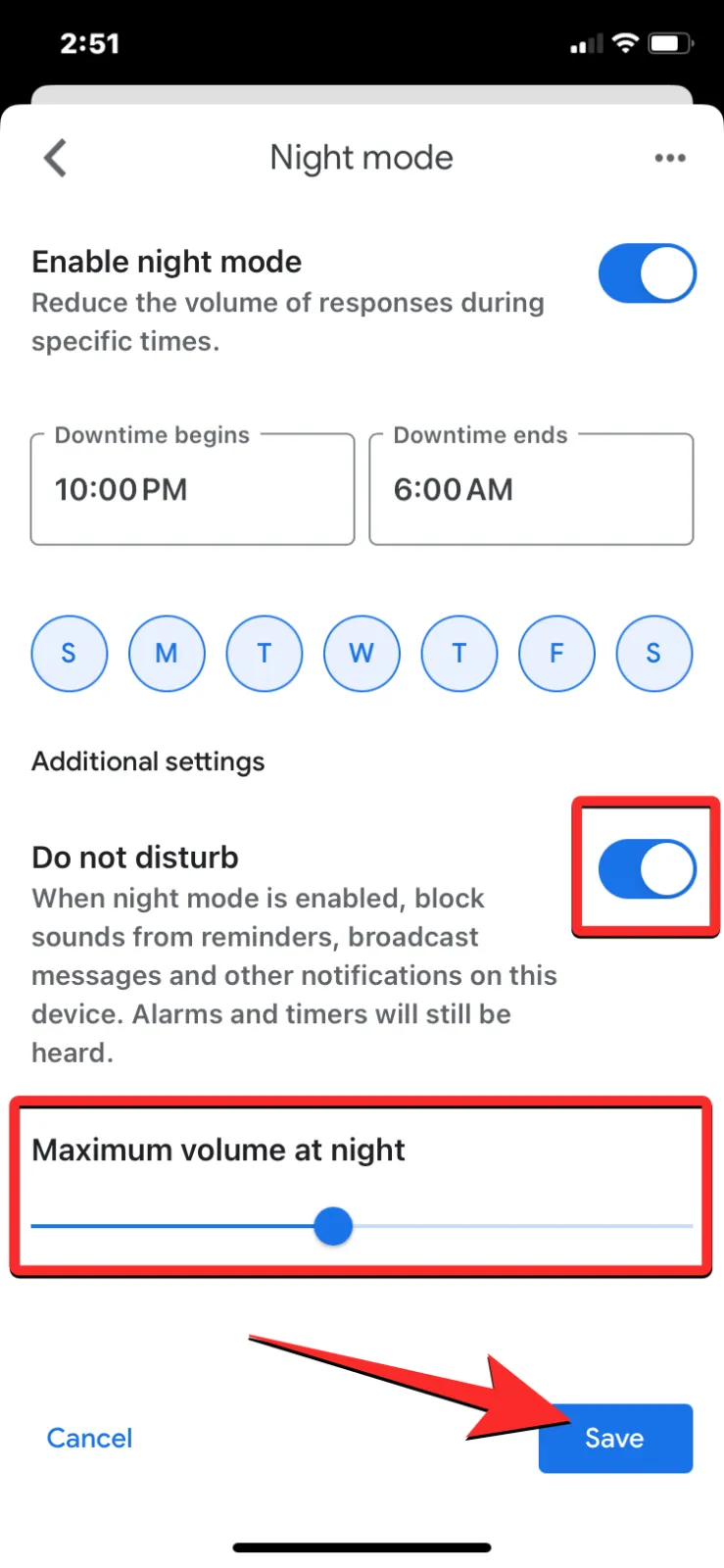
Activar No molestar
Para ello, vaya a la pantalla Notificaciones y Bienestar digital y active la opción No molestar.
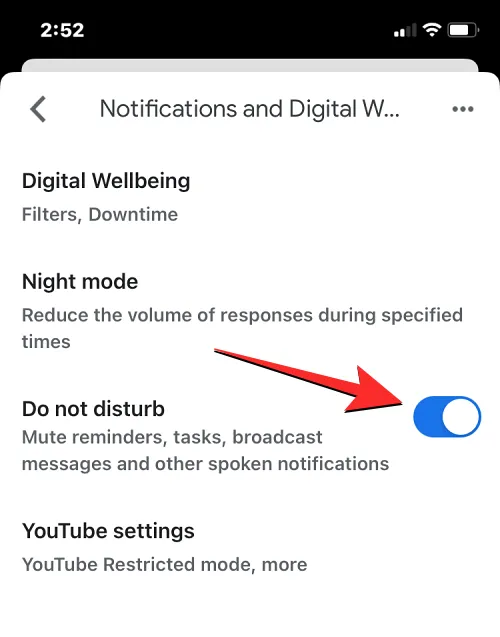
Cambiar la configuración de YouTube
- Dentro de la pantalla Notificaciones y Bienestar digital, toca Configuración de YouTube.
- Aquí, puede habilitar el modo restringido para decidir qué tipo de contenido se reproduce dentro de YouTube en su pantalla inteligente. Para evitar que se muestre contenido potencialmente para adultos en Nest Hub, puedes activar las opciones Restringir para mí y Restringir cuando no se reconoce a alguien en «Usar modo restringido».
- De manera similar, puedes personalizar si deseas que la aplicación YouTube reproduzca otro video después de que finalice el actual. Dependiendo de cómo lo desees, puedes habilitar las opciones Desactivar para mí y Desactivar cuando alguien no está. reconocido alternar en «Reproducir automáticamente el siguiente vídeo».
- Para ello, active la opción Filtro para mí en «Filtrar contenido para YouTube TV».
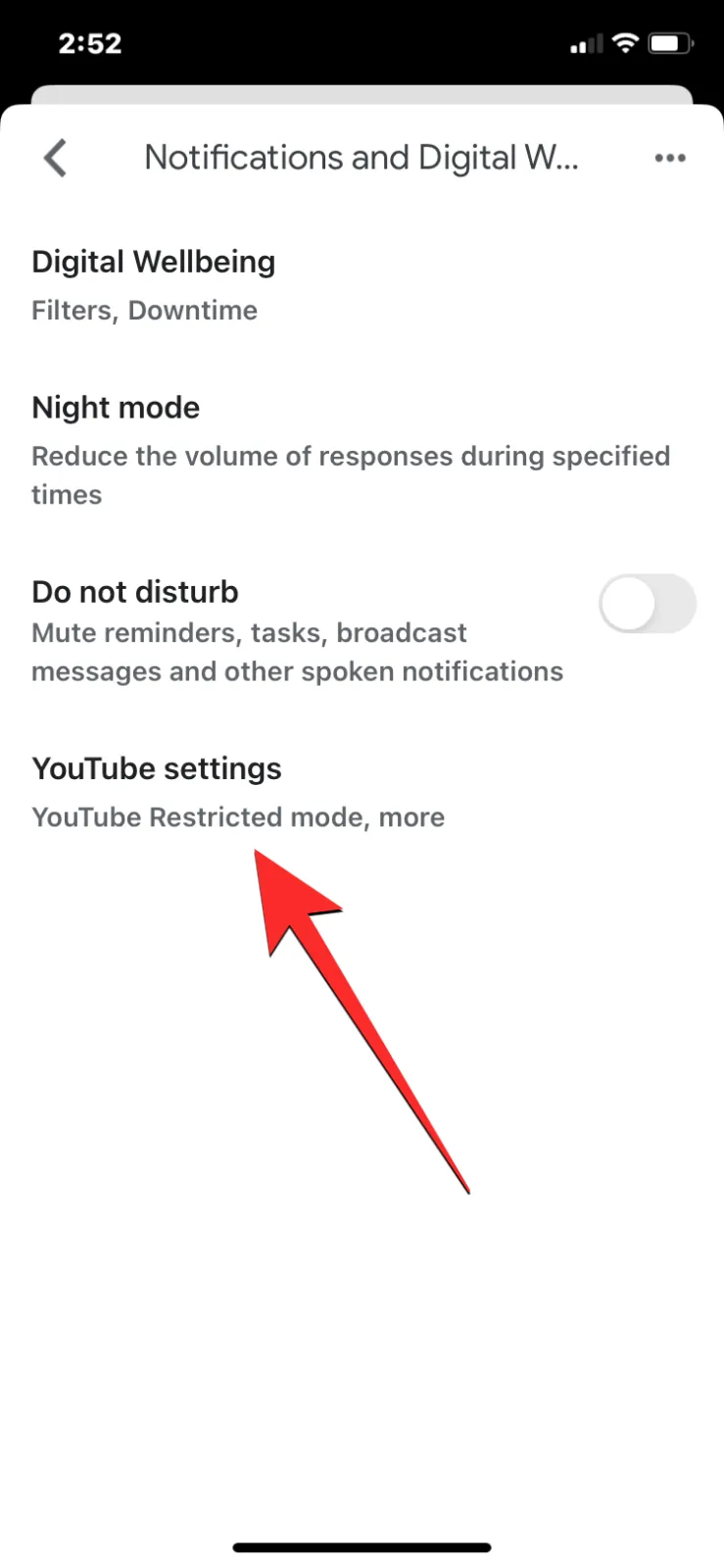




Deja una respuesta