Cómo hacer que la barra de tareas de Windows 11 esté siempre visible

Si bien mover la barra de tareas a la parte superior es bastante sencillo, hacer que permanezca allí es otra cosa completamente diferente. En esta guía, le mostraremos los pasos que debe seguir para lograrlo sin esfuerzo.
¿Cómo mantengo la barra de tareas arriba en Windows 11?
1. Usa Regedit
- Presione la Windows tecla + R , escriba regedit y haga clic en Aceptar .
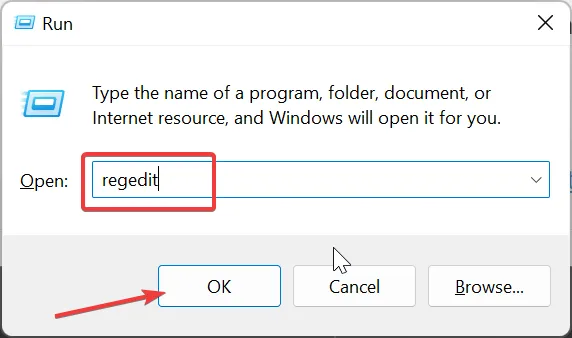
- Navegue a la ruta a continuación en el panel izquierdo:
HKEY_CURRENT_USER\SOFTWARE\Microsoft\Windows\CurrentVersion\Explorer\StuckRects3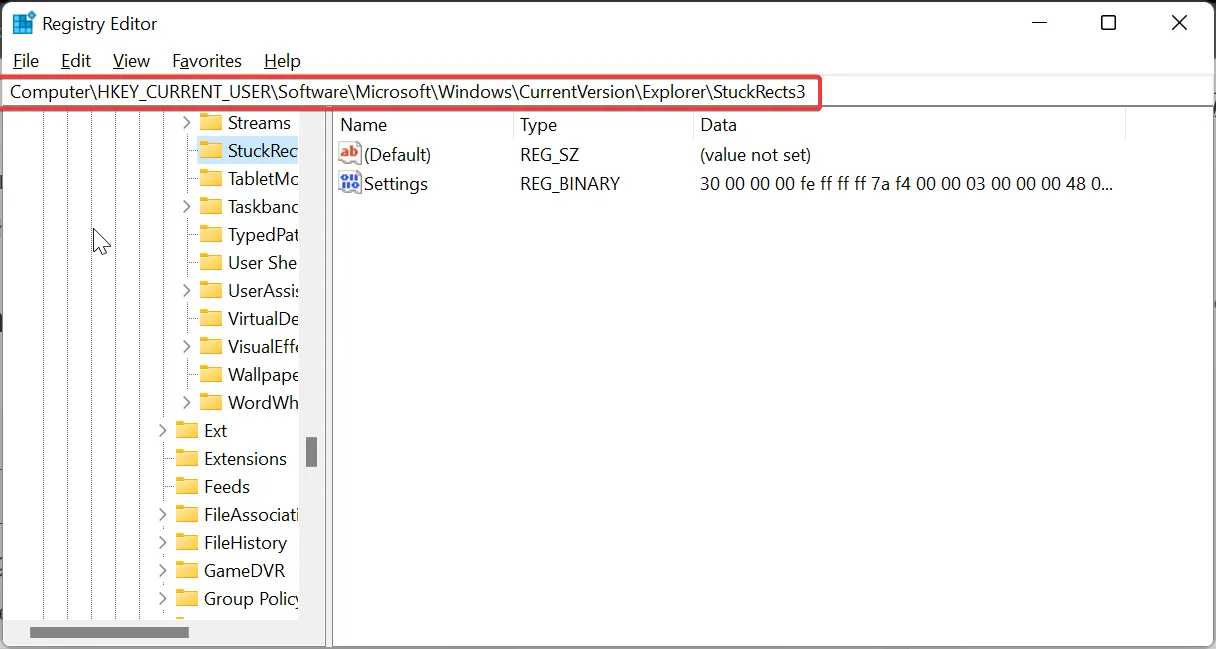
- Ahora, haga clic derecho en la clave StuckRects3 y elija Exportar .
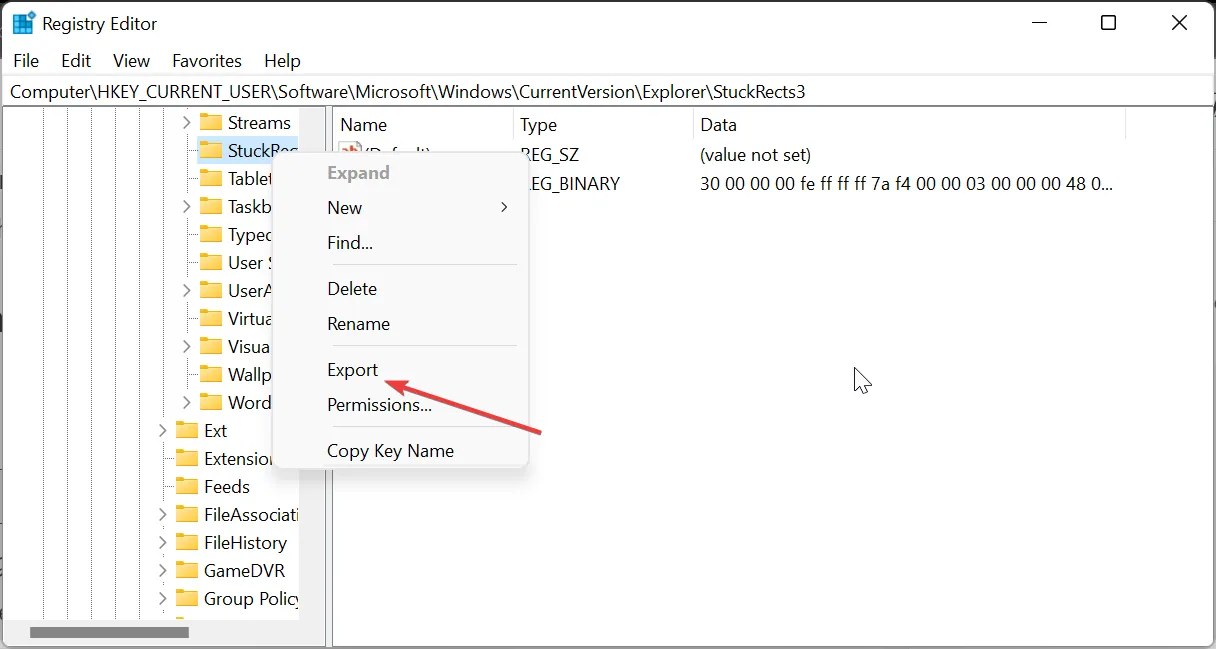
- Guarde el archivo REG en su escritorio con un nombre que recordará fácilmente. Esto servirá como respaldo en caso de que algo salga mal más adelante.
- A continuación, haga doble clic en el valor Configuración en el panel derecho para abrir sus propiedades.

- Vaya a la línea 0008 y coloque el cursor en la quinta columna antes del valor 03 .
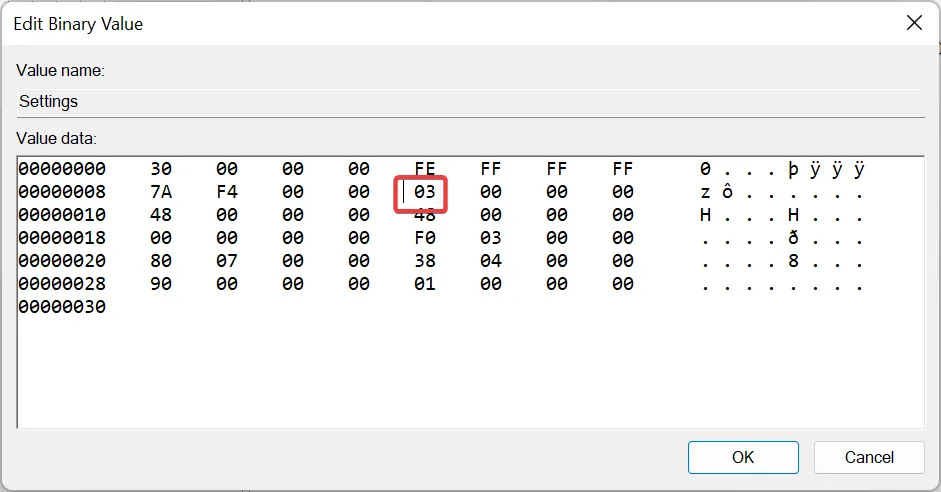
- Ahora, presione el Deletebotón para borrar el valor 03 .
- Escriba 01 como el nuevo valor en el mismo lugar, haga clic en el botón Aceptar y cierre el Editor del Registro.
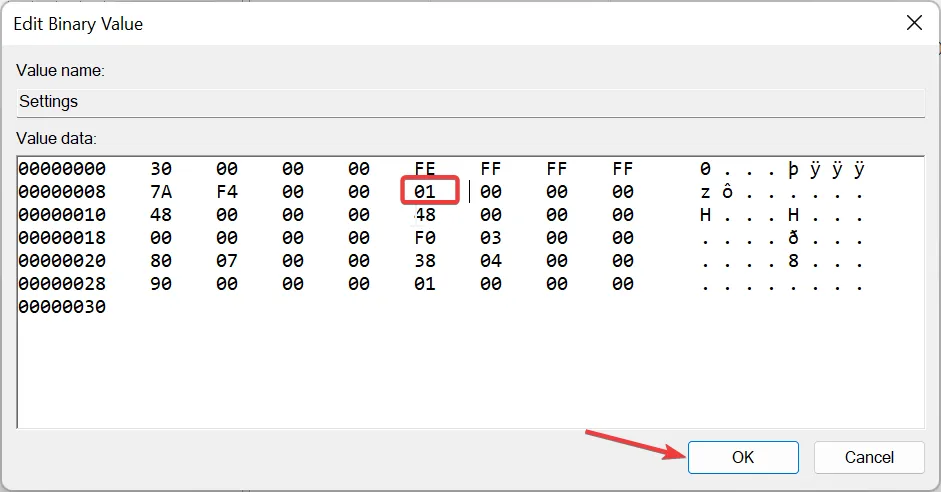
- Desde aquí, presione Ctrl ++ para iniciar el Administrador de tareas Shift .Esc
- Finalmente, haz clic derecho en el Explorador de Windows y selecciona Reiniciar .
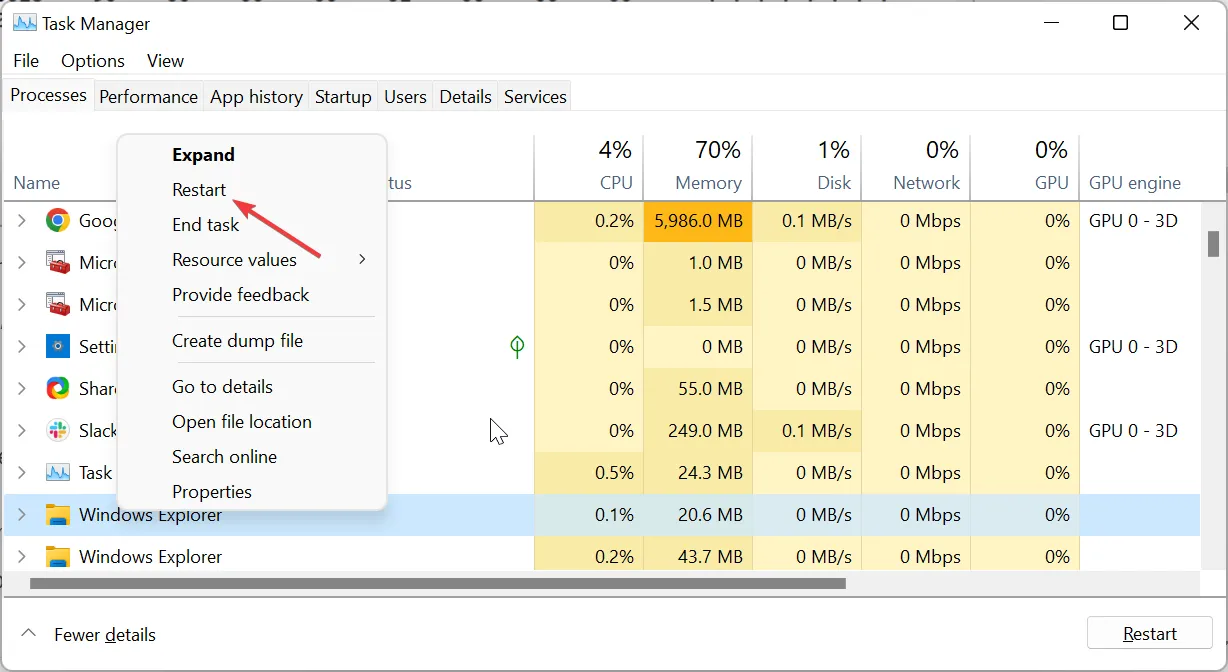
Después de completar los pasos anteriores, la barra de tareas de Windows 11 siempre aparecerá en la parte superior de su PC.
Para cambiar la configuración y hacer que vuelva a la parte inferior, solo necesita restaurar el archivo de registro del que hizo una copia de seguridad haciendo doble clic en él y reiniciando el Explorador de Windows.
2. Utilice una herramienta de terceros
- Visite el sitio web oficial de GitHub para descargar la aplicación ExplorerPatcher .
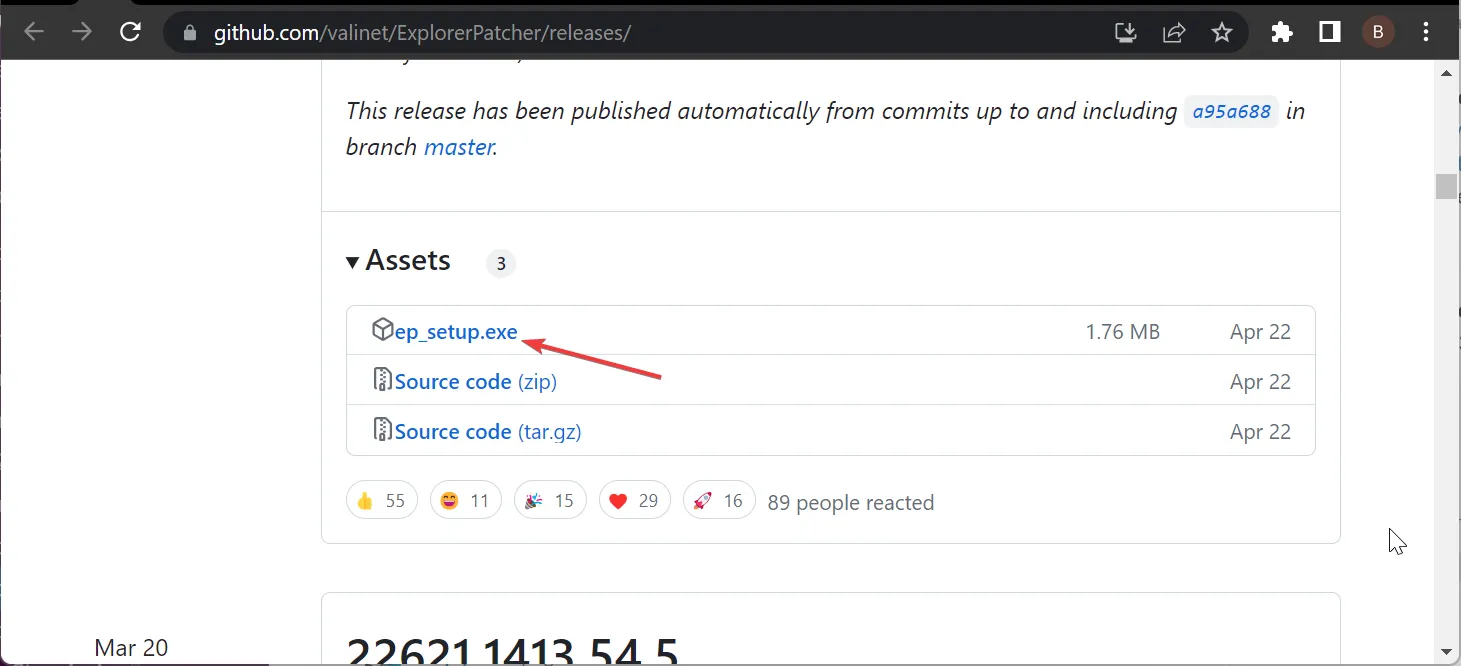
- Haga doble clic en el archivo descargado y siga las instrucciones en pantalla para completar la instalación. Cuando se complete la instalación, su barra de tareas cambiará al formato de Windows 10.
- Ahora, haga clic derecho en la barra de tareas y seleccione Propiedades .
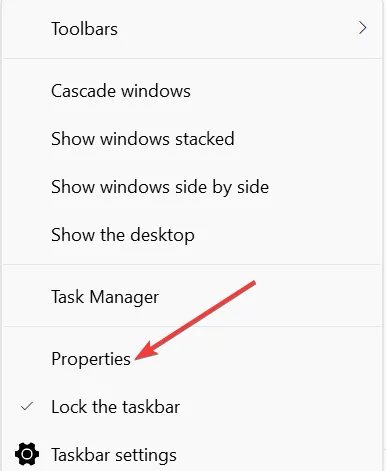
- A continuación, seleccione Barra de tareas en el panel izquierdo y establezca la ubicación de la barra de tareas principal en la pantalla en la parte superior .
- Haga clic en la opción Reiniciar el Explorador de archivos en la esquina inferior izquierda. Esto moverá la barra de tareas a la parte superior casi de inmediato.
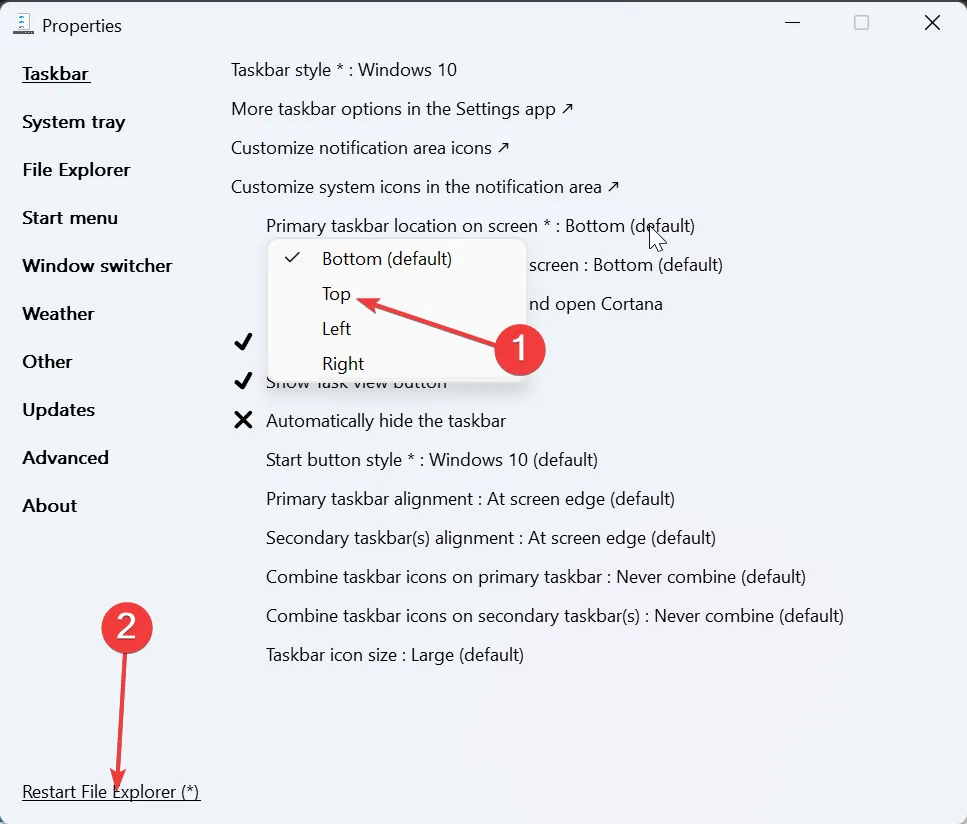
- Para obtener resultados más efectivos, haga clic en la pestaña del menú Inicio en la parte superior.
- Cambie el estilo del menú Inicio a Windows 10 y establezca la Posición en la pantalla en En el borde de la pantalla .
- Esto hará que la barra de tareas quede fija en la esquina superior izquierda y en formato Windows 10.
Con los pasos anteriores, la barra de tareas de Windows 11 siempre debería aparecer en la parte superior. La única pega es que la barra de tareas estará en formato Windows 10 y a la izquierda de la pantalla en la parte superior.
Si intenta cambiarlo a Windows 11, es probable que el menú de inicio deje de funcionar o que la barra de tareas vuelva a la parte inferior de la página.
¿Cómo puedo arreglar mi barra de tareas si no permanece en la parte superior?
1. Reinicie el Explorador de Windows
- Presiona la Windows tecla + X y selecciona Administrador de tareas .

- Haga clic con el botón derecho en el proceso del Explorador de Windows y seleccione Finalizar tarea .
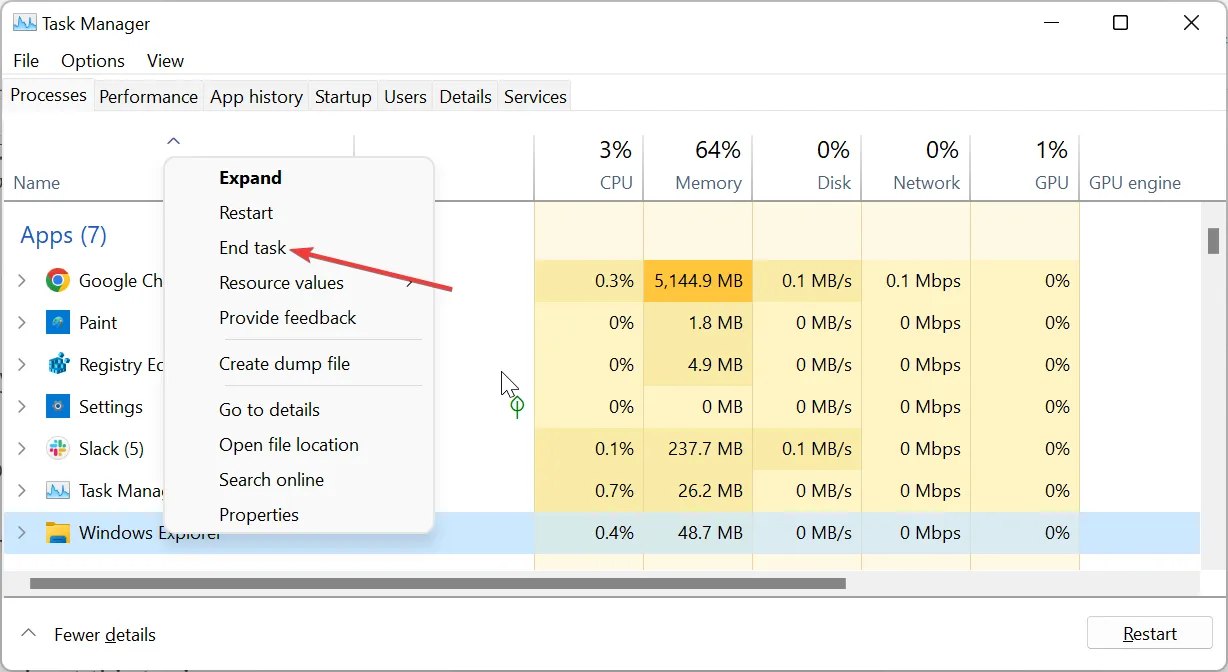
- Ahora, haga clic en la pestaña Archivo en la parte superior y seleccione Ejecutar nueva tarea .
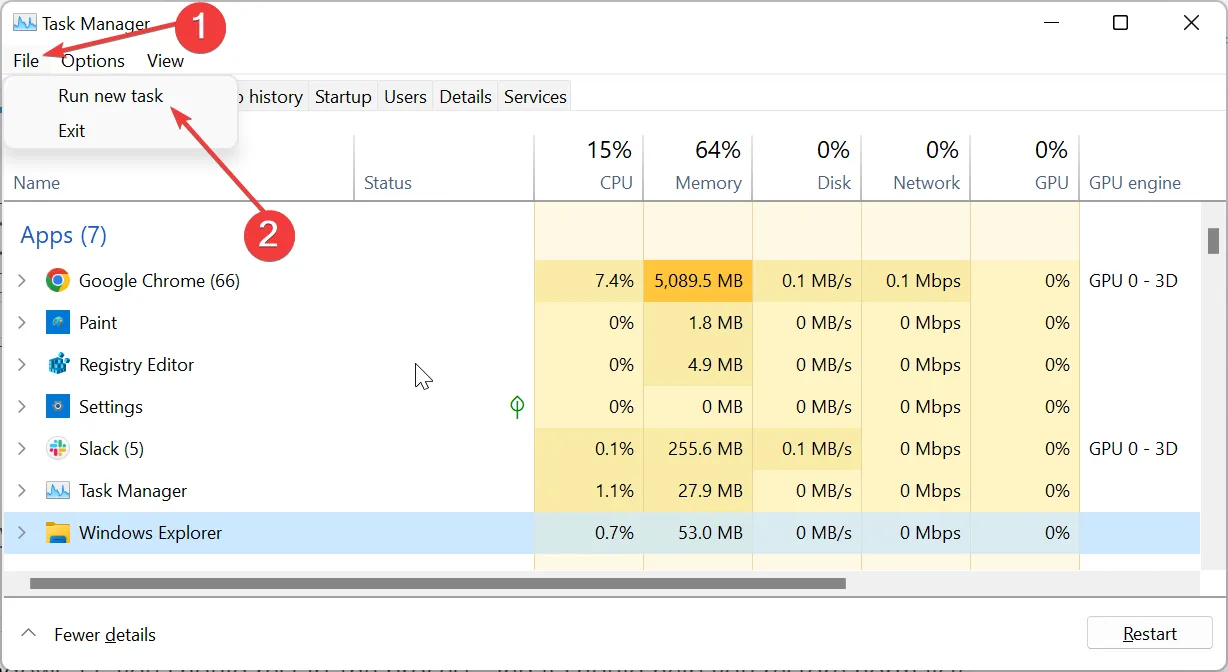
- Finalmente, escriba explorer.exe y haga clic en el botón Aceptar .
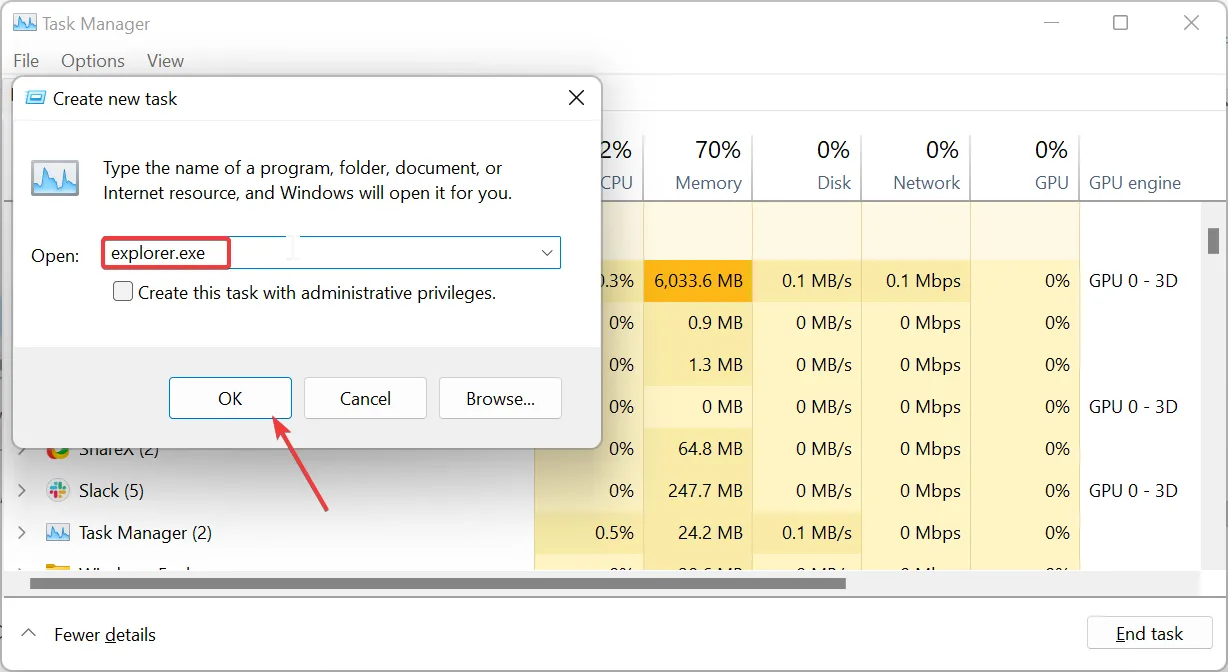
El proceso del Explorador de Windows controla la aplicación del Explorador de archivos y la barra de tareas. Por lo tanto, si la barra de tareas no permanece en la parte superior de Windows 11, debe reiniciar el proceso y debería ayudarlo a restaurar la normalidad.
2. Deshabilitar la barra de juegos de Xbox
- Presione la Windows tecla + I y seleccione la opción Juegos en el panel izquierdo.
- Seleccione la opción Modo de juego en el panel derecho.

- Ahora, mueva el interruptor antes del modo de juego hacia atrás para desactivarlo.
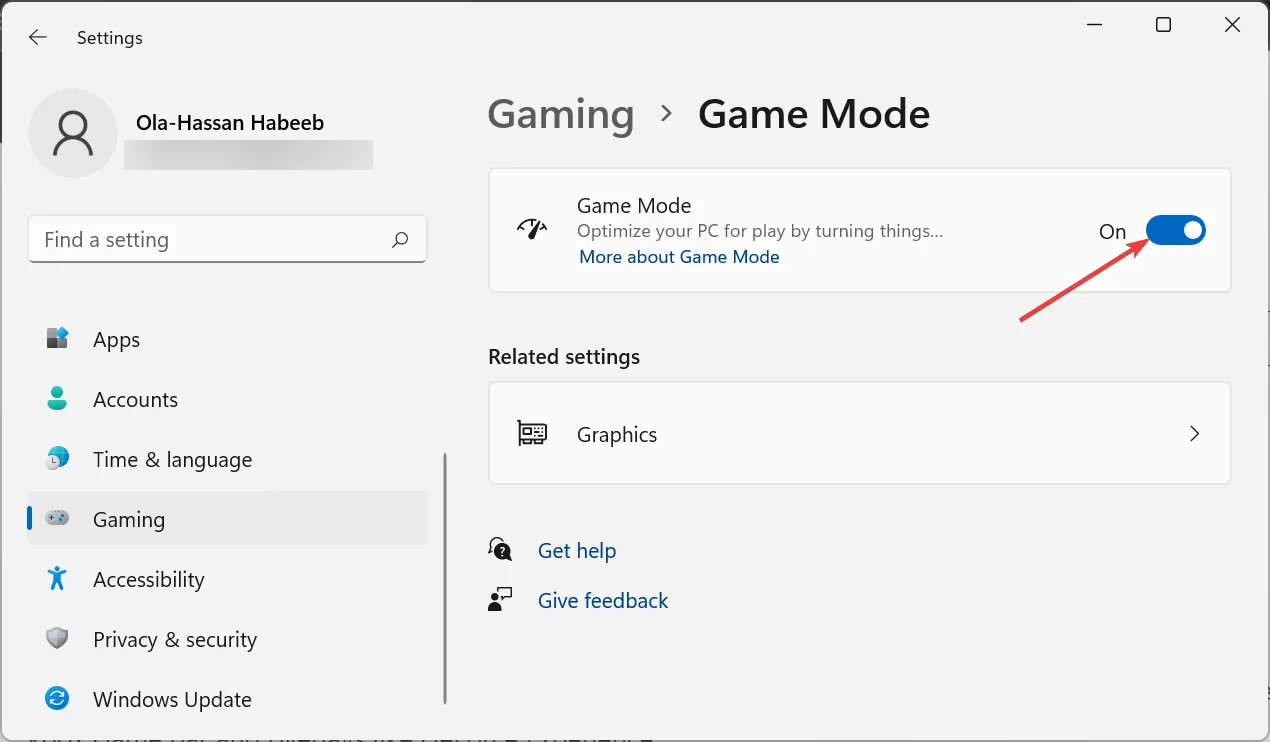
- Finalmente, si tiene superposiciones como GeForce Experience activas, asegúrese de deshabilitarlas y reiniciar su PC.
Algunos usuarios informaron que la barra de tareas de Windows 11 no permanecerá en la parte superior debido a funciones como la barra de juegos de Xbox y superposiciones como GeForce Experience.
Deshabilitar estas funciones les ayudó a solucionar este problema definitivamente, especialmente en los casos en que todas las ventanas se superponen frente a la barra de tareas.
3. Reinicie su PC
- Presione la Windows tecla + I para abrir la aplicación Configuración y seleccione Recuperación en el panel derecho.
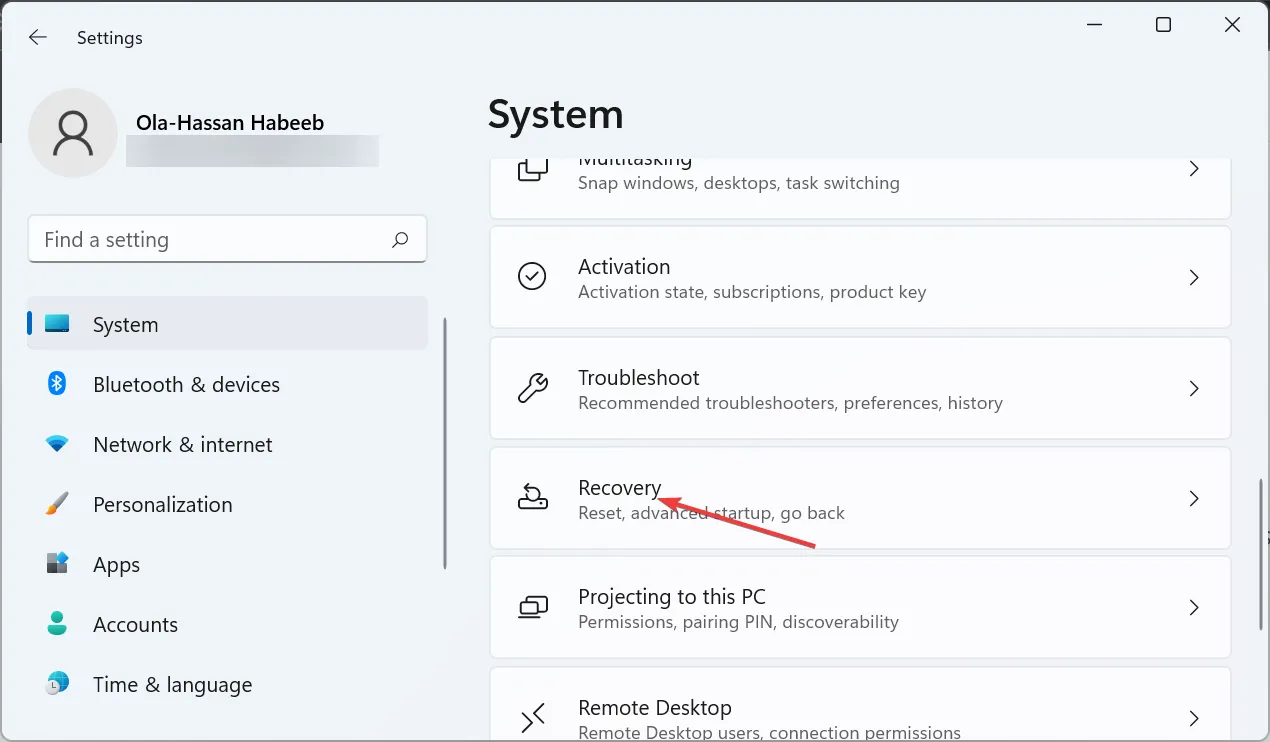
- Haga clic en el botón Restablecer PC antes de la opción Restablecer esta PC.
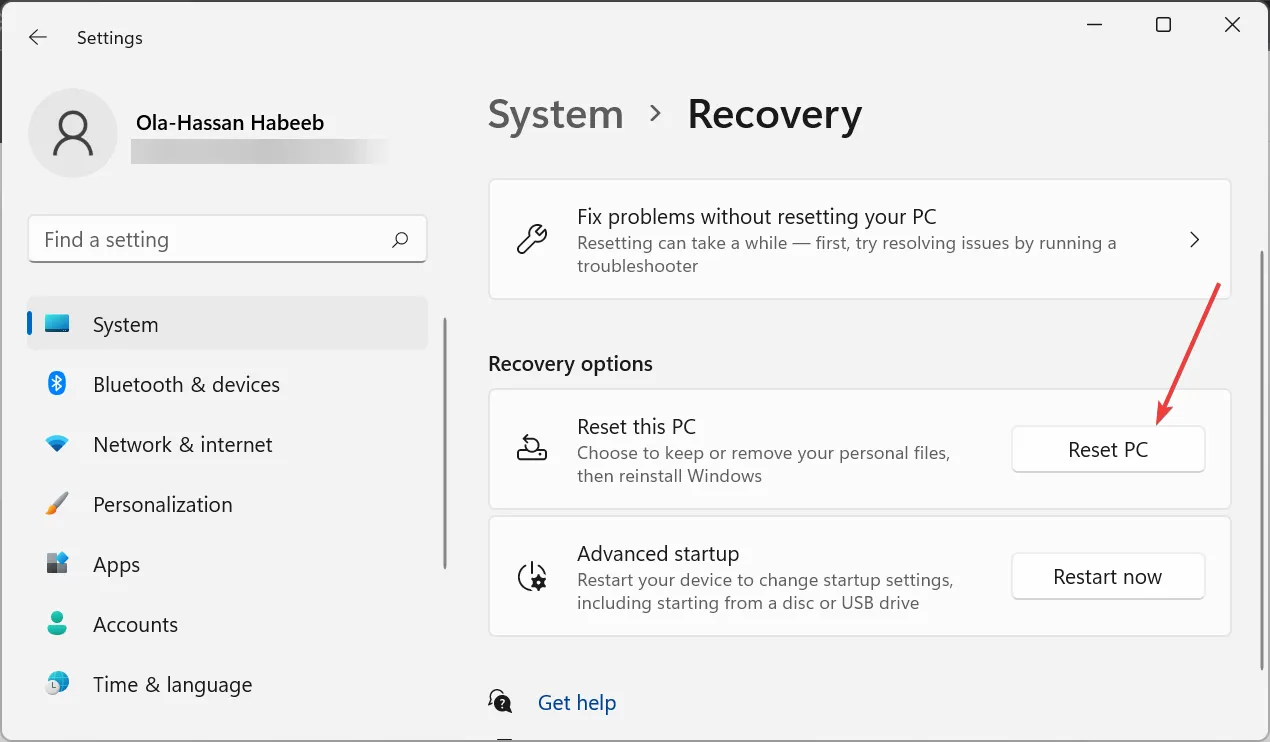
- Finalmente, elija si desea conservar sus archivos o eliminarlos y siga las instrucciones en pantalla para completar el proceso.
Si llega el momento y aún no puede hacer que su barra de tareas se mantenga en la parte superior de Windows 11, debe reiniciar su PC. Puede hacer esto sin perder sus archivos y ha demostrado que funciona para muchos usuarios.
No dude en hacérnoslo saber en los comentarios a continuación si encuentra algún problema al aplicar los pasos anteriores.



Deja una respuesta