Cómo hacer videos de tus creaciones de imágenes en Midjourney

Qué saber
- Midjourney puede crear videos cortos que muestren la transformación de la cuadrícula de imágenes desde que comienza a generar imágenes hasta que llega a su finalización.
- Este video similar a un lapso de tiempo se puede crear usando el
--videoparámetro que, cuando se agrega al final de sus indicaciones, se asegurará de que Midjourney comparta un enlace al video. - Puede usar el
--videoparámetro al hacer variaciones, alejar o desplazar imágenes, siempre que haya una cuadrícula de imágenes involucrada. El parámetro no funcionará cuando se solicite una ampliación y cualquier acción que no muestre la cuadrícula de la imagen.
¿Qué hace el parámetro –video en Midjourney?
Además de generar imágenes a partir de un aviso, Midjourney le permite crear un video corto de su cuadrícula de imágenes para mostrar la evolución de las imágenes que está creando la herramienta de IA. Este video mostrará la transición que tiene lugar desde que Midjourney comienza a procesar su solicitud de imágenes hasta que se completan sus imágenes.
Esto se hace usando el --videoparámetro que, cuando se agrega al final de su solicitud de entrada, se asegurará de que Midjourney cree un video de lapso de tiempo de cómo se generaron las imágenes. Cuando Midjourney procesa sus imágenes con el --videoparámetro, puede solicitar un enlace al video de lapso de tiempo reaccionando a su respuesta con un emoji de sobre.
El --videoparámetro no solo funciona para las imágenes que va a crear, sino que también se puede usar para obtener un video corto de transformación para las imágenes que generó previamente con la herramienta AI. Cuando abre el enlace al video generado, puede guardarlo en su computadora directamente usando el menú de su navegador.
Debe tener en cuenta que el --videoparámetro solo puede crear películas cortas de la cuadrícula de imágenes que contiene las 4 imágenes que se generan en función de su entrada. Puede usarlo al hacer variaciones, alejar o desplazar imágenes, siempre que haya una cuadrícula de imágenes involucrada. No puede usar el --videoparámetro al aumentar la escala de las imágenes, ya que no hay transformaciones para mostrar.
Cómo hacer videos de tus creaciones de imágenes en Midjourney
La capacidad de generar videos de sus creaciones de imágenes es posible utilizando el parámetro –video. Puede solicitar un video de Midjourney para su próxima creación siguiendo la siguiente sintaxis:
/imagine prompt [description] --video– donde reemplaza [descripción] con las palabras que desea ingresar como entrada para describir lo que desea crear.
Para comenzar, abra cualquiera de los servidores de Midjourney en Discord o acceda a Midjourney Bot desde su servidor Discord o Discord DM. Independientemente de cómo acceda, toque el cuadro de texto en la parte inferior.
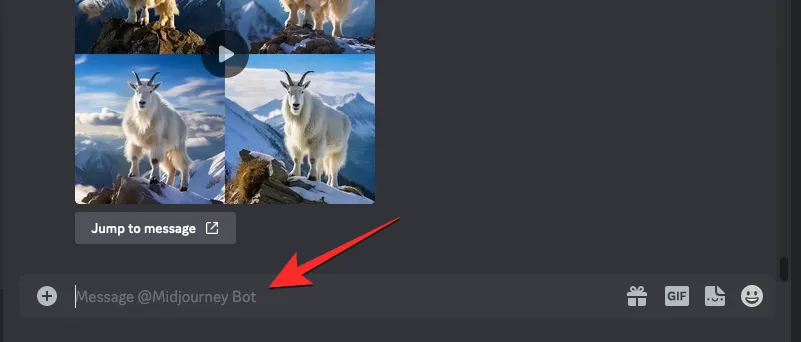
Aquí, escriba /imaginey seleccione la opción /imaginar del menú.
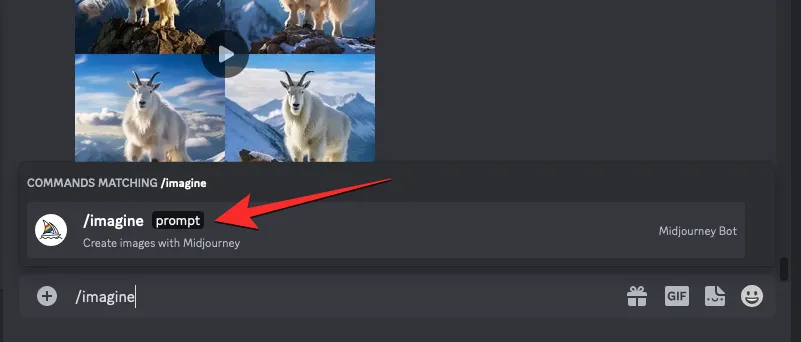
Nota : también puede usar el indicador de video cuando usa Zoom Out, Pan u otras funciones donde se genera una cuadrícula de imagen.
Ahora, ingrese el mensaje deseado dentro del cuadro «mensaje» y luego agregue el --videoparámetro al final de su mensaje. Una vez que haya proporcionado un aviso, presione la tecla Intro en su teclado para enviar a Midjourney esta solicitud de creación de imagen.
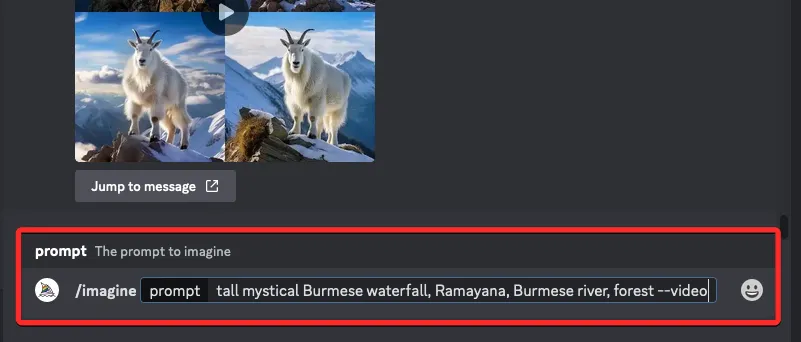
Midjourney ahora comenzará a procesar su cuadrícula de imágenes y, al finalizar, debería ver un conjunto de 4 imágenes en la respuesta de Midjourney. Una vez que vea la respuesta final con la cuadrícula de imágenes generada por completo, desplace el cursor sobre esta respuesta y haga clic en el botón Agregar reacción (es un icono de emoji sonriente con un signo más que aparece en la esquina superior derecha de la respuesta de Midjourney).
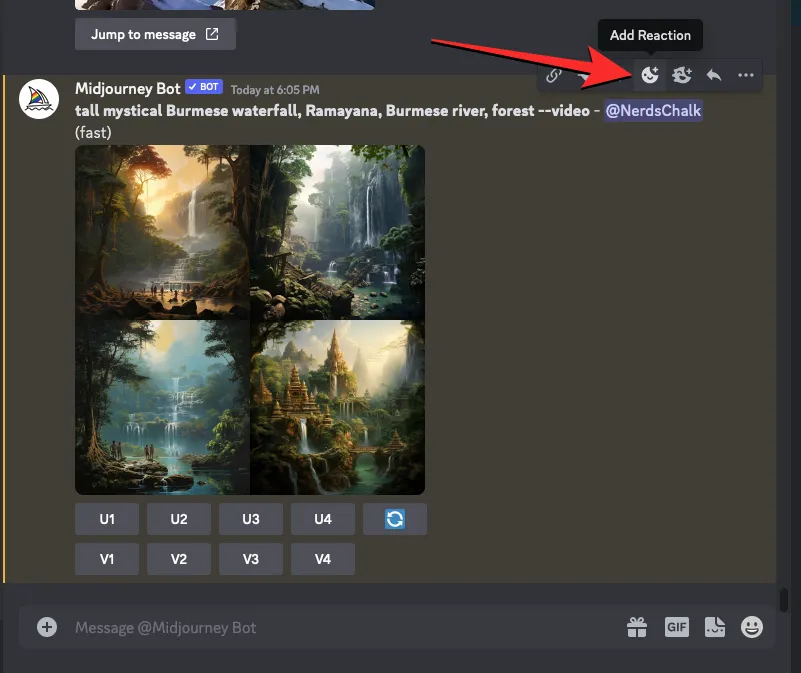
Cuando se abra el menú Reacciones, escriba » sobre » dentro de la barra de búsqueda en la parte superior de este menú y haga clic en el primer emoji de sobre que aparece dentro de los resultados de búsqueda.
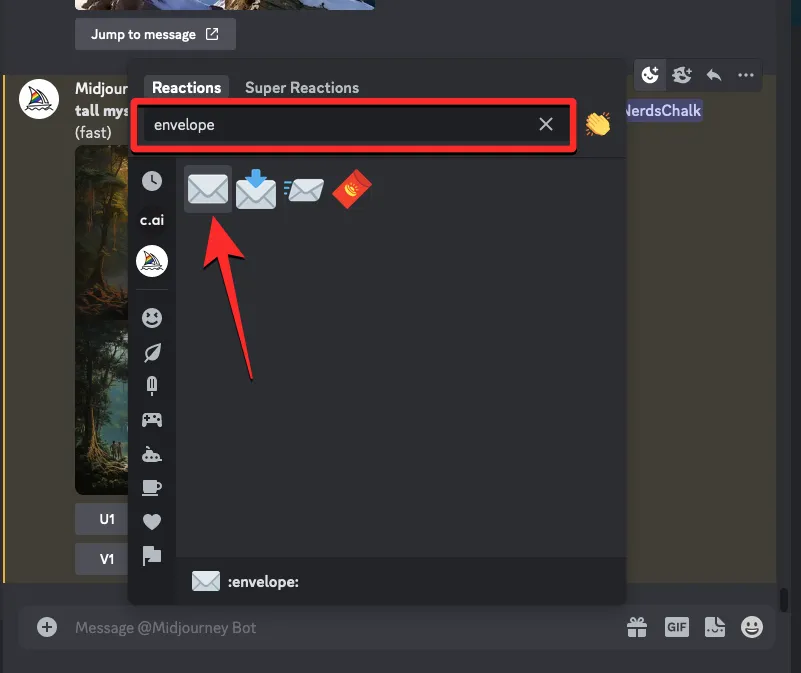
Verás que este emoji de sobre aparece debajo de la respuesta original.
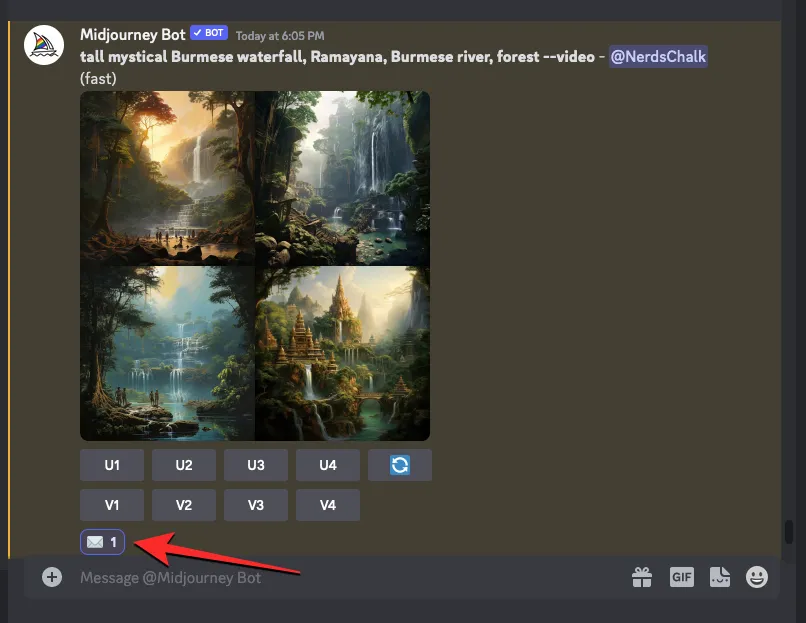
Segundos después de su reacción, Midjourney mostrará otra respuesta con información detallada sobre las imágenes generadas. Aquí, verá un enlace junto a la sección «Video:» en el que debe hacer clic para ver la película de lapso de tiempo que Midjourney creó en función de sus imágenes.
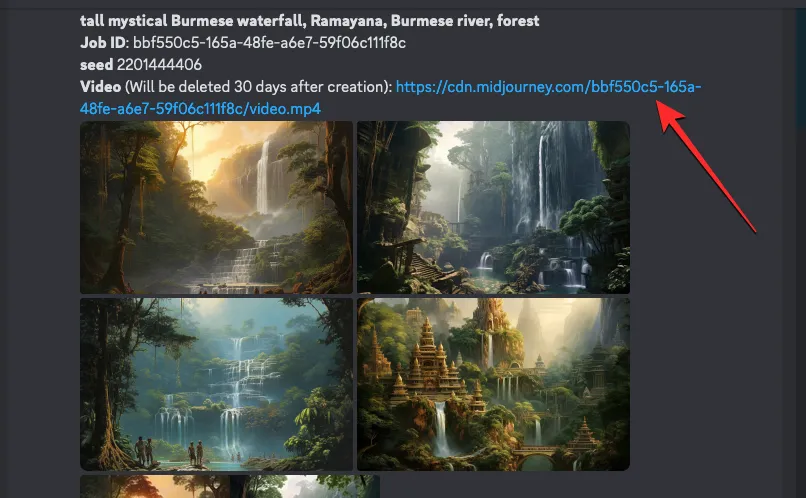
Cuando haga clic en el enlace del video, Midjourney ahora abrirá una nueva pestaña en su navegador web donde se reproducirá el video Timelapse generado. Puede aprender cómo puede guardar este video en detalle en una sección más adelante en esta publicación.

Cómo crear videos de imágenes generadas previamente
Aunque puede generar un video de lapso de tiempo de su próxima generación de imágenes, Midjourney también le permite crear videos de imágenes que ya ha generado. Para crear la película corta de cuadrículas de imágenes generadas previamente, deberá usar el parámetro Seed en Midjourney.
La semilla o --seedparámetro es lo que le permite crear imágenes idénticas y modificar imágenes que ya se han creado en Midjourney. Cualquier cuadrícula de imágenes que genera Midjourney tiene un valor semilla asociado que es lo que le permite reproducir creaciones similares. Puede especificar su valor inicial preferido para las imágenes generadas u obtener su valor inicial al obtener información detallada sobre sus creaciones después de generarlas.
Si desea crear un video de una cuadrícula de imágenes que ya se ha generado, puede usar cualquiera de los siguientes métodos dependiendo de si asignó o no un valor inicial al crearlos.
Método 1: para solicitudes con un valor inicial ya especificado
En caso de que ya esté familiarizado con el parámetro semilla y use valores semilla al generar imágenes, es fácil crear un video para las imágenes generadas. Para comenzar, abra el servidor Midjourney, Bot o su Discord DM donde creó el conjunto de imágenes existente. Ahora, ubique las imágenes que generó previamente con un valor inicial específico.
Una vez que lo localice, asegúrese de que el indicador que utilizó para crear estas imágenes tenga un valor inicial asociado. Las solicitudes con un valor semilla tendrán --seed (value)como parte de la entrada. Si su solicitud tiene un valor semilla, seleccione todo el texto de la solicitud y cópielo en su portapapeles.
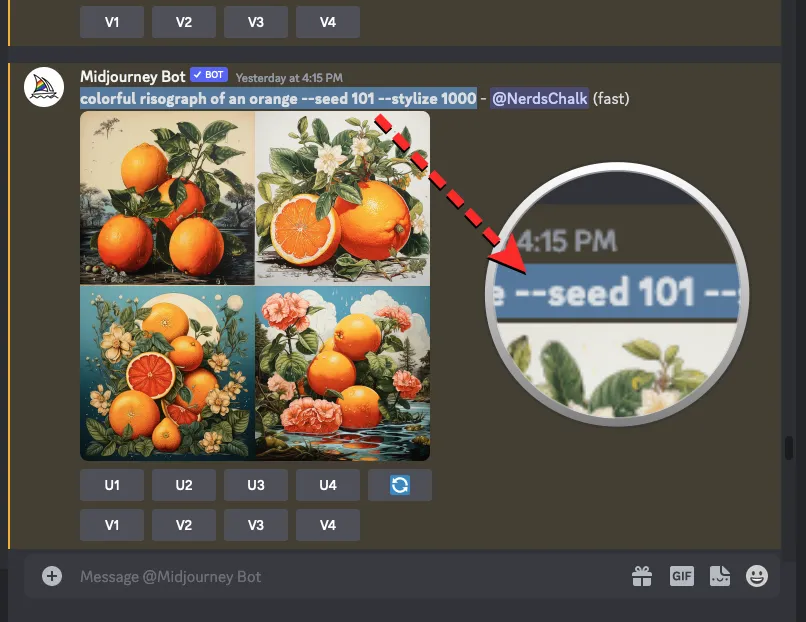
Ahora, haga clic en el cuadro de texto en la parte inferior, escriba /imaginey seleccione la opción /imaginar del menú.
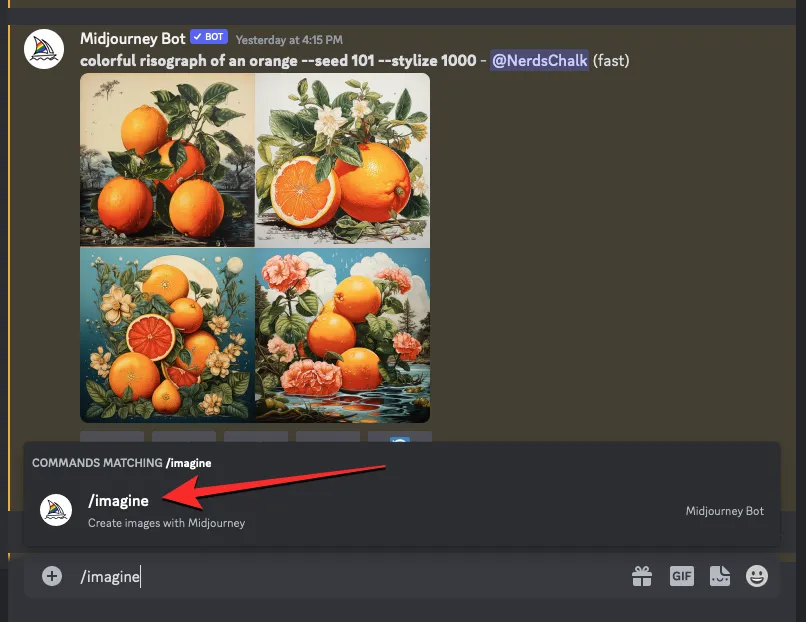
Dentro del cuadro «mensaje», pegue el mensaje que copió anteriormente tal como está sin ningún cambio.
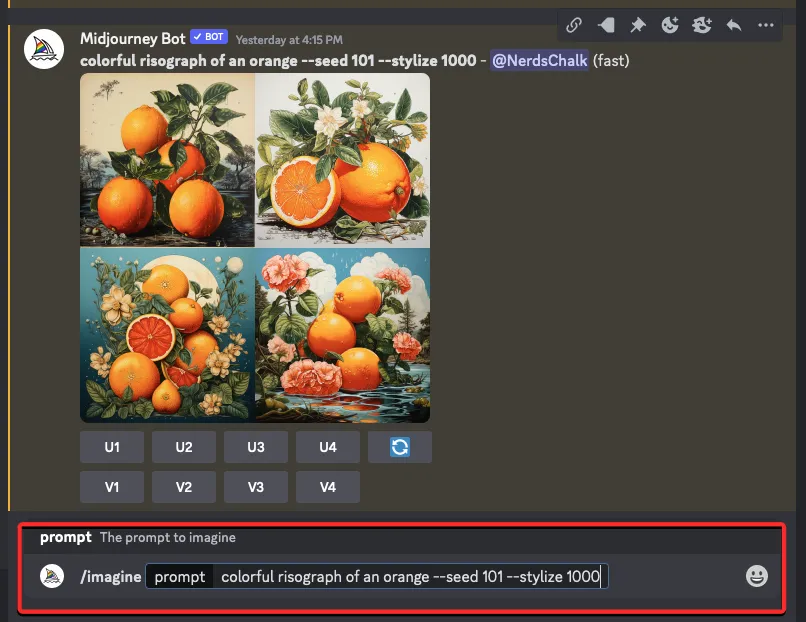
Al final de este mensaje, escriba --videoy luego presione la tecla Intro en su teclado.
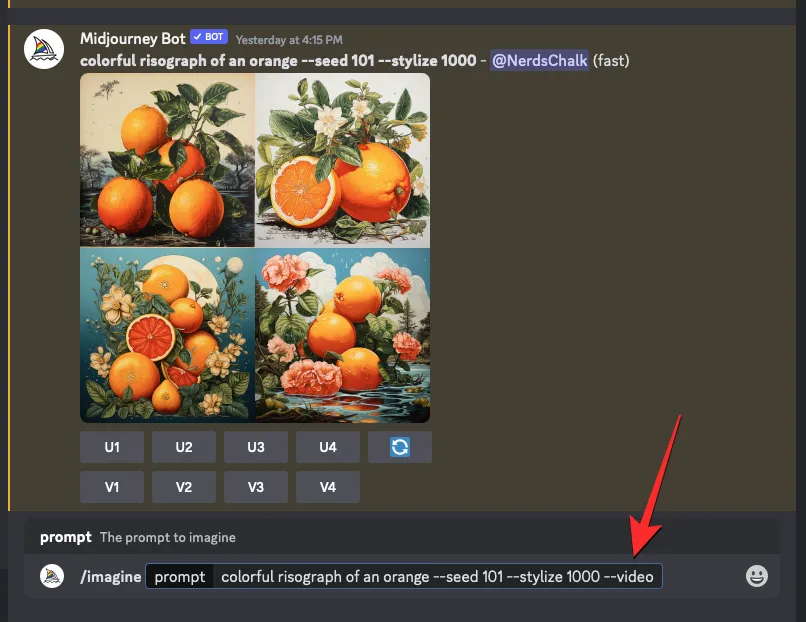
Midjourney ahora recreará las imágenes generadas anteriormente en una nueva respuesta. Una vez que la cuadrícula de imágenes se haya procesado por completo, pase el cursor sobre esta respuesta y haga clic en el botón Agregar reacción (es un icono de emoji sonriente con un signo más que aparece en la esquina superior derecha de la respuesta de Midjourney).
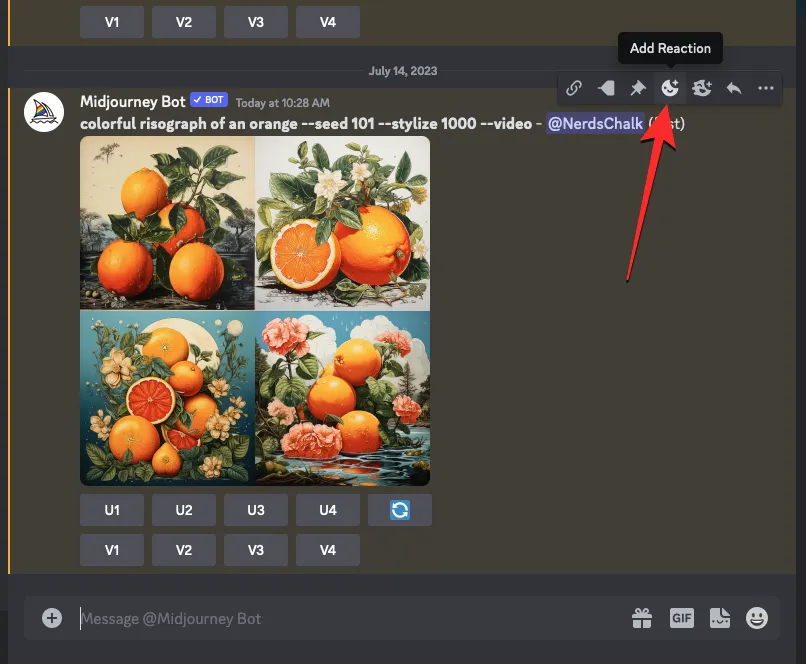
Cuando se abra el menú Reacciones, escriba » sobre » dentro de la barra de búsqueda en la parte superior de este menú y haga clic en el primer emoji de sobre que aparece dentro de los resultados de búsqueda.
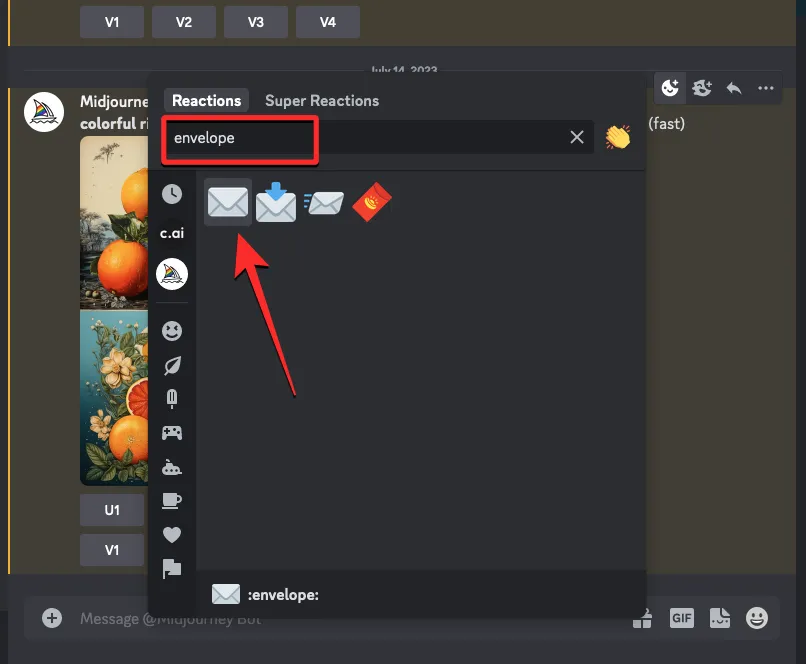
Verás que este emoji de sobre aparece debajo de la respuesta original.
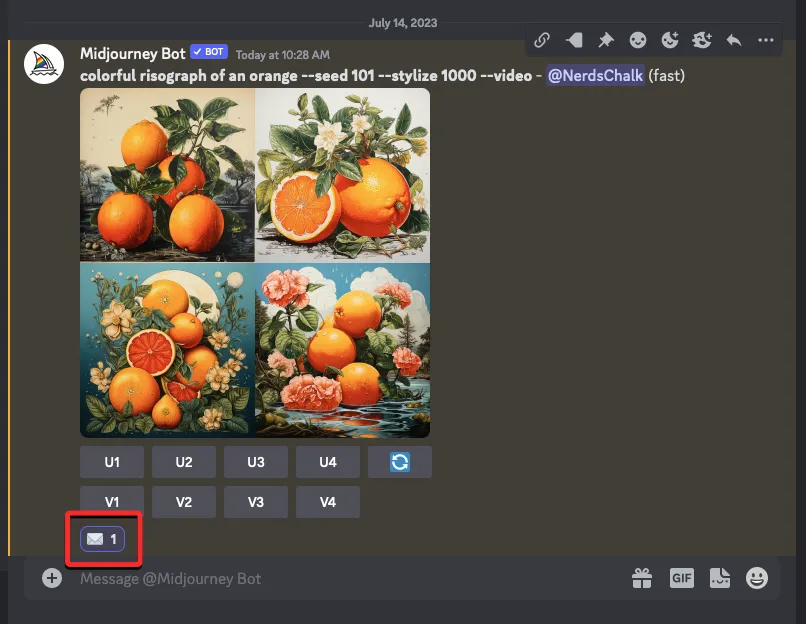
Segundos después de su reacción, Midjourney mostrará otra respuesta con información detallada sobre las imágenes generadas. Aquí, verá un enlace junto a la sección » Video: » en el que debe hacer clic para ver la película Timelapse que Midjourney creó en función de sus imágenes.
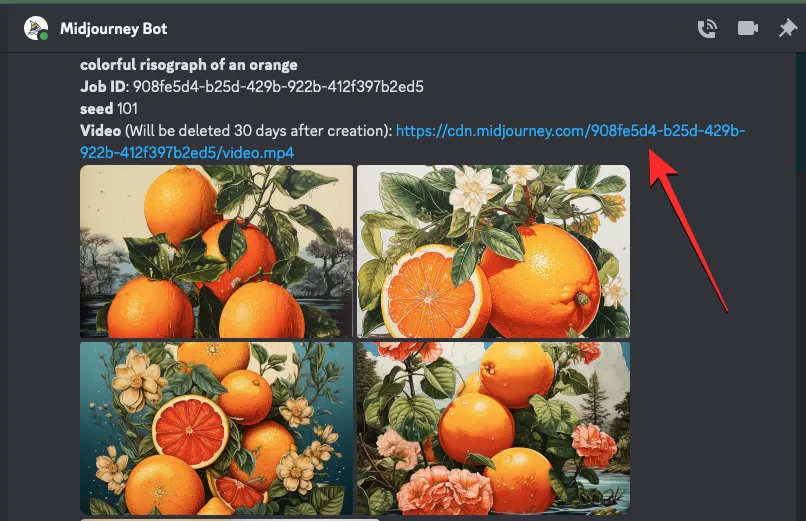
Cuando hace clic en el enlace del video, el video de lapso de tiempo generado se reproducirá en una nueva pestaña del navegador.
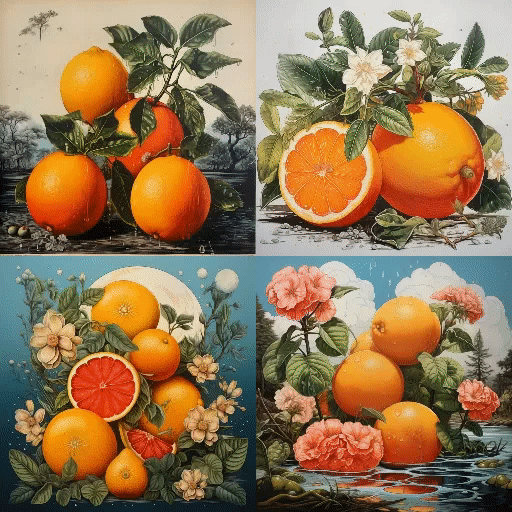
Método 2: para solicitud sin un valor semilla
Si había generado imágenes previamente sin especificar un valor inicial en su solicitud, solo podrá crear su video una vez que obtenga sus valores iniciales originales. Para encontrar el valor inicial de una imagen, abra el servidor Midjourney, Bot o su Discord DM donde creó el conjunto de imágenes existente y localice las imágenes que generó anteriormente.
Una vez que localice la cuadrícula de imágenes original, desplace el cursor sobre la respuesta que tiene la cuadrícula de imágenes y haga clic en el botón Agregar reacción (es un icono de emoji sonriente con un signo más que aparece en la esquina superior derecha de la respuesta de Midjourney).
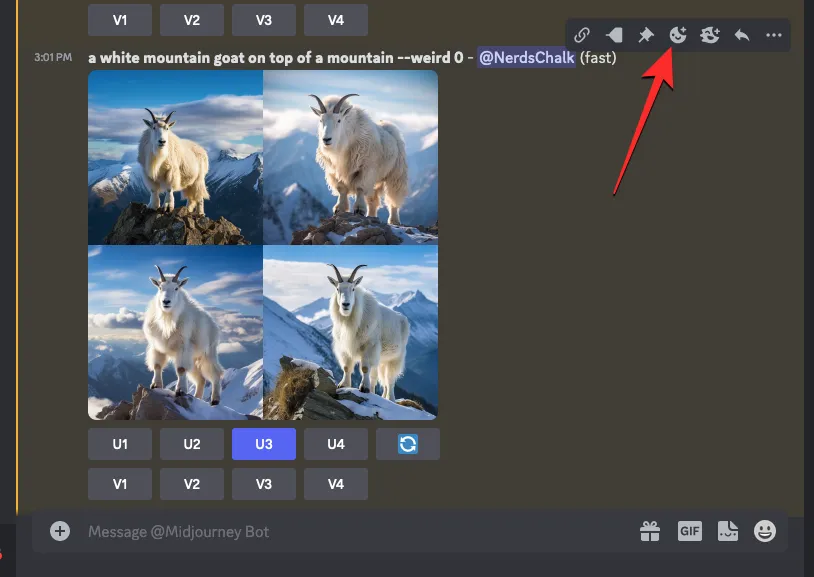
Cuando se abra el menú Reacciones, escriba » sobre » dentro de la barra de búsqueda en la parte superior de este menú y haga clic en el primer emoji de sobre que aparece dentro de los resultados de búsqueda.
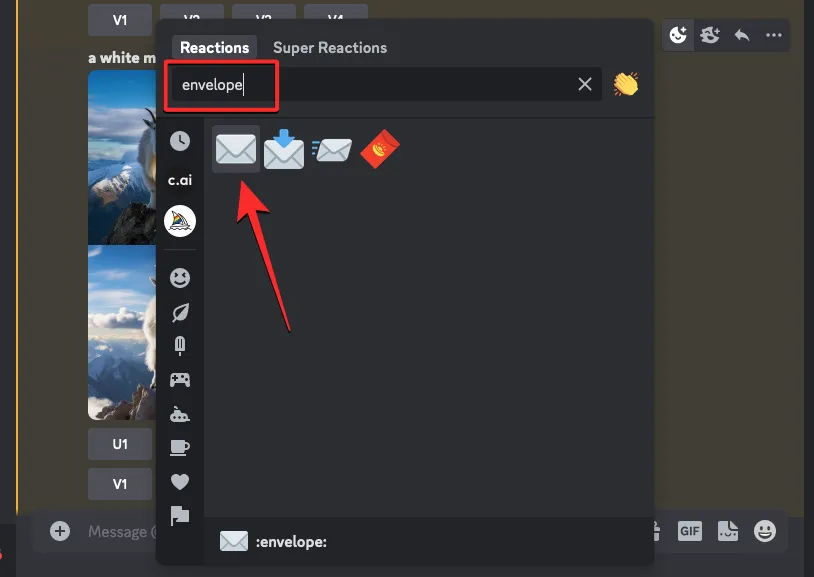
Verás que este emoji de sobre aparece debajo de la respuesta original. Segundos después de su reacción, Midjourney mostrará otra respuesta con información detallada sobre las imágenes generadas. Aquí, verá el valor inicial único que se asignó a la cuadrícula de la imagen comprobando el número adyacente a la sección » semilla «. Para recrear su conjunto original de imágenes, asegúrese de copiar el número junto a «semilla» de la respuesta de Midjourney y anótelo en otro lugar.
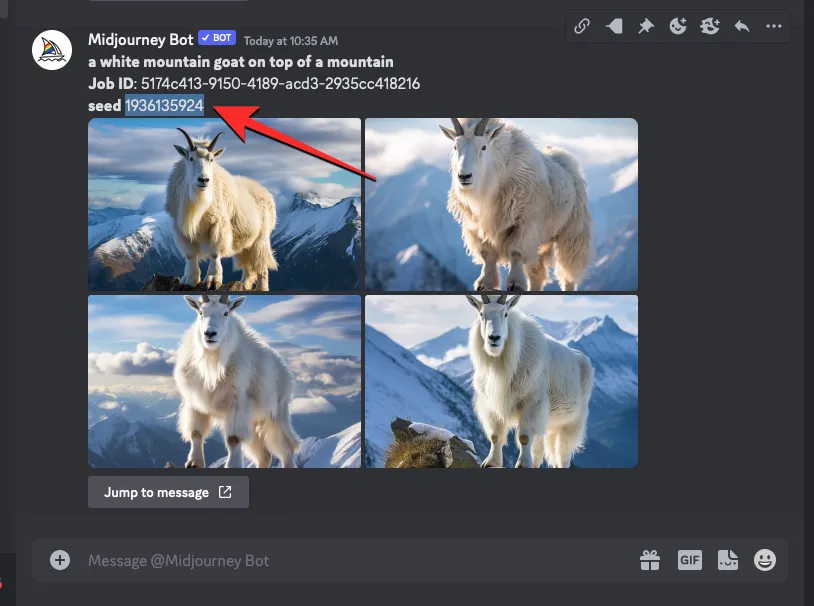
El siguiente paso es encontrar el aviso original que usó para las imágenes generadas. Para hacer eso, haga clic en Saltar al mensaje debajo de la última respuesta.
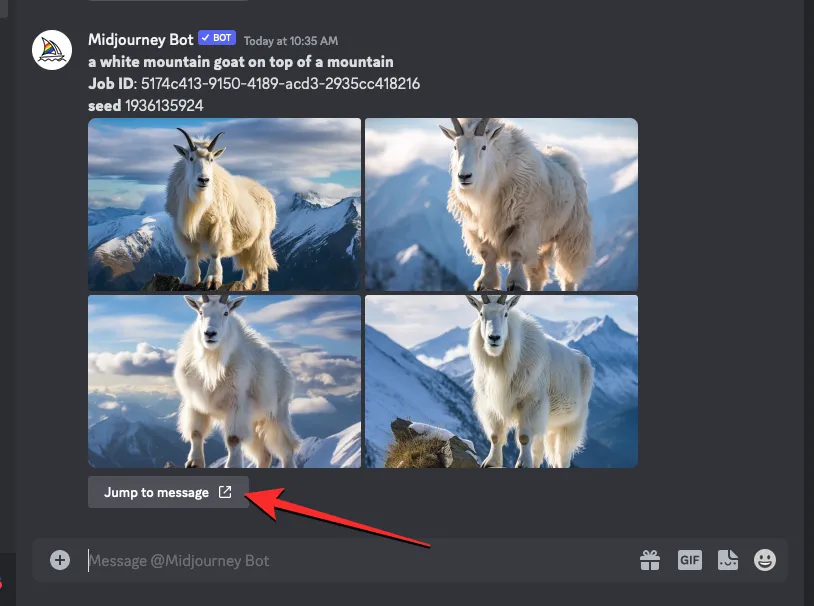
Esto lo llevará a la respuesta que contiene la cuadrícula de imagen original. Desde aquí, seleccione y copie todo el aviso encima de la cuadrícula de imágenes.
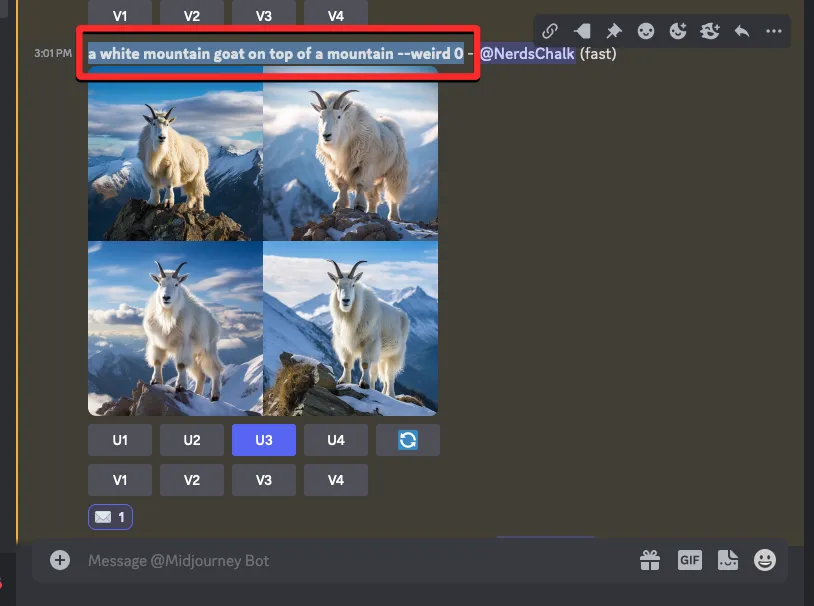
Ahora, haga clic en el cuadro de texto en la parte inferior, escriba /imaginey seleccione la opción /imaginar del menú.
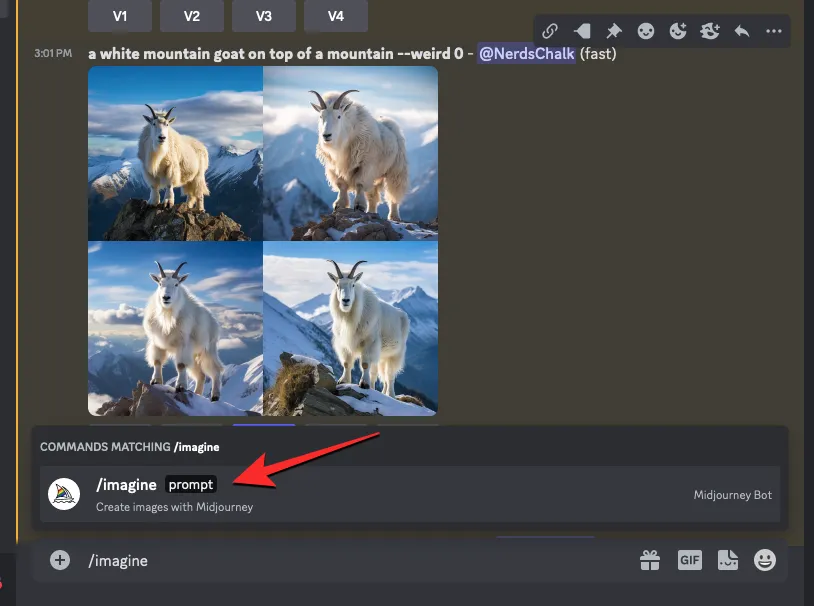
Dentro del cuadro «mensaje», pegue el mensaje que copió en el paso anterior. No envíes la solicitud todavía.
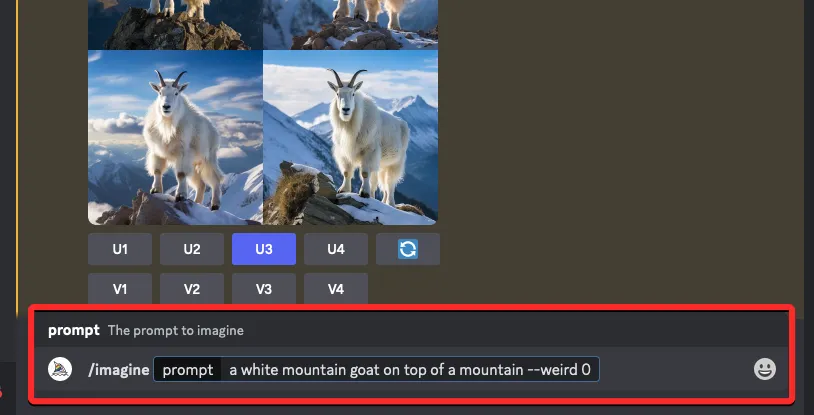
Una vez que pegue el mensaje original, deberá ingresar el valor semilla que copió previamente. Para especificar el valor inicial, escriba --seed value: reemplace «valor» con el número inicial que copió anteriormente.
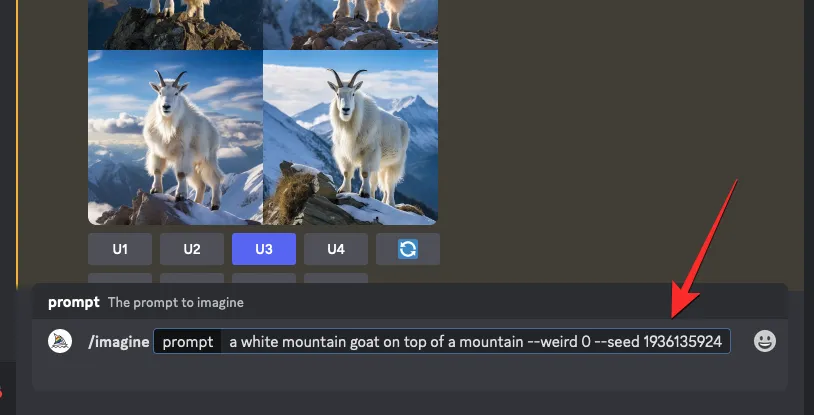
Luego, escriba --videoal final de este mensaje y luego presione la tecla Intro en su teclado.
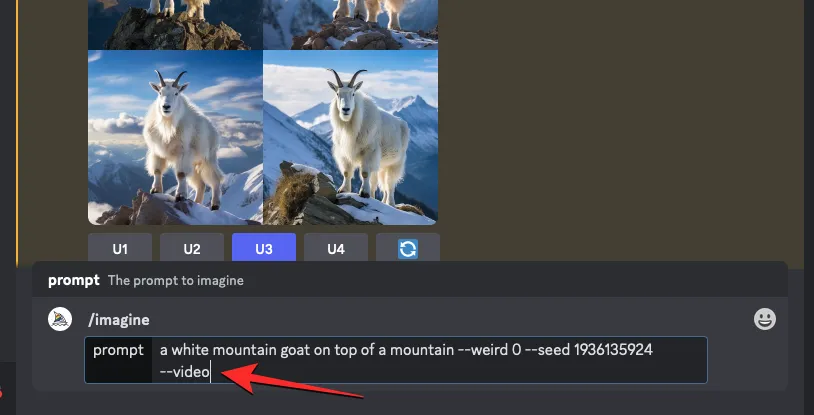
Midjourney ahora recreará las imágenes generadas anteriormente en una nueva respuesta. Una vez que la cuadrícula de imágenes se haya procesado por completo, pase el cursor sobre esta respuesta y haga clic en el botón Agregar reacción (es un icono de emoji sonriente con un signo más que aparece en la esquina superior derecha de la respuesta de Midjourney).
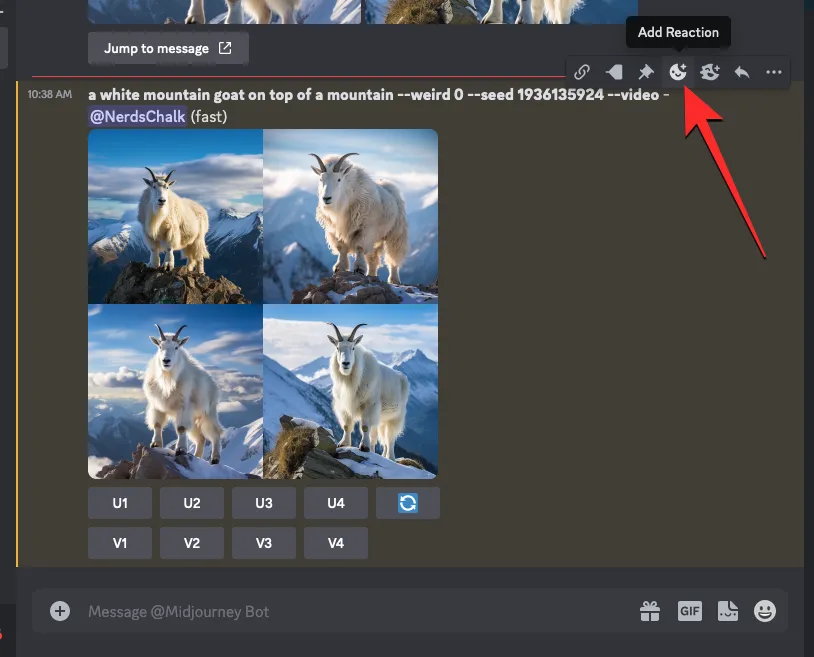
Cuando se abra el menú Reacciones, escriba » sobre » dentro de la barra de búsqueda en la parte superior de este menú y haga clic en el primer emoji de sobre que aparece dentro de los resultados de búsqueda.

Verás que este emoji de sobre aparece debajo de la respuesta original.

Segundos después de su reacción, Midjourney mostrará otra respuesta con información detallada sobre las imágenes generadas. Aquí, verá un enlace junto a la sección » Video: » en el que debe hacer clic para ver la película Timelapse que Midjourney creó en función de sus imágenes.
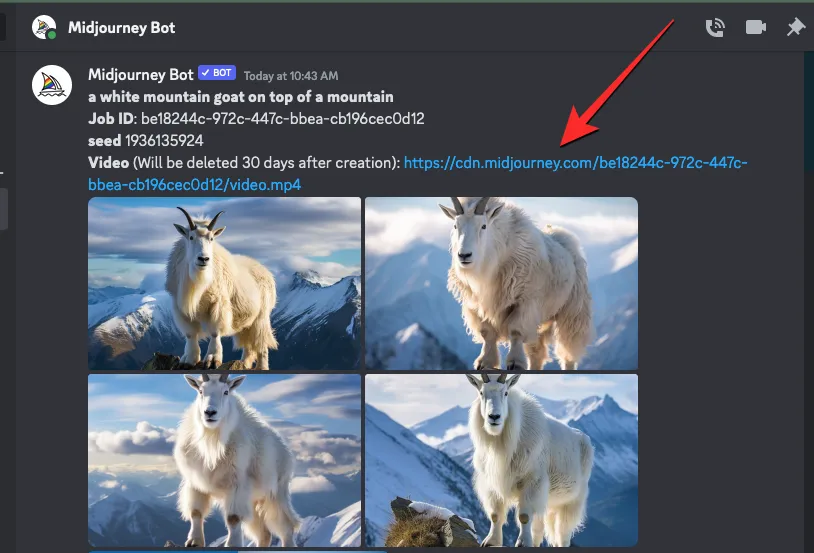
Cuando hace clic en el enlace del video, el video Timelapse generado se reproducirá en una nueva pestaña del navegador.
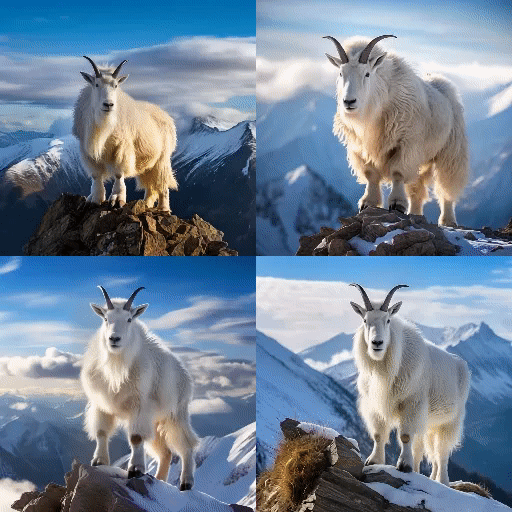
Cómo guardar videos de lapso de tiempo para sus imágenes de Midjourney
Cuando usa el --videoparámetro junto con su solicitud de entrada y reacciona a la respuesta de Midjourney usando el emoji de sobre, la herramienta de IA compartirá con usted el enlace al video de lapso de tiempo que creó en función de sus imágenes generadas. Para guardar el video de la cuadrícula de imágenes, haga clic en el enlace adyacente a la sección » Video: » de la respuesta de Midjourney que muestra los detalles de sus imágenes.
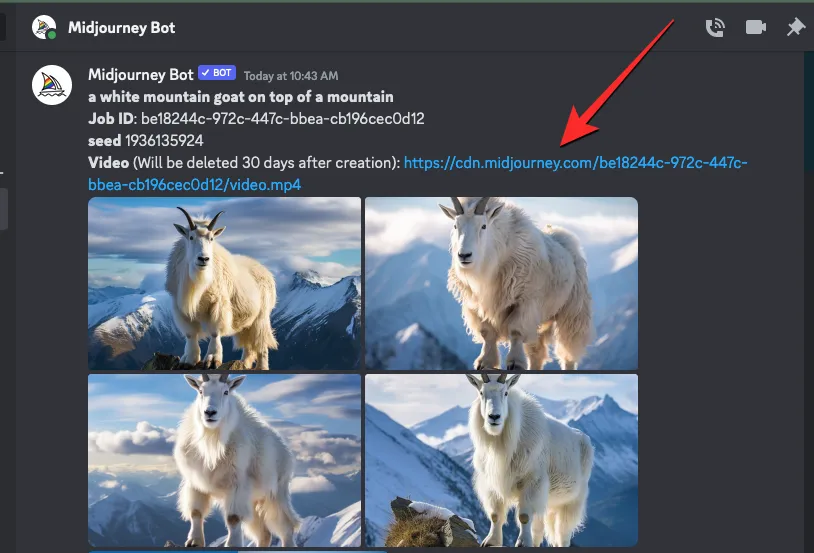
Cuando hagas clic en el enlace del video, verás el cuadro Salir de Discord. Para continuar, haga clic en Visitar sitio en la esquina inferior derecha del cuadro.

Midjourney ahora abrirá una nueva pestaña en su navegador web donde se reproducirá el video Timelapse generado. Puede acceder a las opciones para guardar este video haciendo clic derecho en cualquier parte del video y usando la opción Guardar video como del menú adicional.
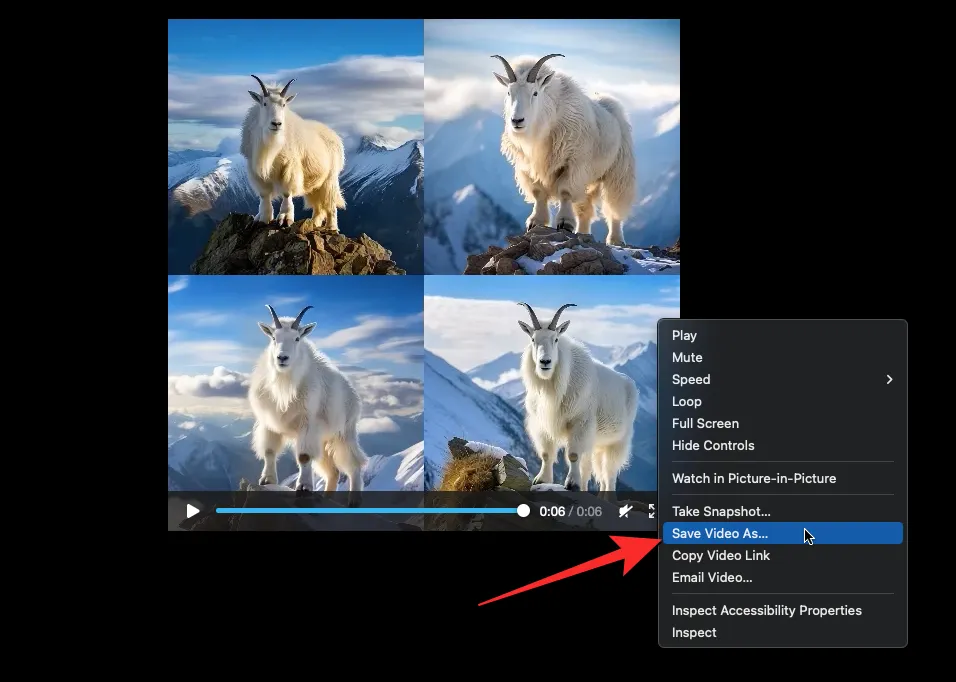
Una vez que su navegador web termine de descargar el video, verá un archivo MP4 guardado en la ubicación de descarga predeterminada en su computadora.
Eso es todo lo que necesita saber sobre el uso del parámetro Video para hacer videos de sus creaciones de imágenes en Midjourney.



Deja una respuesta