Cómo hacer que la barra de tareas sea completamente transparente en Windows 10
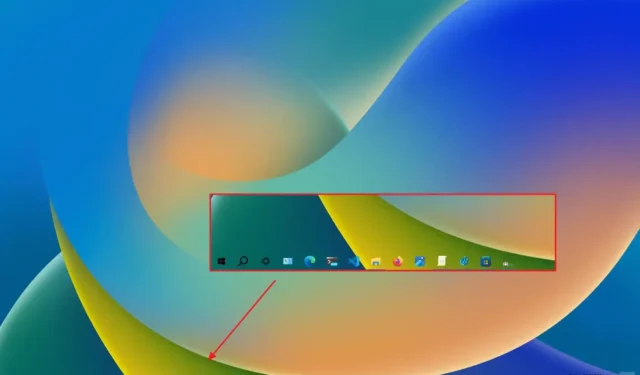
ACTUALIZADO EL 11/12/2023: En Windows 10, puede hacer que la barra de tareas sea completamente transparente , pero necesitarás una aplicación de terceros y en esta guía te enseñaré cómo hacerlo. Obtienes muchas opciones para personalizar la barra de tareas. Puedes controlar qué elementos aparecen en el área de notificación, deshabilitar las insignias de aplicaciones y habilitar material semitransparente. Sin embargo, no puedes hacer que la barra de tareas sea completamente transparente ni usar desenfoque para que parezca vidrio esmerilado.
Afortunadamente, puedes utilizar herramientas de terceros como “TranslucentTB” para cambiar el comportamiento de la barra de tareas y hacerla completamente transparente o agregar efectos borrosos o acrílicos.
En esta guía, te enseñaré los pasos para hacer que la barra de tareas en Windows 10 sea completamente transparente.
[tb]Advertencia: Utilizarás una aplicación de terceros. Si bien la aplicación ha sido probada y funciona correctamente, comprenda que el uso de herramientas de terceros a veces puede causar problemas. Úselo bajo su propio riesgo. Estás advertido.[/tbx]
Haga que la barra de tareas sea completamente transparente en Windows 10
Para hacer que la barra de tareas sea transparente, siga estos pasos:
-
Haga clic en el botón Obtener para la aplicación TrasnlucentTB.
-
Haga clic en el botón Abrir.
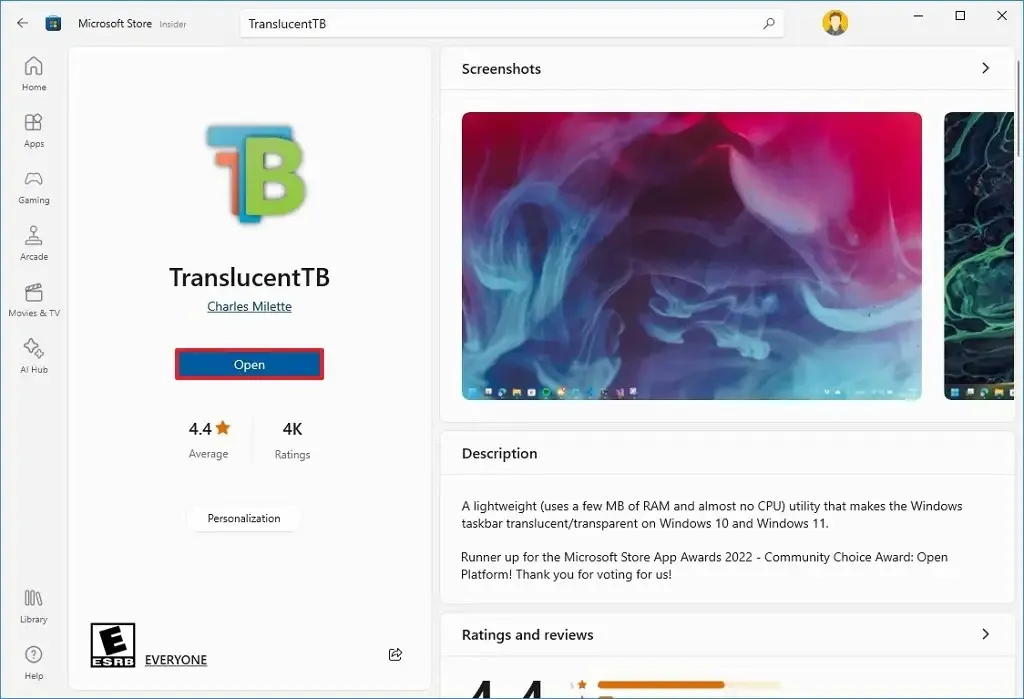
-
Haga clic en el botón Continuar (si corresponde).
-
Haga clic en el icono TrasnlucentTB en la bandeja del sistema y elija el efecto de transparencia:
- Borrar: Muestra la barra de tareas completamente transparente.
- Desenfoque: Muestra un efecto de vidrio esmerilado en la barra de tareas.
- Acrílico – Muestra un efecto semitransparente en la barra de tareas.
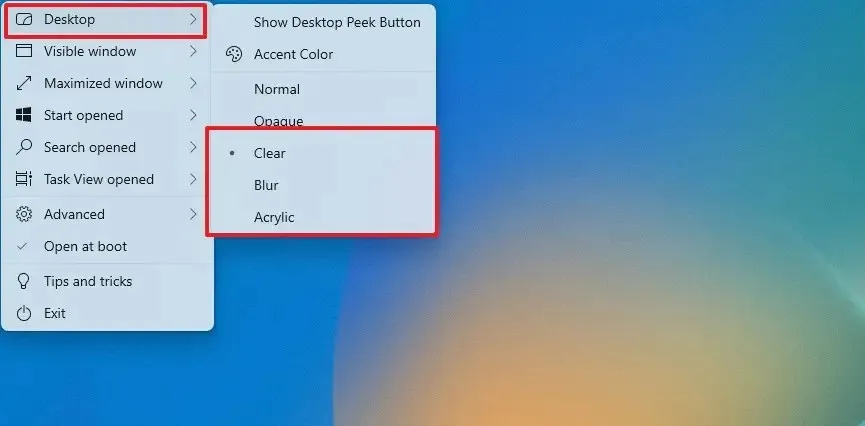
Una vez que complete los pasos, la barra de tareas debería aparecer ahora completamente transparente en Windows 10.
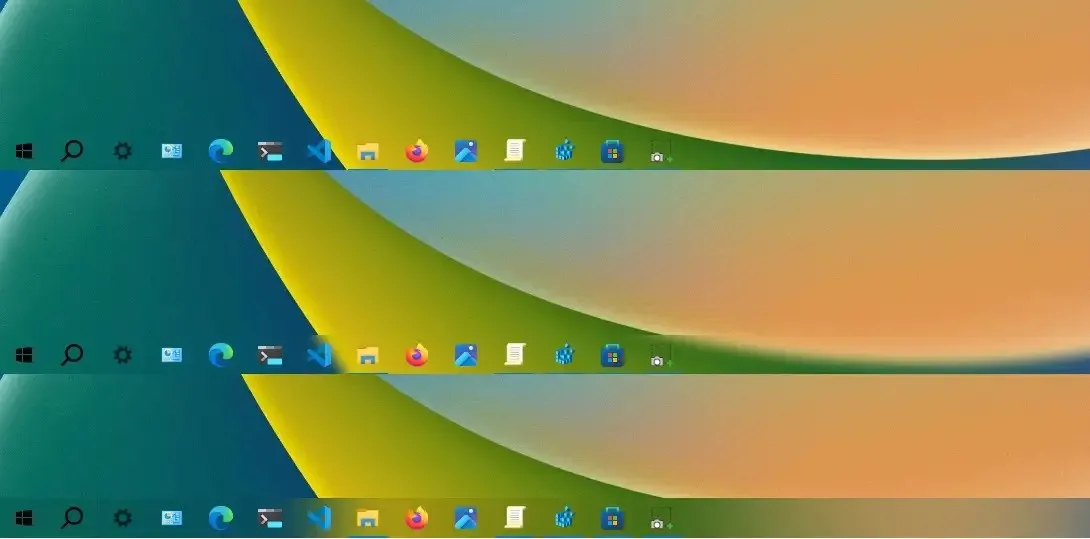
Además, también puedes cambiar la apariencia de la barra de tareas al abrir diferentes elementos, como el menú Inicio, Búsqueda y Vista de tareas.
Actualización del 11 de diciembre de 2023: Esta guía se ha actualizado para garantizar la precisión y reflejar los cambios en el proceso.



Deja una respuesta