¿Cómo hacer Stencil en GIMP?

GNU Image Manipulating Program (GIMP) es un software gratuito de edición de imágenes de código abierto. GIMP es una alternativa viable a los programas de manipulación de imágenes de pago disponibles. Una característica muy interesante de GIMP es el efecto Stencil. El efecto Stencil se puede usar para crear excelentes ilustraciones para paquetes y cualquier otra cosa si se usa correctamente. Veamos cómo hacer Stencil en GIMP .
Una plantilla es una pieza de material con agujeros cortados en formas como letras, animales o cualquier forma. Una plantilla es para reproducir diseños pasando tinta o pinturas sobre los agujeros cortados en el material sobre la superficie a decorar.
El efecto Stencil en GIMP es simple y se puede hacer con dos imágenes. Sin embargo, si usa una imagen, GIMP duplicará la imagen para el efecto de plantilla. Usar el efecto de plantilla en GIMP es muy fácil. Con el clic de la opción Tallar áreas blancas, también puede hacer que la misma plantilla se vea diferente.
Cómo hacer una plantilla en GIMP
Para hacer una plantilla en GIMP, coloque una o dos imágenes en GIMP. Convierta una de las imágenes en escala de grises. Seleccione la imagen en escala de grises y vaya a Filtro, luego a Artístico y luego a Talla de plantilla. Cuando aparezca la ventana de opciones, elija la imagen que desea tallar y luego presione Aceptar. La plantilla se creará cuando se complete el proceso. Veamos los pasos involucrados.
- Abre y configura GIMP
- Colocar imágenes en GIMP
- Cambiar una imagen a escala de grises
- Haz el efecto de la plantilla
- Ahorrar
1] Abrir y configurar GIMP
El primer paso es abrir GIMP. Luego vaya a Archivo y luego a Nuevo o presione Ctrl + N . esto abrirá el cuadro de diálogo Crear una nueva imagen . Elija su configuración, luego presione OK para confirmar las opciones y abra el nuevo lienzo de imagen.
2] Coloque las imágenes en GIMP
El siguiente paso es colocar las imágenes en GIMP. Recuerda que el efecto stencil requiere dos imágenes. Puede colocar una imagen en GIMP pero la duplicará automáticamente para el efecto de plantilla.
Para colocar las imágenes en GIMP, puede encontrar la imagen y arrastrarla y soltarla en GIMP.

Cuando lo arrastra y lo suelta en GIMP, es posible que reciba un mensaje que le pregunte si desea convertir la imagen al espacio de trabajo RGB. No recibirá este mensaje con todas las imágenes que coloque en GIMP.
Otra forma de colocar la imagen en GIMP es ir a Archivo y luego Abrir . Cuando aparezca el cuadro de diálogo Abrir archivo , busque la imagen, selecciónela y haga clic en Abrir . El archivo se abrirá en GIMP para que puedas continuar con el efecto de plantilla.

Esta es una de las imágenes que se utilizarán para crear el efecto de plantilla.

Esta es la otra imagen que se usará en GIMP para crear el efecto de plantilla.
3] Cambiar una imagen a escala de grises
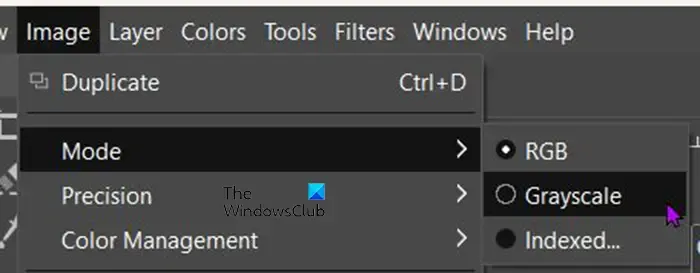
Para convertir la imagen en escala de grises, vaya a la barra de menú superior y presione Imagen , luego Modo y luego Escala de grises . Verá que la imagen cambia inmediatamente a escala de grises.
4] Haz el efecto stencil
Ahora es el momento de hacer el efecto de plantilla. Verá la imagen o las imágenes en la parte superior de la ventana de GIMP.
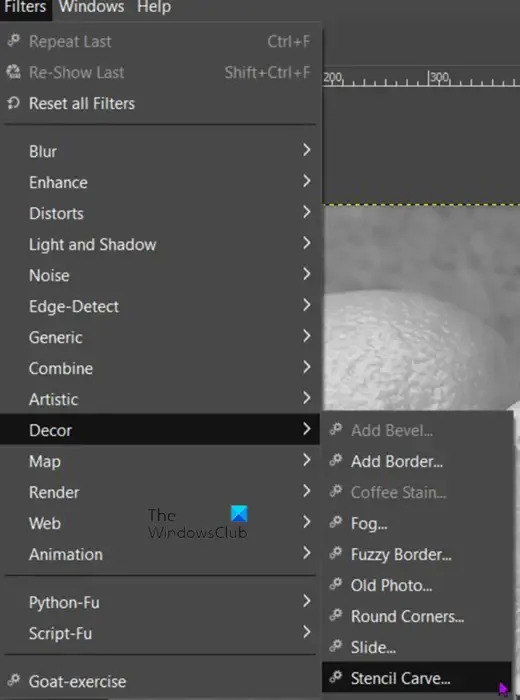
Haga clic en la imagen que se convirtió en escala de grises. Cuando la imagen esté seleccionada, vaya a la barra de menú superior y haga clic en Filtros , luego en Decoración y luego en Tallado de plantilla .
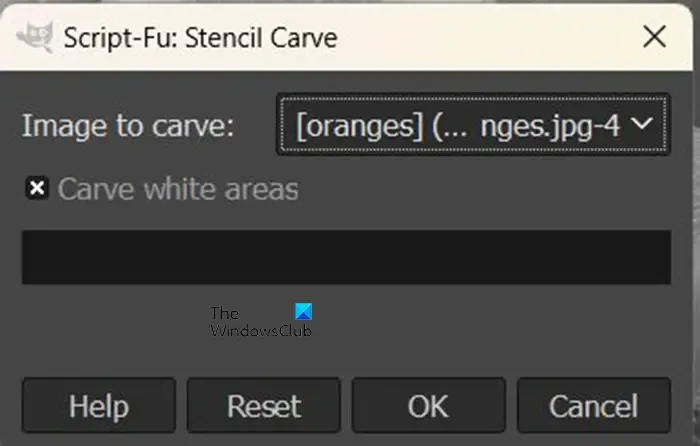
Se abrirá la ventana de opciones de tallado de plantilla.
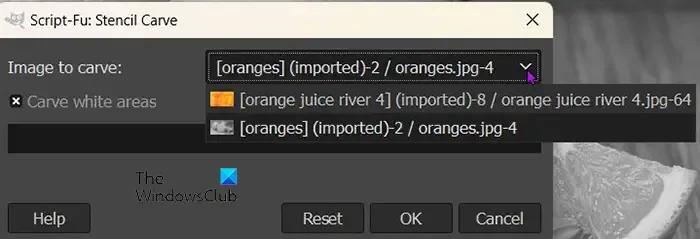
Verás Imagen para tallar , allí verás las imágenes que están abiertas en GIMP. Haga clic en la flecha desplegable para ver las imágenes. La imagen que elija como Imagen para tallar estará en la parte superior y esa es la imagen que se tallará en la plantilla. Cuando termines pulsa Ok para realizar el proceso. Puede presionar Cancelar para evitar que el proceso suceda. El botón Restablecer devolverá todas las configuraciones a los valores predeterminados.

Esta es la plantilla cuando finaliza el proceso. En este tallado de plantilla, se marcó la opción Tallar áreas blancas.
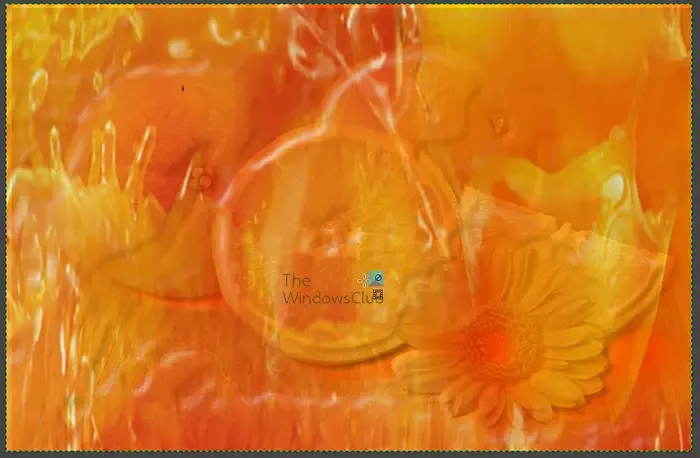
También puede desmarcar la opción Tallar áreas blancas y los resultados se verán diferentes.
En ambas opciones, la imagen que se tallaba era la imagen en color. La imagen en color que se utilizó fue el jugo de naranja. Los naranjas fueron la imagen en color que se hizo en escala de grises.




Deja una respuesta