Cómo hacer que Nautilus sea aún más útil en Linux


Nautilus es un administrador de archivos hermoso y elegante para el entorno de escritorio GNOME. Funciona proporcionando una interfaz accesible que es fácil de usar y altamente extensible. Aquí le mostraremos cómo mejorar su administrador de archivos con algunos de los mejores ajustes y extensiones para Nautilus en Linux.
Habilitar direcciones de ruta tradicionales
Una peculiaridad de Nautilus en comparación con otros administradores de archivos para Linux es que no muestra la ruta completa del directorio actual de forma predeterminada. Si bien puede encontrar esto abriendo una terminal en esa carpeta y ejecutando pwd , hacerlo es complicado y engorroso.
Para resolver esto, presione Ctrl+ Lpara reemplazar la ruta completa de la carpeta actualmente activa. Puede presionar la misma combinación de teclas nuevamente para volver al estilo de ruta original.

También puede hacer que la ruta tradicional sea permanente ejecutando el siguiente comando en una terminal:
Para aplicar su nueva configuración, restablezca su sesión actual de Nautilus:
Crear un generador de archivos de texto en blanco
Otra peculiaridad que tiene Nautilus es que su menú contextual no tiene una opción para crear archivos arbitrarios. Esto puede resultar molesto si desea crear un archivo vacío y no desea abrir una nueva sesión de terminal.
Para solucionar este problema, navegue hasta su directorio de inicio en Nautilus.
Abra la carpeta «Plantillas», luego haga clic con el botón derecho del mouse y seleccione «Abrir en Terminal».
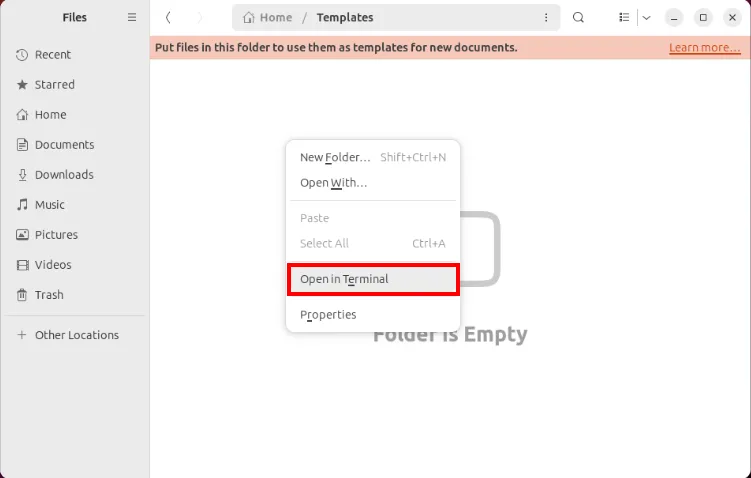
Cree un nuevo archivo en la carpeta de plantillas ejecutando el siguiente comando:
Compruebe si su nueva opción de contexto funciona correctamente haciendo clic derecho en la ventana de Nautilus.
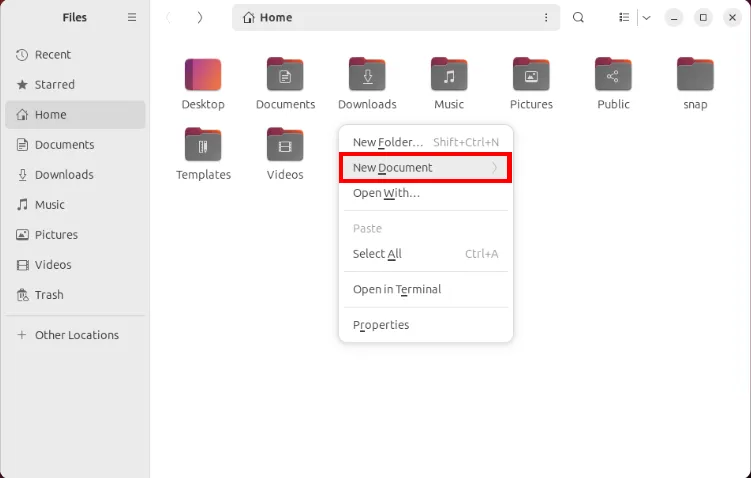
Seleccione «Nuevo documento» y luego haga clic en la opción de nuevo archivo de texto en blanco.
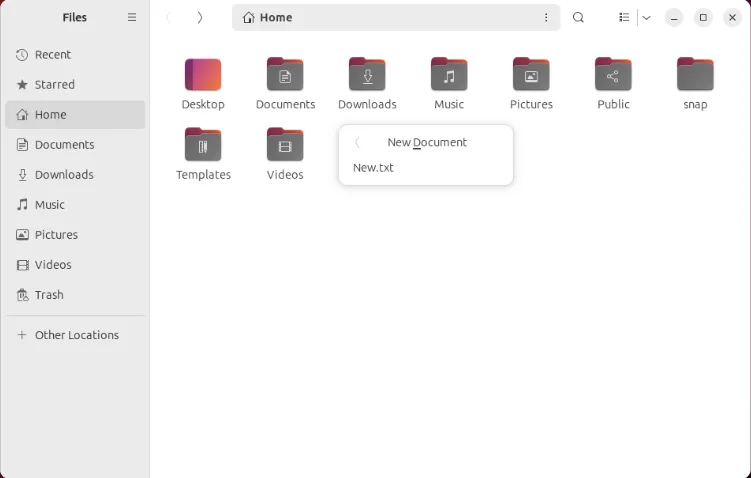
Modificar la barra lateral de navegación
La barra lateral de navegación es una parte icónica de la interfaz moderna de Nautilus en Linux. Si bien es una forma sencilla de presentar las carpetas importantes en su computadora, cambiar los valores predeterminados puede resultar confuso para un usuario novato.
Para modificar los valores de la barra lateral, vaya a su directorio de inicio en Nautilus.
Presione Ctrl+ Hpara revelar los archivos ocultos en el directorio, luego haga doble clic en la carpeta “.config”.

Abra el archivo «user-dirs.dirs» con su editor de texto favorito.
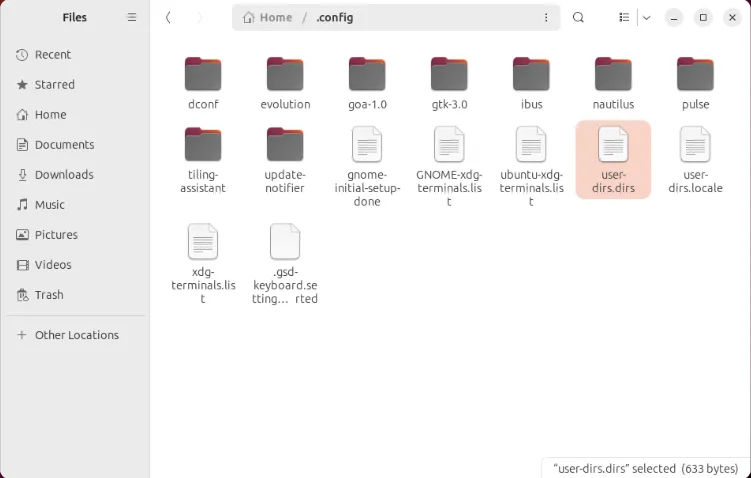
Modifique la ruta del directorio de la variable XDG que desea cambiar. En mi caso, quiero configurar mi carpeta de Videos en «$HOME/Descargas/Media».
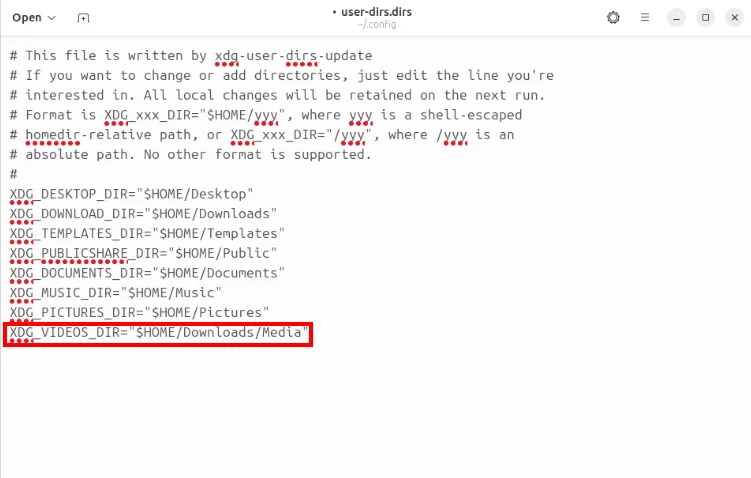
Guarde el archivo “user-dirs.dirs”, luego ejecútelo nautilus -qen una terminal para recargar su nueva configuración.
Habilitar la eliminación permanente de archivos
De forma predeterminada, Nautilus siempre guardará los archivos eliminados recientemente en su carpeta Papelera. Esto siempre es útil cuando eliminas accidentalmente un archivo y deseas restaurarlo. Sin embargo, hay casos en los que es posible que desees eliminar un archivo sin moverlo a la Papelera.
Para habilitar la eliminación permanente, abra Nautilus y luego haga clic en el menú de configuración del administrador de archivos.
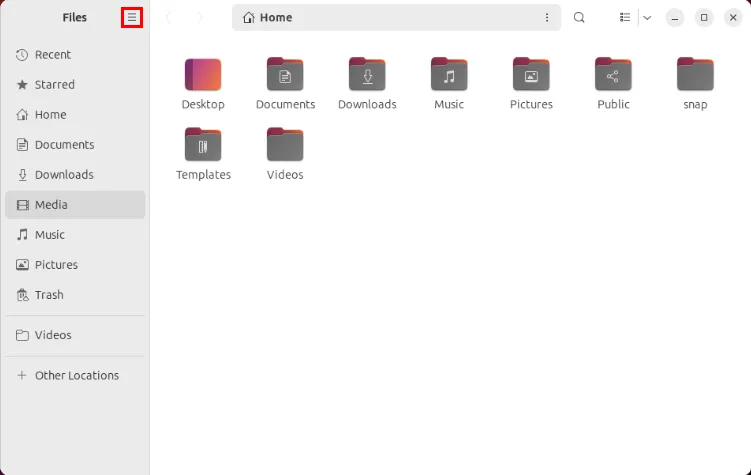
Haga clic en «Preferencias» en la lista del menú desplegable, luego desplácese hacia abajo en la ventana de Preferencias y seleccione el botón de alternancia «Eliminar permanentemente».
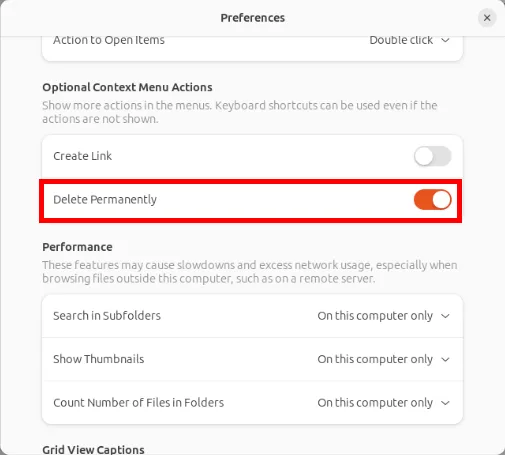
Confirme que su configuración funciona correctamente presionando Clic derecho en cualquier archivo y marcando la opción «Eliminar permanentemente».
Habilitar la eliminación segura de archivos
Nautilus-wipe es una extensión liviana que agrega una opción de «eliminación segura» al menú contextual del archivo en Nautilus. A diferencia de una eliminación normal, garantiza que cualquier archivo que elimine será irrecuperable incluso desde los programas de recuperación de datos .

Aparte de eso, esta extensión también viene con una opción para borrar el espacio libre en disco de su disco. Esto es útil si desea una unidad que esté completamente limpia de datos residuales.
Para instalar esta extensión, ejecute el siguiente comando en su terminal:
Cargue su nueva extensión en la sesión actual recargando su proceso Nautilus:
Habilitar el modo administrador
Una de las mayores desventajas de Nautilus es que no viene con una forma integrada de abrir archivos y ejecutar programas como root. Esto puede ser frustrante, especialmente si ya abrió el archivo del sistema Linux en la GUI de Nautilus y descubrió que requiere acceso de root.
Nautilus-admin es una extensión simple que agrega una opción de «Modo Administrador» en el menú contextual del administrador de archivos. Similar a la opción «Abrir como administrador» en Windows, esto le indica dónde puede acceder a una carpeta como usuario raíz.
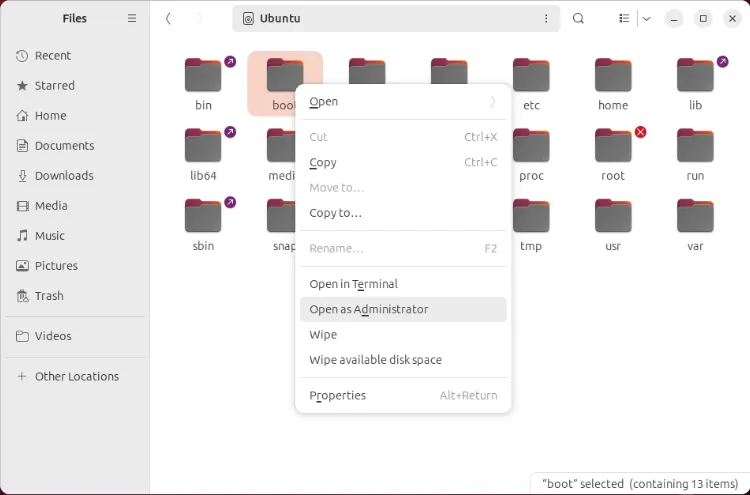
Para usar esto para su instancia de Nautilus, ejecute lo siguiente:
Ocultar archivos en su sistema de archivos
Tradicionalmente, ocultar archivos en Linux requiere agregar un punto (.) al comienzo del nombre de un archivo. La extensión nautilus-hide lleva esta función directamente a su administrador de archivos, al proporcionar una opción de menú contextual para ocultar archivos.

Esta extensión también funciona para múltiples archivos y directorios completos. Como tal, nautilus-hide es una herramienta útil para los usuarios que desean ocultar una gran cantidad de archivos en su sistema de archivos pero no quieren cambiarles el nombre uno por uno.
Dicho esto, puedes instalar esta extensión ejecutando lo siguiente:
Editar y convertir imágenes
Nautilus-image-converter es una pequeña e ingeniosa herramienta que proporciona una manera de realizar una edición básica de imágenes directamente desde su administrador de archivos. Funciona utilizando la utilidad Imagemagick CLI como columna vertebral de sus funciones de manipulación de imágenes.
Otra gran característica de esta extensión es que puede manejar múltiples ediciones de imágenes a la vez. Por ejemplo, puede seleccionar un directorio completo de imágenes y cambiar su tamaño exactamente a una escala del 50%.

Puede instalar esta utilidad ejecutando el siguiente comando:
Abrir una ventana de terminal personalizada
De forma predeterminada, Nautilus le permite abrir una terminal Linux en la ubicación de la carpeta actual a través de su menú contextual. Sin embargo, sólo lo hace para el emulador de Gnome Terminal.
La utilidad nautilus-open-any-terminal resuelve esto extendiendo la opción predeterminada «Abrir en Terminal» a casi cualquier cliente emulador.
Para obtener esto, abra una nueva terminal y ejecute el siguiente comando:

Abra una nueva ventana de terminal en su carpeta de Descargas, luego extraiga el contenido del archivo zip de la extensión:
Vaya a la carpeta de la extensión y luego ejecute el script del instalador:
Ejecute los siguientes comandos de lista para configurar un nuevo shell de terminal personalizado. En mi caso ajustaré el terminalvalor a “urxvt” ya que es el terminal que uso.
Vuelva a cargar su instancia de Nautilus para aplicar su nueva configuración.
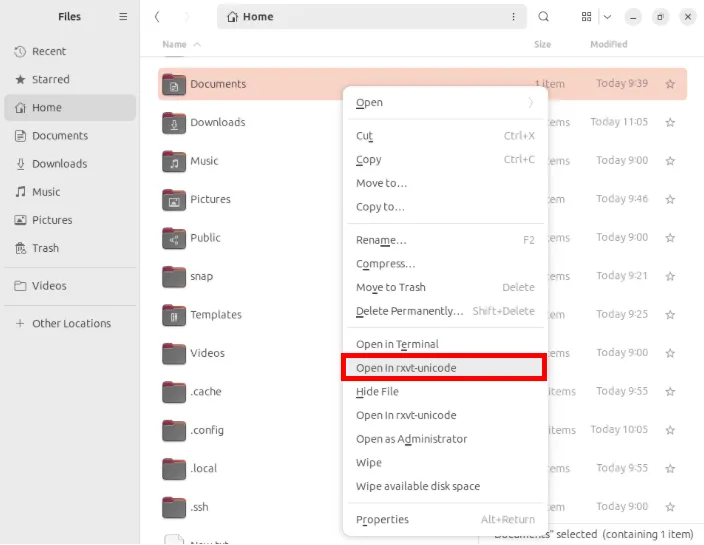
Habilitar la copia de rutas en Nautilus
En su mayor parte, seleccionar y copiar un archivo en la mayoría de los administradores de archivos normalmente dará como resultado la copia de ese archivo exacto. Sin embargo, hay casos en los que desea copiar algunos metadatos para ese archivo.
En Nautilus, es posible hacer esto instalando nautilus-copy-path . Esta es una pequeña extensión que agrega tres nuevos tipos de acciones de copia: «Ruta, URI y Nombre» en el menú contextual del administrador de archivos. También es configurable y viene con atajos de teclado para automatizar acciones.
Para instalar esto, ejecute el siguiente comando para obtener las dependencias de la utilidad:
Navegue hasta el directorio de la extensión, luego ejecute el siguiente comando:
Compruebe si su nueva extensión está funcionando abriendo un menú contextual en un archivo.

Crear comandos de menú contextual personalizados
Actions For Nautilus es una poderosa extensión que le permite crear menús, submenús y comandos personalizados para Nautilus en Linux. Incluso puede crear un comportamiento personalizado según el tipo y la cantidad de archivos seleccionados actualmente.
Además, Actions for Nautilus también viene con una herramienta GUI que hace que sea increíblemente fácil de configurar y comenzar.

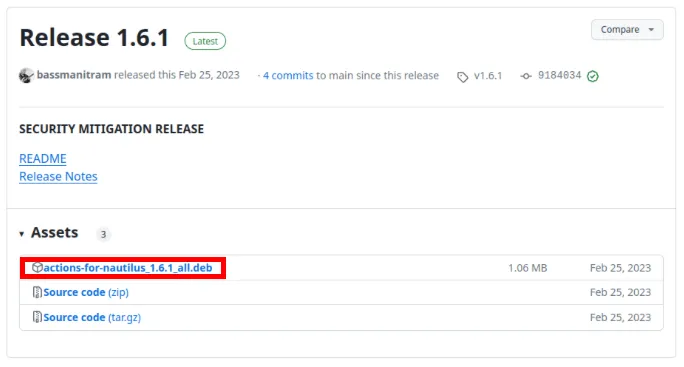
Una vez hecho esto, abra una nueva sesión de terminal, luego navegue hasta su carpeta de Descargas:
Obtenga las dependencias opcionales para la extensión de apt:
Instale la utilidad Actions for Nautilus ejecutando dpkg en el archivo. paquete deb:
Vuelva a cargar su sesión de Nautilus para habilitar su nueva extensión:
Ejecute scripts personalizados para Nautilus
También es posible ejecutar scripts de shell personalizados directamente desde Nautilus. A diferencia de Actions for Nautilus, esta característica nativa no tiene soporte para GUI ni una forma más granular de filtrar listados de archivos. De todos modos, esta puede seguir siendo una forma útil de agregar acciones personalizadas si no deseas instalar extensiones de terceros.
Para comenzar, abra una nueva terminal y navegue hasta el directorio de scripts personalizados para Nautilus:
Cree un nuevo archivo de script de shell usando su editor de texto favorito:
Pegue el siguiente código dentro de su nuevo archivo de script:
Guarde su archivo, luego configure sus bits de permisos para ejecutar usando chmod:
Vuelva a cargar Nautilus para aplicar su nuevo script:
Pruebe si el script funciona haciendo clic derecho en un archivo y luego seleccionando su script en el submenú «Scripts».

Aprender a modificar y usar extensiones en Nautilus es solo el primero en configurar Gnome. Descubra más opciones de personalización para su escritorio mirando algunas de las mejores extensiones de Gnome Shell en la actualidad .
Crédito de la imagen: ThisisEngineering RAEng a través de Unsplash (fondo) y Wikimedia Commons (logotipo). Todas las modificaciones y capturas de pantalla realizadas por Ramces Red.



Deja una respuesta