Cómo hacer que el micrófono suene más fuerte en Discord (2023)

Discord es una excelente manera de ponerse al día con su comunidad mientras mantiene su anonimato. La plataforma le permite unirse a servidores individuales donde luego puede chatear con su comunidad en diferentes canales usando el chat de voz. Discord ofrece muchas características únicas cuando se trata de chat de voz en la plataforma. No solo obtiene detección automática de voz para chatear al instante, sino que también obtiene acceso a varias funciones de procesamiento de voz y supresión de ruido que pueden ayudarlo a chatear claramente con sus amigos sin importar dónde se encuentre.
Lamentablemente, una actualización reciente de la plataforma parece estar causando muchos problemas con el volumen del micrófono para usuarios de todo el mundo. Si usted también ha tenido problemas con el volumen de su micrófono en Discord, aquí le mostramos cómo puede solucionarlo, según el dispositivo que esté utilizando actualmente.
¿Por qué mi micrófono es más silencioso en Discord?
Hay un par de razones que pueden causar problemas con el volumen de tu micrófono en Discord. Estos incluyen problemas de controladores, aplicaciones de terceros, permisos faltantes y problemas de hardware. Discord utiliza tecnología patentada para proporcionar funciones avanzadas de procesamiento de voz para ayudar a mejorar la calidad de la voz al chatear en la plataforma. Estas funciones pueden enfrentar problemas según el micrófono que use, lo que puede generar un volumen de entrada extremadamente bajo en Discord.
Entonces, si recientemente recibió actualizaciones de controladores, actualizaciones del sistema operativo o ha cambiado su hardware, entonces es probable que su micrófono sea más silencioso en Discord. No tema, estos problemas se pueden solucionar fácilmente en la mayoría de los casos y, en caso de que el problema persista, siempre puede optar por utilizar una aplicación de terceros para amplificar artificialmente el volumen de su micrófono en Discord. Puede usar la siguiente sección para aumentar fácilmente el volumen de su micrófono en Discord.
Cómo hacer que el micrófono suene más fuerte en Discord
Siga una de las secciones a continuación, según el dispositivo que esté utilizando actualmente, para solucionar fácilmente los problemas de volumen del micrófono en Discord.
en ventanas
Si está utilizando una PC con Windows 11, así es como puede corregir el volumen bajo del micrófono en Discord. Le recomendamos que comience con la primera solución y avance por la lista hasta que logre solucionar su problema.
Método 1: Cambia tus niveles de entrada en Discord
Primero le recomendamos que verifique sus niveles de entrada en Discord. Es posible que sus niveles de entrada estén bajos, razón por la cual enfrenta problemas de bajo volumen de micrófono en Discord. Siga los pasos a continuación para ayudarlo a verificar sus niveles de entrada en Discord.
Abra la aplicación Discord o Discord para la web e inicie sesión en su cuenta.
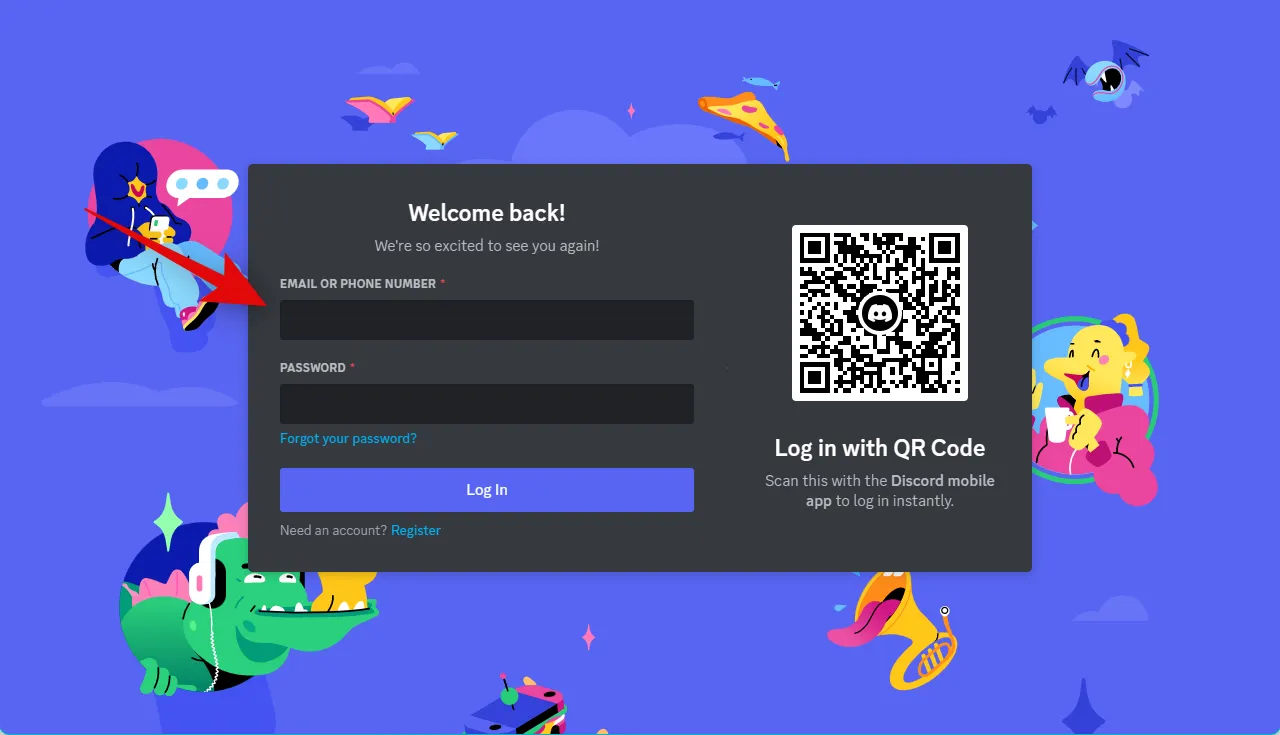
Diente ( )
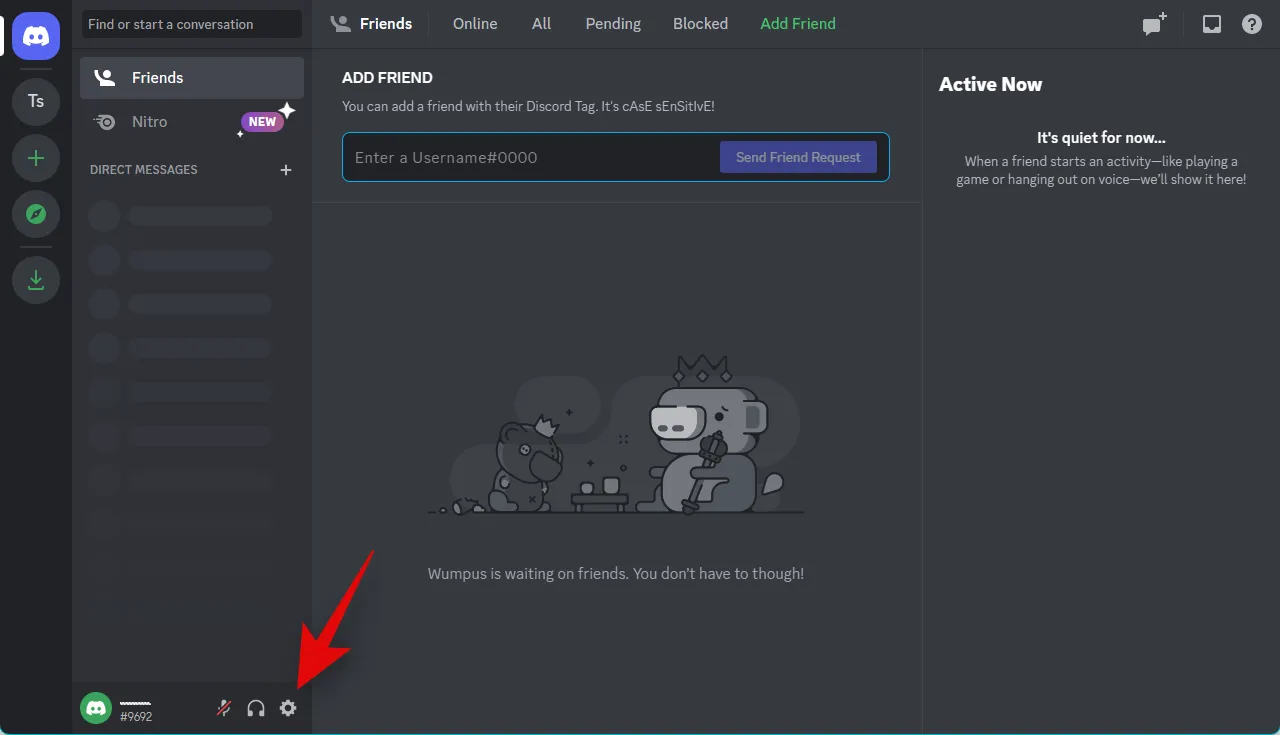
Haz clic en Voz y video en la barra lateral izquierda.
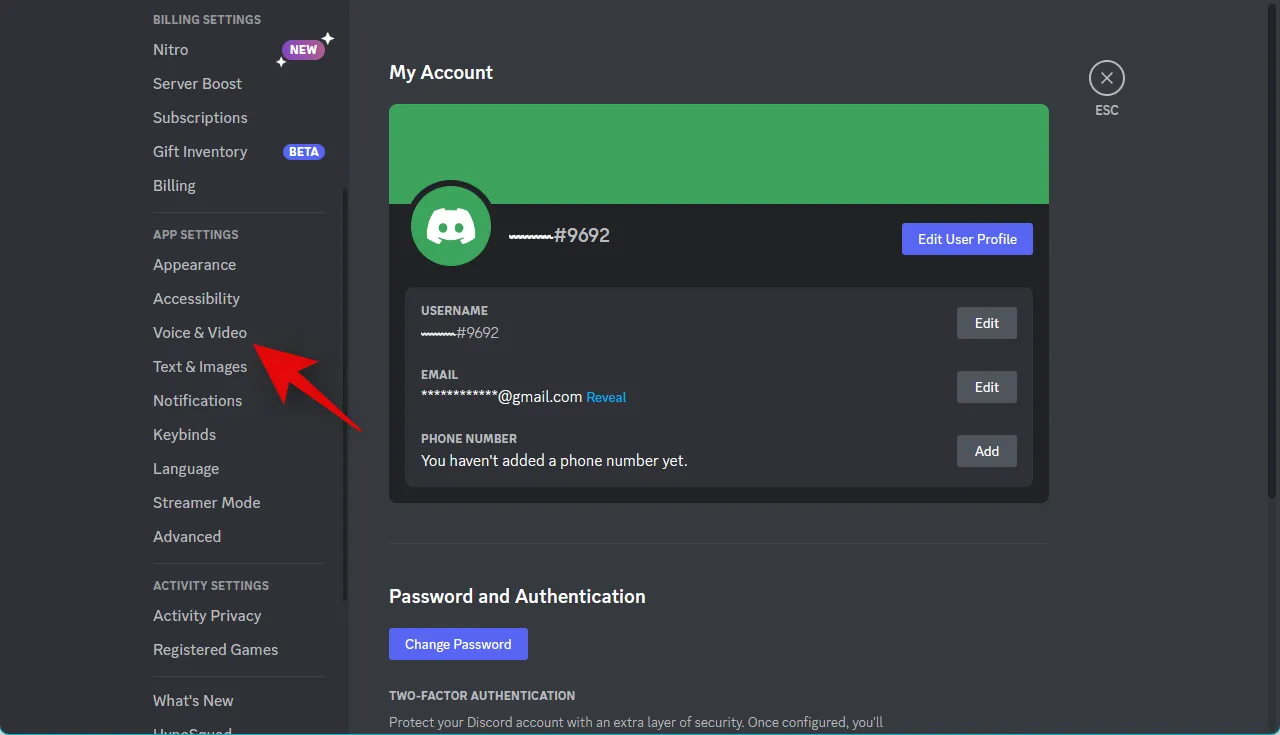
Ahora compruebe el control deslizante para VOLUMEN DE ENTRADA . Si parece estar hacia abajo, haga clic y aumente el control deslizante hasta su límite máximo.
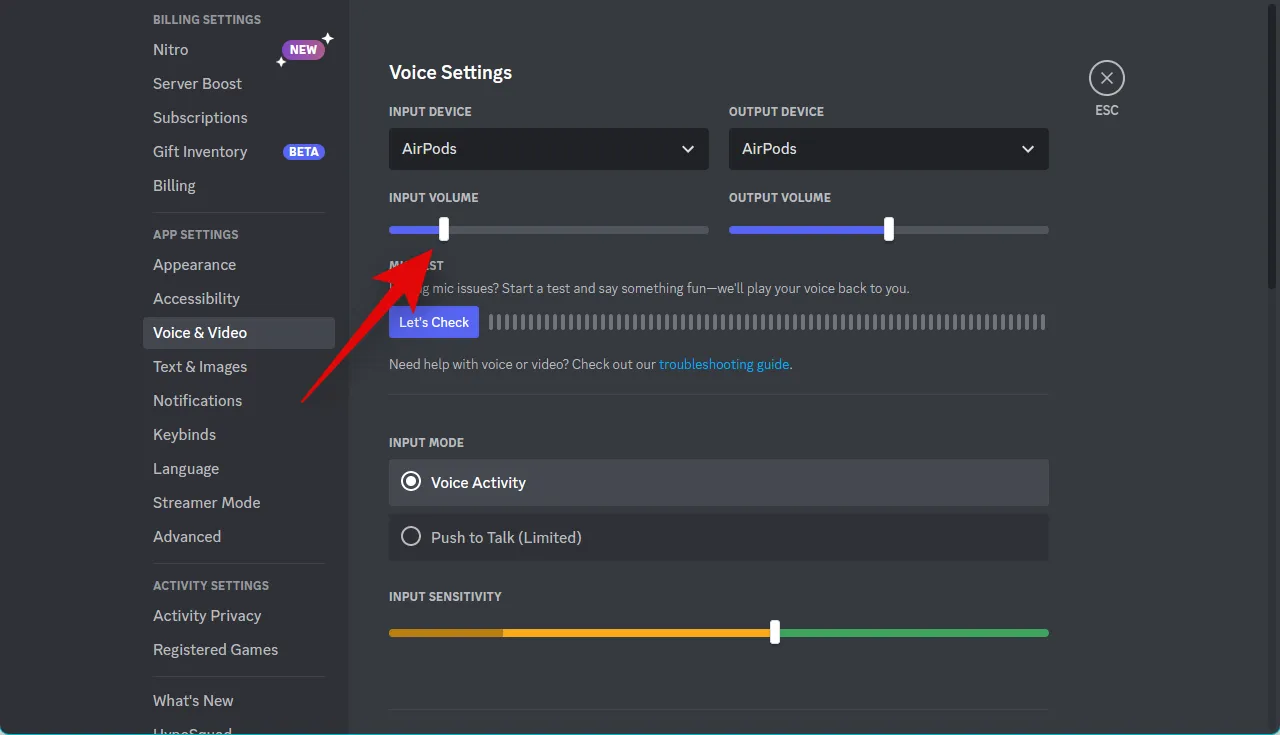
Haga clic en Vamos a comprobar en PRUEBA DE MIC .
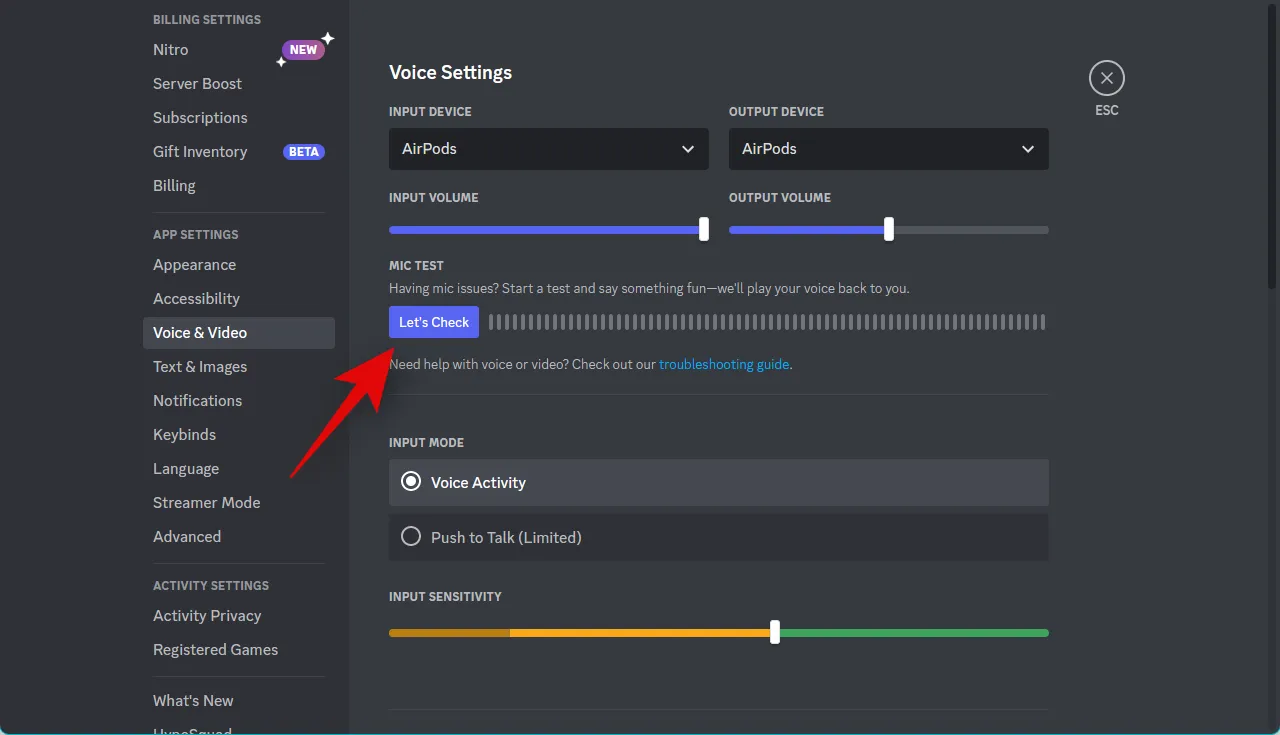
Ahora intente hablar por el micrófono. Ahora puede verificar el medidor de sonido para juzgar su volumen de entrada. Los buenos niveles de entrada se mostrarán en la región verde del medidor de sonido.
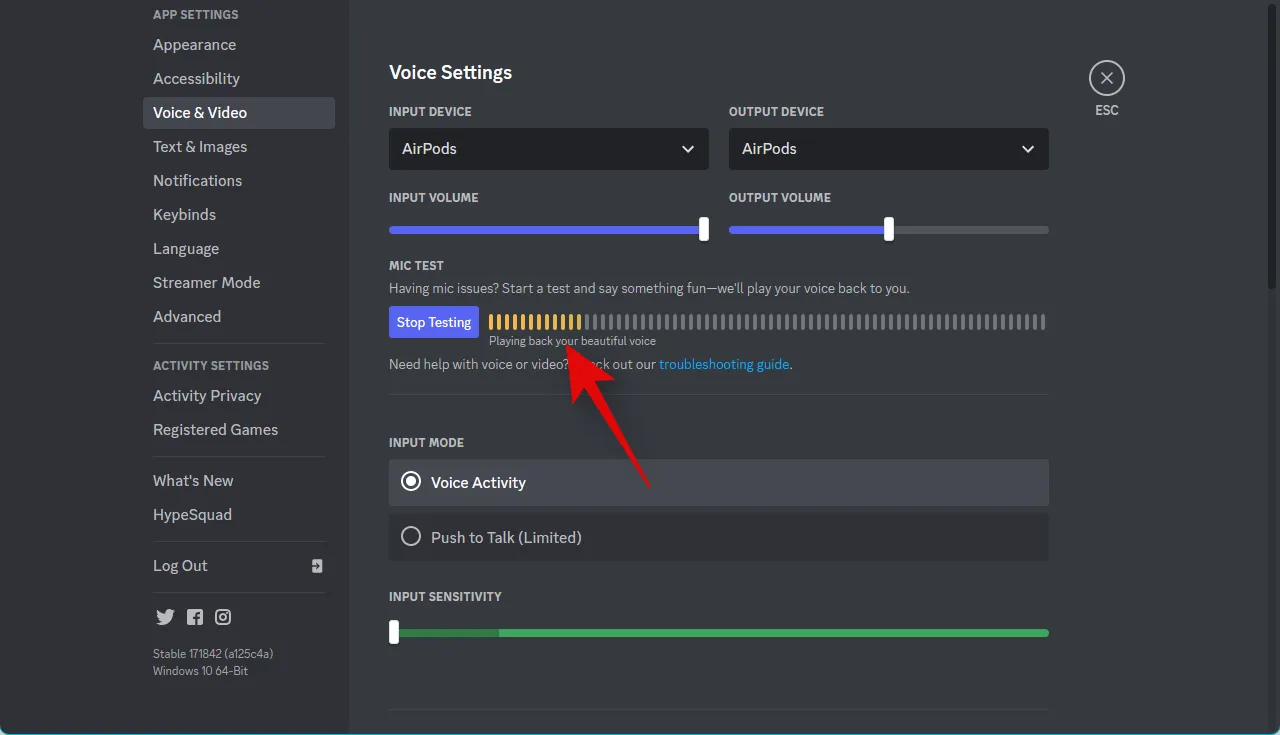
Haga clic en Detener prueba una vez que haya terminado.
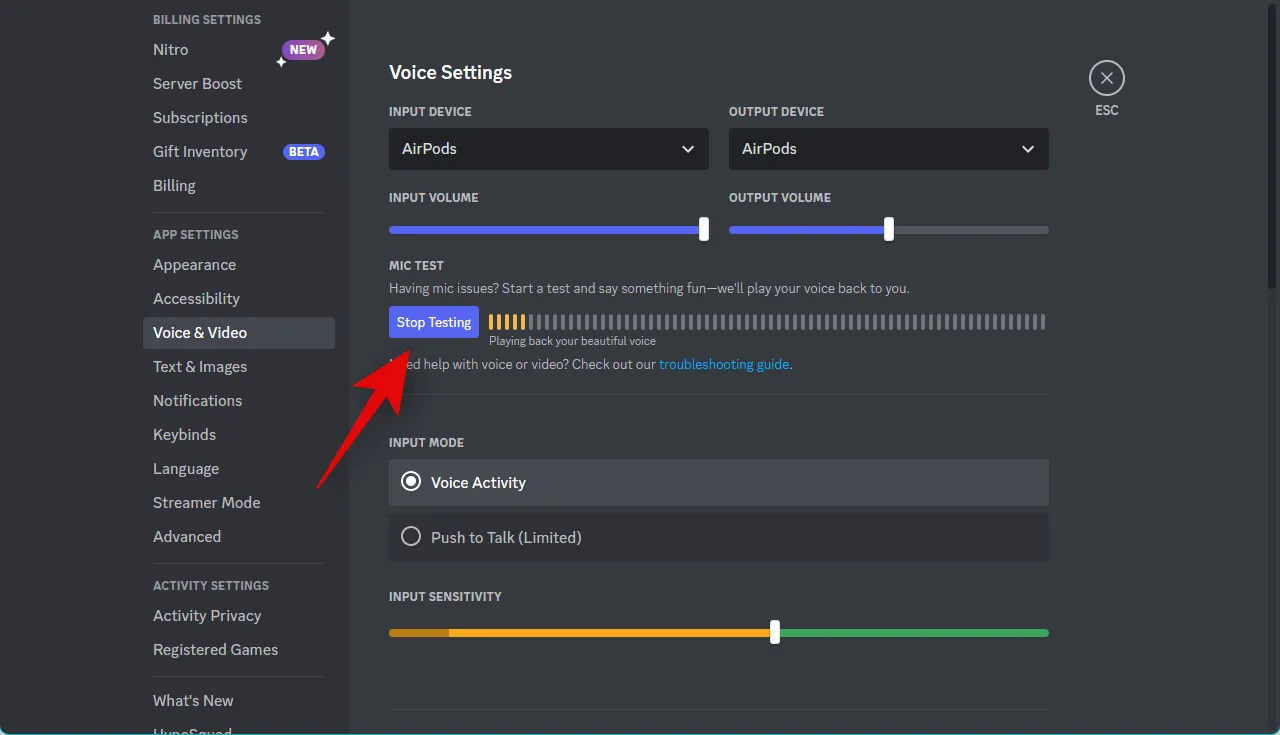
Ahora puedes intentar usar el chat de voz en Discord. Si tenía problemas debido a los bajos niveles de volumen de entrada en Discord, entonces el volumen de su micrófono ahora debería estar arreglado.
Método 2: cambie los niveles de su micrófono en Windows
También podría ser que los niveles de volumen de entrada estén bajos en la configuración de Windows. Le recomendamos que compruebe ahora los niveles de su micrófono en Windows. Windows puede ajustar los niveles de entrada en la aplicación Configuración y en la configuración de sonido avanzada. Siga los pasos a continuación para verificar y ajustar ambos en su PC.
Abra la aplicación Configuración presionando Windows + ien su teclado y haga clic en Sonido .
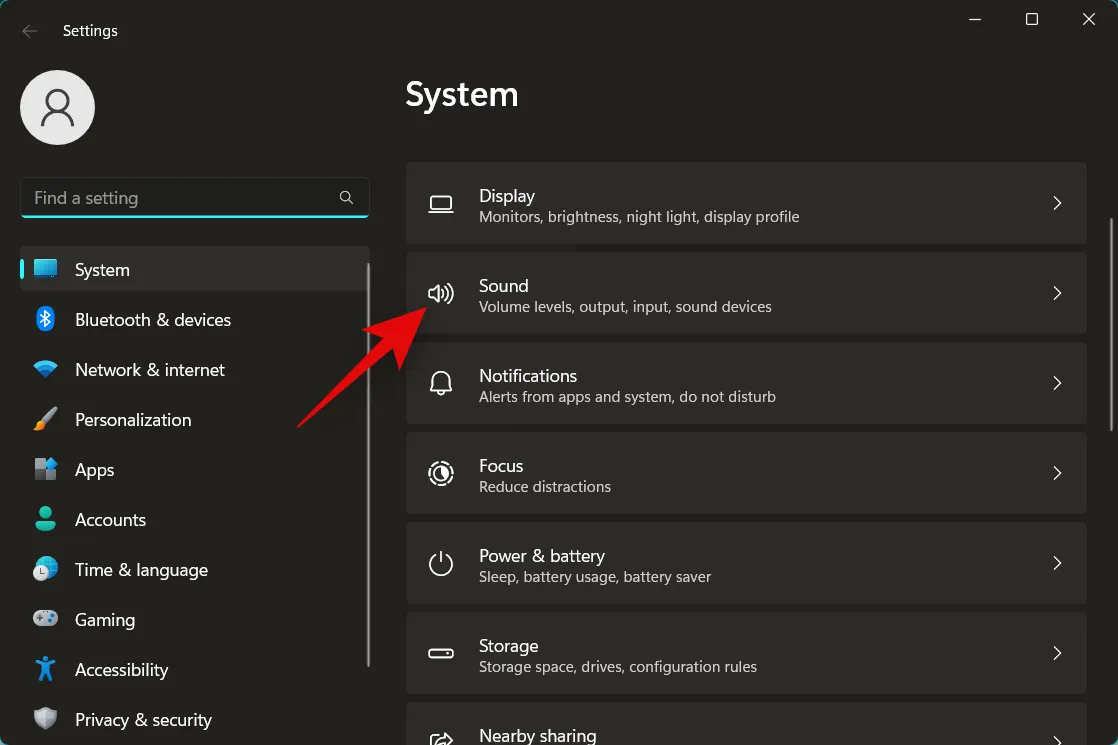
Ahora haga clic en el micrófono que desea usar en Discord en Entrada .
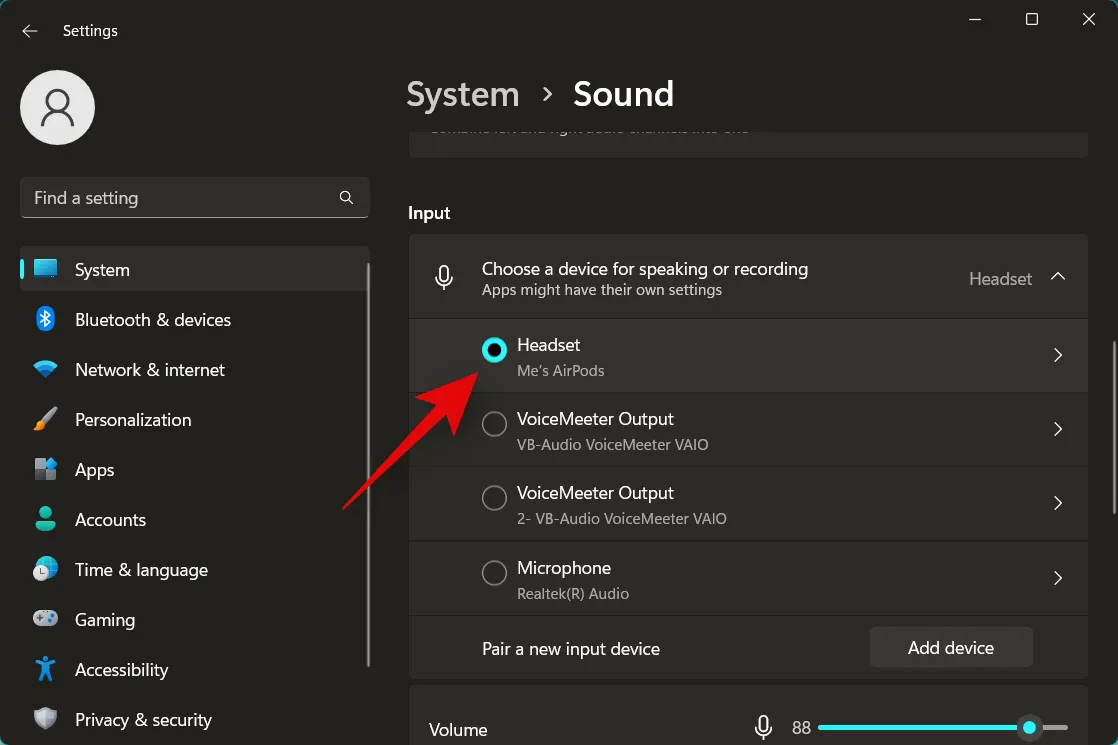
Haga clic y ajuste el control deslizante para Volumen de entrada a sus niveles preferidos.
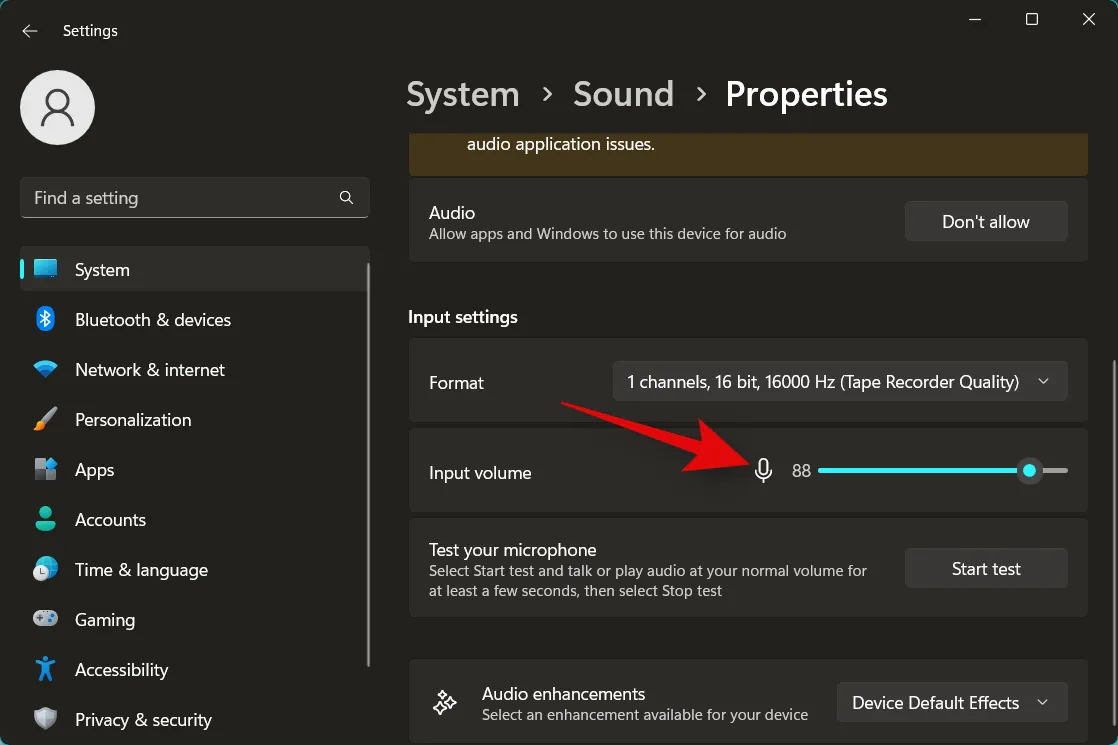
Una vez hecho esto, haga clic en Iniciar prueba .
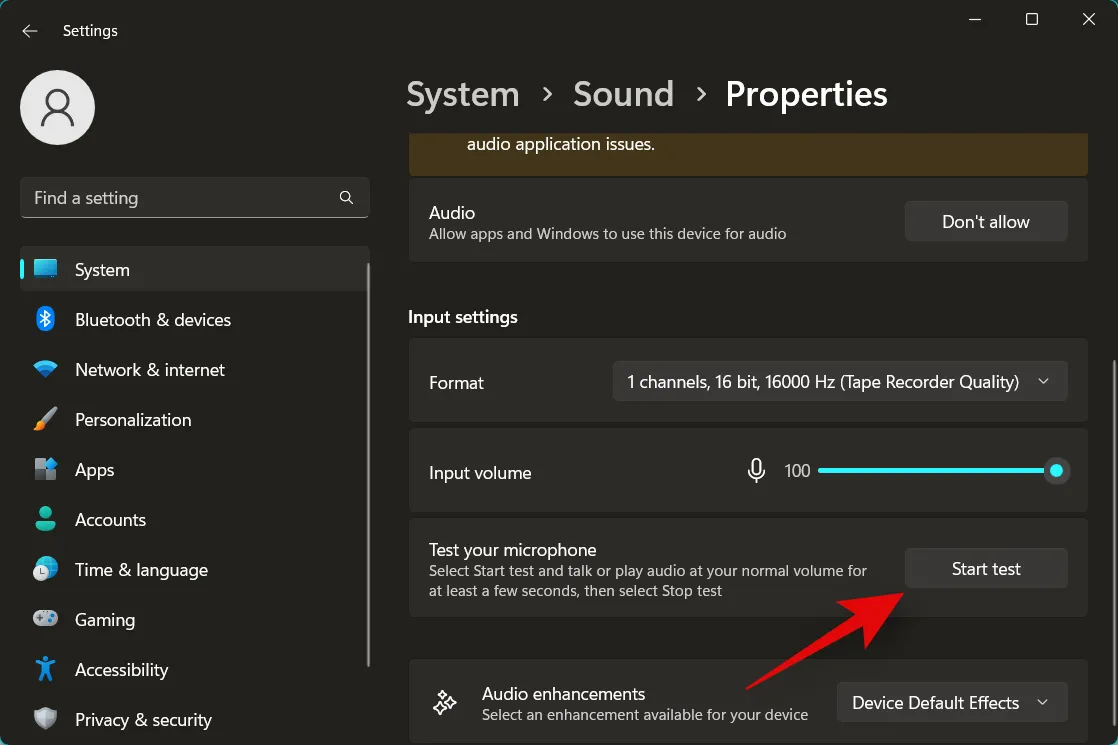
Espere unos segundos y luego haga clic en Detener prueba .
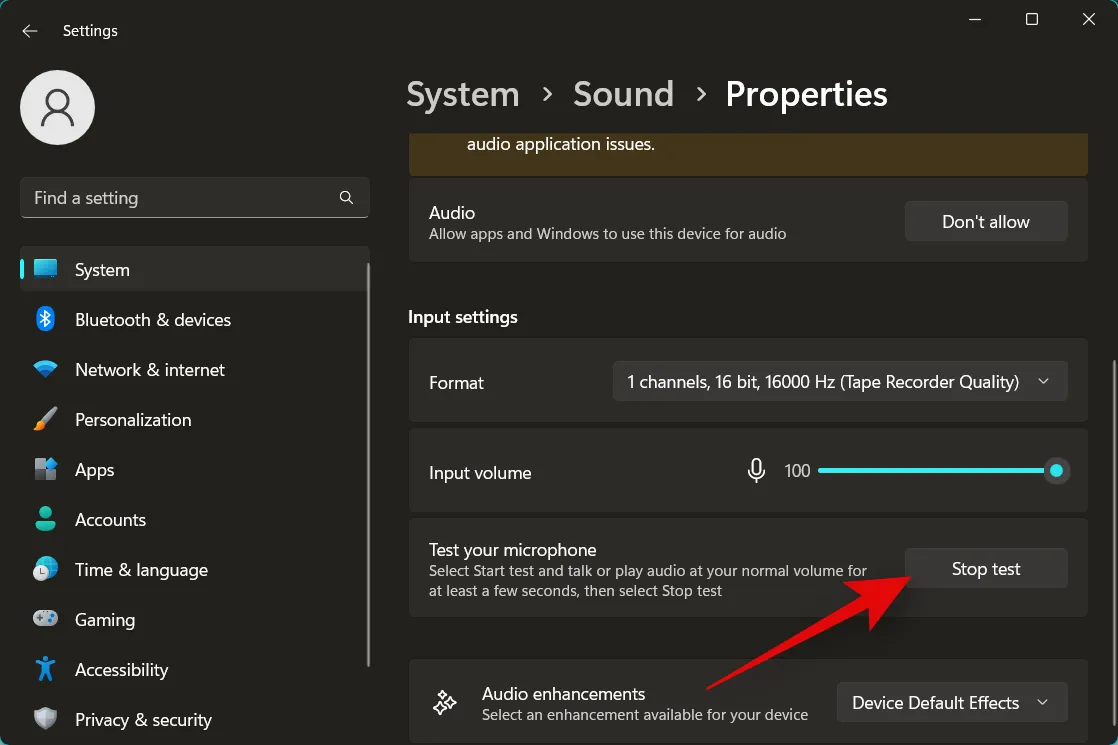
Ahora se le mostrará el volumen medido de su micrófono. Un porcentaje superior al 80% es un resultado excelente. Haga clic en Reproducir muestra para reproducir la muestra grabada, para que pueda escuchar el volumen de entrada actual usted mismo. Sin embargo, si obtiene un resultado de 0% como se muestra a continuación, continúe con los pasos para verificar sus niveles en la configuración avanzada de sonido en su PC.
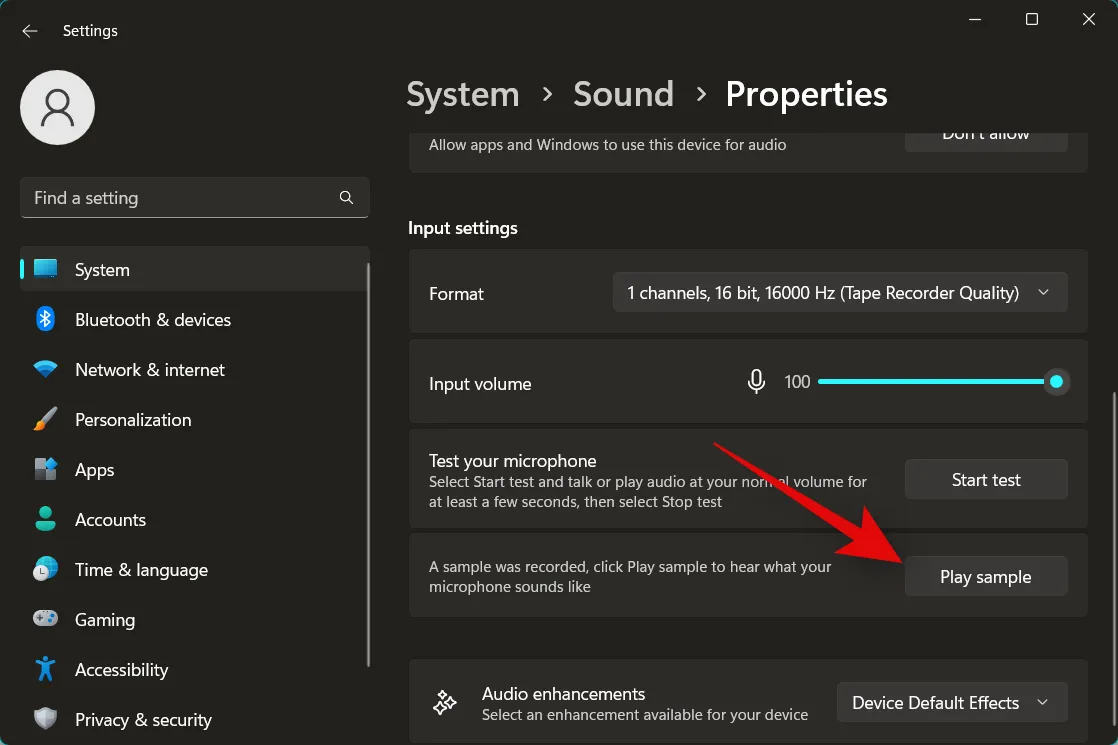
Presione Windows + Rpara iniciar Ejecutar .
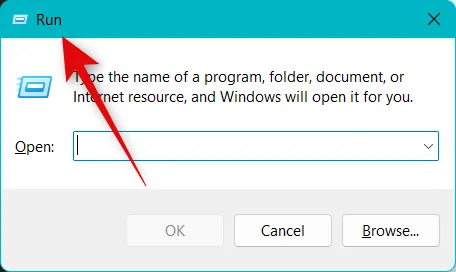
Escriba lo siguiente y presione enter para abrir la configuración avanzada de sonido en su PC.
mmsys.cpl sounds
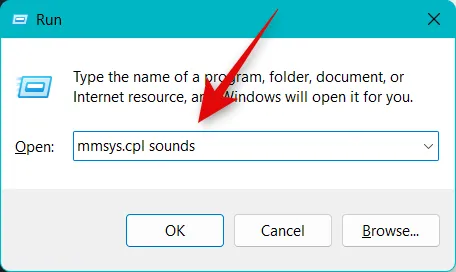
Ahora haga clic y cambie a la pestaña Grabación .

Haz clic y selecciona el micrófono que deseas usar en Discord.
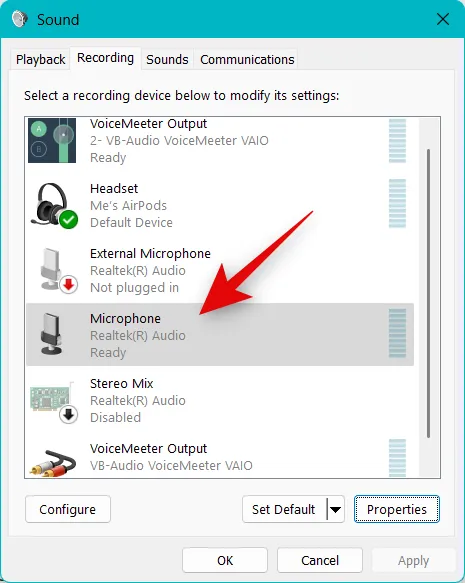
Haga clic en Propiedades .
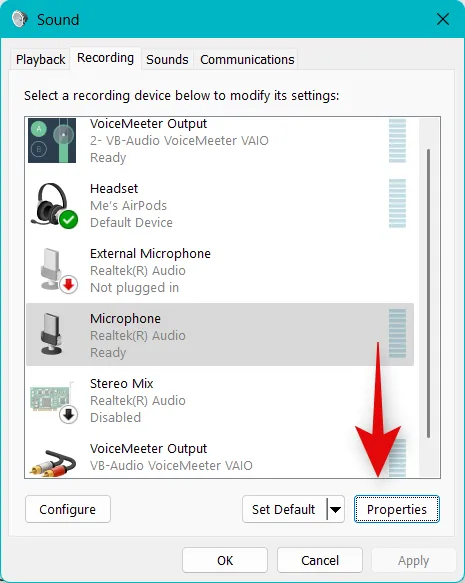
Ahora haga clic y cambie a la pestaña Niveles en la parte superior.
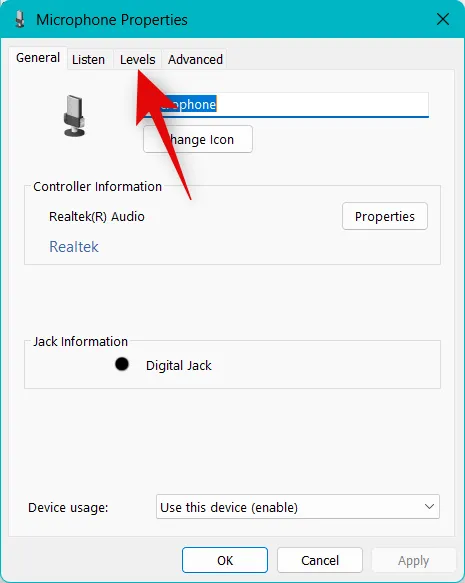
En primer lugar, asegúrese de que el control deslizante de Microphone Array esté completamente hacia arriba.
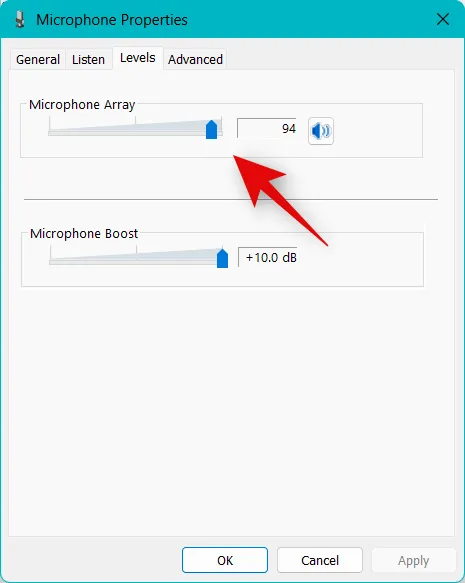
Ahora aumente el volumen de su micrófono usando el control deslizante para Microphone Boost .
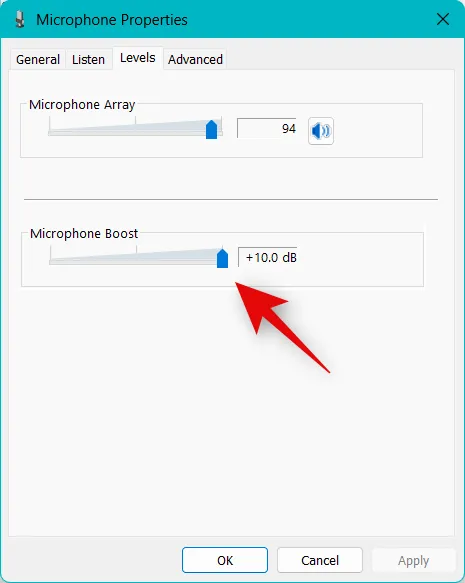
Haga clic en Aceptar .
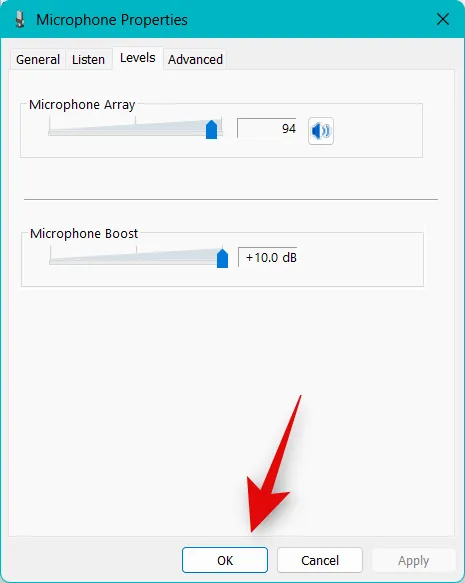
Haga clic en Aceptar de nuevo.
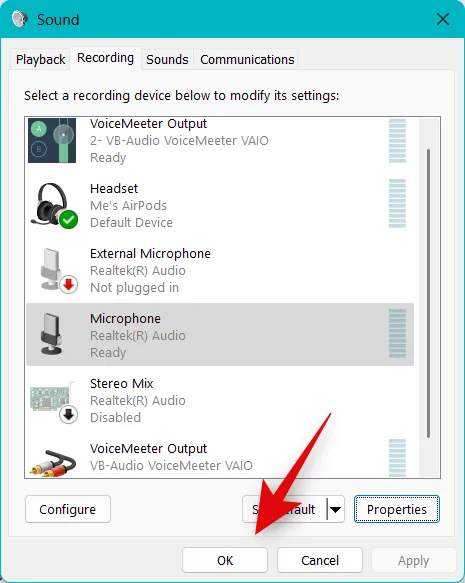
Ahora puedes intentar usar tu micrófono en Discord. Si estaba obteniendo un volumen bajo debido a los bajos niveles de volumen en la configuración de Windows, entonces el problema ahora debería haberse solucionado.
Método 3: restablecer la configuración de voz de Discord
Ahora le recomendamos que intente restablecer la configuración de voz en Discord. Podría estar enfrentando problemas de permisos o caché. Restablecer la configuración de voz puede ayudar a solucionar el mismo. Restableceremos la configuración de voz de Discord en los pasos a continuación, así como el caché y las cookies para el sitio web si usa la versión web. Siga los pasos a continuación para ayudarlo con el proceso.
Abra Discord e inicie sesión en su cuenta si es necesario.
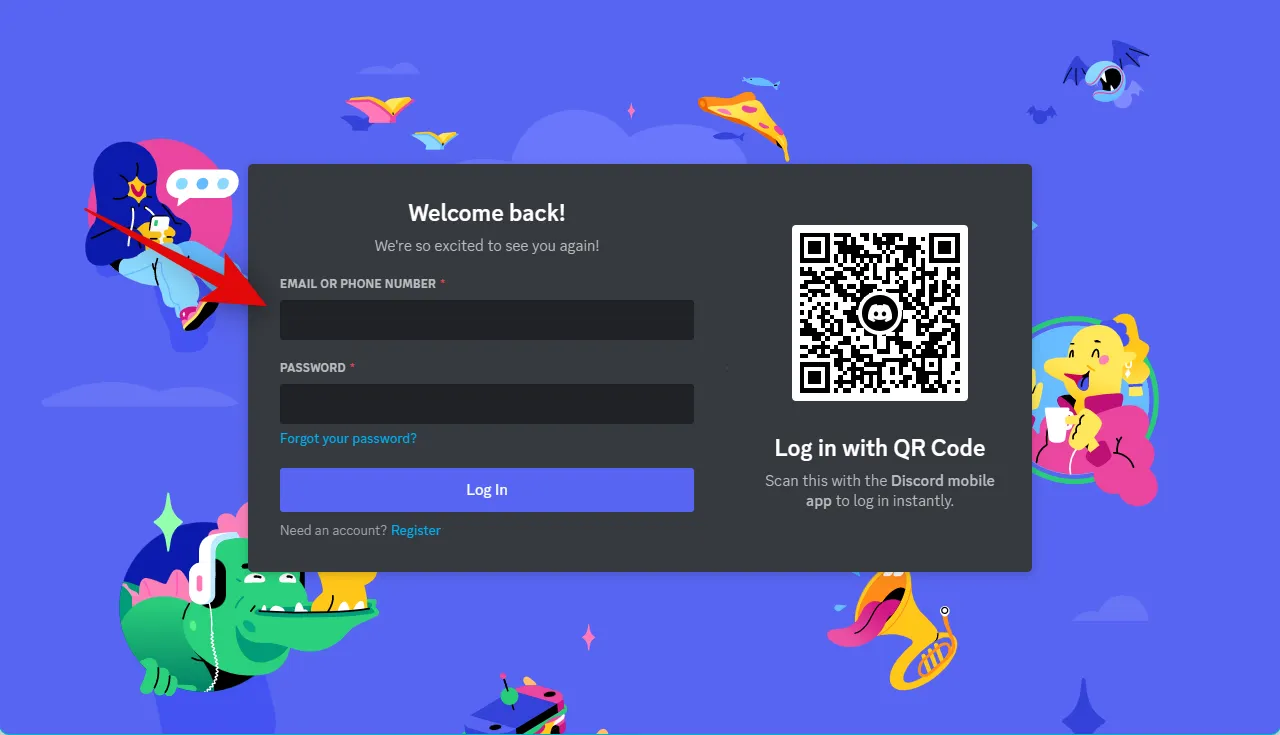
Diente ( )

Haz clic en Voz y video en la barra lateral izquierda.
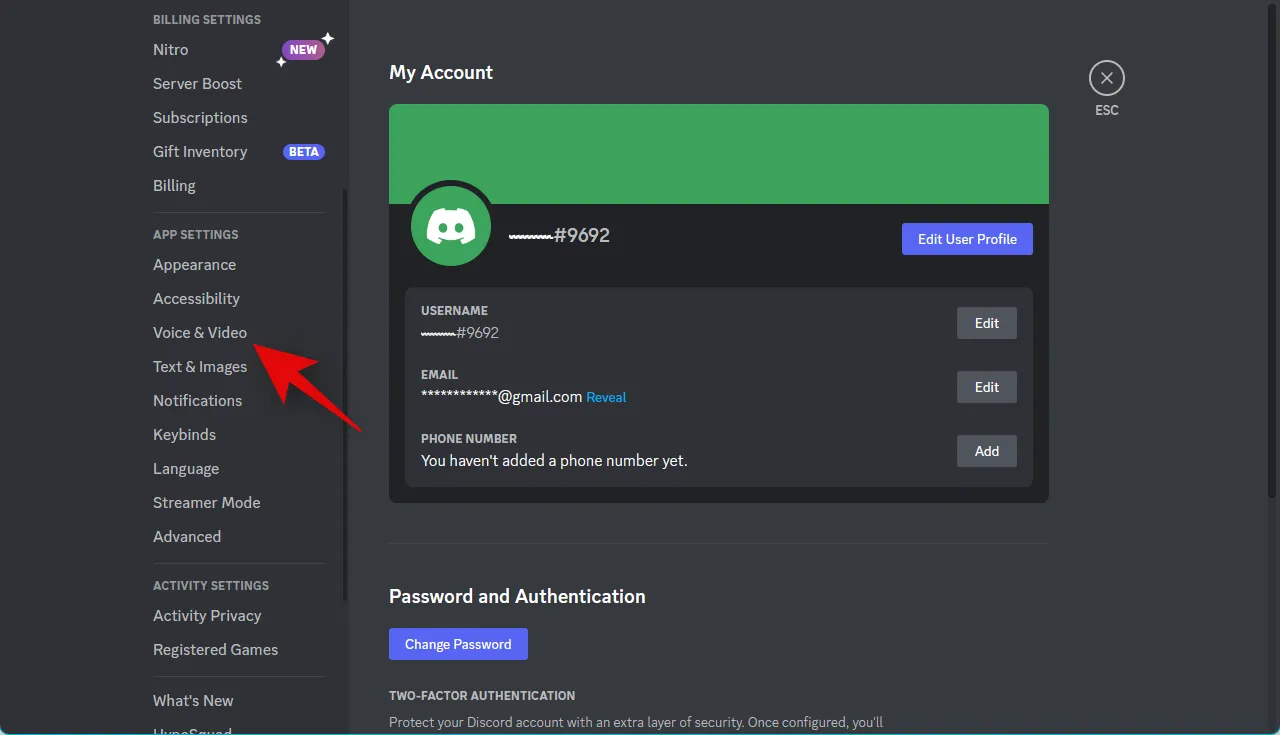
Ahora desplácese hacia abajo hasta la parte inferior derecha y haga clic en Restablecer configuración de voz .
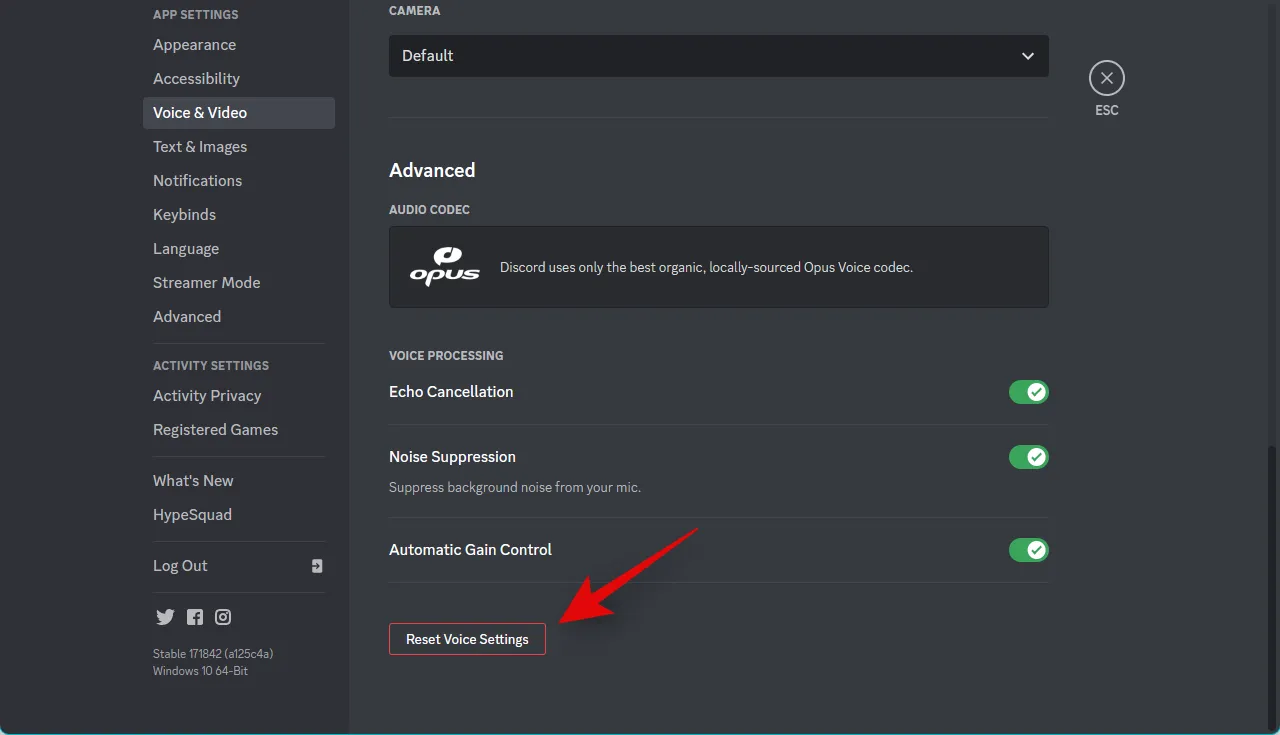
Haga clic en Aceptar para confirmar su elección.
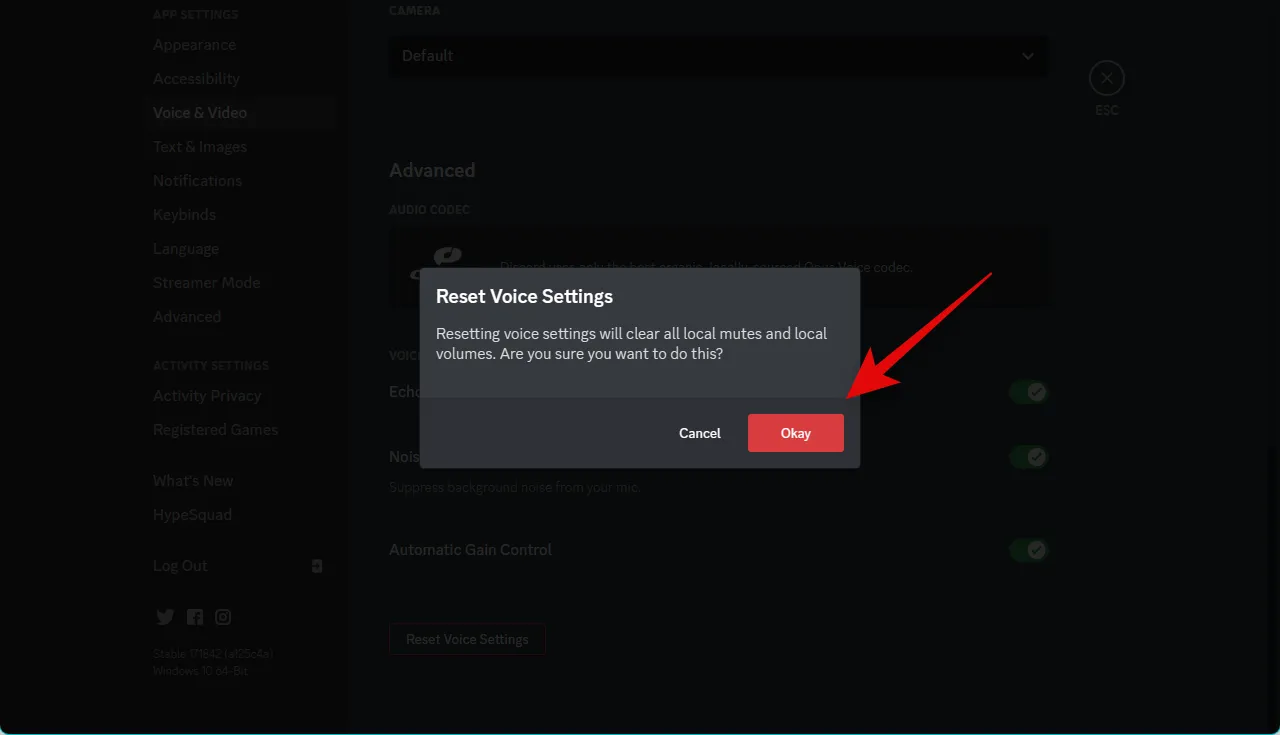
Su configuración de voz ahora se restablecerá para Discord. Si usa la versión web de Discord, siga los pasos a continuación para restablecer el caché y la configuración de su navegador. Usaremos Microsoft Edge para esta guía. Los pasos serán muy similares para Chrome. Sin embargo, si usa cualquier otro navegador, le recomendamos que consulte el sitio de soporte de su navegador para obtener una guía detallada sobre cómo borrar el caché y restablecer los permisos para Discord.
Abra Edge y visite la siguiente dirección.
edge://settings
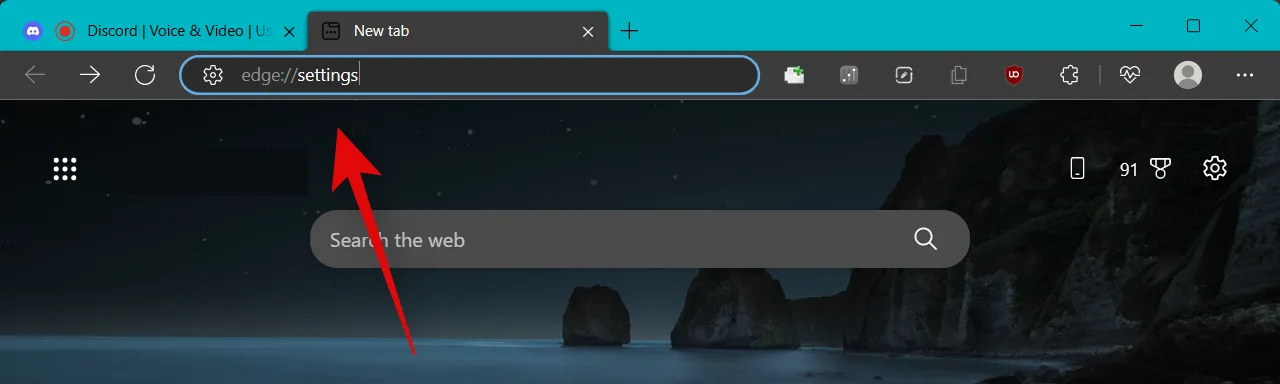
Ahora haga clic y seleccione Cookies y permisos del sitio en la barra lateral izquierda.
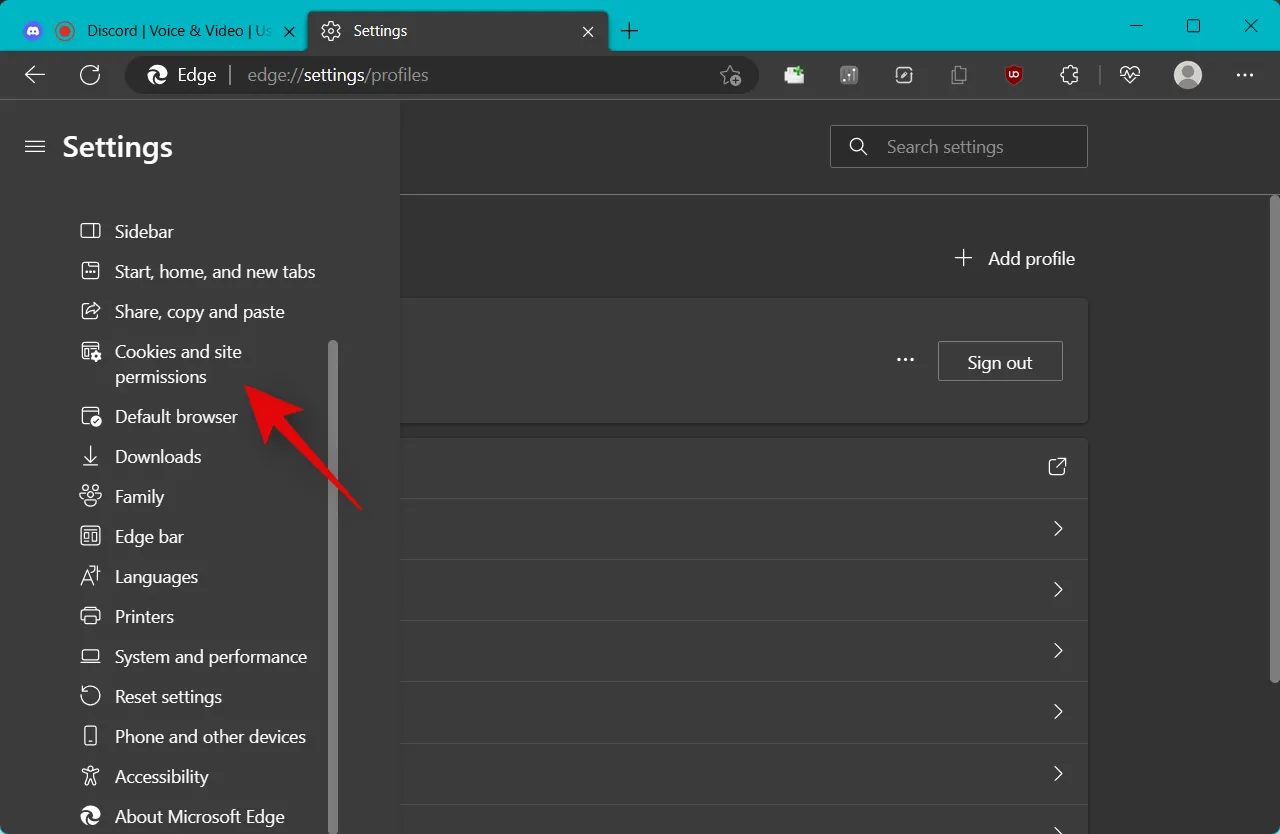
Haz clic en Administrar y eliminar cookies y datos del sitio .
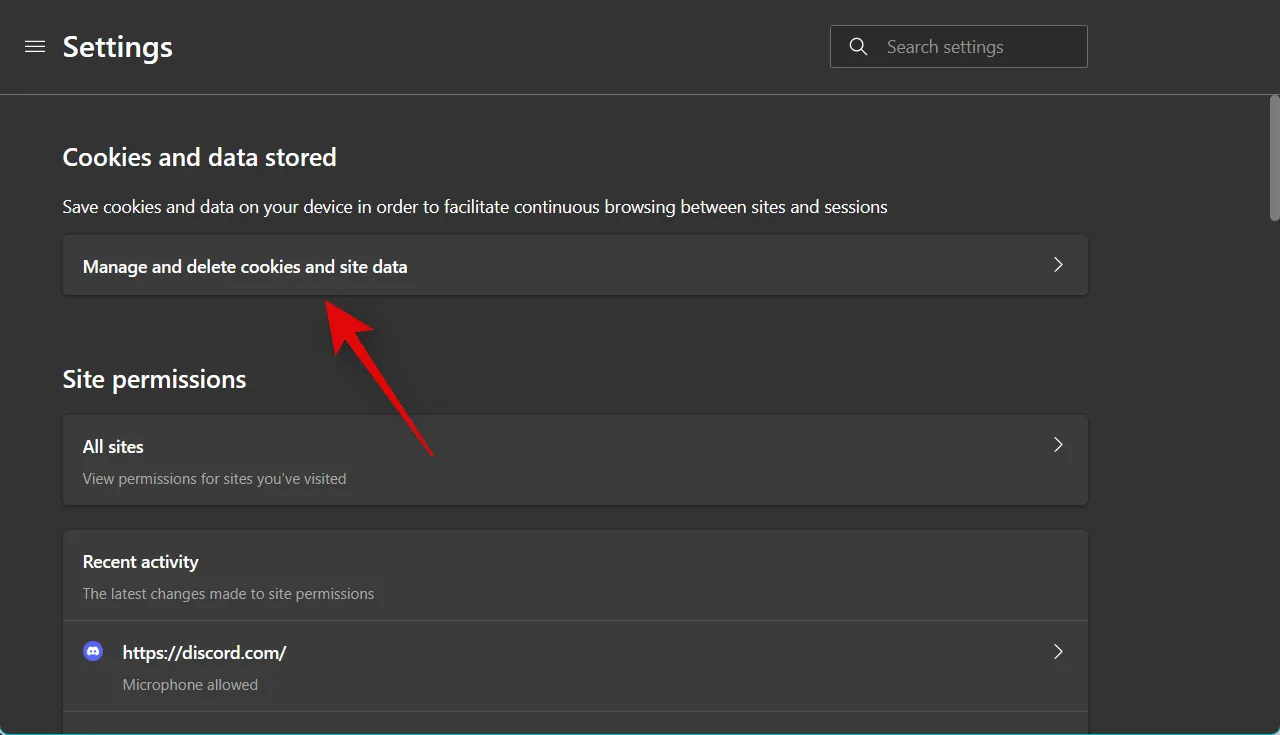
Haz clic en Ver todas las cookies y datos del sitio .
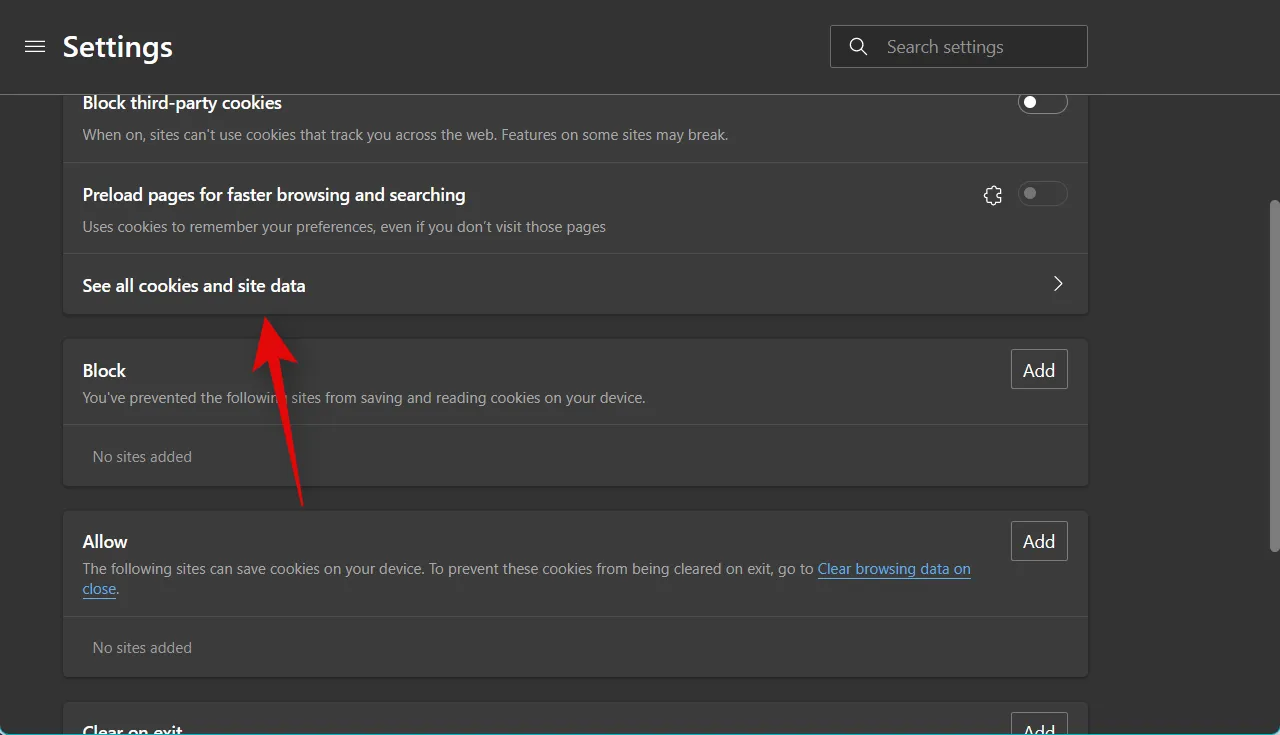
Ahora desplácese por la lista y busque Discord.com en la lista de sitios web en su pantalla.
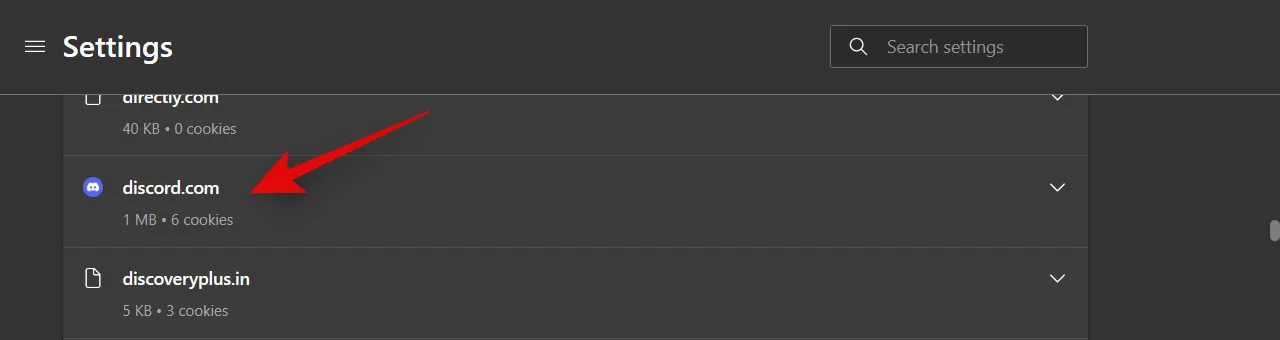
Haga clic en la flecha desplegable para expandir la lista de sitios web.
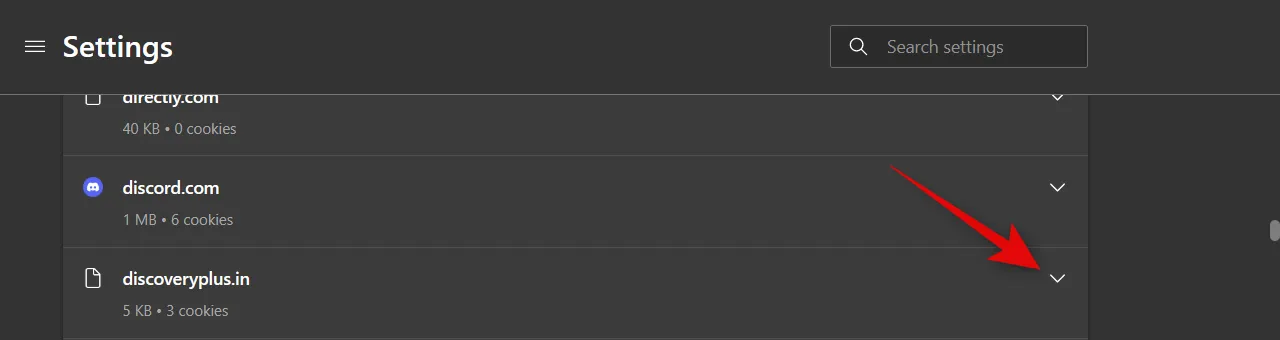
Ahora haga clic en el icono de la papelera al lado de cada cookie .
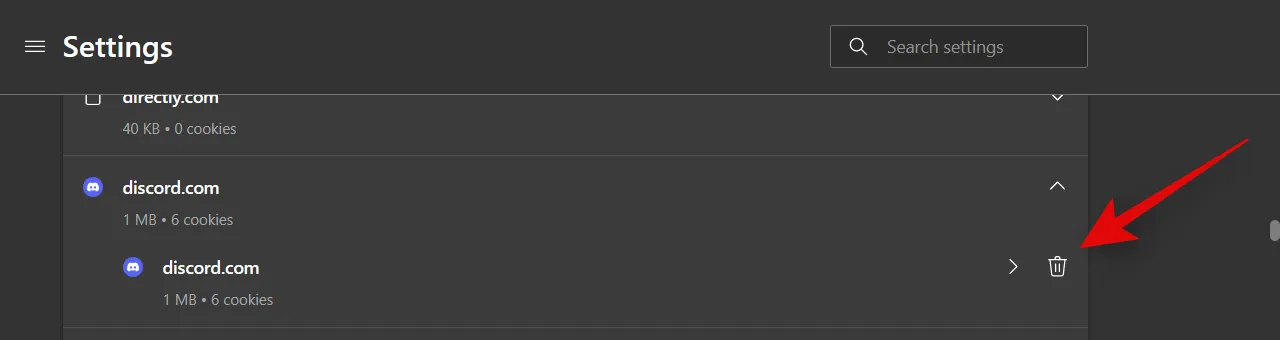
Una vez hecho esto, haga clic en Cookies y permisos del sitio en la barra lateral izquierda nuevamente.
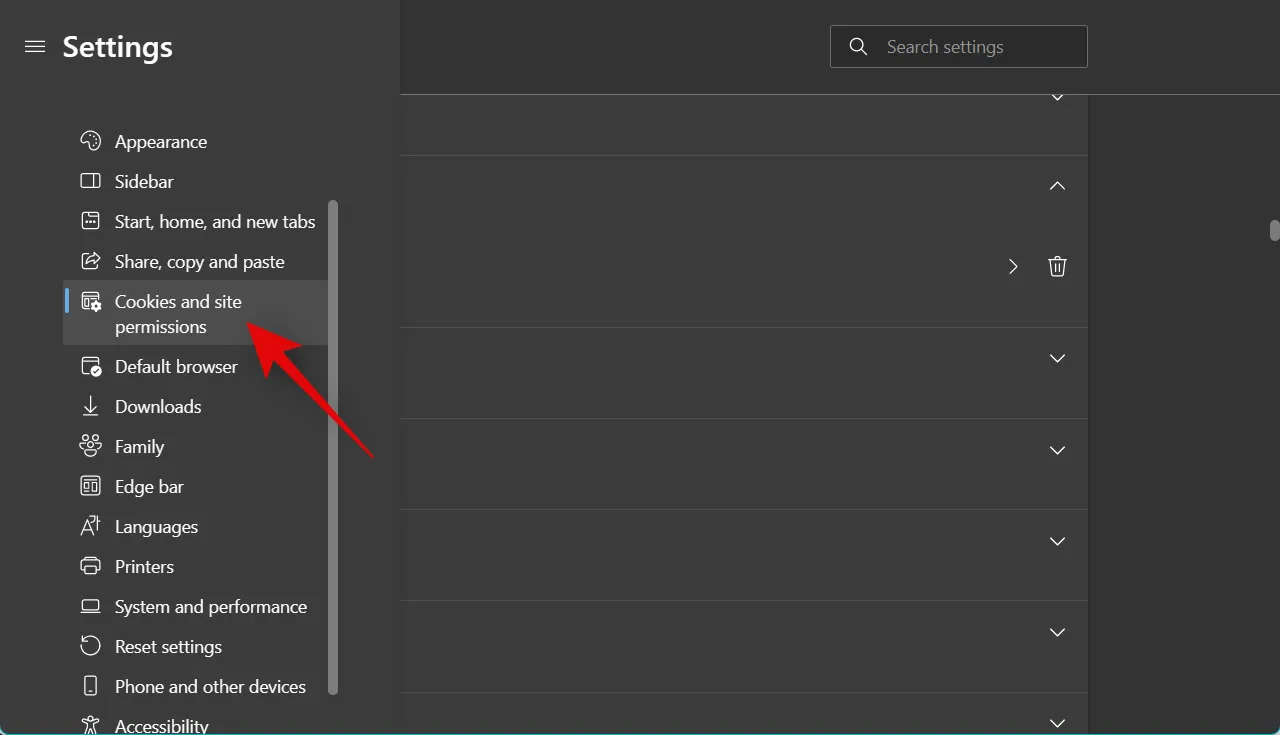
Haga clic en Todos los sitios en Permisos del sitio .
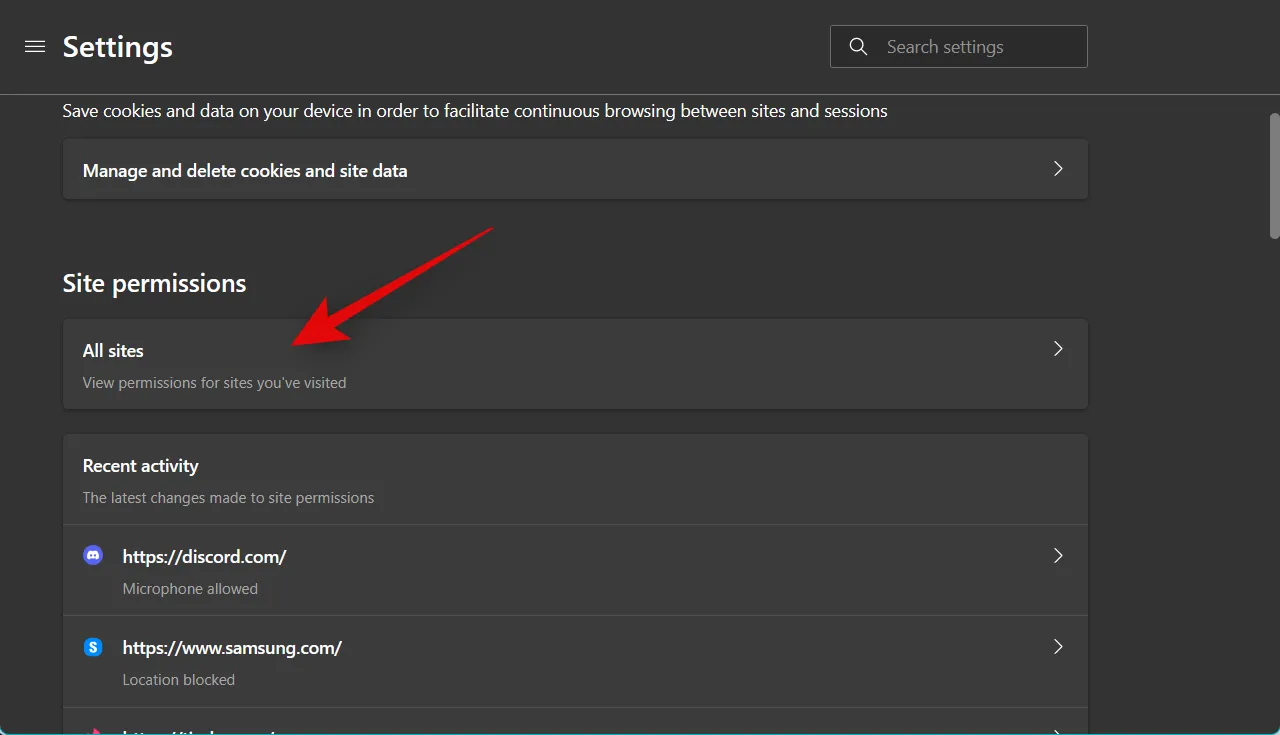
Haga clic y seleccione Discord.com de la lista en su pantalla.
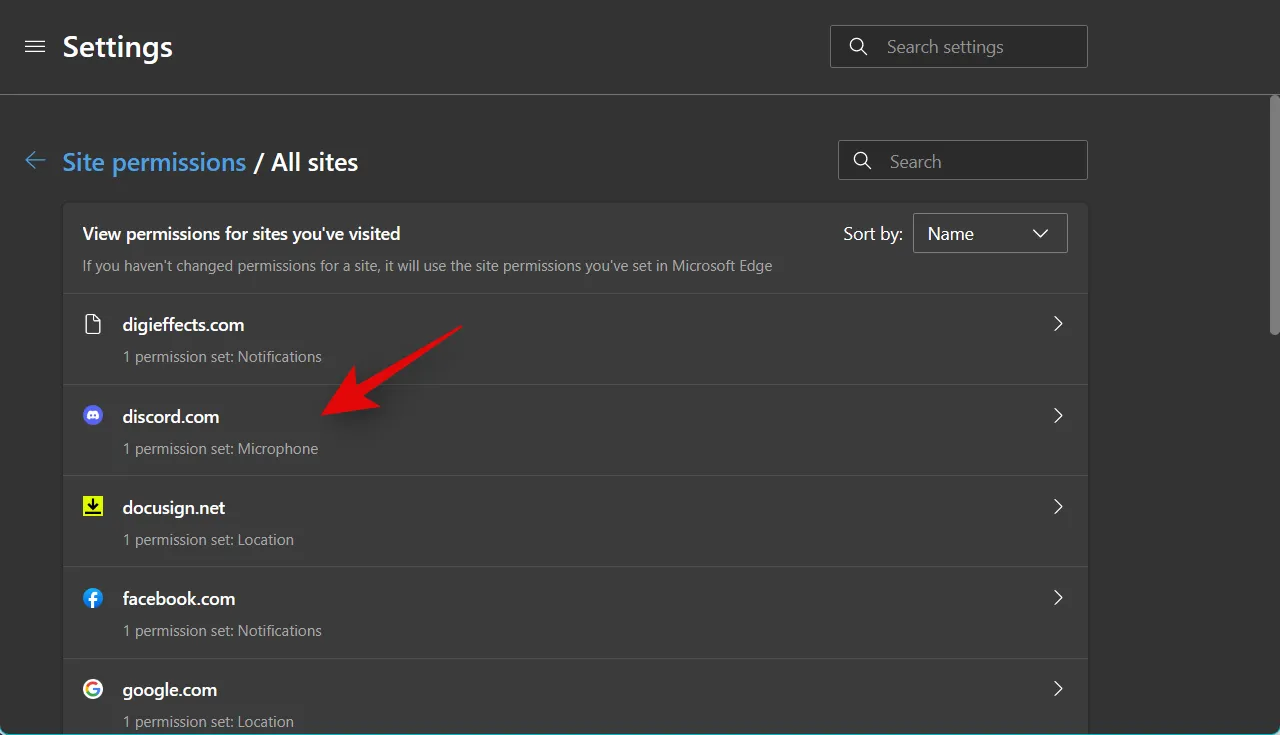
Ahora haz clic en Restablecer permisos .
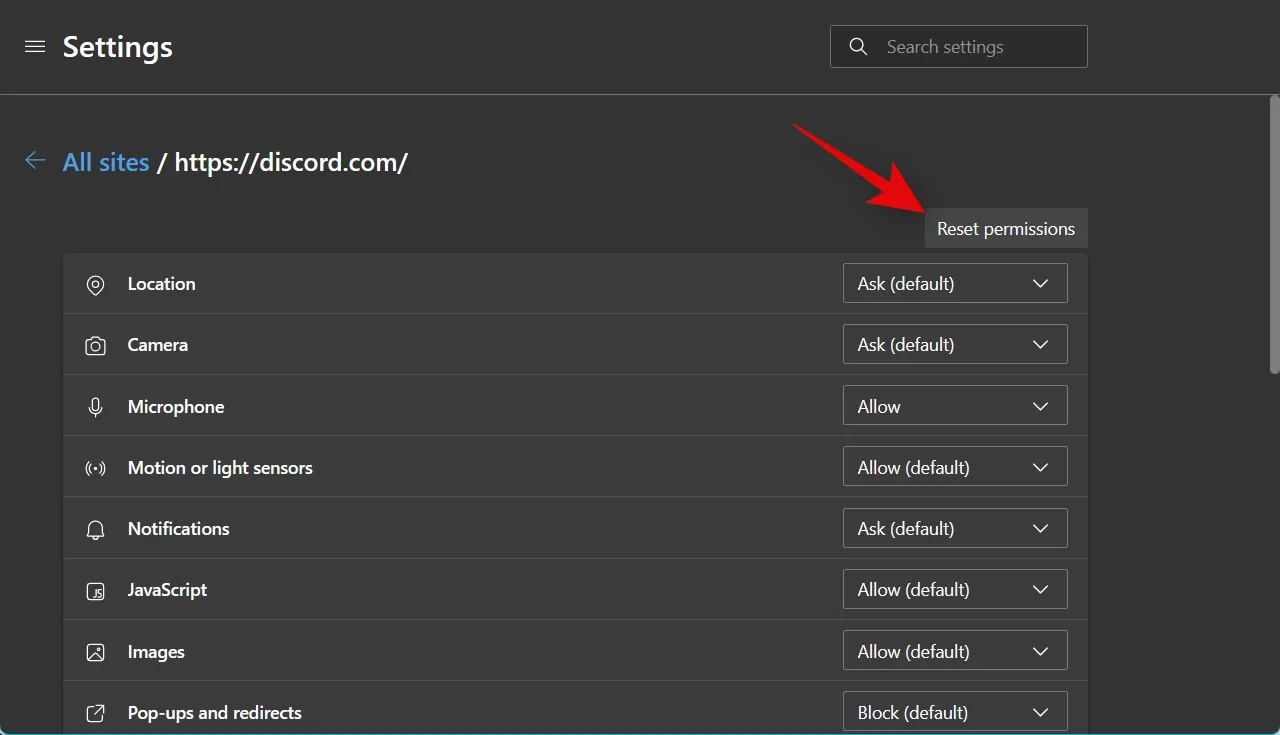
Haga clic en Restablecer de nuevo para confirmar su elección.
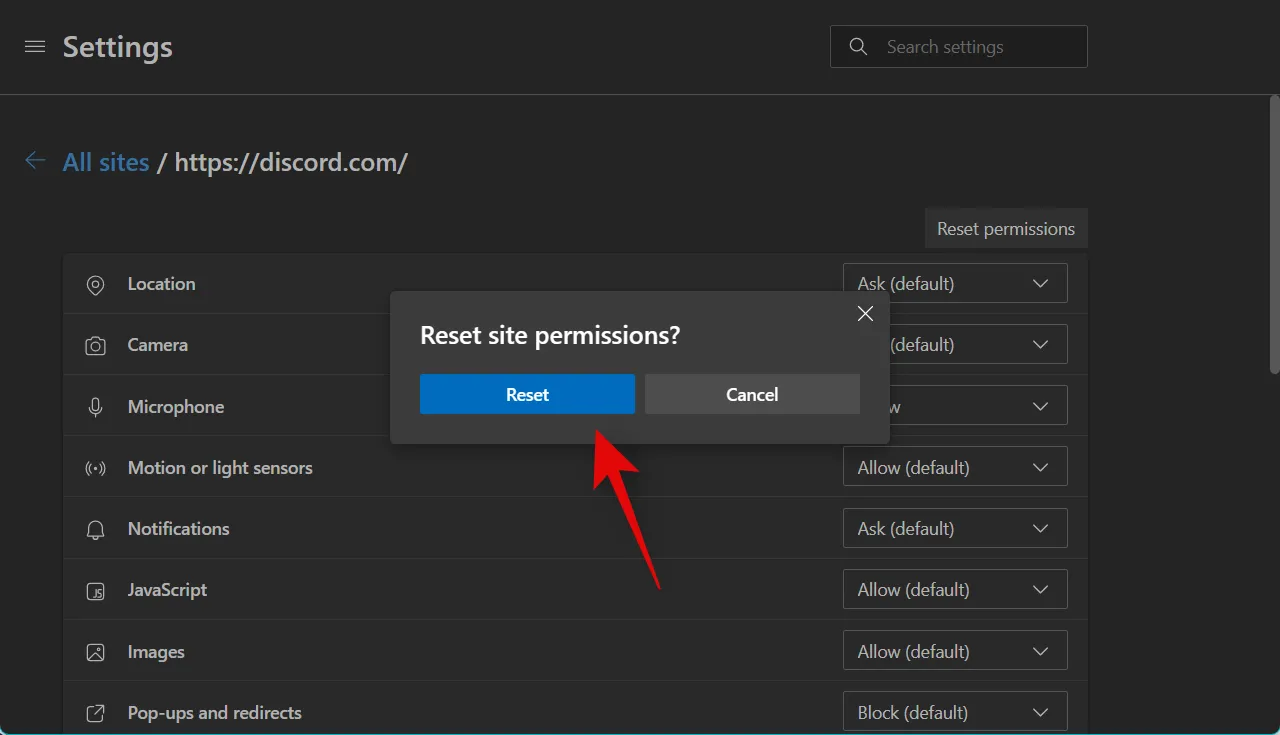
Ahora le recomendamos que reinicie su navegador e intente usar el chat de voz en Discord nuevamente. Se le pedirá que vuelva a conceder los permisos necesarios. Si enfrentaba problemas de bajo volumen debido a errores de permisos y caché, entonces el problema ahora debería solucionarse.
Método 4: deshabilite la sensibilidad de entrada automática en Discord
Si su MODO DE ENTRADA está configurado en Actividad de voz en Discord, la sensibilidad automática se habilitará automáticamente para su cuenta. Sin embargo, esta función a veces puede causar problemas con el volumen de entrada. Desactivar esta función puede ayudar a solucionar el mismo. Siga los pasos a continuación para ayudarlo con el proceso.
Abra Discord e inicie sesión en su cuenta si es necesario.
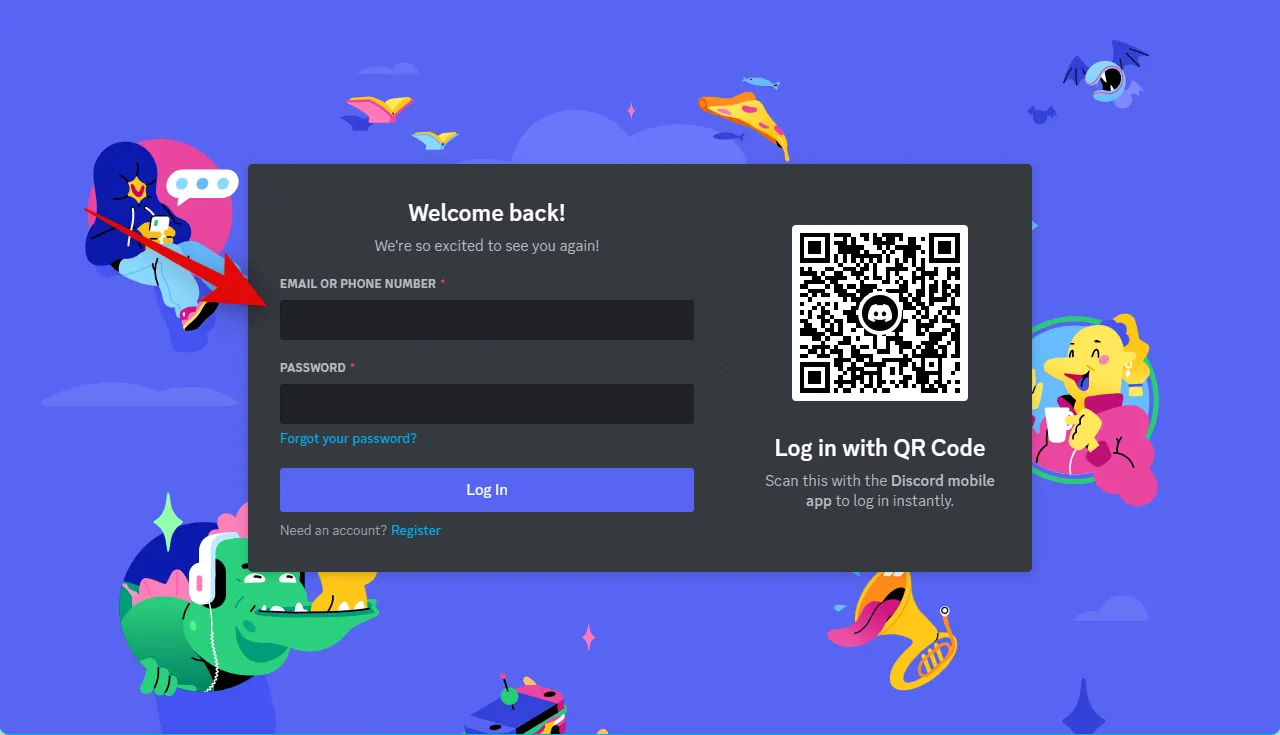
Diente ( )
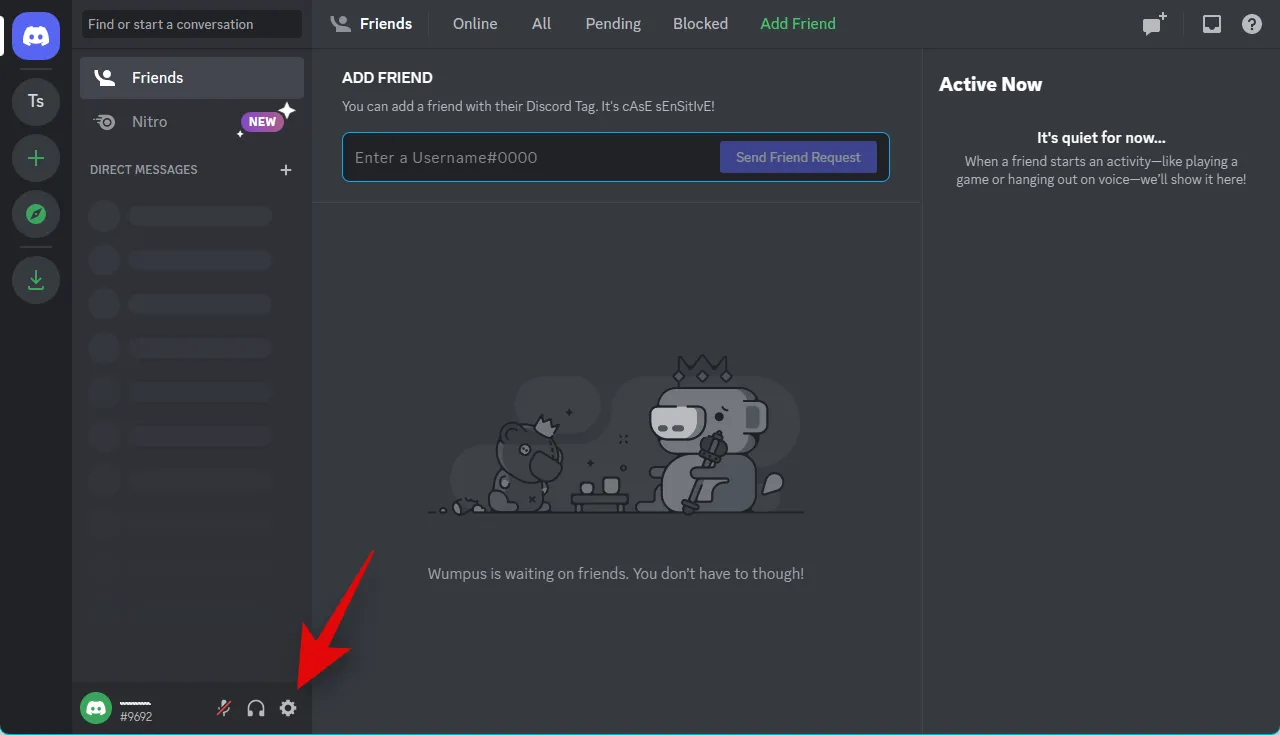
Ahora seleccione Voz y video en la barra lateral izquierda.
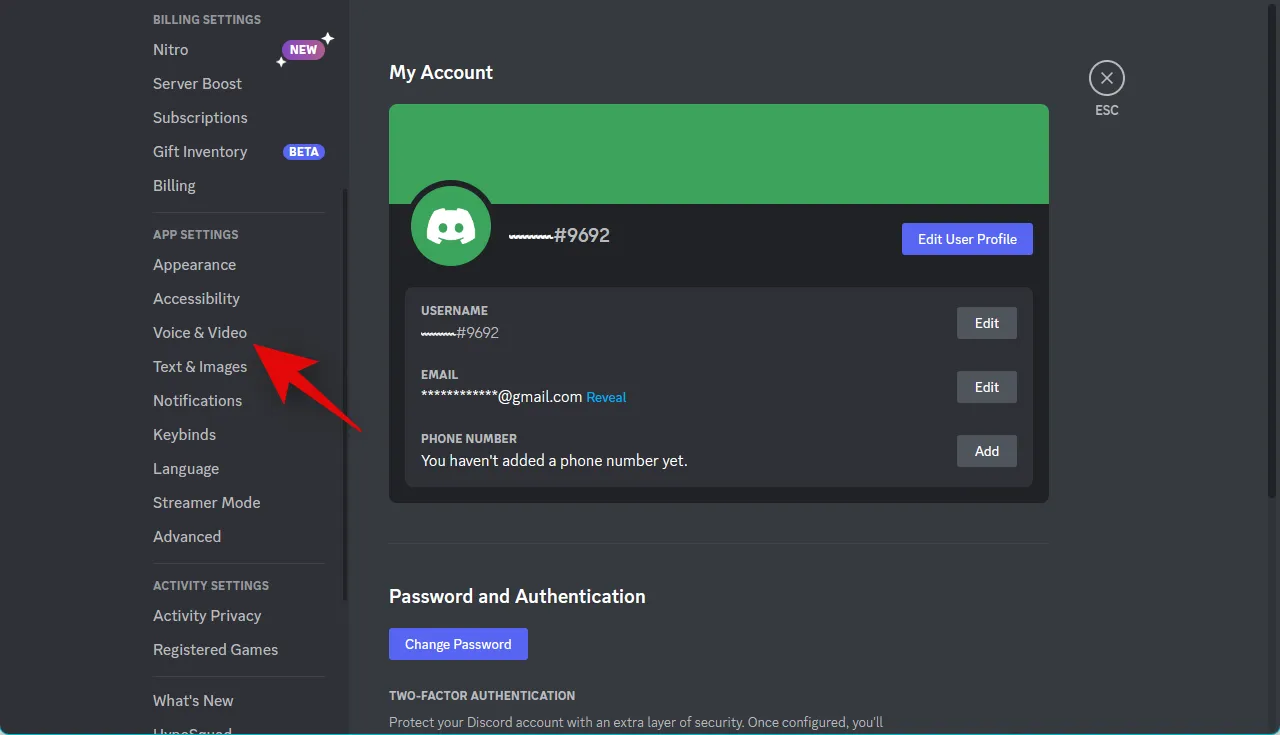
Desplácese hacia abajo a la derecha y mueva el control deslizante debajo de SENSIBILIDAD DE ENTRADA completamente hacia la izquierda.
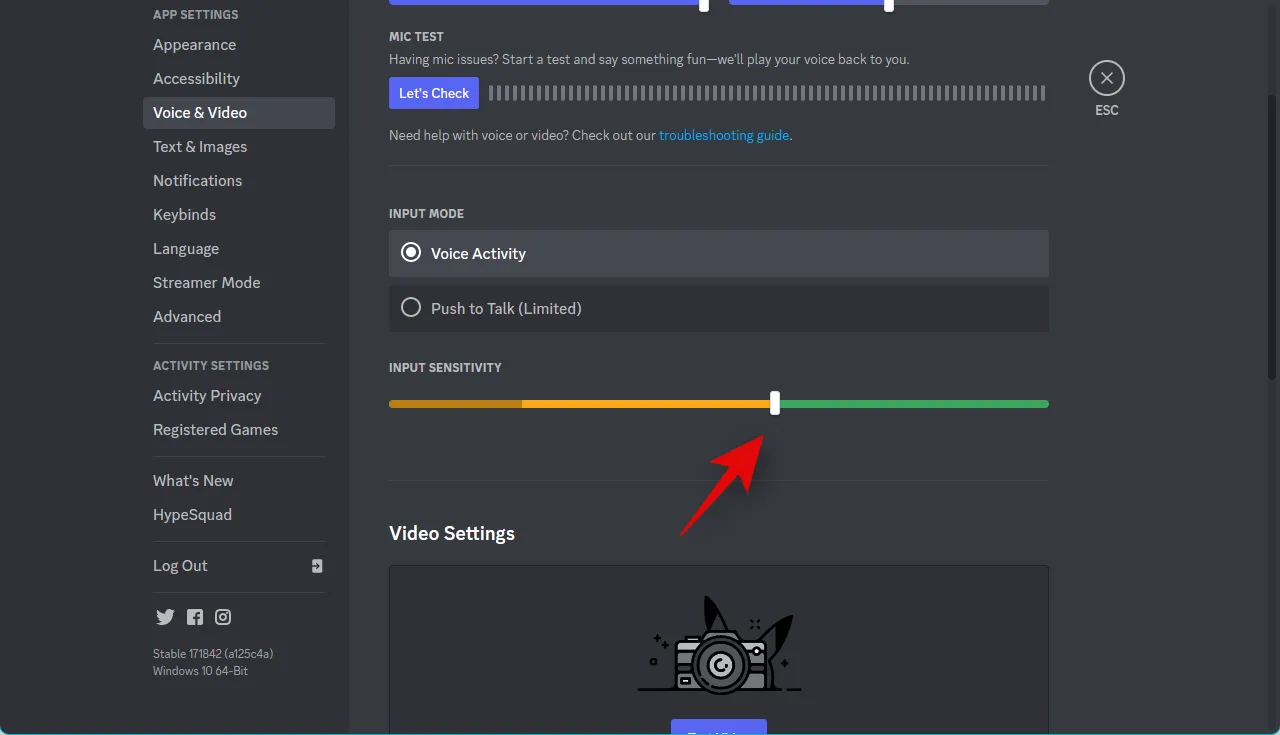
Ahora haga clic en Verifiquemos debajo de PRUEBA DE MIC para probar su micrófono.
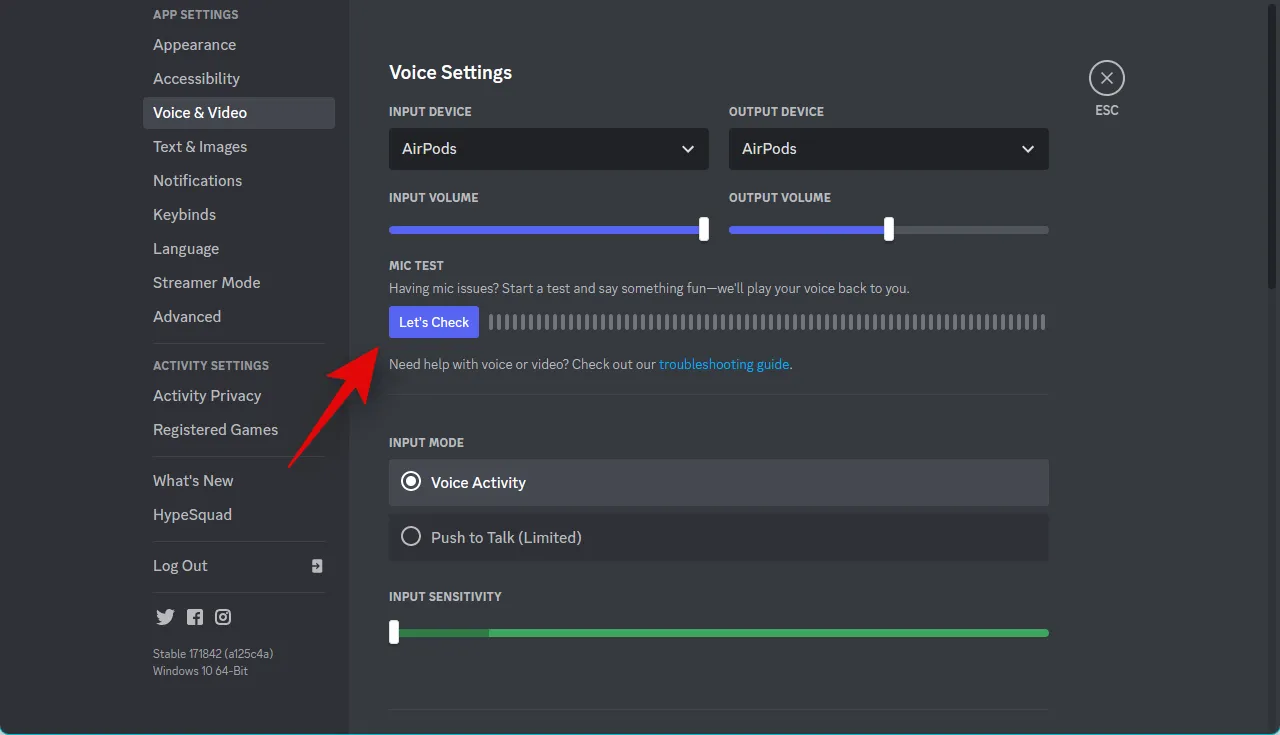
Ahora recibirá comentarios sobre la entrada de su micrófono en tiempo real. Haga clic en Detener prueba .
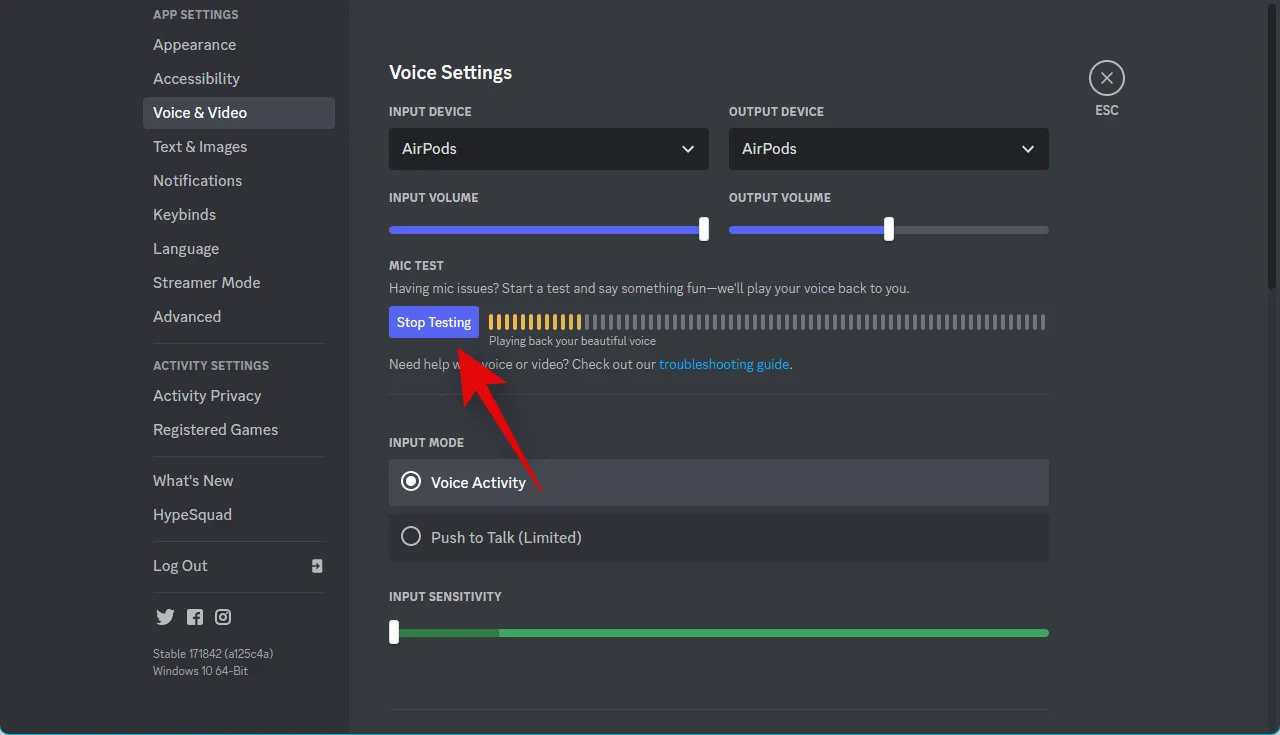
Si podía escucharse a sí mismo a un volumen normal, entonces probablemente tenía problemas debido a la alta sensibilidad de entrada en la configuración de Discord. Sin embargo, si aún tiene problemas para escucharse a sí mismo, desplácese hacia abajo hasta la sección Avanzado . Haga clic y apague la palanca para las siguientes opciones.
- Cancelación del eco
- Supresión de ruido
- Control de ganancia automática
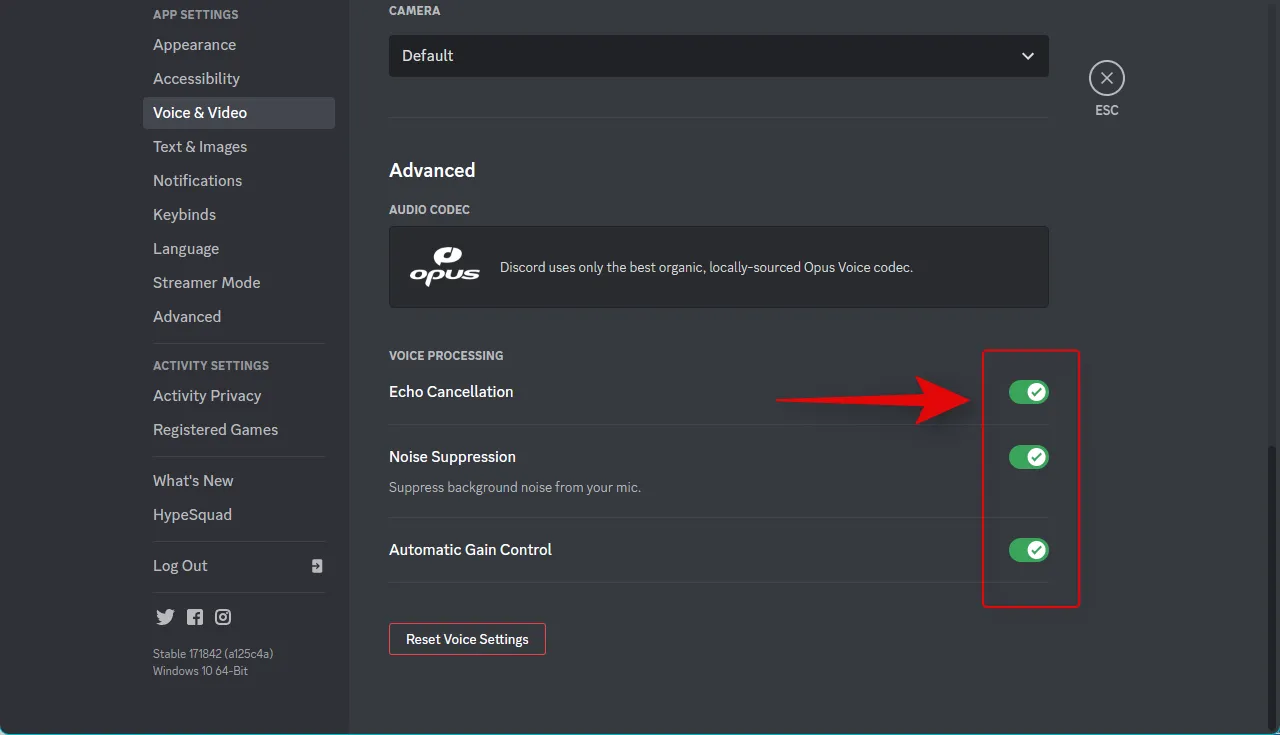
Reinicie Discord o su navegador si usa la aplicación web e intente usar su micrófono nuevamente. Si tenía problemas debido a las opciones avanzadas de procesamiento de voz, entonces el problema de volumen ahora debería solucionarse.
Método 5: limpia tu micrófono
Al igual que sus auriculares, los micrófonos también pueden obstruirse con suciedad y mugre, lo que puede reducir significativamente su rendimiento en términos de volumen. Este es especialmente el caso si usa un micrófono en línea que se incluye con sus auriculares o audífonos. Ahora le recomendamos que intente limpiar su micrófono y elimine cualquier suciedad o mugre que pueda estar afectando el rendimiento. Le recomendamos que use auriculares y alcohol isopropílico para limpiar cuidadosamente su micrófono en línea asegurándose de no dañar ningún componente interno. Sin embargo, si usa un micrófono de condensador, le recomendamos que lo lleve a un centro de servicio para que lo limpien. Los micrófonos de condensador son bastante complicados y costosos, por lo que lo mejor es que un profesional los limpie. Si su volumen de entrada se vio afectado por un micrófono sucio,
Método 6: deshabilite las aplicaciones de terceros que administran su micrófono
Hoy en día, muchos fabricantes de equipos originales incluyen aplicaciones y utilidades que ayudan a mejorar el rendimiento de sus altavoces y micrófonos. Este es probablemente el caso, especialmente si posee una computadora portátil de Asus, Lenovo o Acer. Dichas aplicaciones ayudan a mejorar y amplificar su volumen al tiempo que ofrecen ventajas adicionales como ecualizadores, cancelación de ruido y más. Sin embargo, estas aplicaciones modifican sus señales de audio, ya sea que entren o salgan a nivel del sistema. Por lo tanto, cualquier error o problema que enfrenten estas aplicaciones puede causar problemas significativos con su micrófono y parlantes, incluidos problemas de volumen con su micrófono. Podría ser que una de estas aplicaciones tenga errores o se comporte mal cuando se usa con los efectos de procesamiento de voz que ofrece Discord. Deshabilitar o desinstalar dichas aplicaciones puede ayudar a solucionar los problemas de volumen de entrada con Discord si ese es tu caso. Le recomendamos que deshabilite cualquier aplicación de este tipo que pueda estar instalada en su PC. Esto ayudaría a solucionar los problemas de volumen de entrada con Discord si tuviera problemas con dichas aplicaciones.
Método 7: asegúrese de que se haya seleccionado el dispositivo de entrada correcto
Si tiene varios micrófonos conectados a su PC, es posible que se haya seleccionado el dispositivo de entrada incorrecto en Discord. Esto puede provocar que el micrófono incorrecto capte el audio, por lo que el volumen es más bajo durante los chats de voz en Discord. Siga los pasos a continuación para asegurarse de que se haya seleccionado el dispositivo de entrada correcto en Discord.
Abra Discord e inicie sesión en su cuenta si es necesario.
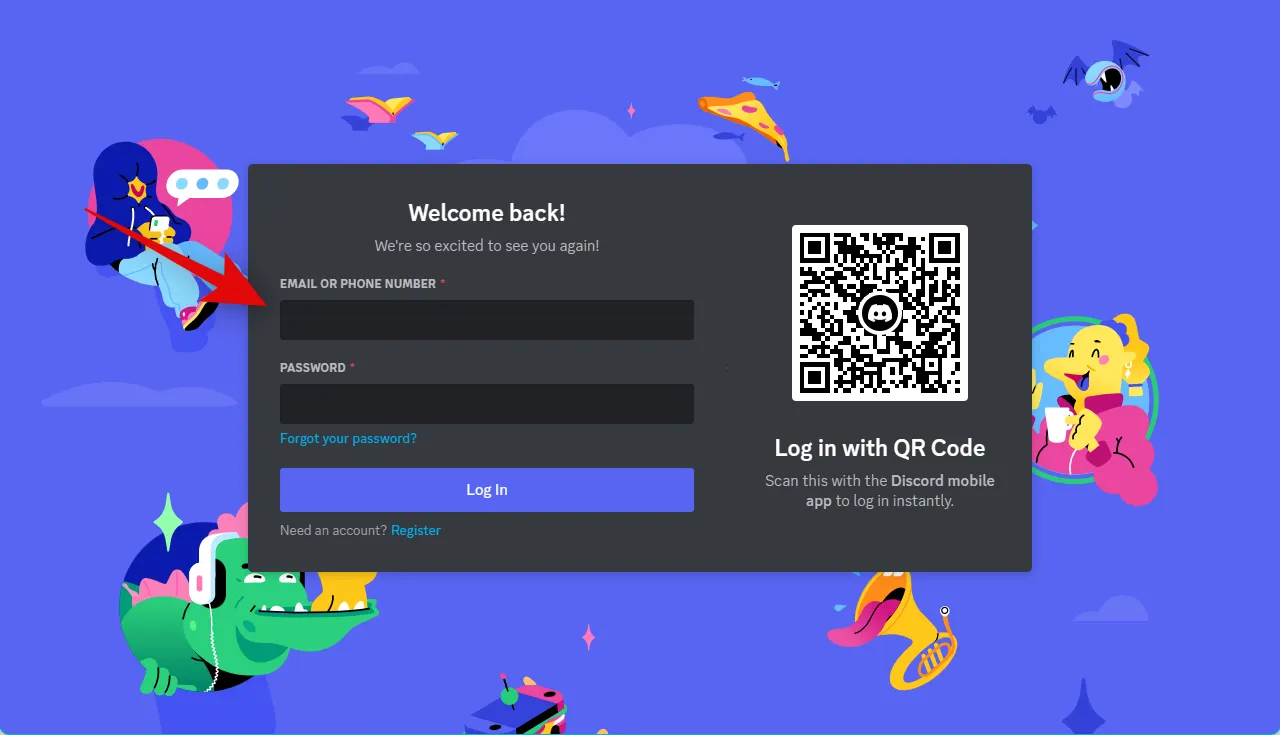
Diente ( )
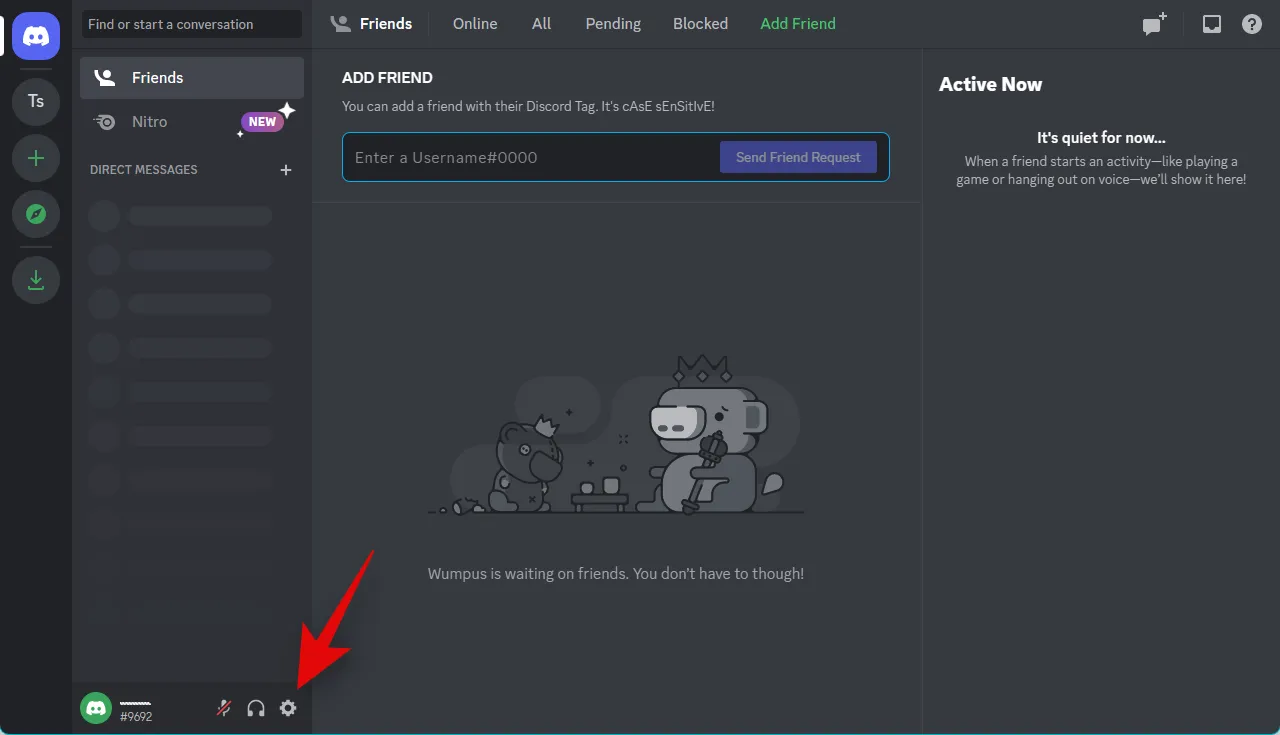
Ahora haga clic en Voz y video en la barra lateral izquierda.
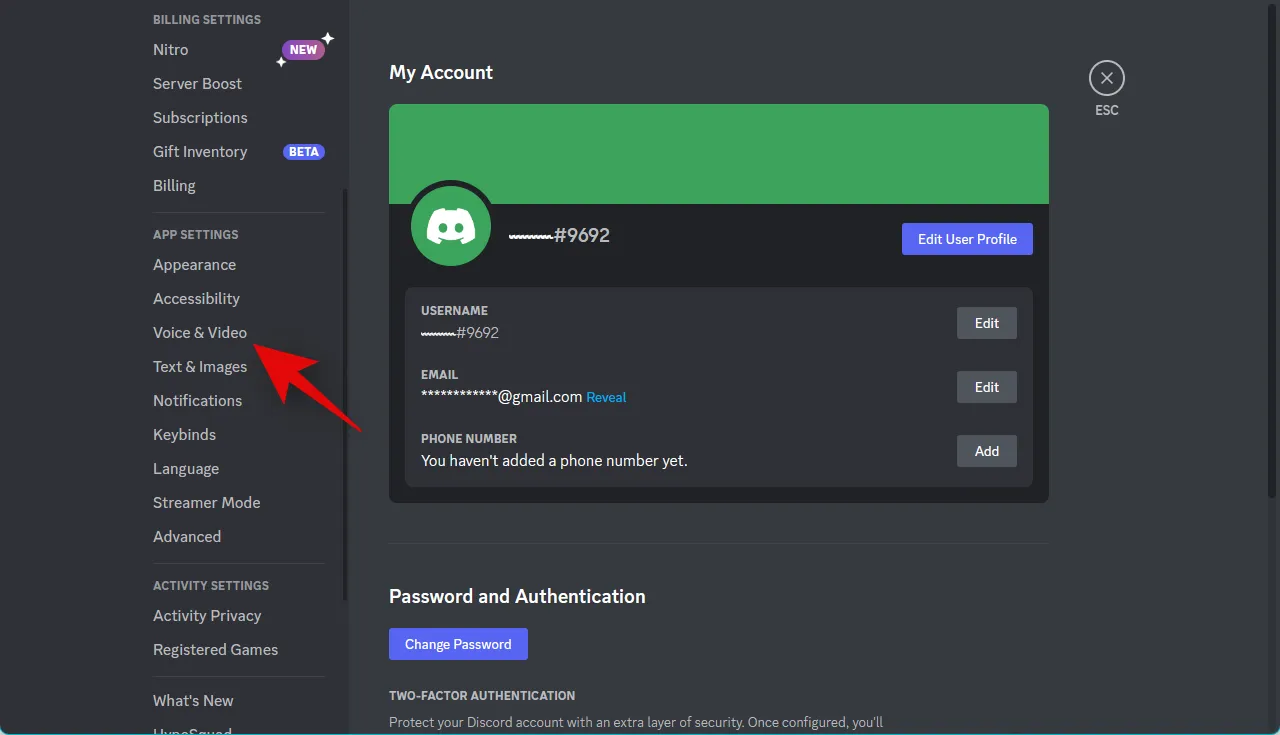
Haga clic en el menú desplegable para DISPOSITIVO DE ENTRADA a su derecha y asegúrese de que se haya seleccionado el micrófono correcto en Discord.

Haga clic en Let’s Check e intente hablar en el micrófono correcto.
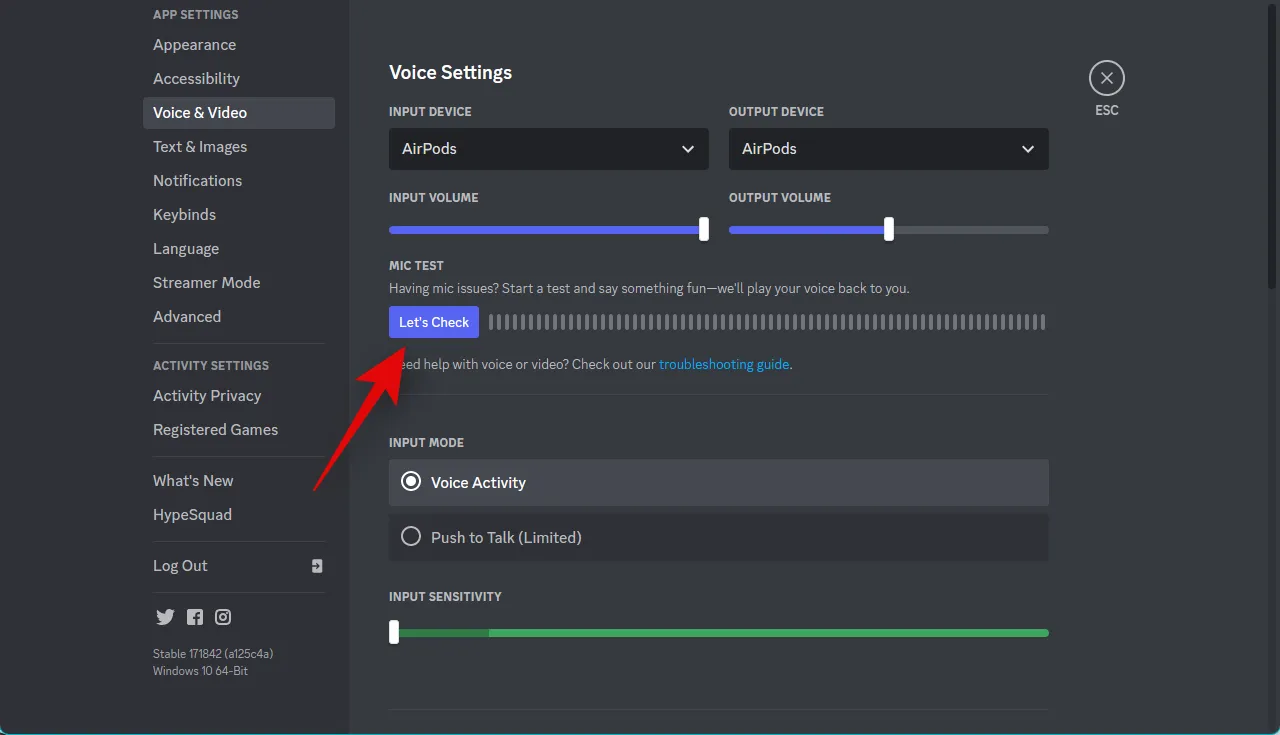
Debería poder ver una representación visual de su audio de entrada en el medidor de sonido.

Haga clic en Detener prueba una vez que haya terminado de probar el volumen.
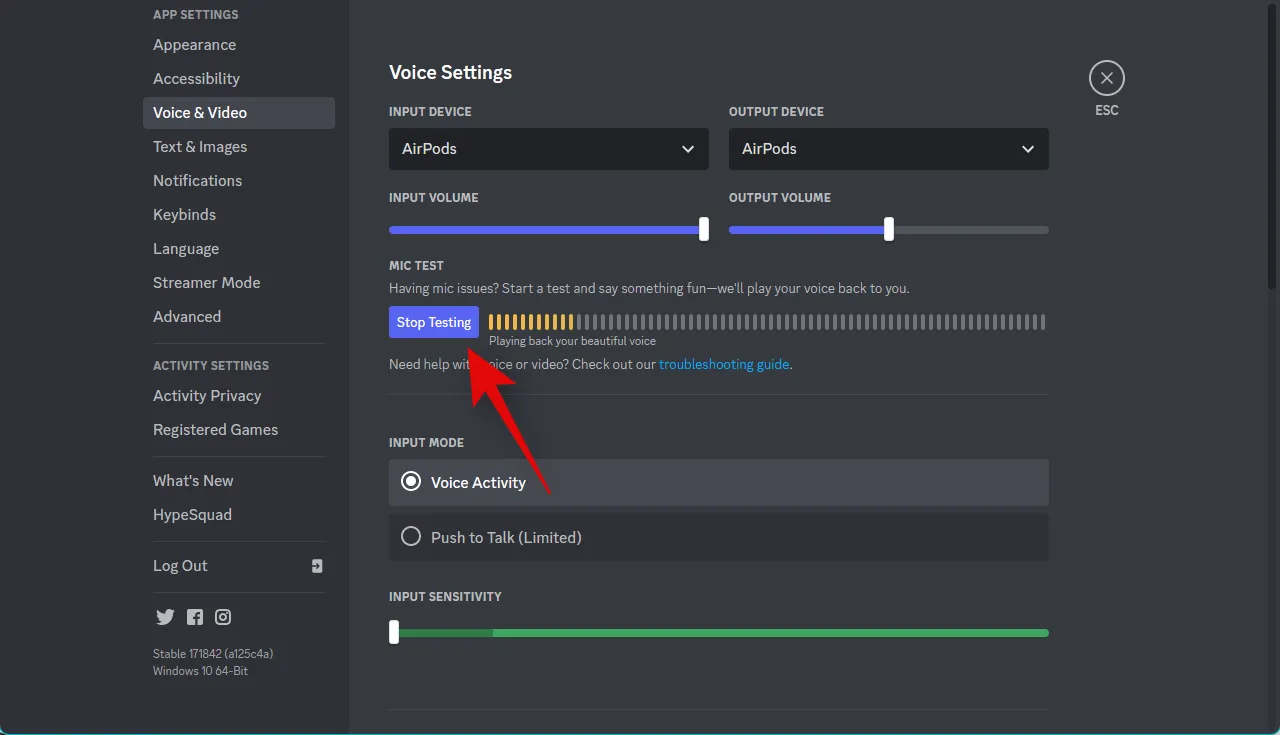
¡Y eso es! Si tenía problemas con el volumen de entrada bajo debido a que el micrófono se seleccionó incorrectamente, entonces el problema ya debería haberse solucionado.
Método 8: aumentar el volumen de entrada con una aplicación de terceros
Si, en este punto, todavía tiene problemas con el volumen bajo del micrófono en Discord, ahora puede usar una aplicación de terceros para amplificar el volumen de su micrófono. Recomendamos usar VoiceMeeter para amplificar artificialmente el volumen de su micrófono. Siga los pasos a continuación para ayudarlo con el proceso.
Descargue VoiceMeeter utilizando el siguiente enlace. Una vez descargado, instale VoiceMeeter utilizando el archivo de instalación siguiendo las instrucciones en pantalla.
- VoiceMeeter | Enlace de descarga
Una vez instalado, se le pedirá que reinicie su PC. Le recomendamos que reinicie su PC para iniciar los servicios en segundo plano necesarios y cargar los controladores recién instalados. Una vez que su PC se reinicie, inicie VoiceMeeter. Haga clic en Entrada de hardware en la parte superior.
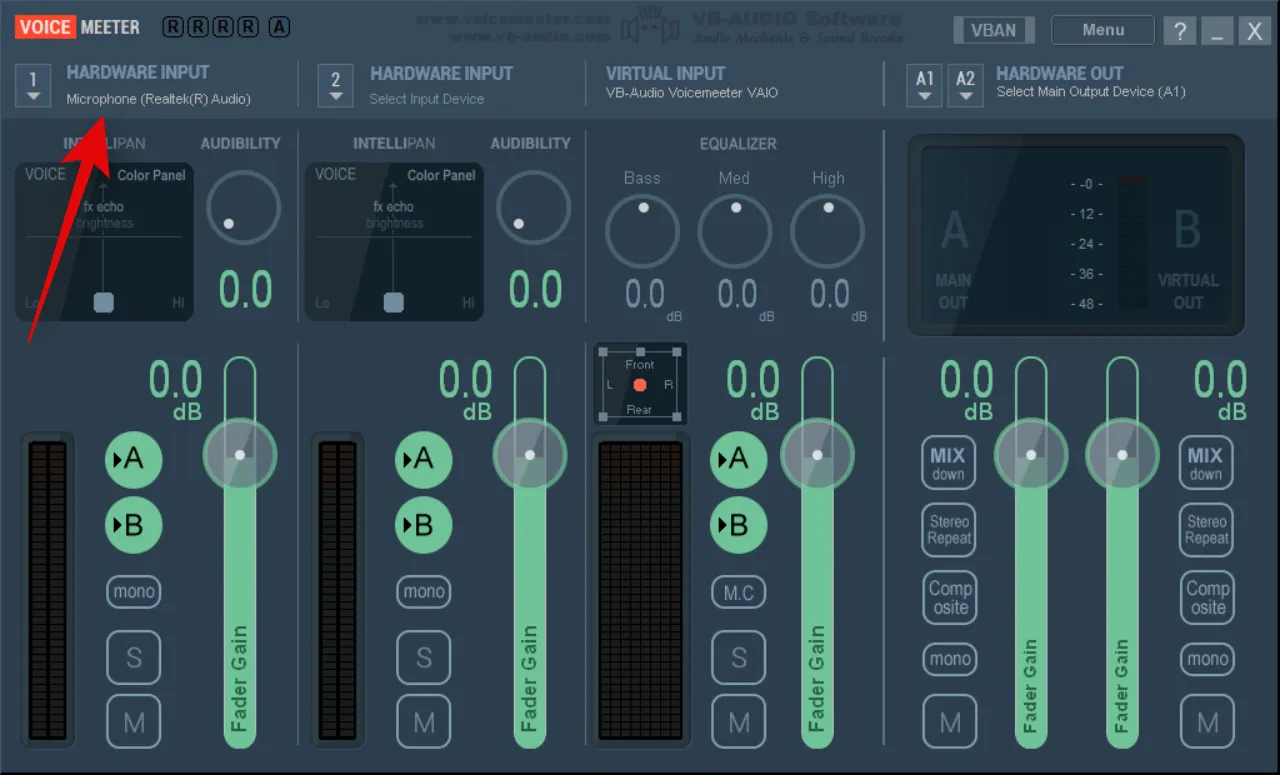
Ahora seleccione su micrófono de la lista en su pantalla.
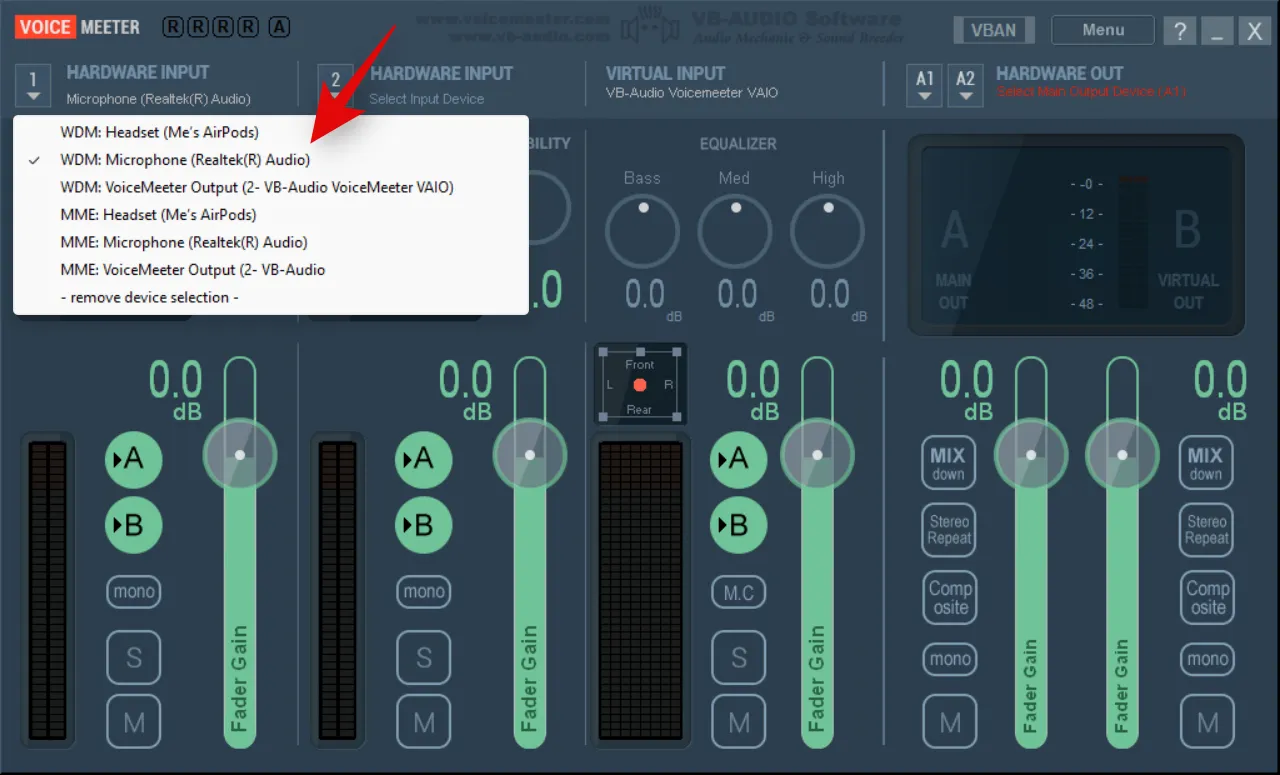
Diente ( )
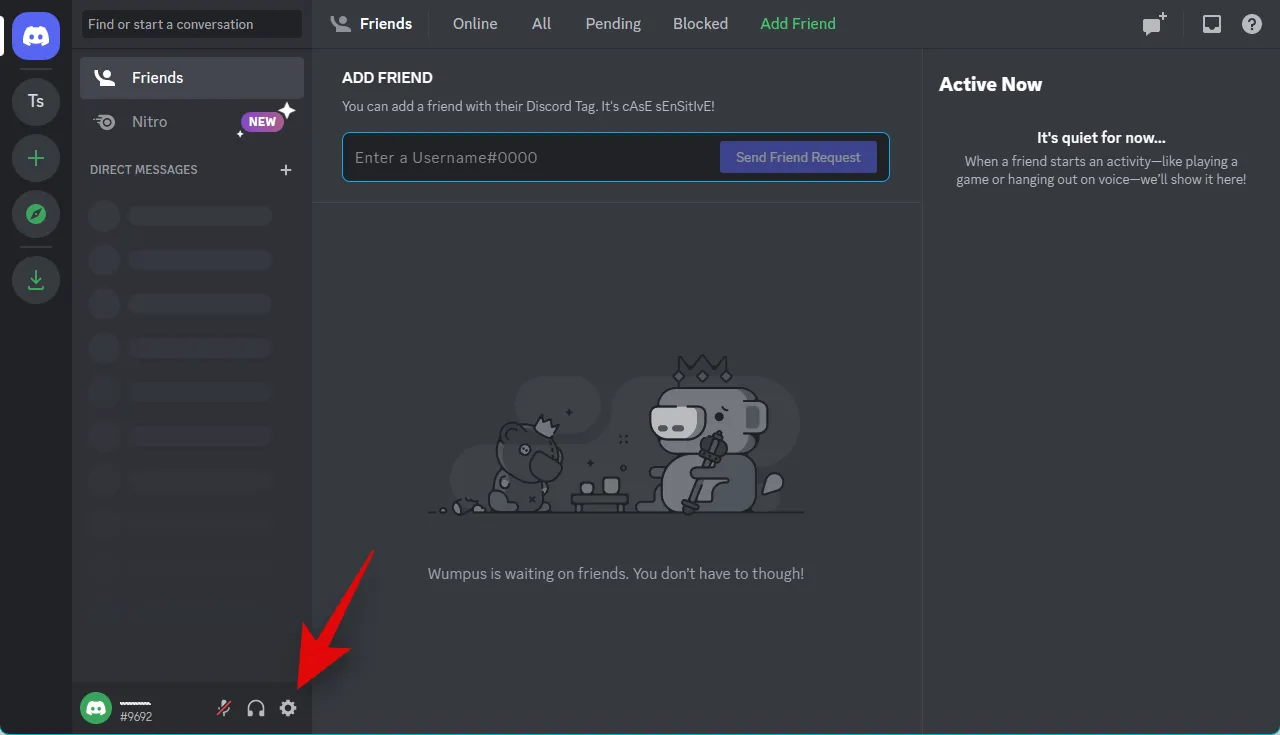
Haga clic y seleccione Voz y video en la barra lateral izquierda.

Ahora haga clic en Vamos a comprobar .

Discord ahora probará tu micrófono. Debería poder escuchar su voz y ver una representación visual de su volumen de entrada.
Vuelva a VoiceMeeter y use el control deslizante Fader Gain debajo de su micrófono para aumentar el volumen de su micrófono y hacerlo más fuerte. La prueba en Discord debería ayudarte a encontrar el punto óptimo.
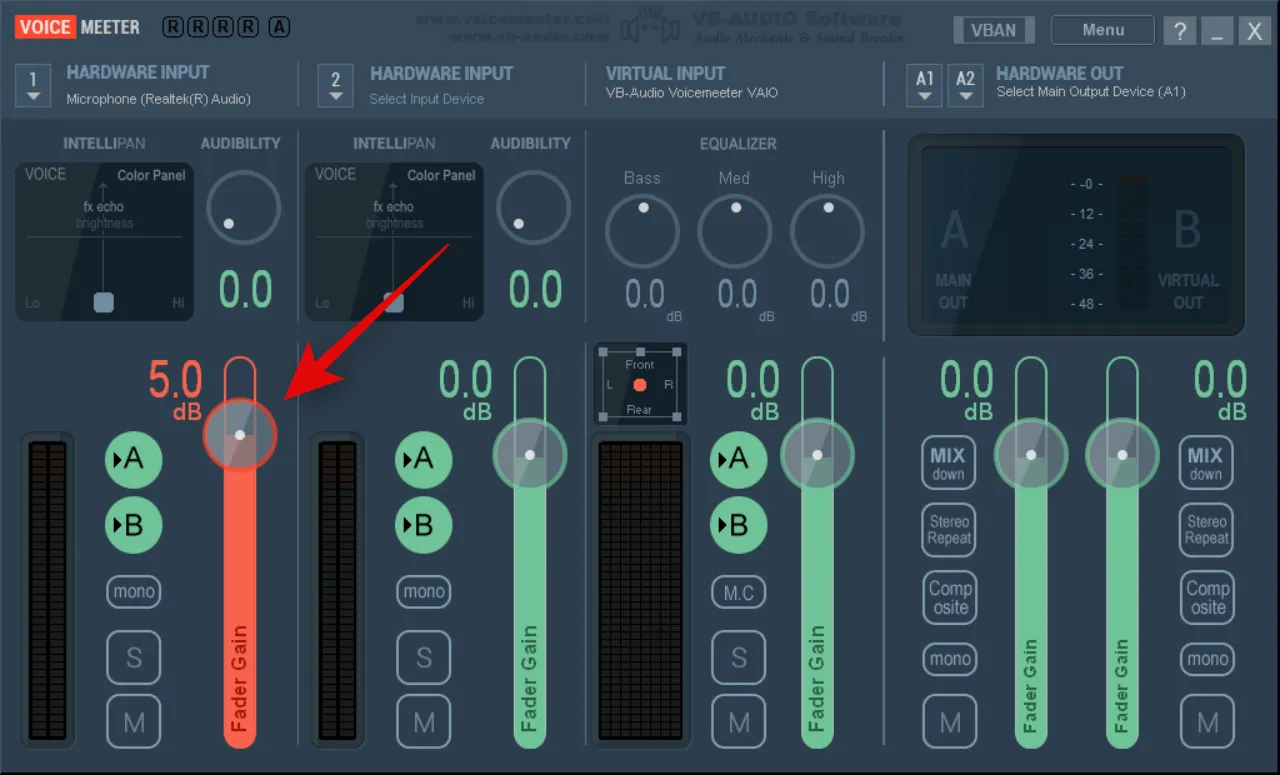
Haga clic en Detener prueba una vez que haya terminado.
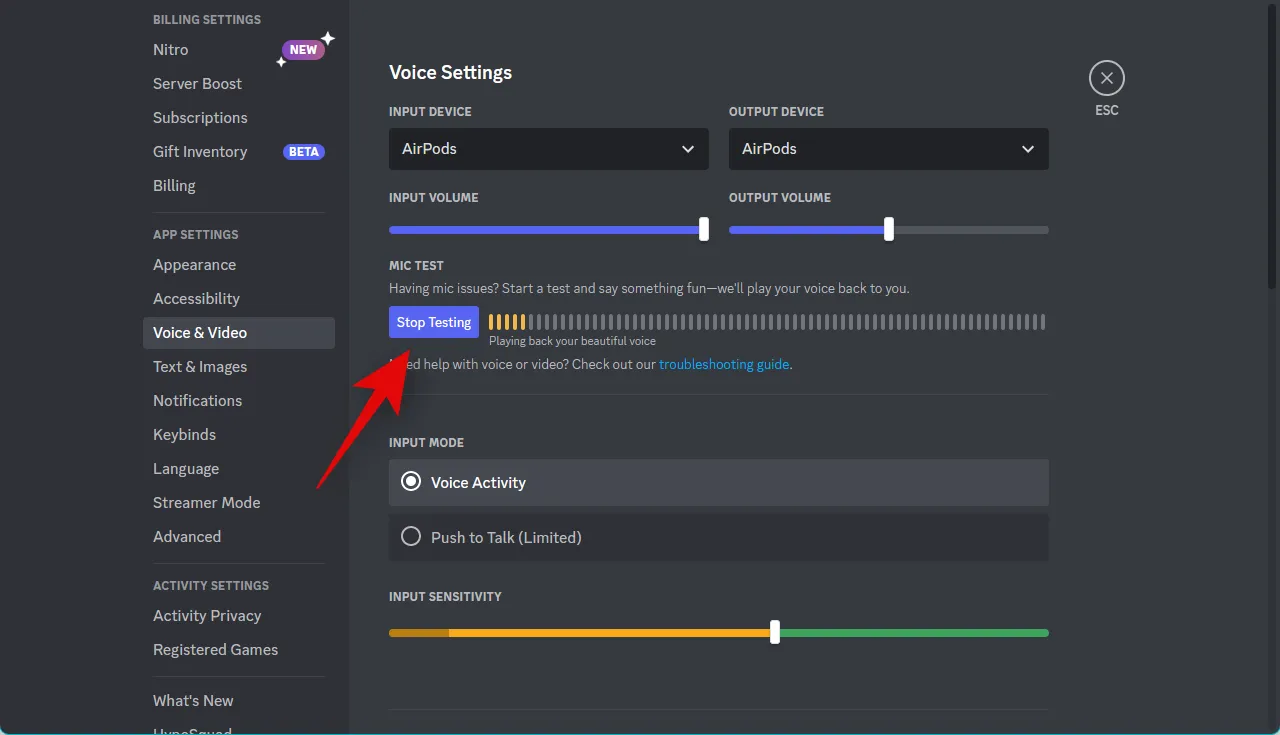
¡Y eso es! Ahora habrá aumentado el volumen de su micrófono con VoiceMeeter en Discord.
Método 9: Ejecute el solucionador de problemas del micrófono
Si aún tiene problemas de volumen y no puede hacer que su micrófono suene más alto en Discord, es probable que tenga problemas con su micrófono o controladores. Ejecutar el solucionador de problemas de Windows puede ayudar a solucionar estos problemas. Siga los pasos a continuación para ayudarlo con el proceso.
Abra la aplicación Configuración en su PC usando el Windows + iatajo de teclado. Ahora haga clic en Solucionar problemas .
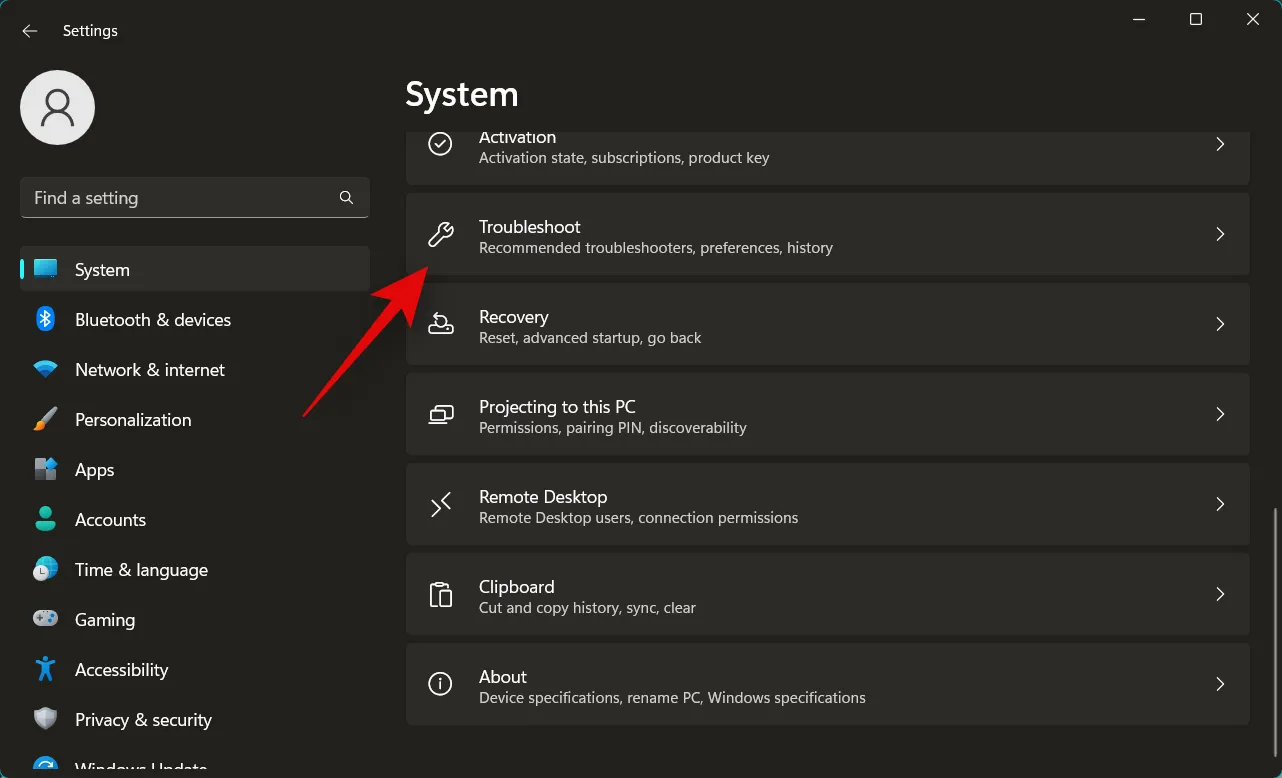
Haz clic en Otros solucionadores de problemas .
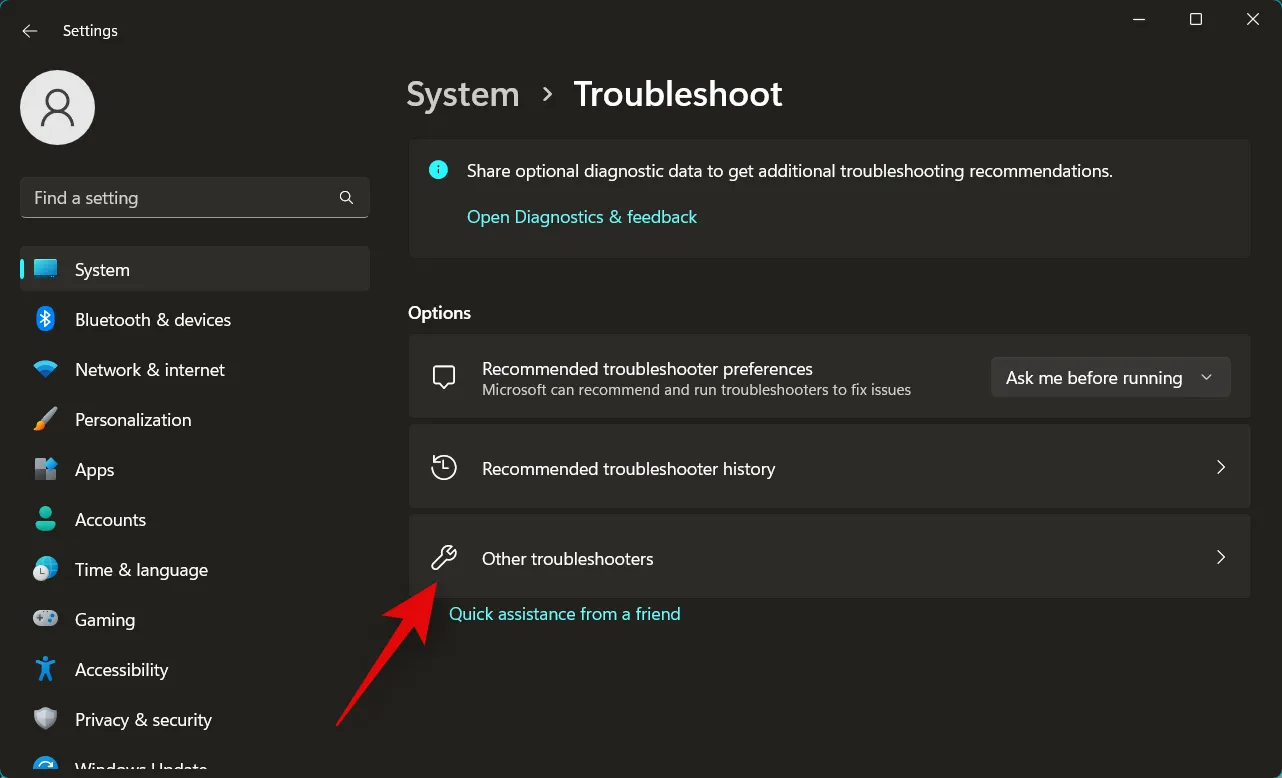
Desplácese hacia abajo y haga clic en Ejecutar junto a Grabación de audio .
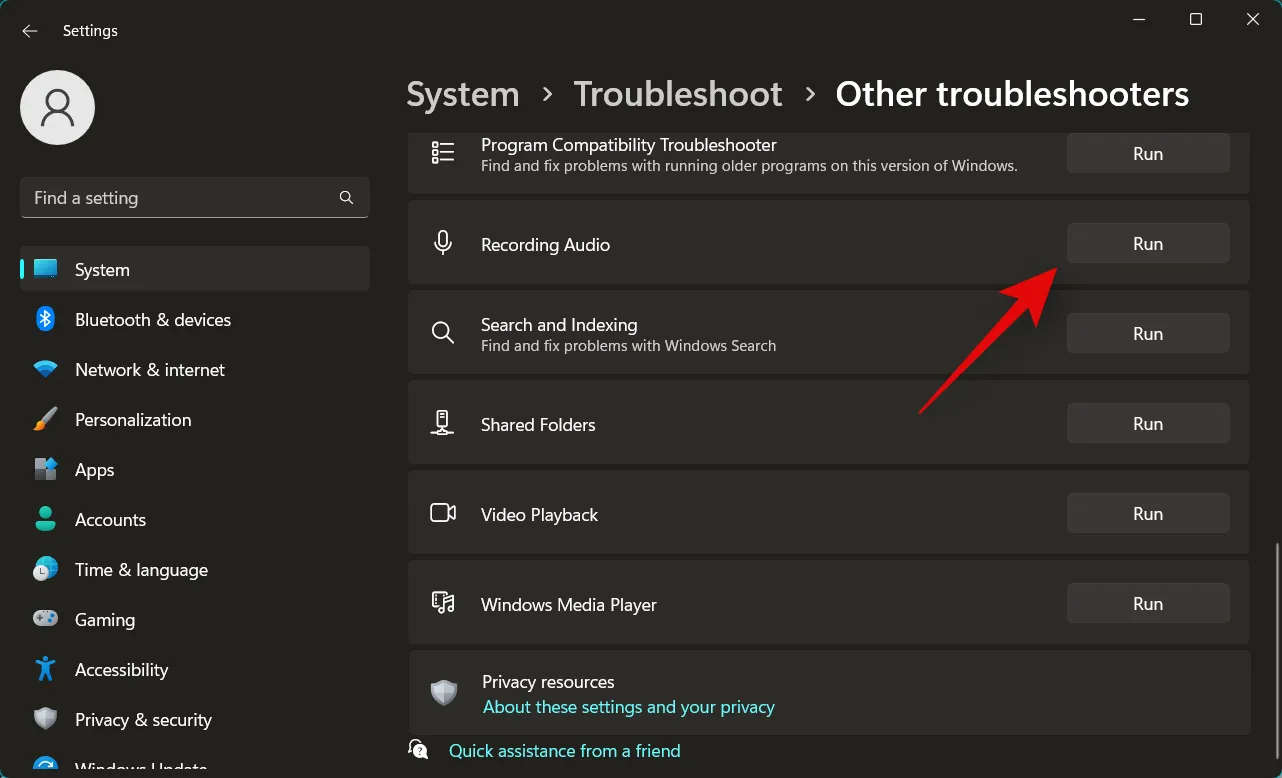
El solucionador de problemas ahora se iniciará y detectará automáticamente cualquier problema con su micrófono. Si tiene varios micrófonos, se le pedirá que seleccione el dispositivo con el que tiene problemas, haga clic y seleccione su micrófono de la lista en su pantalla.
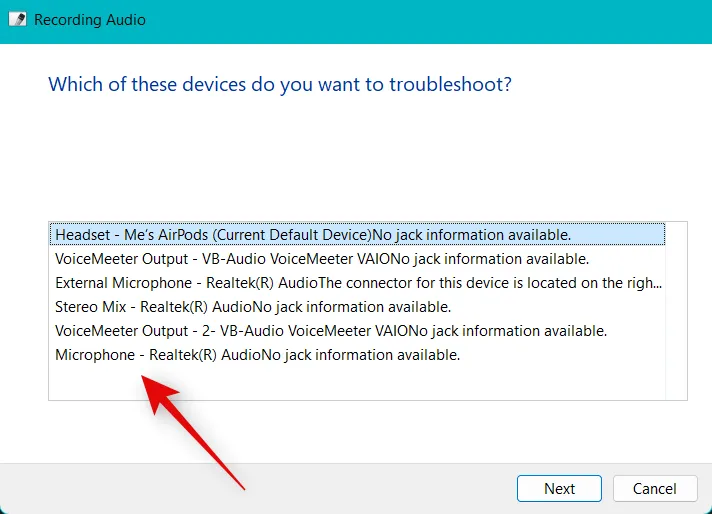
Haga clic en Siguiente .
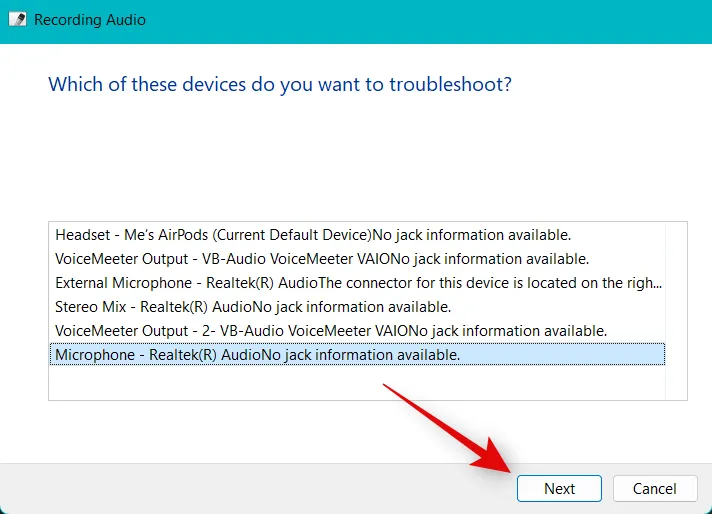
Ahora siga las instrucciones en pantalla para completar el proceso de solución de problemas. Aplique las correcciones sugeridas para su micrófono.
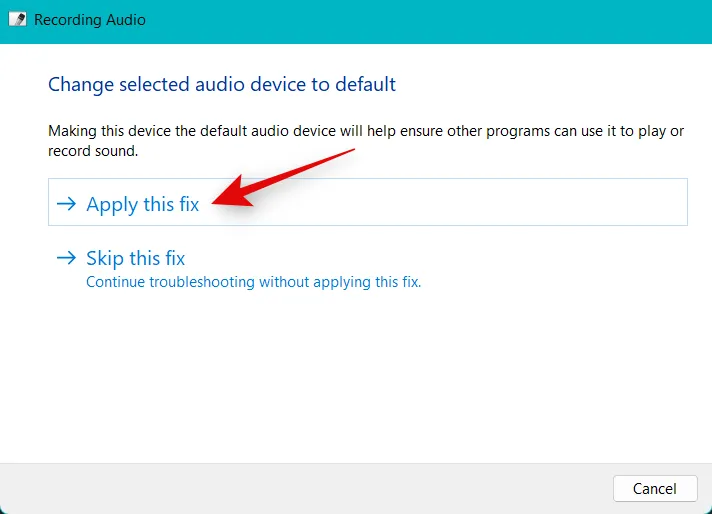
Una vez que se complete el proceso, haga clic en Cerrar .
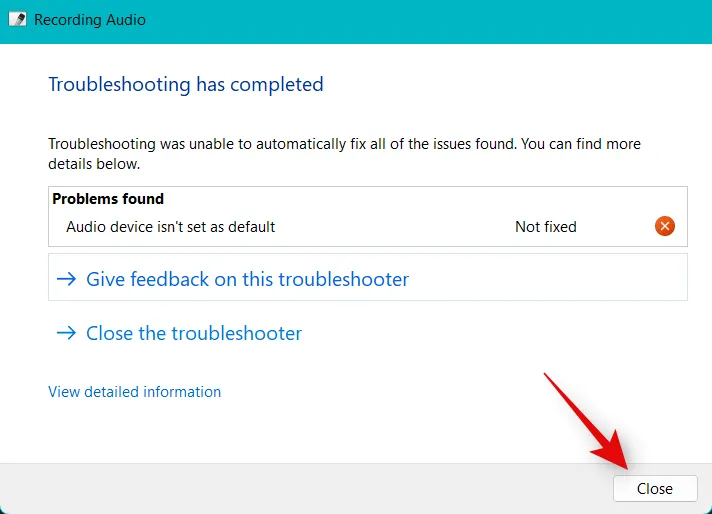
¡Y eso es! Si tenía problemas de software con su micrófono, ahora deberían solucionarse y su micrófono ahora debería sonar más fuerte en Discord.
Método 10: actualice los controladores de su micrófono
También podría estar enfrentando problemas de bajo volumen debido a controladores obsoletos. Actualizar los controladores de su micrófono puede ayudar a solucionar este problema. Siga los pasos a continuación para ayudarlo a actualizar los controladores de su micrófono.
Presione Windows + Xy haga clic en Administrador de dispositivos .
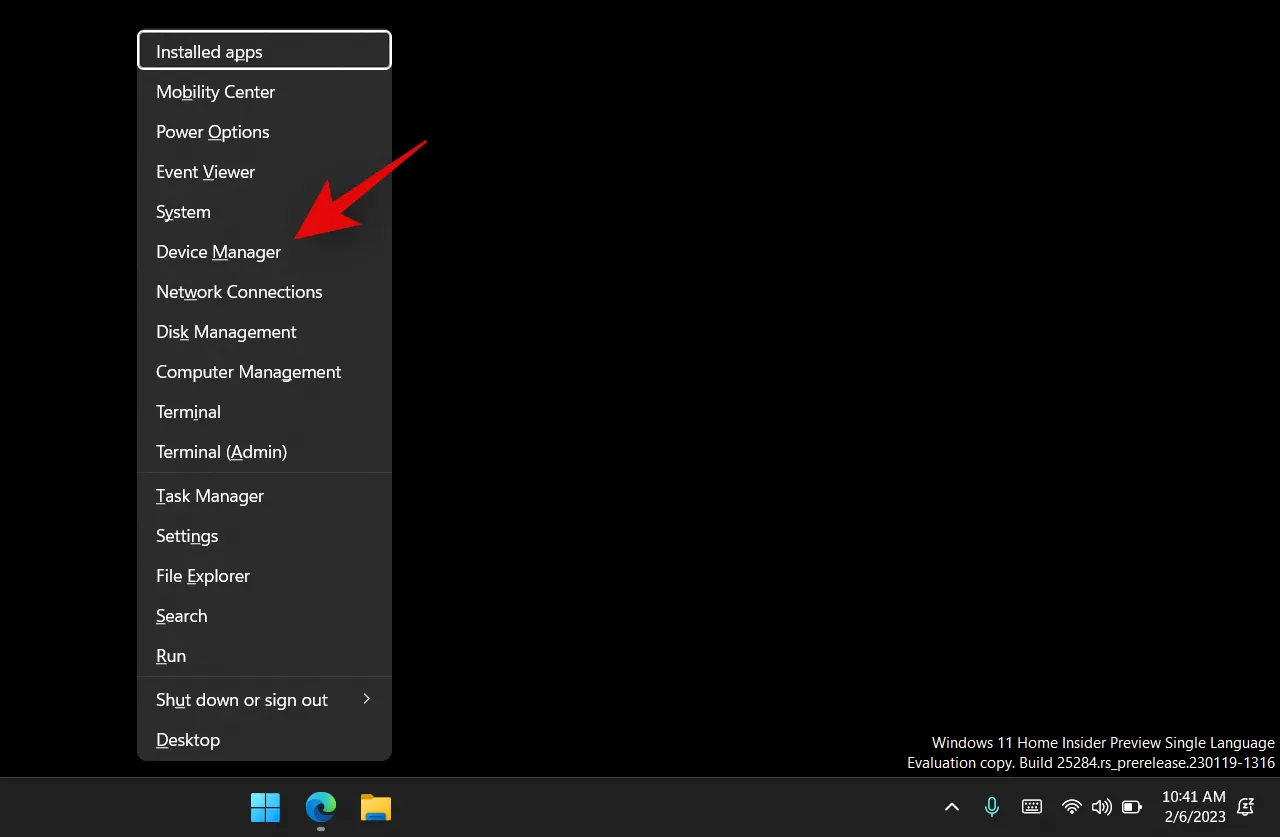
Haga clic y expanda Entradas y salidas de audio en la parte superior.
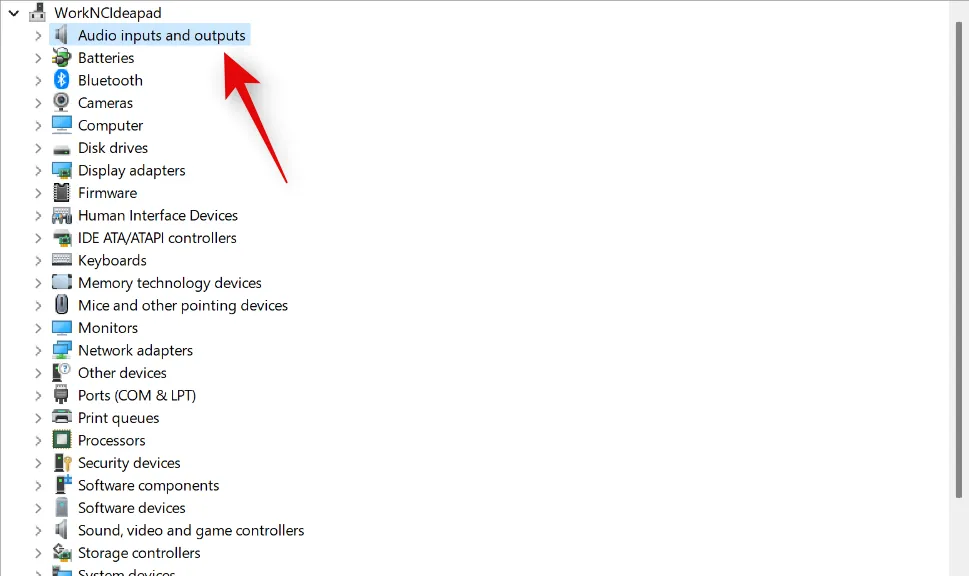
Haga clic derecho en su micrófono desde los dispositivos en su pantalla.
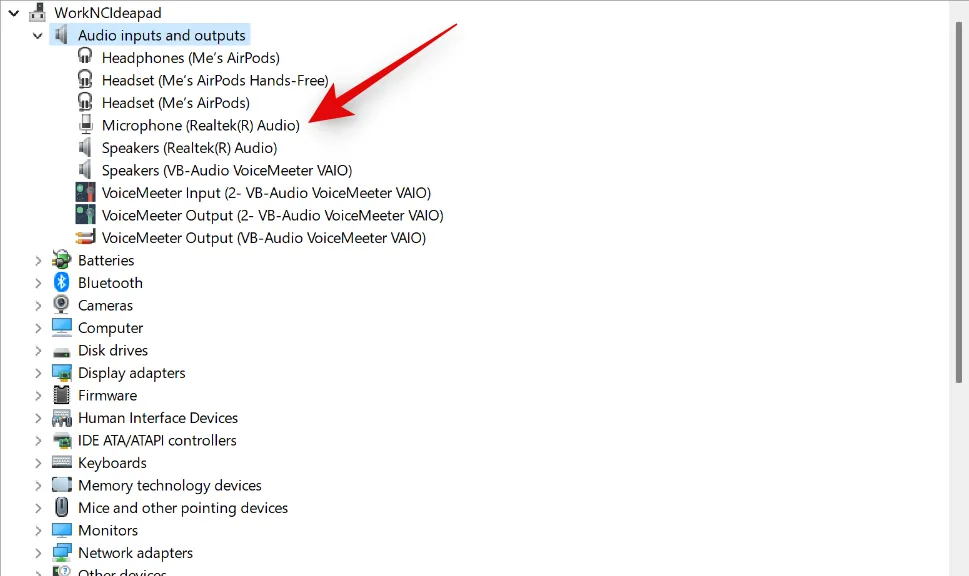
Haga clic en Actualizar controlador .
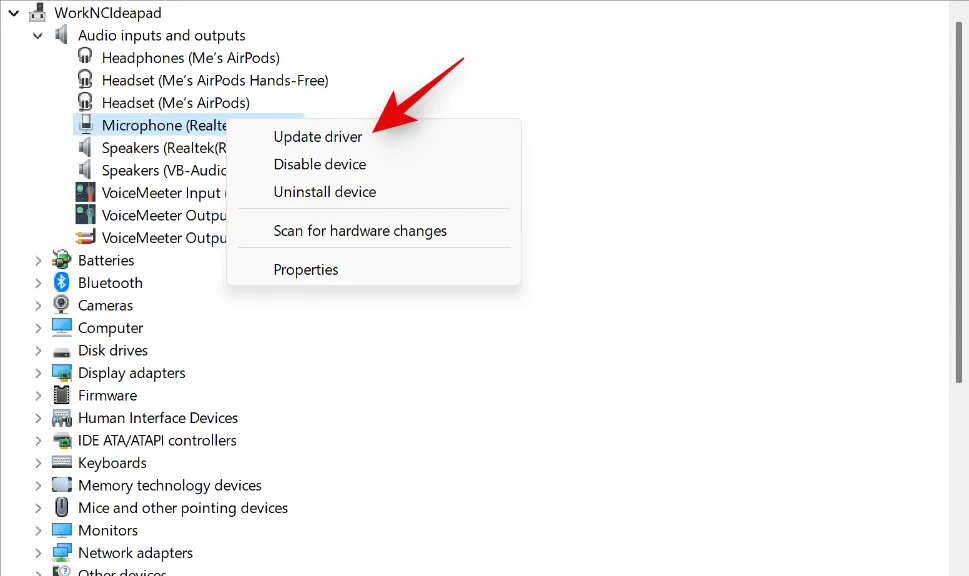
Ahora haga clic en Buscar controladores automáticamente .
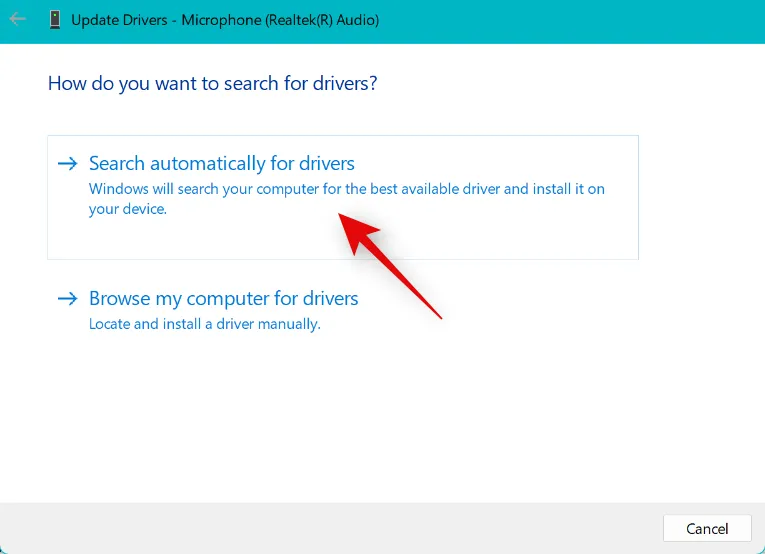
Windows ahora buscará e instalará automáticamente los controladores más recientes para su micrófono. Una vez hecho esto, haga clic en Cerrar .
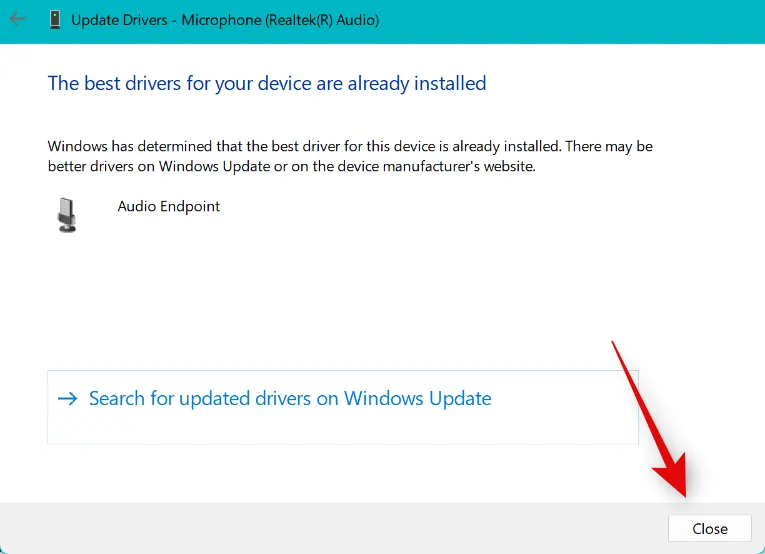
Si se enfrentaba a un volumen de micrófono bajo en Discord debido a controladores obsoletos, el problema ahora se solucionará.
En movil
Si desea hacer que su micrófono suene más fuerte cuando usa la aplicación Discord en su dispositivo móvil, puede usar los siguientes métodos. Empecemos.
Método 1: desactivar las opciones de procesamiento de voz
Es posible que tenga problemas de volumen debido a las funciones de procesamiento de voz incluidas con Discord. Siga los pasos a continuación para desactivar los efectos de procesamiento de voz en Discord.
Abra la aplicación Discord y toque el ícono Perfil en la esquina inferior derecha.
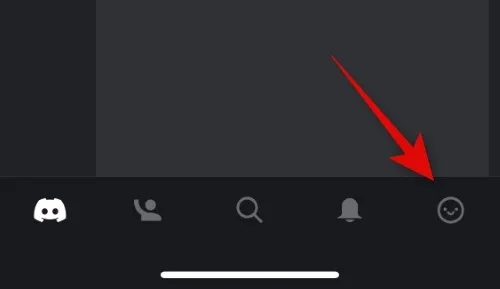
Ahora toca Voz .

Desplácese hacia abajo hasta la sección PROCESAMIENTO DE VOZ y desactive los interruptores para las siguientes funciones.
- Cancelación del eco
- Control de ganancia automática
- Actividad de voz avanzada
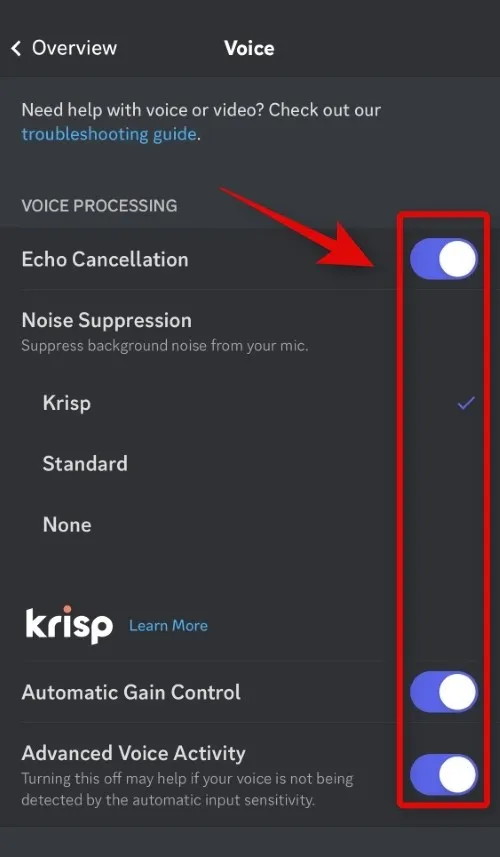
Además, toque y seleccione Ninguno para Supresión de ruido .
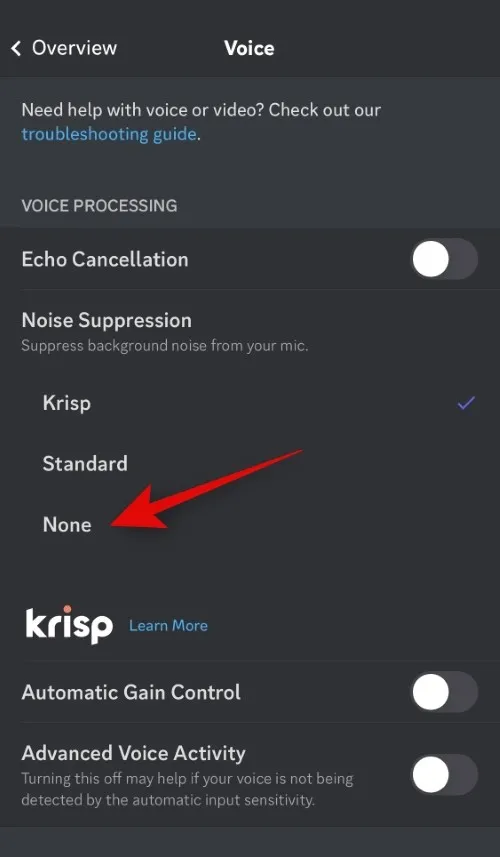
¡Y eso es! Ahora puedes volver a probar tu micrófono en Discord. Si tenía problemas con el volumen del micrófono debido a errores con las funciones de procesamiento de voz en Discord, entonces su micrófono ahora debería tener un volumen más alto.
Método 2: limpia tu micrófono
También podría tener un volumen de micrófono bajo debido a un micrófono sucio o bloqueado. Los dispositivos móviles tienen una pequeña abertura para el micrófono que los hace muy susceptibles de bloquearse con pelusas y suciedad. Es posible que la apertura de su micrófono esté bloqueada, por lo que tiene problemas con el volumen bajo del micrófono en Discord. Puede limpiar su micrófono con una herramienta similar a un alfiler sin filo, como una herramienta de simulación o un palillo de dientes. Le recomendamos que tenga cuidado y no dañe las partes internas. Una vez limpio, puede intentar usar su micrófono nuevamente en Discord. Si tenía problemas con el volumen bajo del micrófono debido a un micrófono bloqueado, entonces su micrófono ahora debería sonar más fuerte en Discord.
Método 3: use un micrófono externo usando sus auriculares
Es posible que el micrófono de su dispositivo tenga fallas de hardware, por lo que tiene un volumen bajo en Discord. Desafortunadamente, necesitará que un técnico certificado repare su teléfono para solucionar este problema. Mientras tanto, puede usar un micrófono externo en su teléfono para obtener el volumen adecuado en Discord. Si tiene un micrófono externo, puede usarlo o elegir usar el micrófono en línea incluido con los auriculares de su teléfono. La mayoría de los auriculares incluidos con los teléfonos modernos cuentan con un micrófono en línea que es más que suficiente para los chats de voz en Discord. Simplemente puede conectar sus auriculares y probar el audio en Discord. Si el micrófono de su dispositivo tenía problemas de hardware, entonces usar un auricular ayudará a que su micrófono suene más alto en Discord.
Esperamos que esta publicación te haya ayudado a hacer que tu micrófono suene más fuerte en Discord. Si tiene algún problema o tiene más preguntas, no dude en comunicarse con los comentarios a continuación.



Deja una respuesta