Cómo realizar llamadas grupales de vídeo y audio en WhatsApp para Mac
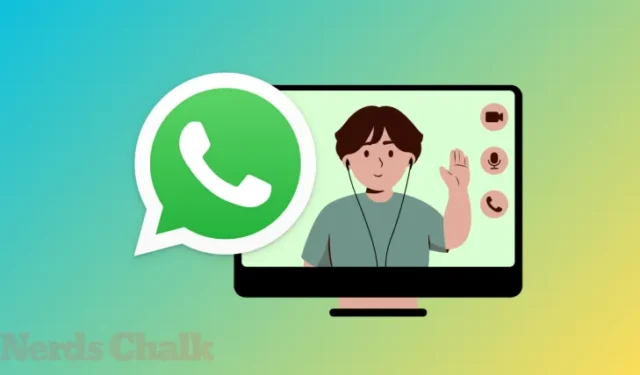
Qué saber
- La aplicación WhatsApp para Mac ahora ofrece llamadas de audio y video con grupos directamente desde el cliente de escritorio.
- Puedes realizar una llamada de audio con hasta 32 personas o una videollamada con hasta 8 personas cuando usas la aplicación WhatsApp para Mac.
- Puede iniciar una llamada grupal directamente desde una conversación grupal haciendo clic en los íconos de Teléfono o Videocámara o yendo a la pestaña Llamadas > Nueva llamada > Nueva llamada grupal .
- Cuando alguien en un grupo inicia una llamada de audio o video, recibirás una notificación en tu Mac para que puedas unirte a esta llamada tan pronto como se cree.
Requisitos y configuración
Antes de poder realizar o unirse a una llamada de video o audio en WhatsApp en su Mac, hay algunas cosas que debe hacer para configurarla en su dispositivo.
Lo primero es lo primero, asegúrese de que la aplicación WhatsApp en su Mac se haya actualizado a la última versión. Si no tiene la versión de escritorio de WhatsApp en su Mac, puede ir a la página Descargar WhatsApp en un navegador web y hacer clic en el botón Descargar para guardar el archivo de instalación.
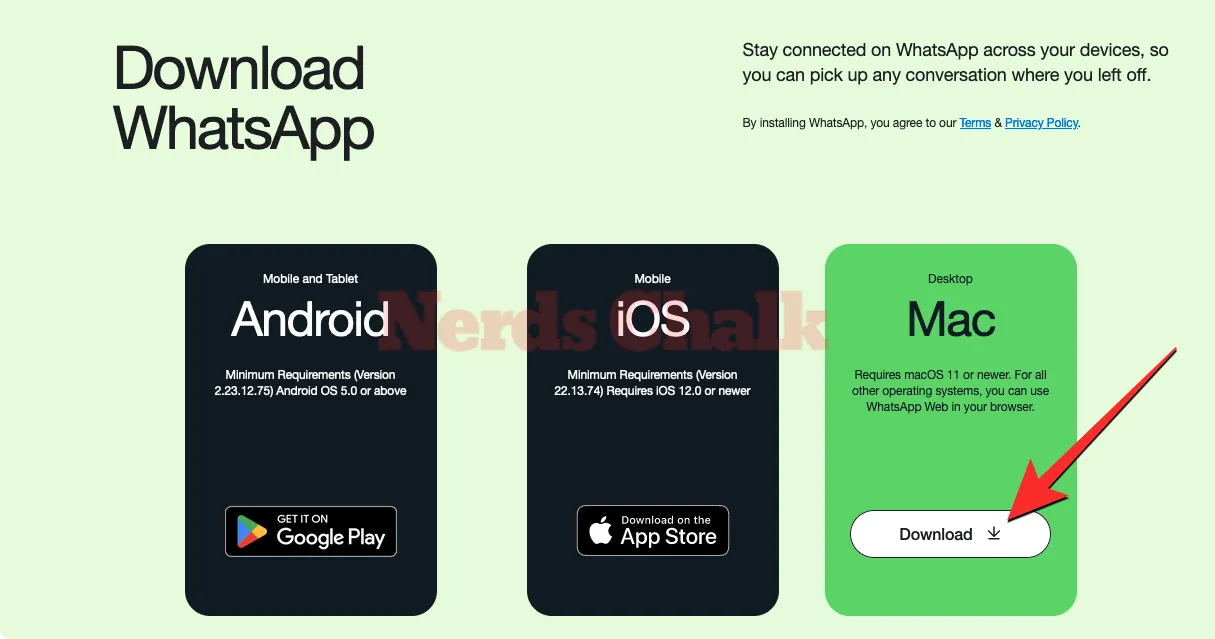
Una vez descargado este archivo DMG, debes abrirlo y arrastrar el ícono de la aplicación WhatsApp a la carpeta Aplicaciones para instalarlo. WhatsApp ahora se instalará en tu Mac.
Si ya tienes instalada la aplicación WhatsApp, la aplicación se actualizará automáticamente cuando la abras en tu Mac. De lo contrario, puede buscar actualizaciones manualmente haciendo clic en la pestaña WhatsApp en la barra de menú y seleccionando Buscar actualizaciones en el menú desplegable.

Cuando la aplicación WhatsApp se esté ejecutando en su última versión, ábrela y asegúrate de haber iniciado sesión en tu cuenta de WhatsApp. Si aún no lo ha hecho o si su sesión anterior expiró, haga clic en Comenzar en la ventana de WhatsApp.
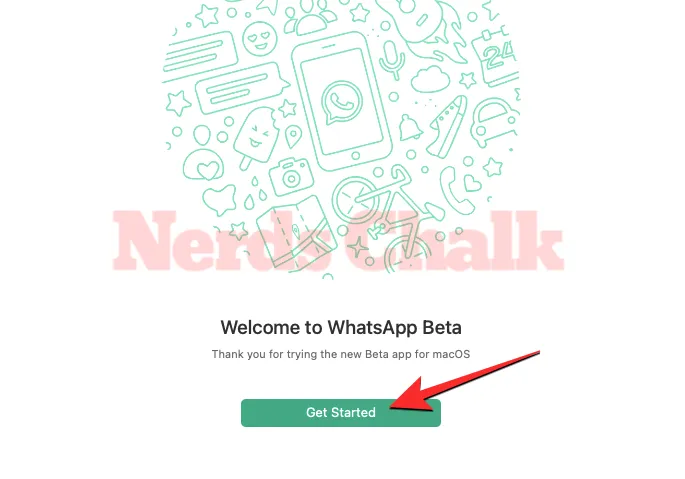
Ahora deberías ver un código QR en la ventana de WhatsApp. Este es el código que tendrás que escanear desde WhatsApp en tu teléfono para iniciar sesión en tu cuenta.
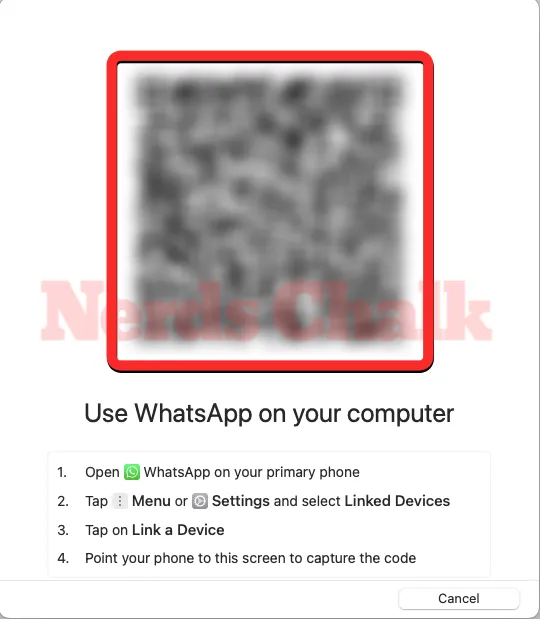
Para vincular su Mac a su cuenta de WhatsApp, abra la aplicación WhatsApp en su teléfono y vaya a Configuración (o Menú ) > Dispositivos vinculados > Vincular un dispositivo . Desde allí, puede vincular su cuenta de WhatsApp apuntando con el visor de la aplicación al código QR en la Mac.
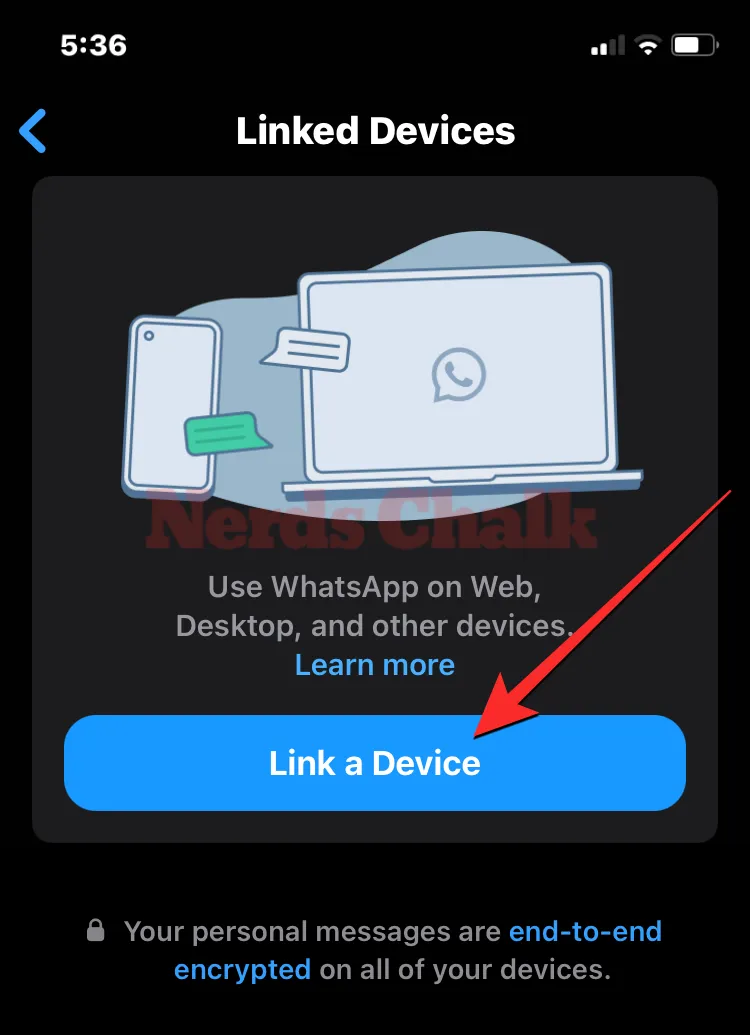
Cuando la aplicación WhatsApp para Mac se haya vinculado a su cuenta de WhatsApp, podrá comenzar a realizar llamadas de audio o video con un grupo directamente desde la Mac.
Cómo hacer una llamada de audio o video grupal en WhatsApp para Mac
La nueva aplicación WhatsApp para Mac te permite realizar una videollamada con hasta 8 participantes o una llamada de audio con hasta 32 personas a la vez. Hay dos formas de comenzar a realizar una llamada grupal en la aplicación WhatsApp para Mac: una directamente desde una conversación grupal de la que eres parte y la otra creando una llamada grupal personalizada con participantes seleccionados.
Método 1: con miembros de un grupo existente
La forma más sencilla de realizar una llamada de audio o video grupal es desde una conversación grupal que esté activa en su cuenta de WhatsApp. Para hacerlo, abra la aplicación WhatsApp en su Mac y haga clic en la pestaña Chats en la barra lateral izquierda en la esquina superior izquierda. Dentro del panel de Chats en el medio, selecciona la conversación grupal desde donde deseas iniciar una videollamada.

Cuando aparezca la conversación, haga clic en el ícono Teléfono para iniciar una llamada de audio o en el ícono Videocámara para iniciar una videollamada con los participantes del grupo seleccionado.

En el cuadro que aparece, haga clic en Llamada de audio grupal o Videollamada grupal según el tipo de llamada que seleccionó.
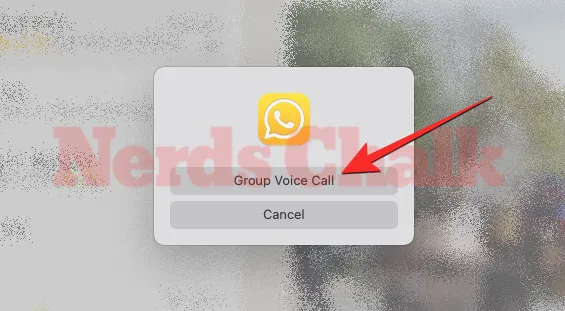
Cuando hagas eso, WhatsApp iniciará una llamada en la que verás la transmisión de tu propia cámara (para videollamadas) o tu foto de perfil (para llamadas de audio) a la derecha y la lista de miembros del grupo en el panel izquierdo. Verás un mensaje que dice «Esperando que otros se unan…» encima de tu video o foto de perfil.
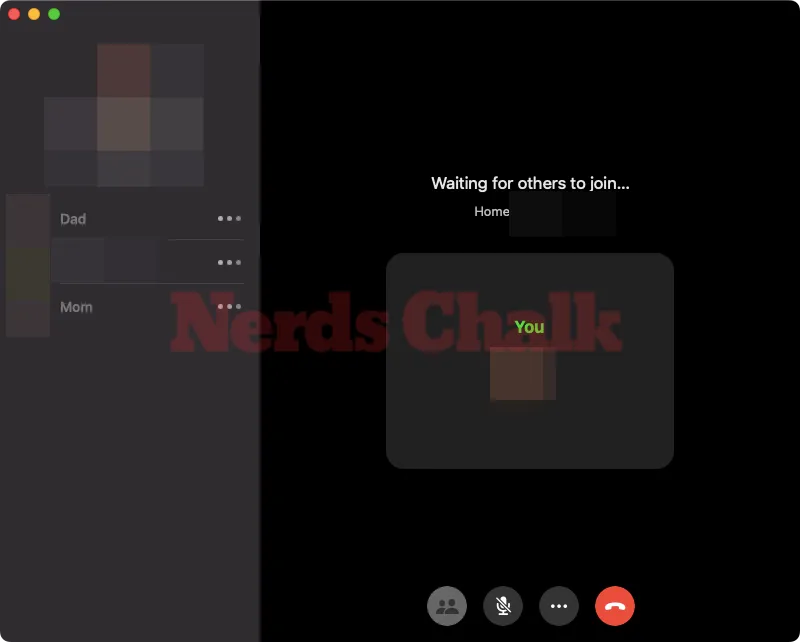
Tan pronto como alguien se una a esta llamada desde su dispositivo, la pantalla de espera cambiará a la pantalla de llamada. Esta pantalla mostrará una cuadrícula de transmisiones de video o imágenes de perfil de los participantes según el tipo de llamada que haya iniciado.

Una vez que termine la llamada, haga clic en el botón rojo Finalizar llamada en la parte inferior para editarla.
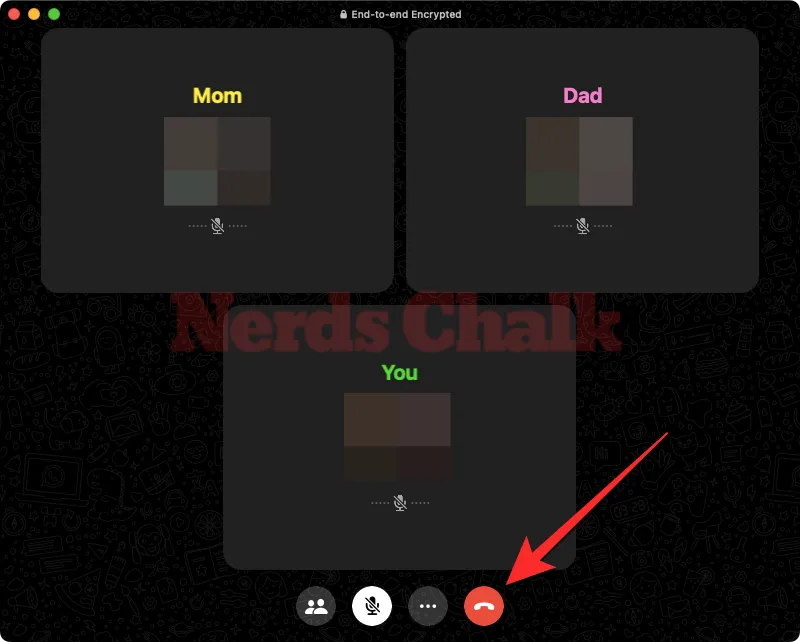
Cuando hagas eso, sólo tú saldrás de la llamada en curso; Otros participantes en la llamada aún podrán hablar, ya que la llamada no se cancelará a menos que haya al menos dos personas participando en ella.
Método 2: con participantes seleccionados
Además de realizar llamadas grupales a partir de conversaciones grupales, la aplicación WhatsApp para Mac también le permite iniciar llamadas de audio o video con participantes seleccionados que no forman parte de una conversación grupal. Esto puede resultar útil en situaciones en las que solo desea que los miembros invitados hablen durante una llamada de WhatsApp, no cualquiera que forme parte de un chat grupal.
Para realizar una llamada de audio o video con participantes seleccionados, abra la aplicación WhatsApp para Mac y haga clic en la pestaña Llamadas (el ícono de Teléfono debajo de la pestaña Chats) en la barra lateral izquierda.

Verás todo el historial de llamadas en el panel central cuando hagas eso. Desde esta pantalla, haga clic en el ícono de Teléfono con un signo + en la parte superior.
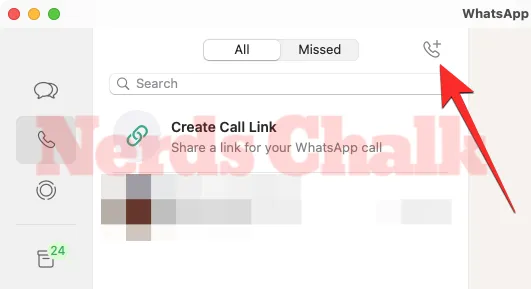
En la ventana Nueva llamada que aparece, haga clic en Nueva llamada grupal .
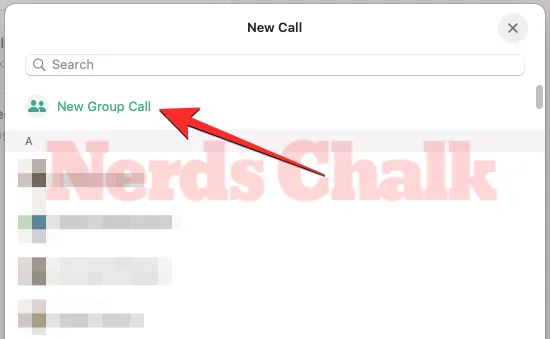
En la siguiente pantalla, use la barra de búsqueda en la parte superior y escriba el nombre del contacto que desea invitar a la llamada grupal. Cuando aparezcan los resultados de la búsqueda, haga clic en la casilla de verificación junto a la persona que desea agregar a la llamada.
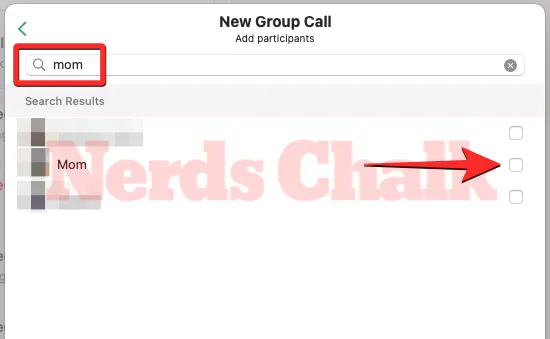
Puede repetir el paso anterior para agregar más participantes a la llamada. Las personas que has invitado aparecerán en la parte superior de la ventana Nueva llamada grupal.

Para iniciar la llamada grupal con las personas seleccionadas, haga clic en el botón Audio o Vídeo en la parte inferior de esta ventana dependiendo del tipo de llamada que desee realizar.
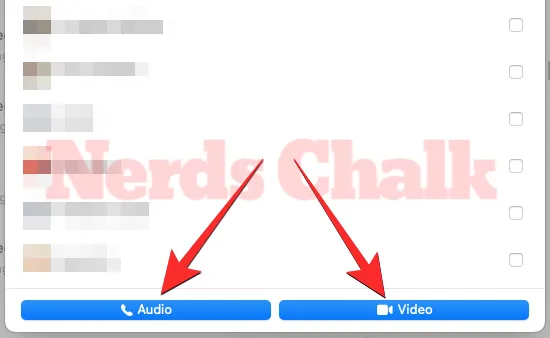
Cuando hagas eso, WhatsApp iniciará una llamada en la que verás la transmisión de tu propia cámara (para videollamadas) o tu foto de perfil (para llamadas de audio) a la derecha y la lista de miembros del grupo en el panel izquierdo. Verás un mensaje que dice «Esperando que otros se unan…» encima de tu video o foto de perfil.

Tan pronto como alguien se una a esta llamada desde su dispositivo, la pantalla de espera cambiará a la pantalla de llamada. Esta pantalla mostrará una cuadrícula de transmisiones de video o imágenes de perfil de los participantes según el tipo de llamada que haya iniciado.
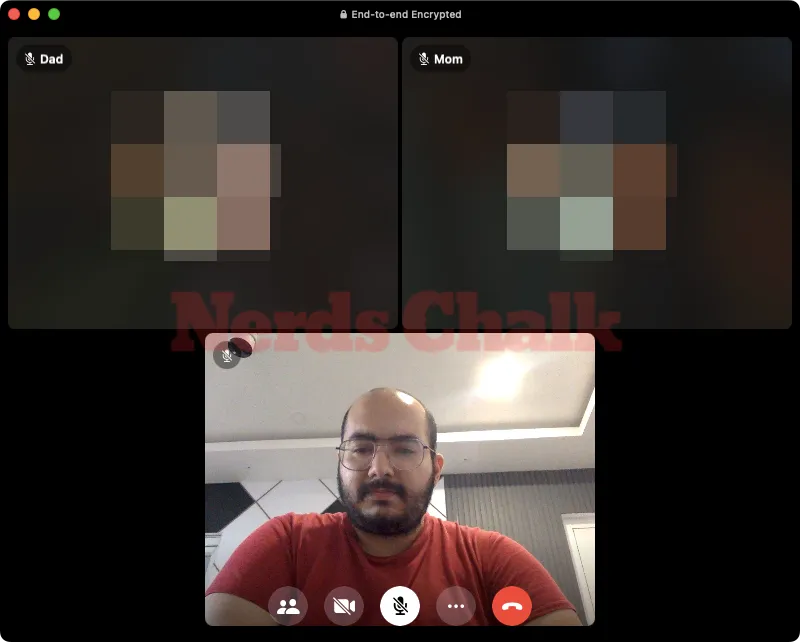
Una vez que termine la llamada, haga clic en el botón rojo Finalizar llamada en la parte inferior para editarla.

Cuando hagas eso, sólo tú saldrás de la llamada en curso; Otros participantes en la llamada aún podrán hablar, ya que la llamada no se cancelará a menos que haya al menos dos personas participando en ella.
Cómo unirse a una llamada de audio o video grupal en WhatsApp para Mac
Además de iniciar una llamada grupal por tu cuenta, también puedes unirte a la llamada grupal de otra persona si estás invitado o eres parte del grupo donde alguien inició una llamada grupal. Cuando alguien lo invita a una llamada grupal, debería ver aparecer una ventana de Llamada grupal de audio/video en la parte superior de la ventana de WhatsApp.

En esta ventana, verá la transmisión de su cámara o la imagen de perfil según el tipo de llamada iniciada por la otra persona. En el lado izquierdo, verá las personas que ya están activas en la llamada en «En esta llamada» y otras que han sido invitadas a formar parte de ella en «Invitados».
Para unirse a esta llamada de audio o video, haga clic en el botón Unirse en la esquina inferior derecha.

En breve estará conectado con otras personas en esta llamada.
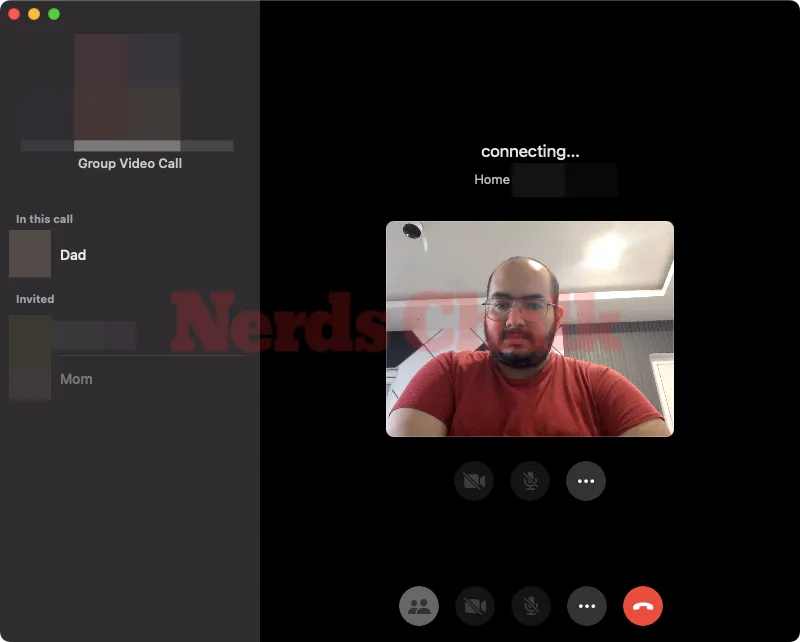
Cuando eso suceda, la pantalla mostrará una cuadrícula de videos o imágenes de perfil de los participantes según el tipo de llamada a la que fue invitado.
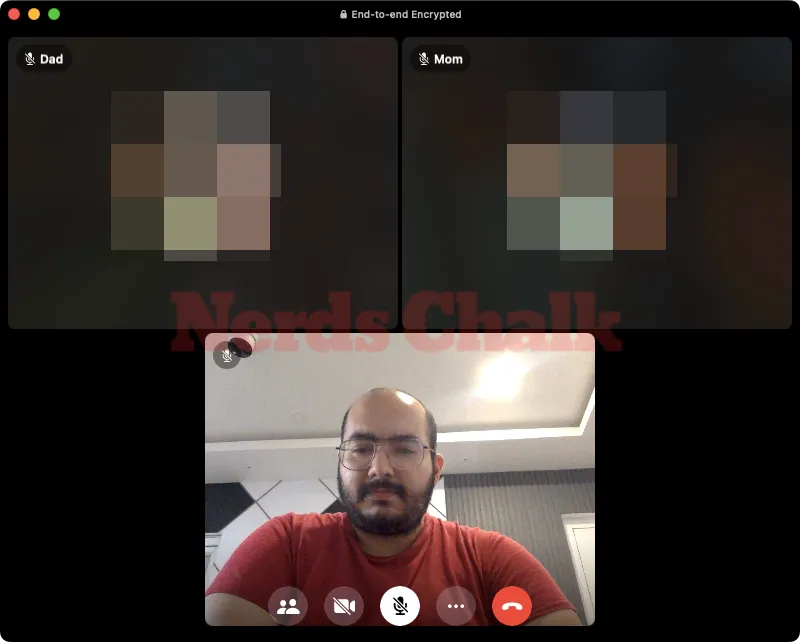
Una vez que termine la llamada, haga clic en el botón rojo Finalizar llamada en la parte inferior para editarla.

Cuando hagas eso, sólo tú saldrás de la llamada en curso; Otros participantes en la llamada aún podrán hablar, ya que la llamada no se cancelará a menos que haya al menos dos personas participando en ella.
Cómo gestionar llamadas grupales en WhatsApp para Mac
Cuando inicias una llamada grupal de audio o video desde la aplicación WhatsApp para Mac o te unes a la llamada grupal de alguien, llegarás a la pantalla de llamada tan pronto como haya al menos dos personas disponibles activamente en la llamada. En esta pantalla, verá una cuadrícula de transmisiones de video o imágenes de perfil de los participantes según el tipo de llamada que inició o se unió.
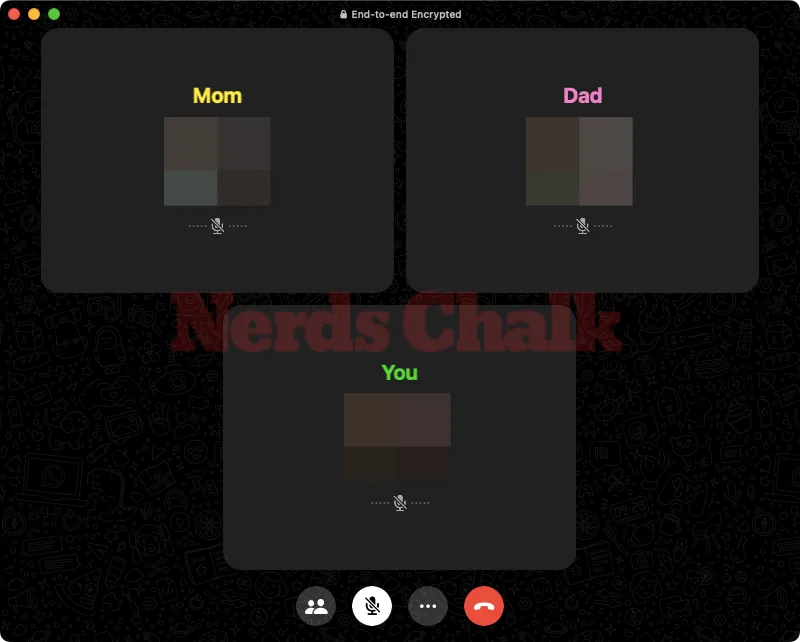
Cuando alguien comienza a hablar durante la llamada, sus cuadros de cuadrícula tendrán un contorno resaltado para que los demás sepan quién está hablando activamente.
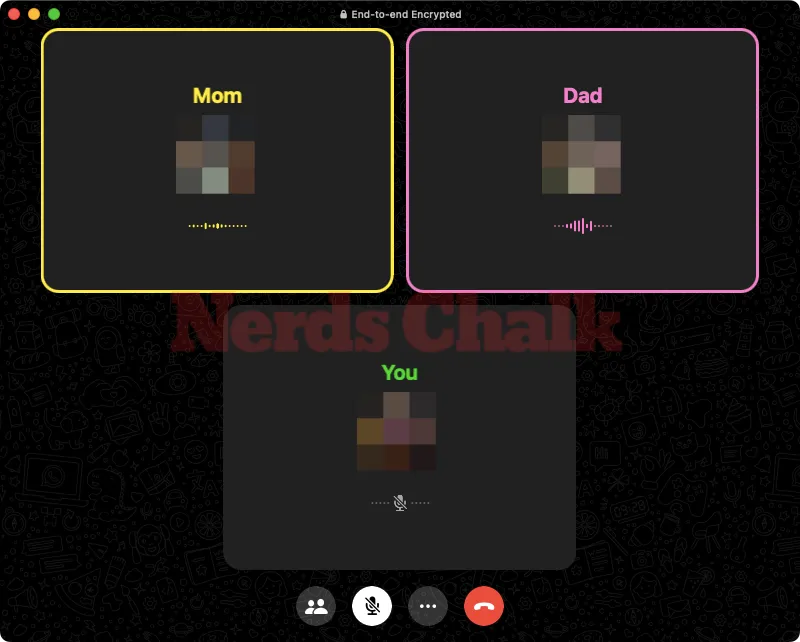
Para ver la lista de personas que están disponibles activamente en la llamada, haga clic en el ícono Personas en la parte inferior.
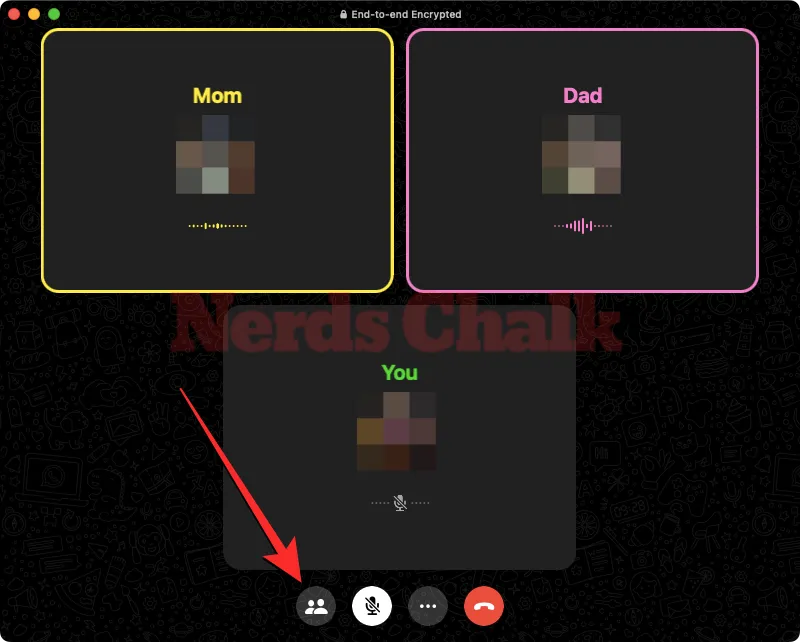
Esto abrirá el panel de Participantes en el lado izquierdo donde verá una lista de todas las personas que están conectadas a esta llamada en «En esta llamada».

Puede silenciar su micrófono para evitar molestias mientras otra persona habla haciendo clic en el botón Micrófono en la parte inferior. Cuando haga eso, este ícono tendrá un fondo blanco para informarle que su transmisión de audio ya no será escuchada por otras personas en la llamada.
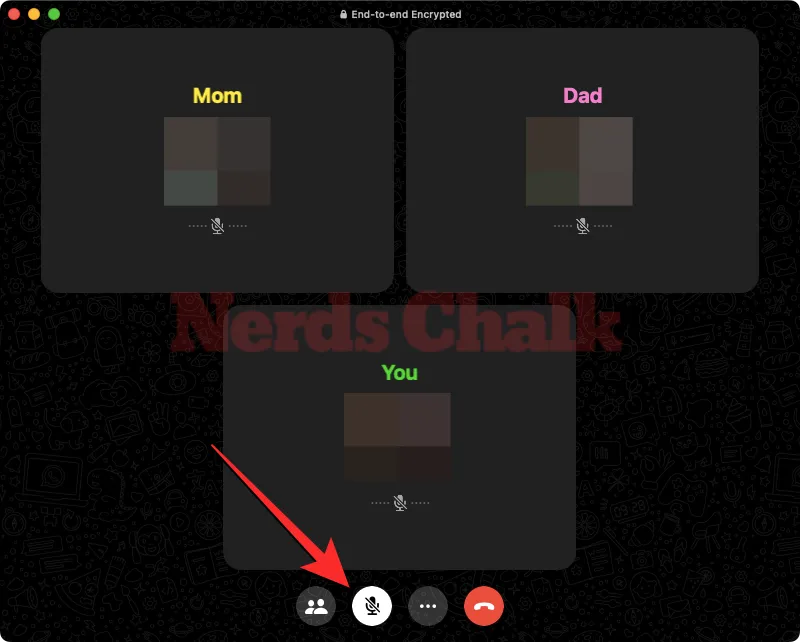
A las personas que hayan silenciado sus micrófonos en esta llamada se les quitará el ícono del micrófono en la esquina inferior derecha de sus cuadros de cuadrícula.
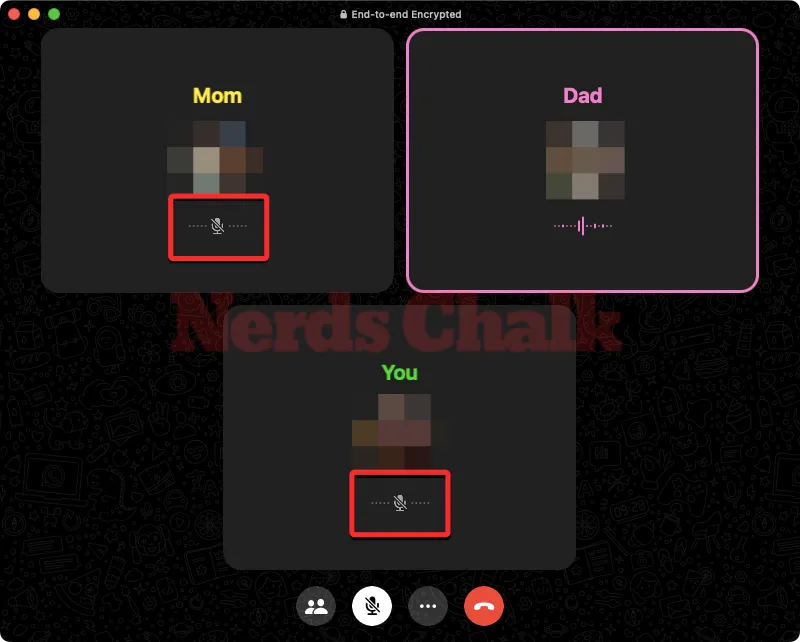
En una videollamada, puede optar por mantener la transmisión de su cámara visible para los demás o apagarla haciendo clic en el botón Videocámara en la parte inferior.
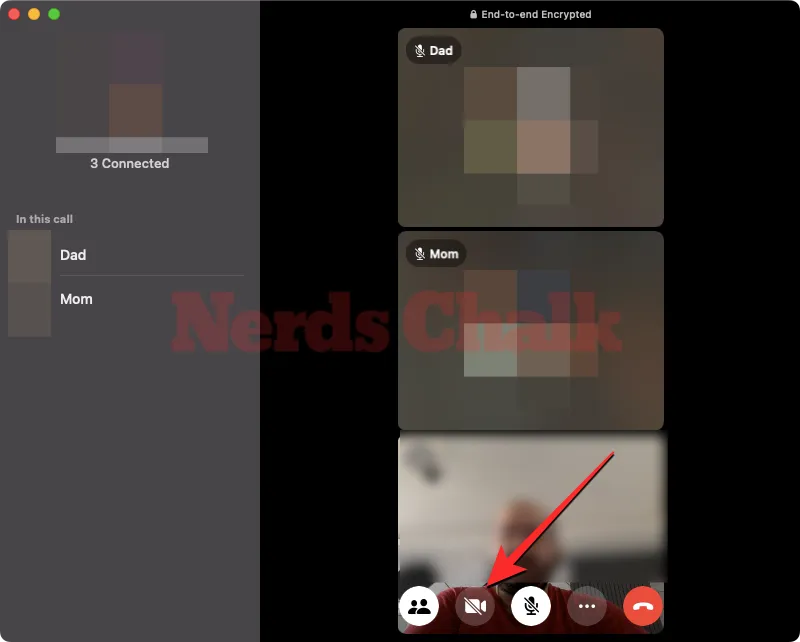
Cuando hagas eso, la caja de tu cámara será reemplazada por tu foto de perfil de WhatsApp. De manera similar, a los participantes que hayan apagado sus cámaras también se les mostrarán sus imágenes de perfil en la cuadrícula en lugar de su transmisión de video.
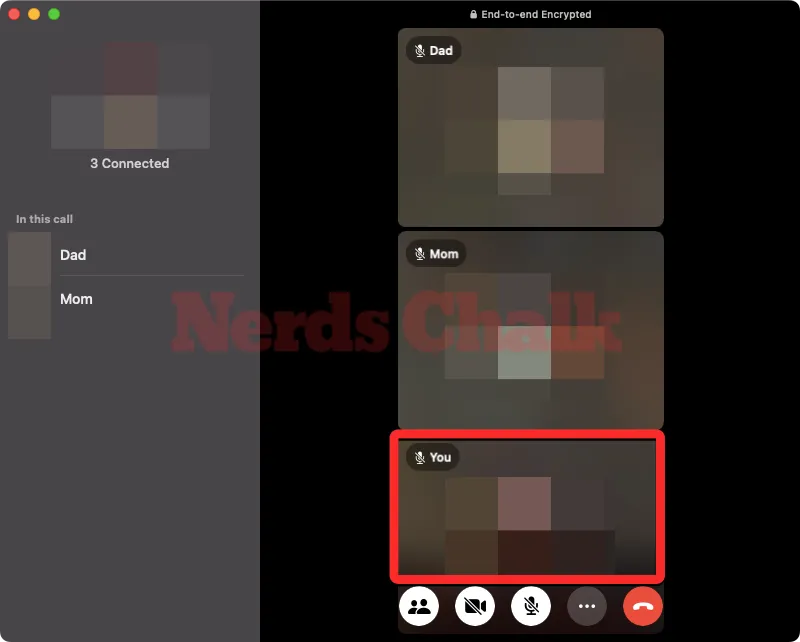
En cualquier momento, puedes configurar tu cámara, audio y micrófono haciendo clic en el ícono de 3 puntos en la parte inferior y eligiendo la configuración preferida que deseas usar.

Eso es todo lo que necesita saber para realizar o unirse a llamadas de audio/vídeo grupales de WhatsApp en una Mac.



Deja una respuesta