Cómo hacer que los archivos se copien automáticamente a otra carpeta en Windows 11/10

En este artículo, le mostraremos cómo hacer que los archivos se copien automáticamente a otra carpeta en Windows 11/10 . Es necesario crear una copia de seguridad para evitar la pérdida de datos. La pérdida de datos puede ocurrir debido a muchas causas, como corrupción del disco duro, ataques de malware, etc. Puede hacer una copia de seguridad de sus datos manualmente utilizando el método de copiar y pegar o utilizando una herramienta de terceros. ¿Sabe que puede automatizar la copia de seguridad de datos en su computadora con Windows? Le mostraremos cómo hacerlo en este artículo.
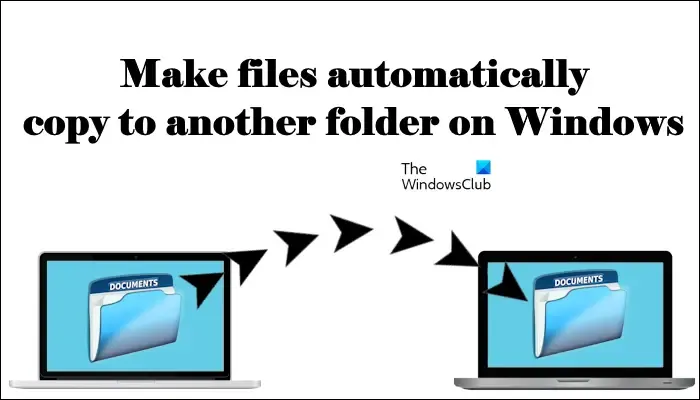
Cómo hacer que los archivos se copien automáticamente a otra carpeta en Windows 11/10
Puede hacer que sus archivos y carpetas se copie automáticamente a otra carpeta en Windows 11/10 utilizando el Programador de tareas. En este artículo, le mostraremos cómo hacerlo.
Siga los pasos escritos a continuación:
- Abrir el Bloc de notas
- Escriba un script para copiar archivos de una carpeta a otra carpeta
- Guarde el archivo del Bloc de notas como un archivo por lotes
- Llame a ese archivo por lotes con el Programador de tareas
Veamos cómo hacer esto.
Abra el Bloc de notas y cree un archivo por lotes
Primero, debe crear una secuencia de comandos para copiar archivos de la carpeta de origen a la carpeta de destino. Usaremos el comando xcopy para esto. La sintaxis del comando será la siguiente:
xcopy "path of the source folder""path of the destination folder"/e /y
En el comando anterior, el parámetro /e se usa para abrir todas las subcarpetas dentro de la carpeta de origen. Este parámetro también copia las subcarpetas vacías.
Si Windows encuentra los mismos archivos en la carpeta de destino, le mostrará un mensaje en la ventana del símbolo del sistema preguntándole si desea reemplazar los archivos o no. Por lo tanto, si hay muchos archivos iguales, recibirá el mensaje de confirmación de sobrescritura para cada archivo. Por tanto, hemos utilizado el parámetro /y . El parámetro /y suprime el mensaje para confirmar que desea sobrescribir un archivo de destino existente.
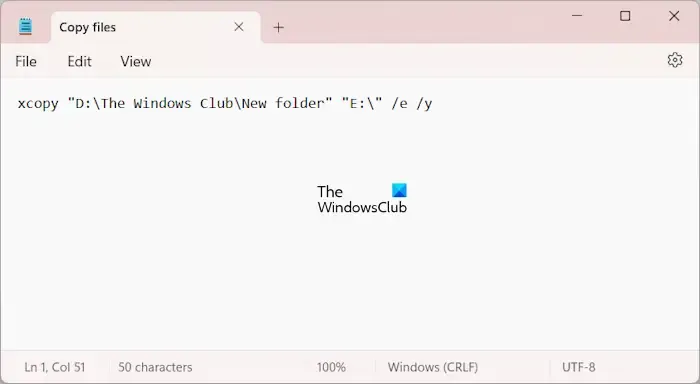
Escriba la ruta correcta de las carpetas de origen y destino; de lo contrario, el comando no funcionará. Por ejemplo, si quiero automatizar la tarea de copia desde la carpeta de origen con la dirección “D:\The Windows Club\New folder” a la unidad flash USB E, el comando será:
xcopy "D:\The Windows Club\New folder""E:\"/e /y
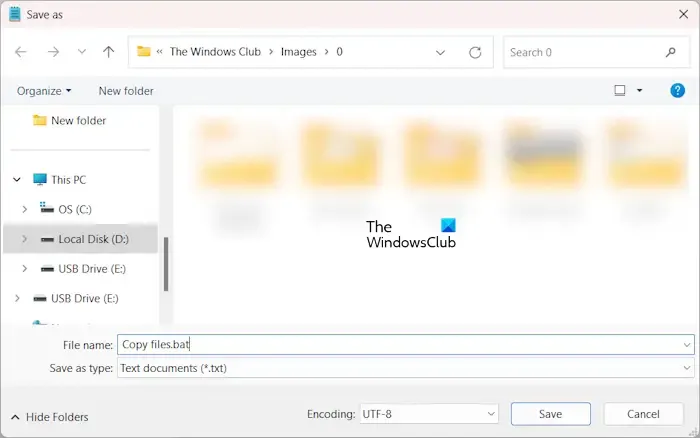
Ahora, ve a Archivo > Guardar como . Nombra el archivo para guardarlo y escribir. bat al final del nombre del archivo. Cuando haya terminado, haga clic en Guardar .
Llame al archivo por lotes con el Programador de tareas
Ahora, el siguiente paso es llamar el archivo por lotes con el Programador de tareas. Las siguientes instrucciones le guiarán en esto.
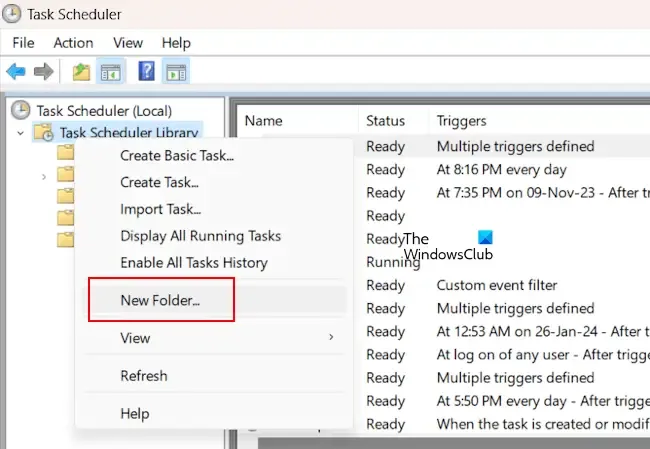
Abra el Programador de tareas. Expanda la carpeta Biblioteca del Programador de tareas . Ahora, haga clic derecho en la carpeta Biblioteca del Programador de tareas y seleccione Nueva carpeta . Nombra esta carpeta Tareas personalizadas o dale un nombre según tu elección.
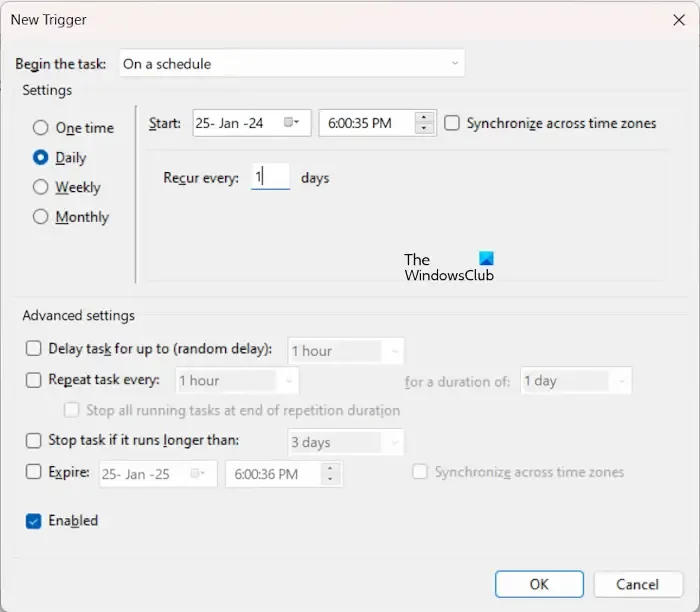
Ahora, haga clic derecho en la carpeta Tareas personalizadas o en la carpeta que ha creado y seleccione Crear tarea . Asigne un nombre a su tarea, diga Copiar archivos en la pestaña General . Ahora, seleccione la carpeta Desencadenadores y haga clic en Nuevo . Establezca la frecuencia de la tarea según sus requisitos. Por ejemplo, si desea copiar automáticamente sus archivos diariamente, seleccione Diariamente . Cuando haya terminado, haga clic en Aceptar .
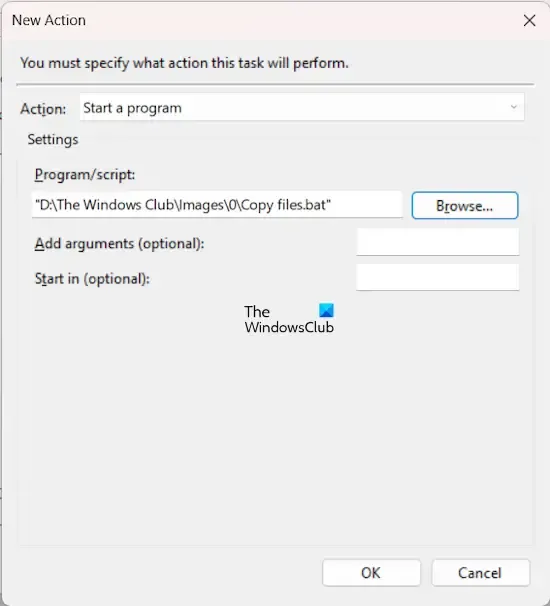
Ahora, vaya a la pestaña Acciones y haga clic en Nuevo . Seleccione Iniciar un programa en el menú desplegable Acción . Haga clic en Examinar y seleccione el archivo por lotes de su computadora. Haga clic en Aceptar .
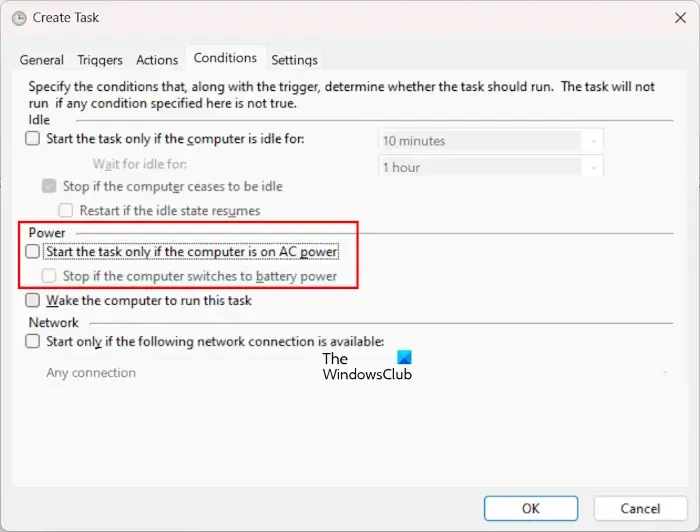
La tarea automatizada se ha creado para copiar sus archivos desde la carpeta de origen a la carpeta de destino. Pero si es usuario de una computadora portátil, esta tarea automatizada se ejecutará solo cuando su computadora portátil esté conectada al cargador. Si su computadora portátil funciona con batería, la tarea no se ejecutará. Para evitar que esto suceda, vaya a la pestaña Condiciones y desmarque las siguientes casillas de verificación:
- Inicie la tarea solo si la computadora tiene alimentación de CA
- Deténgase si la computadora cambia a energía de batería.
Si su computadora está en modo de suspensión, la tarea no se ejecutará. Para hacer que su computadora salga del modo de suspensión y ejecute la tarea automatizada, seleccione la casilla de verificación Activar la computadora para ejecutar esta tarea . Ahora, haga clic en Aceptar .

Tenga en cuenta que si ha creado una tarea para copiar archivos automáticamente al disco duro externo, ese disco duro debe estar conectado a su computadora.
Eso es todo.
¿Cómo copio archivos a otra carpeta en Windows 11?
La forma más sencilla de copiar archivos a otra carpeta en Windows 11 es utilizar el método de copiar y pegar. Seleccione los archivos que desea copiar y luego presione las teclas Ctrl + C. Ahora, abra la carpeta a la que desea copiar estos archivos. Después de abrir la carpeta, presione las teclas Ctrl + V.
¿Cómo repito una tarea todos los días en el Programador de tareas?
Para repetir una tarea en el Programador de tareas todos los días, debe crear un activador diario . Mientras crea este activador, establezca la hora a la que desea iniciar la tarea. Si desea repetir la tarea en días alternos, cada 3 días, etc., también puede configurar esta configuración.



Deja una respuesta