Cómo hacer que las celdas de Excel se expandan para ajustarse al texto automáticamente
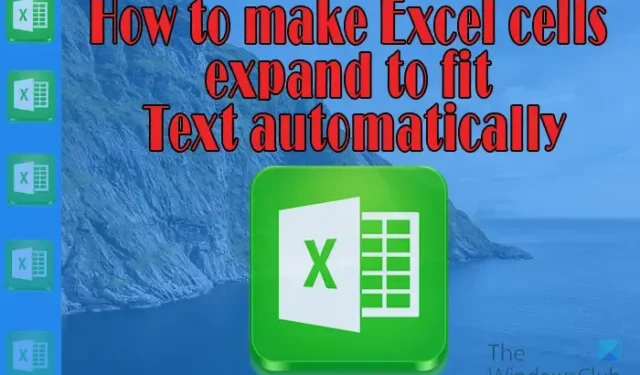
Excel es un software versátil de Microsoft. Excel es parte del paquete de software Office de Microsoft. Excel puede usarse en una amplia gama de profesiones debido a su naturaleza flexible. Excel puede ser usado por profesionales para negocios u otras tareas diarias. Excel usa filas y columnas que se componen de celdas para almacenar datos. Si decide utilizar Excel para sus tareas, es muy importante aprender a hacer que las celdas de Excel se ajusten al texto . Sus tareas serán mucho más fáciles y su documento de Excel será mucho más ordenado y se verá más presentable.
Las celdas de Excel retendrán su texto a medida que las ingresa; sin embargo, si el texto es largo, puede pasar a otras celdas. Deberá hacer que las celdas de Excel se ajusten al texto. Las celdas en Excel son como límites, si el texto se extiende más allá de su límite, afectará la información en las otras celdas y el documento de Excel se verá desordenado.
Cómo hacer que las celdas de Excel se expandan para ajustarse al texto
Hay algunas maneras en las que puede hacer que sus celdas de Excel se ajusten al texto. Lo más probable es que utilice una combinación de estos métodos según su proyecto. Siga leyendo este artículo para conocer los métodos para hacer que las celdas de Excel se ajusten al texto.
- Ajustar texto
- Reducir para ajustar
- Combinar células
- Cambiar el tamaño de las celdas manualmente
- Ingrese el ancho de la columna
- Ingrese la altura de la fila
- Autoajustar ancho o alto de columna
1] Ajustar texto
Es posible que desee ingresar largas líneas de texto en Excel, pero no desea utilizar varias celdas. Puede lograr esto utilizando la función Ajustar texto en Excel para lograrlo. De forma predeterminada, cuando ingresa texto en Excel, se estirará horizontalmente y pasará a las otras celdas adyacentes. Puede agregar la función Ajustar texto antes o después de ingresar el texto en la celda.
Para usar la función Ajustar texto , puede ir a la barra de herramientas superior y hacer clic en el botón Ajustar texto. Solo asegúrese de que la pestaña Inicio sea la activa.
También puede acceder a la función Ajustar texto haciendo clic con el botón derecho en la celda o grupo de celdas. Cuando aparezca el menú, haga clic en Formato de celda.
Cuando haga clic en Formato de celdas, aparecerá la ventana de opciones de Formato de celdas. Busque la opción Ajustar texto y asegúrese de seleccionarla. Cuando se selecciona, aparecerá una marca de verificación en la casilla de verificación de la izquierda. Cuando haya terminado, presione Ok para confirmar y conservar el cambio. Si desea deshabilitar la función Ajustar texto, siga los pasos y luego, en la ventana Formato de celdas, desmarque Ajustar texto.
Así es como se ve el texto en Excel antes de usar Ajustar texto. Notarás que el texto se desborda en el espacio donde están las celdas.
Así es como se ve el texto en Excel después de usar Ajustar texto. Notará que el texto se coloca ordenadamente en una celda y se ajusta al ancho de la celda. Si reduce el ancho de la celda, el texto formará más líneas.
2] Retráctil para ajustar
La función Reducir para ajustar en Excel reducirá el texto para que se ajuste al ancho de la celda. Cuando se usa esta característica, el texto se encogerá cuando se reduzca el ancho de la celda. Notará que el tamaño de fuente del texto seguirá siendo el mismo en la barra de menú. Esto significa que el texto crecerá visualmente a su tamaño de fuente original si se aumenta el ancho de la celda.
Para usar la función Reducir para ajustar, haga clic con el botón derecho en la celda o celdas a las que desea aplicar la función. Cuando aparezca el menú, haga clic en Formato de celdas .
Aparecerá la ventana Formato de celdas, aquí seleccionará Reducir para ajustar . Cuando haya seleccionado esta opción, haga clic en Aceptar para cerrar la ventana.
La función Reducir para ajustar puede hacer que el texto sea ilegible si la celda es demasiado pequeña. Una gran ventaja de la función Reducir para ajustar es que el texto crecerá visualmente a medida que aumenta el tamaño de la celda. Si la celda se aumenta a un tamaño mayor que el que puede llenar el texto, la fuente se mantendrá fiel al tamaño, no crecerá más allá del tamaño de fuente designado.
3] Combinar celdas
El uso de la función de combinación de celdas para hacer que las celdas de Excel se ajusten al texto le permite combinar dos o más celdas para que su texto se ajuste a través de las celdas como una sola celda. Esto le permite crear encabezados para su documento de Excel que se ajusten a varias celdas.
Así es como se verá su texto antes de fusionar las celdas. Puede ver que el texto se desborda en el espacio de varias celdas. Si bien las celdas pueden parecer fusionadas, si hace clic, verá dónde están las otras celdas.
Para fusionar las celdas de modo que la celda grande funcione como una sola celda, puede elegir tres opciones. para obtener las opciones, seleccione las celdas que desea fusionar, luego vaya a la parte superior y haga clic en la flecha desplegable junto a Fusionar y centrar . Verá una lista de las diferentes opciones de fusión. Puede combinar celdas de forma horizontal, vertical o una combinación de ambas.
Fusionar y centro
Combinar y centrar combina las celdas seleccionadas en una celda y centra el contenido de la nueva celda. Esto es bueno para hacer un encabezado que se ajuste a varias celdas horizontal o verticalmente.
En este ejemplo del método Fusionar y centrar, Excel fusiona y centra el contenido horizontal y verticalmente.
Fusionar a través
Cuando elige fusionar, esto solo fusiona las celdas que están en la misma fila. Esto significa que incluso si selecciona una combinación de filas y columnas, solo fusionará las celdas en la misma fila. Fusionará las filas haciendo que las celdas se crucen en una sola celda grande, sin embargo, las dos filas aún estarán divididas y no se fusionarán entre sí.
En este ejemplo de Fusionar, Excel fusiona las celdas que están en la misma fila pero no fusiona las columnas.
Combinar células
Cuando elige combinar celdas, Excel simplemente combinará las celdas seleccionadas independientemente de si están en la misma fila o columna. Siempre que sean contiguos y estén seleccionados, se fusionarán.
En este ejemplo del método Combinar celdas, Excel simplemente combina las celdas pero el contenido no tiene formato.
4] Cambiar el tamaño de las celdas manualmente
Si solo desea colocar algunos textos en las celdas de Excel, puede optar por cambiar el tamaño de la celda o celdas manualmente. Para hacer esto, ingrese el texto en la celda o celdas. A continuación, puede hacer clic en el borde de la celda y arrastrarlo para que se ajuste al texto.
Para hacer esto, coloque el cursor sobre la parte superior de la celda donde se une a otra celda, haga clic y arrastre. Puede hacer esto para que la celda tenga un mayor ancho o alto.
También puede seguir el método anterior, pero en lugar de arrastrar para cambiar el tamaño, haga doble clic y la celda cambiará automáticamente de tamaño para adaptarse al contenido.
5] Ingrese el ancho de la columna
Puede hacer Excel para texto ingresando el ancho de columna que desee.
Para ello, dirígete a la parte superior de la hoja de Excel donde están las letras y haz clic derecho sobre la letra que corresponda con la columna que deseas ensanchar. En el menú que aparece, elija Ancho de columna .
Aparecerá la ventana Ancho de columna para que pueda ingresar el ancho que desee. Ingresaría el tamaño que desea y luego presionaría Ok para confirmar y cerrar la ventana. el tamaño predeterminado es 8.11 y el tamaño máximo que puede usar es 255 .
6] Ingrese la altura de la fila
Puede hacer Excel para texto ingresando la altura de fila que desee.
Para hacer esto, ve a la izquierda de la hoja de Excel donde están los números y haz clic con el botón derecho en el número que corresponde a la fila que deseas ampliar. En el menú que aparece, elija la altura de la fila.
Aparecerá la ventana Altura de la fila para que pueda introducir la altura que desee. Ingresaría la altura que desea y luego presionaría Ok para confirmar y cerrar la ventana. el tamaño predeterminado es 14,44 y el tamaño máximo que puede utilizar es 409 .
7] Autoajustar ancho y alto de columna
Puede decirle a Excel que ajuste automáticamente el texto de una celda al ancho o al alto del texto, vaya a la parte superior de la ventana y haga clic en Formato . Cuando aparezca el menú Formato, puede hacer clic en Autoajustar altura de fila o Autoajustar ancho de columna.
¿Por qué la celda de Excel se reutiliza para expandirse y ajustarse al texto automáticamente?
Las celdas en Excel no se expandirán para ajustarse al texto que ingreses, simplemente pasarán al espacio para otra celda. Deberá cambiar el tamaño de las celdas para que se ajusten al texto cambiando el tamaño de las celdas manualmente o usando los métodos anteriores para cambiar el tamaño de las celdas para que puedan contener el texto.
¿Cómo evito que el texto se derrame en otras celdas?
El texto se derramará automáticamente en otra celda si el texto es demasiado para la celda que está escribiendo. Si desea que el texto no se derrame en otra celda aunque sea demasiado para la celda, puede cambiar eso en el Formato celúla. Seleccione la celda o celdas a las que desea aplicar este formato y luego haga clic con el botón derecho. Cuando aparezca el menú, seleccione Formato de celda. Aparecerá la ventana de opciones de Formato de celdas. En la pestaña Alineación , busque Alineación de texto. En Alineación del texto, haga clic en la palabra General y aparecerá una lista desplegable. en la lista desplegable, haga clic en Rellenar y luego en Aceptar . Si tenía texto desbordado en la celda o celdas, el desbordamiento se ocultará automáticamente.



Deja una respuesta