Cómo hacer que el disco o la partición sean de solo lectura en Windows 11
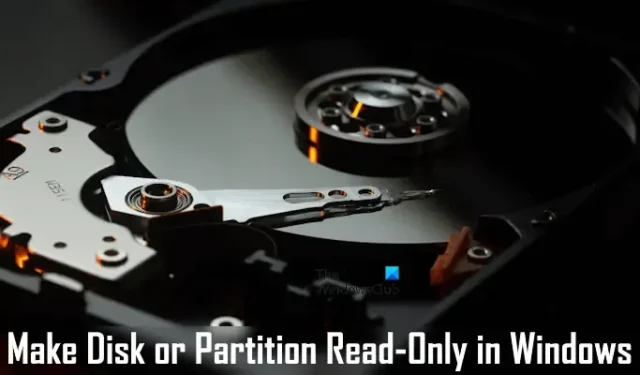

Cómo hacer que un disco sea de solo lectura en Windows 11
Puede hacer que un disco sea de solo lectura utilizando una utilidad de línea de comandos incorporada en Windows 11/10, Diskpart. Siga cuidadosamente las instrucciones que se proporcionan a continuación.
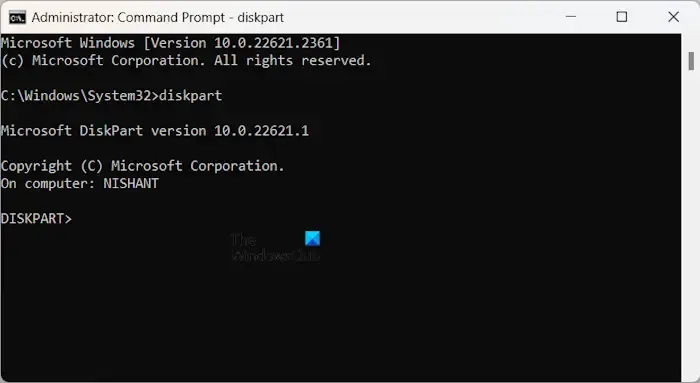
Inicie el símbolo del sistema como administrador . Ahora, escribe Diskpart y presiona Enter. Este comando abrirá la utilidad Diskpart en el símbolo del sistema elevado.
Ahora, escriba list disk y presione Enter . Diskpart enumerará todos los discos disponibles en su computadora. Los discos mostrarán un número, como Disco 0, Disco 1, etc.

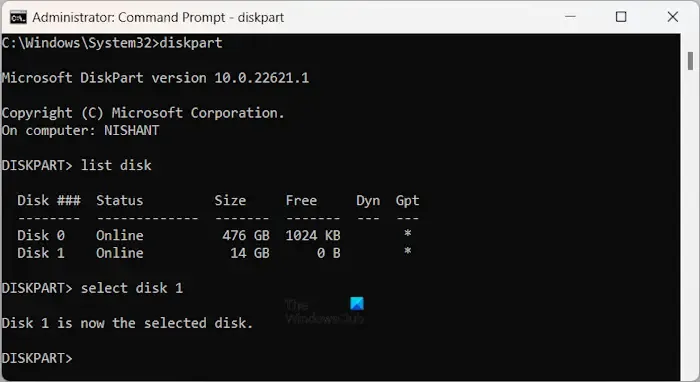
![]()
select disk #
En el comando anterior, reemplace # con el número de disco correcto. Por ejemplo, si desea configurar el atributo de solo lectura para el disco 1, escriba seleccionar disco 1 .
Después de seleccionar el disco, verá el siguiente mensaje.
El disco 1 es ahora el disco seleccionado.
El número de disco puede ser diferente en su caso.
Ahora, escriba el siguiente comando y presione Enter .
attributes disk set readonly
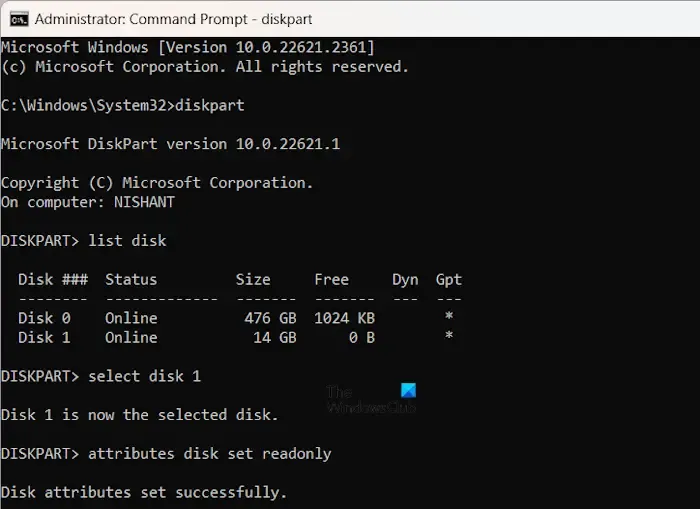
Después de la ejecución exitosa del comando anterior, debería ver el siguiente mensaje en el símbolo del sistema.
Los atributos del disco se configuraron correctamente.
Ha hecho que el disco de destino sea de solo lectura. Ahora, no puede modificar ni eliminar ningún archivo en ese disco. Además, el menú contextual del botón derecho no mostrará las opciones Cambiar nombre y Eliminar. Además, si intenta eliminar un archivo de ese disco presionando la tecla Eliminar en su teclado, no funcionará.
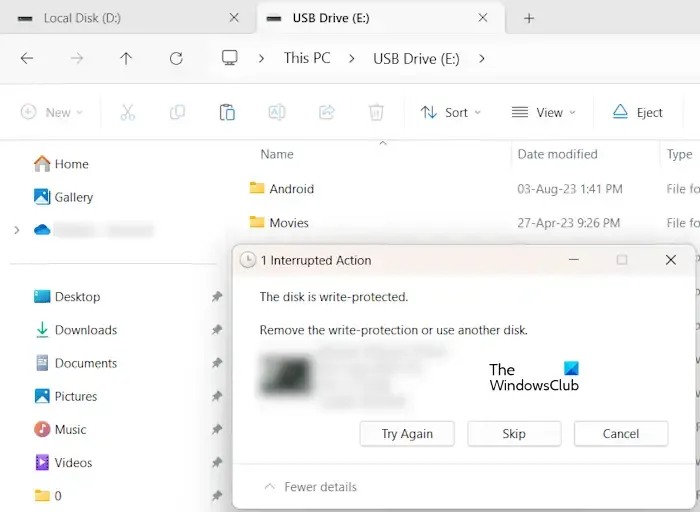
Si copia o mueve cualquier archivo de otro disco a ese disco, la acción finalizará y se mostrará el siguiente mensaje:
El disco está protegido contra escritura.
Elimine la protección contra escritura o utilice otro disco.
También puede utilizar la utilidad Diskpart para hacer que un disco duro externo sea de solo lectura. Conecte el disco duro a su computadora y ejecute los comandos mencionados anteriormente en el símbolo del sistema elevado.
Eliminar el atributo de solo lectura del disco
Si desea eliminar el atributo de solo lectura del disco, siga los pasos a continuación.
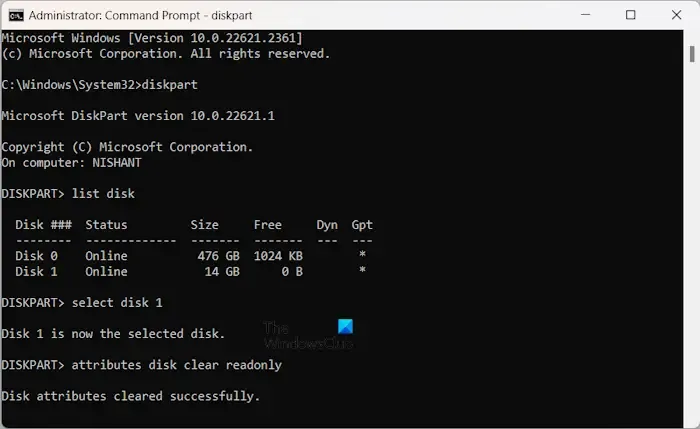
Abra un símbolo del sistema elevado. Escribe diskpart y presiona Enter . Ahora, escriba los siguientes comandos uno por uno y presione Entrar después de escribir cada comando.
list disk
select disk #
attributes disk clear readonly
Después de ejecutar los comandos anteriores, el símbolo del sistema mostrará el siguiente mensaje.
Los atributos del disco se borraron correctamente.
Cómo hacer que la partición sea de solo lectura en Windows 11
Puede configurar el atributo de solo lectura para una partición específica de un disco duro. Para ello, debe utilizar la misma utilidad de línea de comandos, Diskpart. Las siguientes instrucciones le ayudarán con esto.
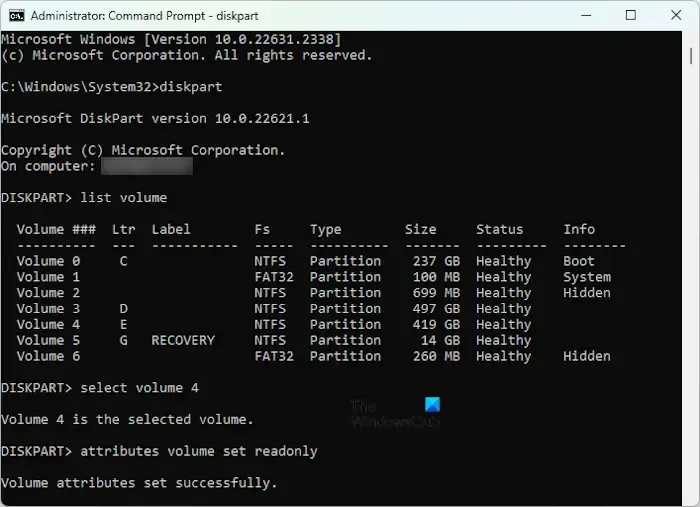
Abra el símbolo del sistema como administrador, escriba los siguientes comandos uno por uno y presione Entrar después de escribir cada comando.
diskpart
list volume
select volume #
attributes volume set readonly
En el comando anterior, reemplace # con el número de partición de disco correcto. Después de ejecutar los comandos enumerados anteriormente, verá el siguiente mensaje en el símbolo del sistema.
Los atributos de volumen se configuraron correctamente.
Ahora, la partición de su disco de destino está protegida contra escritura. No puede copiar archivos sólo a esa partición de disco específica. Además, las opciones para cambiar el nombre y eliminar archivos se eliminarán automáticamente del menú contextual del botón derecho después de hacer que la partición sea de solo lectura.
Eliminar el atributo de solo lectura de la partición del disco
Si desea eliminar el atributo de solo lectura de la partición del disco, abra el símbolo del sistema elevado, escriba los siguientes comandos uno por uno y presione Entrar después de escribir cada comando.
diskpart
list volume
select volume #
attributes volume clear readonly
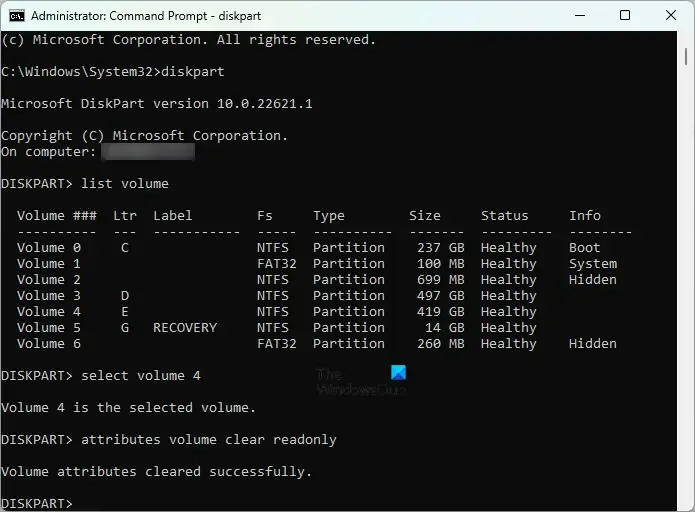
Escriba el número de partición de disco correcto en el comando anterior en lugar de #. El siguiente mensaje aparecerá después de borrar el atributo de solo lectura.
Los atributos de volumen se borraron correctamente.
Ha eliminado con éxito el atributo de solo lectura de la partición del disco. Ahora puedes copiar, mover, modificar y eliminar archivos en esa partición.
Cómo ver los atributos de Disco y Partición de Disco
También puede ver los atributos definidos para un disco y una partición de disco en particular utilizando la utilidad de línea de comandos Diskpart.
Ver los atributos del disco
Si desea ver los atributos definidos para un disco en particular, escriba los siguientes comandos en el símbolo del sistema elevado y presione Entrar después de escribir cada comando.
diskpart
list disk
select disk #
attributes disk
En el comando anterior, reemplace # con el número de disco cuyos atributos desea ver.
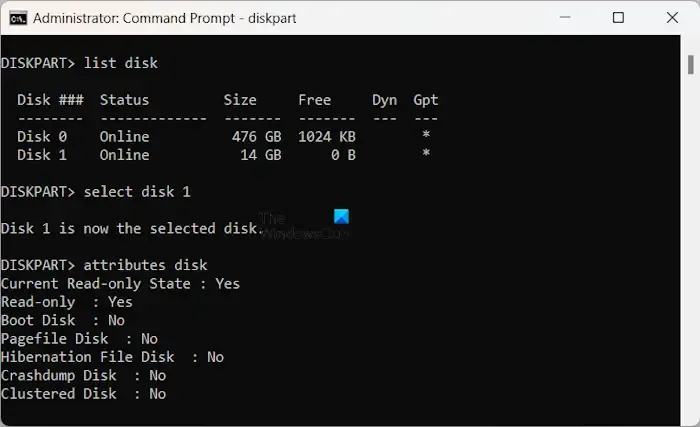
Después de ejecutar los comandos anteriores, verá los atributos definidos para el disco seleccionado. Puede ver en la captura de pantalla anterior que el estado actual de solo lectura y el atributo de solo lectura son verdaderos para el disco seleccionado.
Ver los atributos de la partición del disco
Si desea ver los atributos definidos para una partición de disco en particular, abra el símbolo del sistema como administrador y siga las instrucciones que se mencionan a continuación.
diskpart
list volume
select volume #
attributes volume
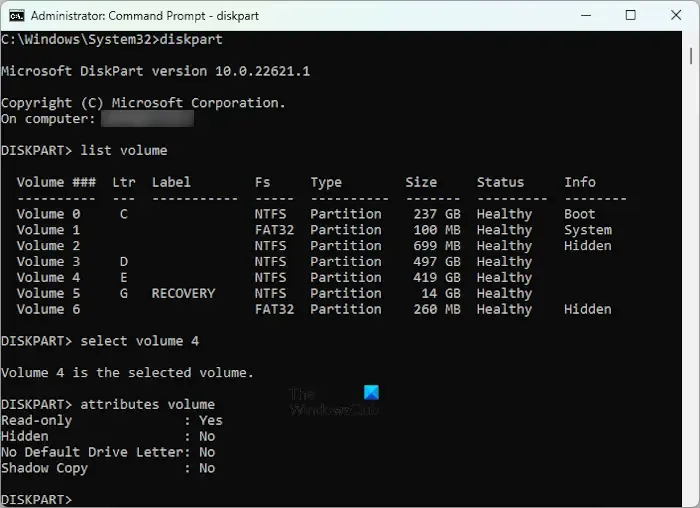
En el comando anterior, reemplace # con la partición del disco cuyos atributos desea ver. Después de ejecutar todos los comandos mencionados anteriormente, el símbolo del sistema le mostrará los atributos definidos para la partición del disco seleccionada.
Eso es todo. Espero que esto ayude.
¿Windows 11 tiene un administrador de particiones?
Windows 11 tiene una herramienta incorporada para administrar particiones de disco. Esta herramienta es Administración de discos . Puede usarlo para crear nuevas particiones, fusionar particiones existentes, ampliar el tamaño de una partición, etc. Además de esto, también puede usar la utilidad de línea de comandos incorporada, Diskpart, para administrar las particiones de su disco duro. Puede iniciar la herramienta de administración de discos a través de la búsqueda de Windows 11 o el cuadro de comando Ejecutar. Sin embargo, también están disponibles administradores de particiones gratuitos de terceros .
¿Por qué Windows 11 no reconoce la partición?
Puede haber muchas razones por las que Windows 11 no muestra las particiones del disco duro . El problema puede estar asociado con el controlador de su disco duro. Abra el Administrador de dispositivos y expanda la rama Unidades de disco. Cualquier señal de advertencia en el controlador de su disco duro indica que el controlador no está funcionando correctamente. Sumado a esto, también es posible que la letra de la unidad no esté asignada o la partición del disco duro esté oculta .



Deja una respuesta