Cómo hacer animaciones en Krita
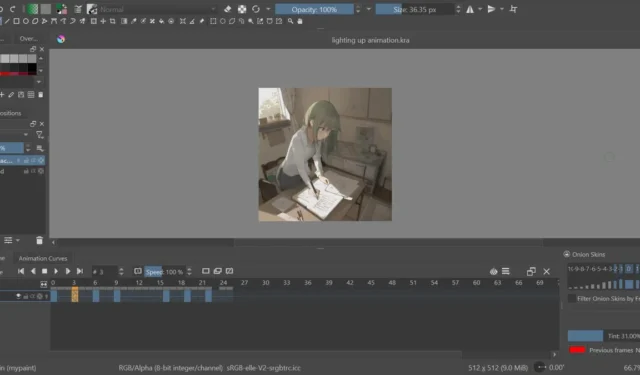
Krita es un excelente arte en 2D. Eso es bastante obvio . Pero lo que lo hace aún mejor es que puede convertir su arte 2D en animaciones digitales en Krita. Este artículo le mostrará cómo hacer exactamente eso.
Cómo funciona la animación en Krita
Krita te permite animar tus dibujos cuadro por cuadro. Esto se llama una animación cuadro por cuadro. Es una técnica que han utilizado los animadores de todo el mundo para hacer dibujos animados en papel.
Sin embargo, a diferencia de dibujar con lápiz y papel, Krita le permite copiar capas de contenido de un cuadro anterior a uno nuevo. De esa forma, no tendrás que volver a dibujar lo que haya en el cuadro anterior todo el tiempo. Además, todas sus herramientas de arte 2D pueden brindarle mucho control sobre la apariencia de la animación terminada.
Incluso puede usarlo para editar arte de IA y darle algo de vida a la obra de arte generada por IA. O al menos, arreglar cualquier dedo mal dibujado que haga.
Configuración de Krita para animación
- Al igual que con cualquier proyecto de Krita, deberá crear un nuevo archivo. Presione Ctrl+ No vaya a «Archivo -> Nuevo» para iniciar uno nuevo.
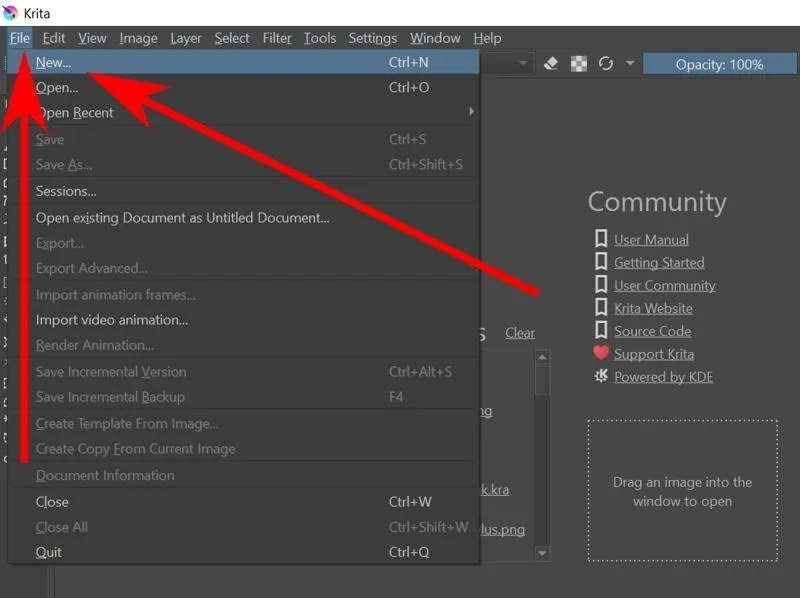
- Debería aparecer la ventana «Crear un nuevo documento». Elija un ancho y una altura y luego haga clic en el botón «Crear».
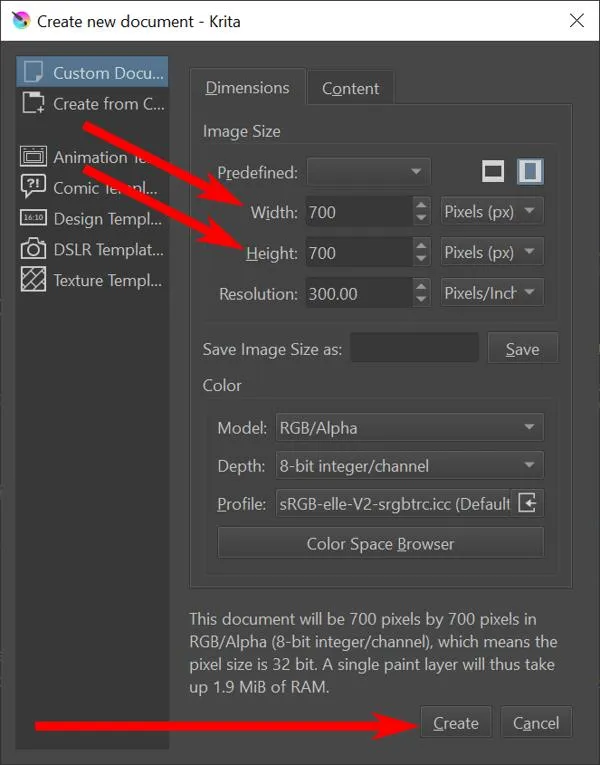
Alternativamente: puede usar un archivo de imagen existente presionando Ctrl+ Oo yendo a «Archivo -> Abrir».
- Esto debería darte un lienzo en blanco y un montón de herramientas de dibujo. Pero las herramientas que necesita no las encontrará aquí. Vaya a «Ventana -> Espacio de trabajo -> Animación» para abrir el espacio de trabajo de animación. Esto le permite acceder a todo lo que necesitará para hacer cualquier tipo de animación.
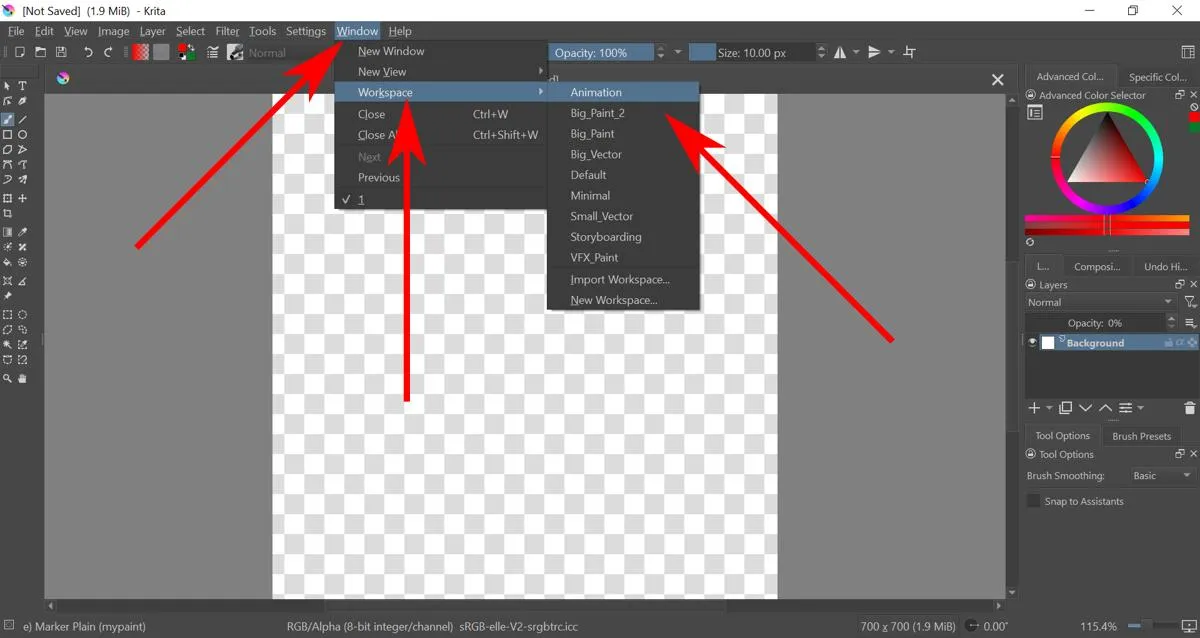
Cómo hacer una animación cuadro por cuadro en Krita
- De forma predeterminada, la opacidad del fondo está establecida en 0%. Esto significa que lo que sea que dibujes en él no aparecerá. Puede cambiar esto seleccionando la capa Fondo y luego arrastrando la Opacidad.
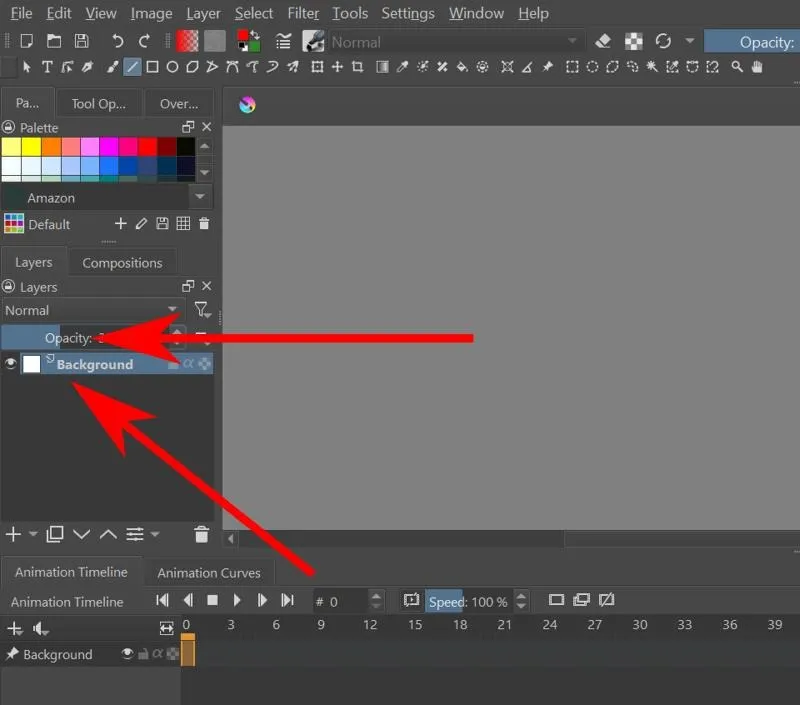
- Ahora puede dibujar el fondo de su animación en Krita.
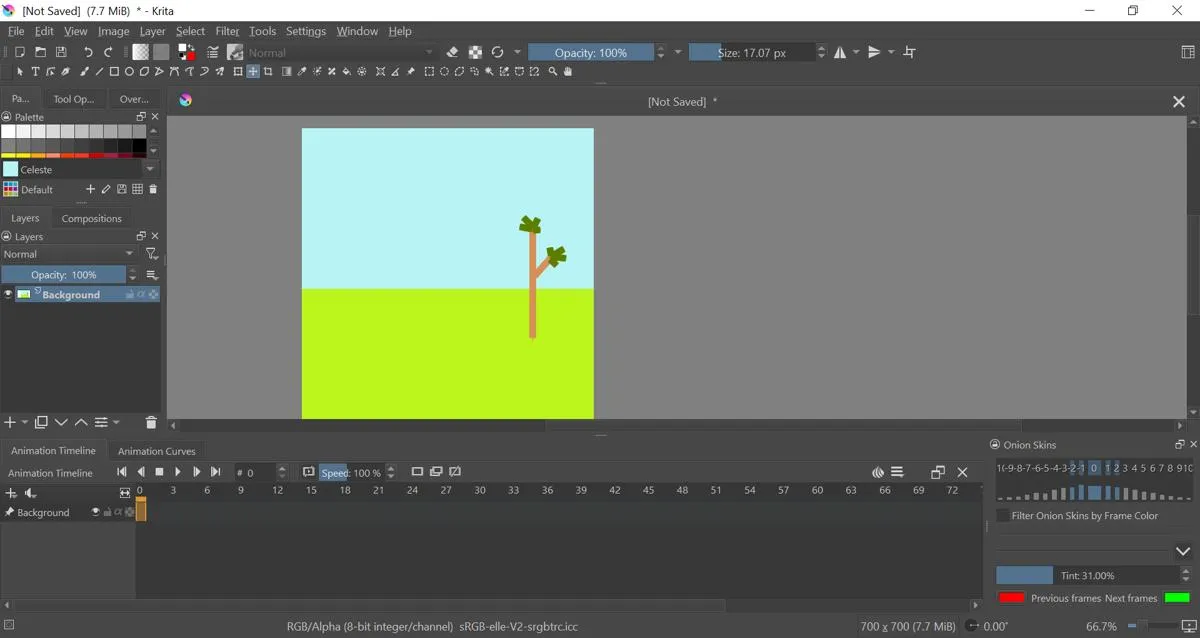
- Para animar su objeto, deberá crear una nueva capa de pintura. Vaya a la barra Capas y haga clic en el gran signo de cruz para crear uno nuevo.
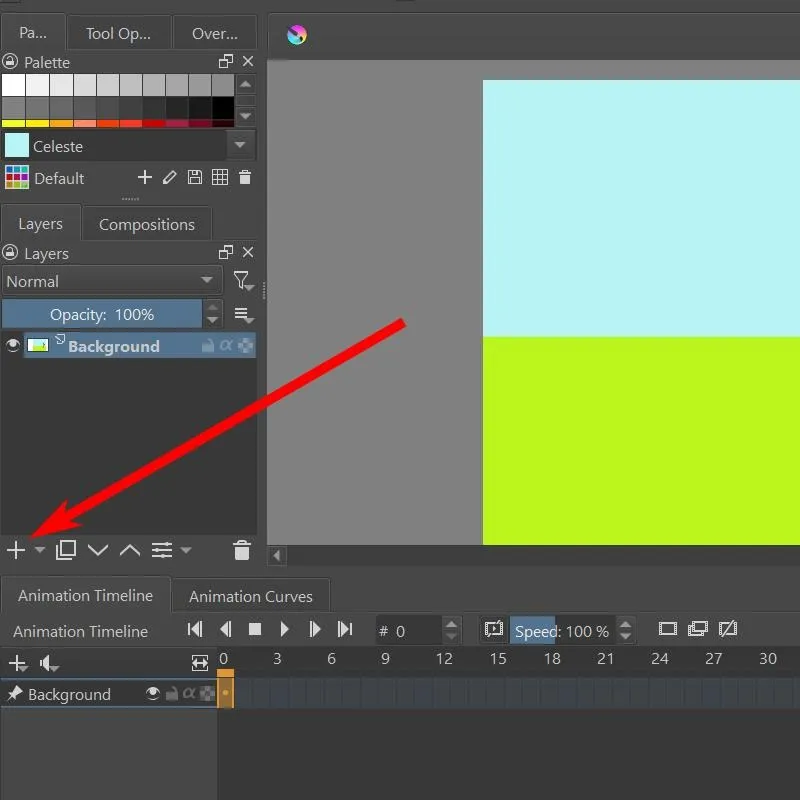
- Con eso, ahora puede dibujar objetos que pueden moverse juntos en el lienzo.
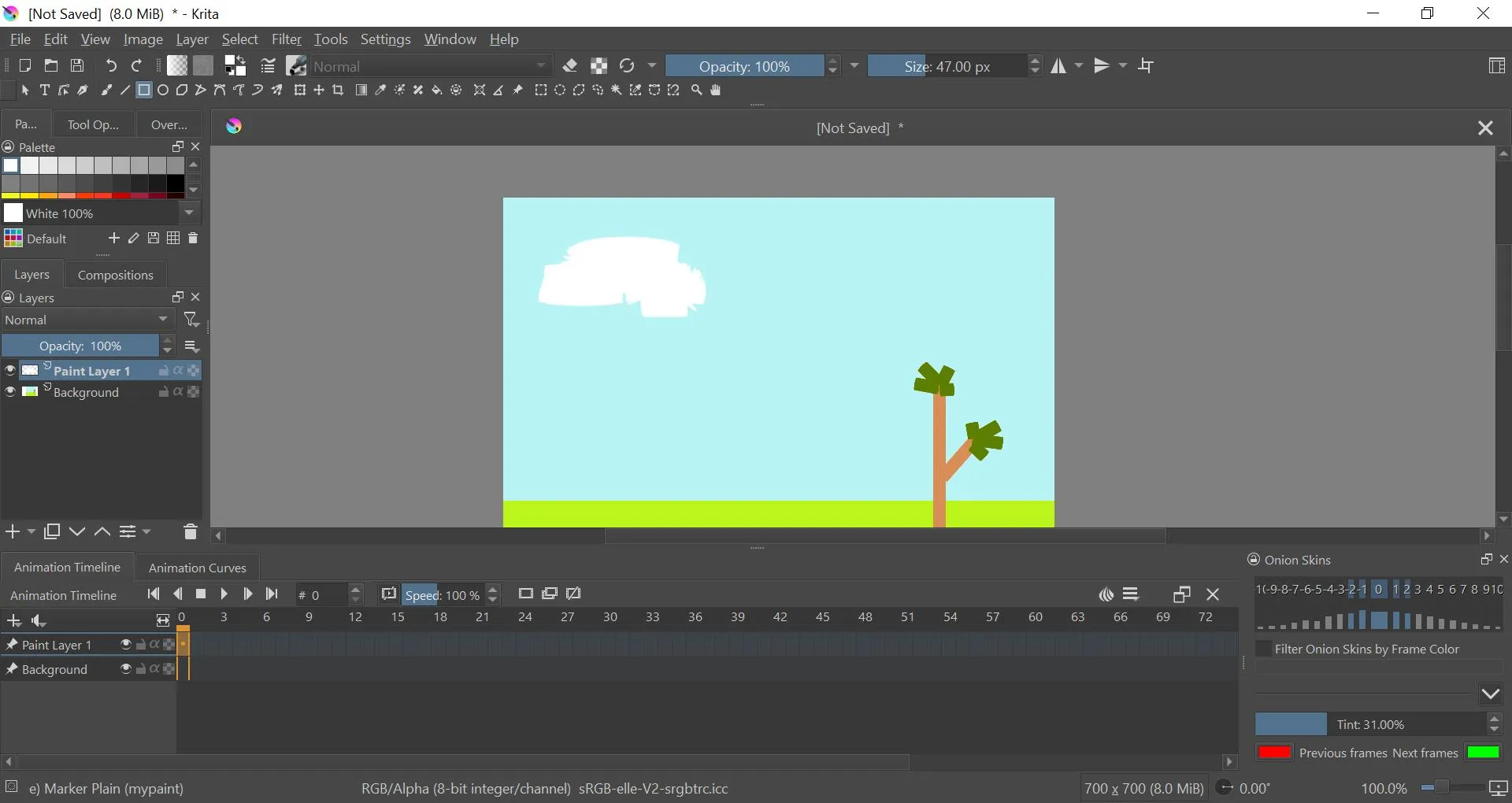
- En la línea de tiempo de animación en la parte inferior, debería ver la línea de tiempo para la capa de pintura 1. Haga clic derecho en el cuadro debajo del cuadro 0 y haga clic en la opción «Crear cuadro duplicado».
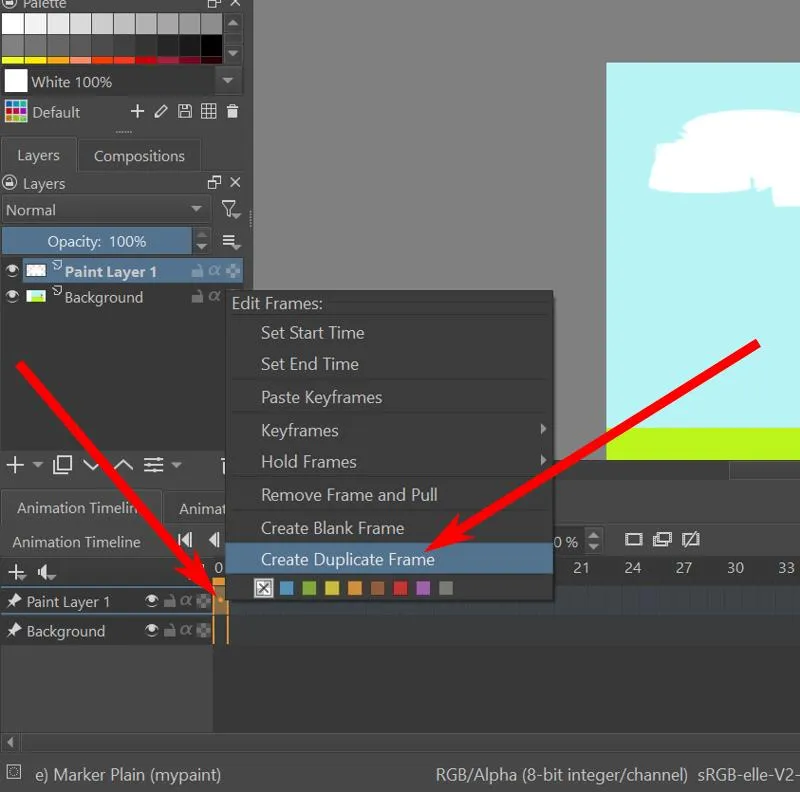
- Con la herramienta de movimiento, puede mover la capa actual para dar la impresión de que se está moviendo.
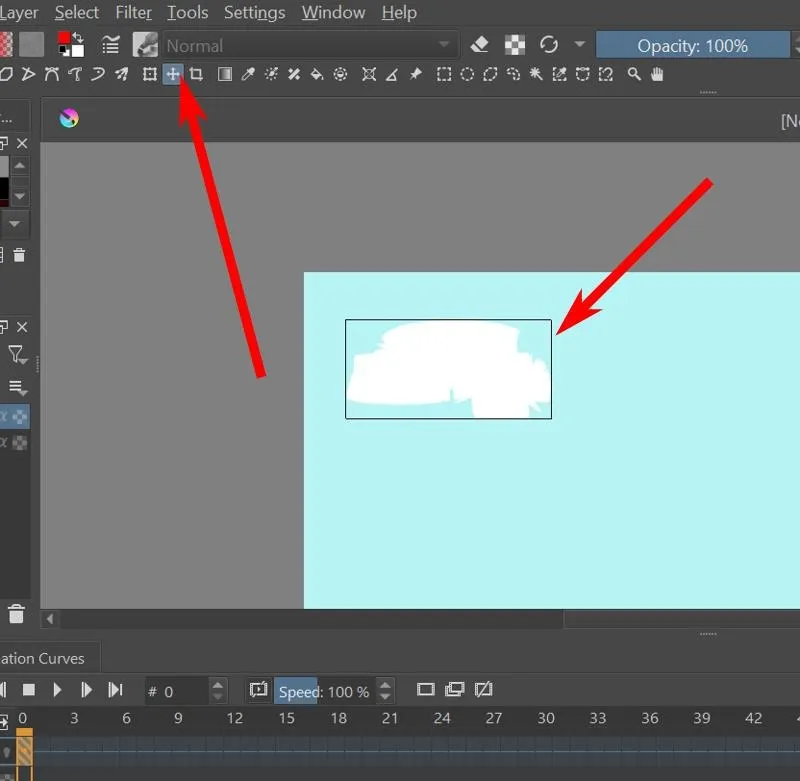
- Seleccione el siguiente cuadro y luego repita los pasos 5 y 6 hasta que haya terminado su animación.
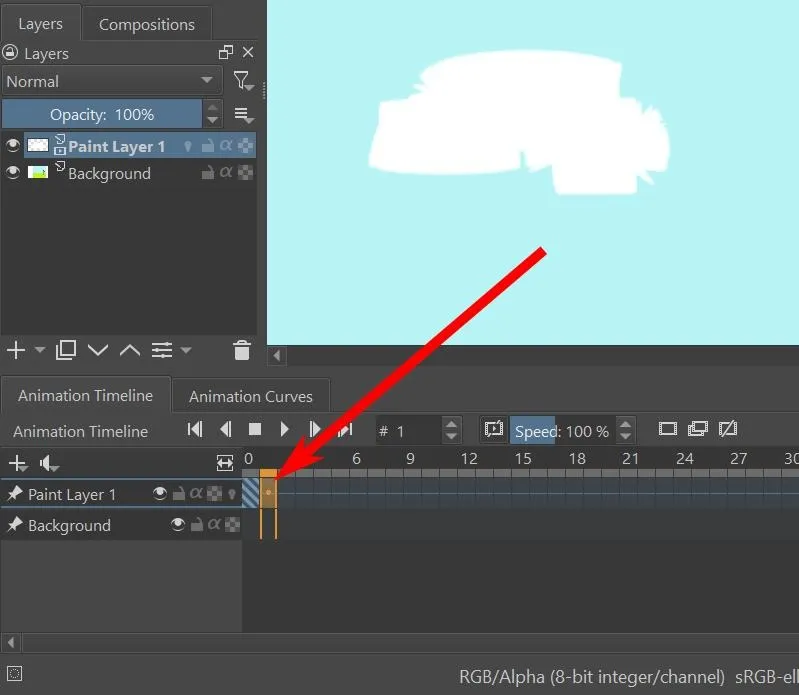
- Para ver una vista previa de su animación, hay un botón de reproducción en la parte superior de la línea de tiempo de la animación. También puede usar las otras teclas para detener, reproducir el siguiente cuadro, reproducir el cuadro anterior y pasar al primer y último final de la animación.
Cómo configurar la piel de cebolla
El efecto de piel de cebolla le permite ver cómo se veía el cuadro anterior mientras trabaja en un nuevo cuadro. Es una herramienta útil para animar objetos en movimiento.
- El botón de papel cebolla no será visible hasta que su capa ya haya tenido su primer cuadro. Debería ser una bombilla justo al lado del nombre de la capa en la pestaña Capas o en la configuración más a la derecha en el área de la capa en la Línea de tiempo de la animación.
- Una vez que su capa ya haya tenido su primer cuadro, puede hacer clic en la bombilla de piel de cebolla para activarla.
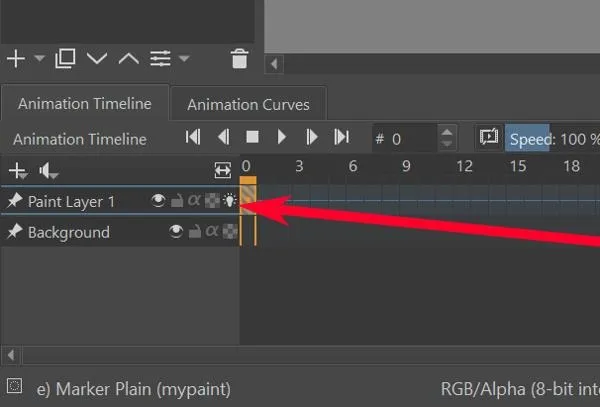
- Si mueve un objeto en la capa un cuadro a la vez, el efecto de piel de cebolla debería mostrar la ubicación del objeto en el cuadro anterior como una silueta roja. También debería mostrar la siguiente posición del objeto como una silueta verde.
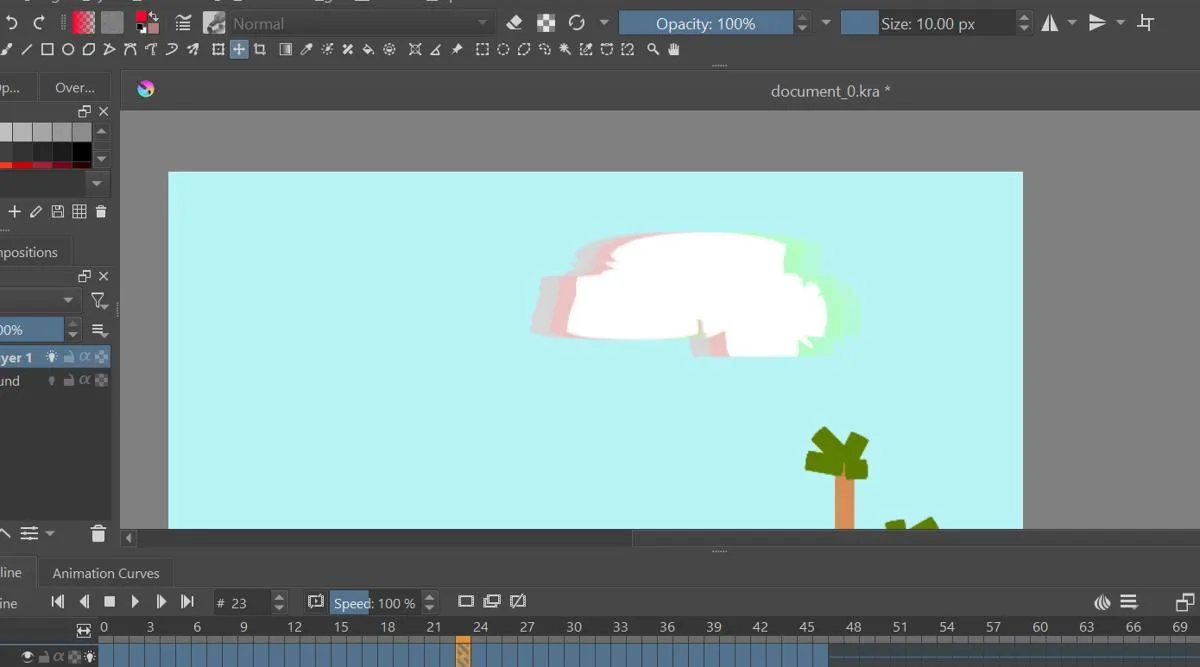
- Puede editar qué tan atrás en la línea de tiempo vería yendo a la pestaña de configuración de Onion Skins. Esto está abierto en el lado inferior derecho de forma predeterminada.
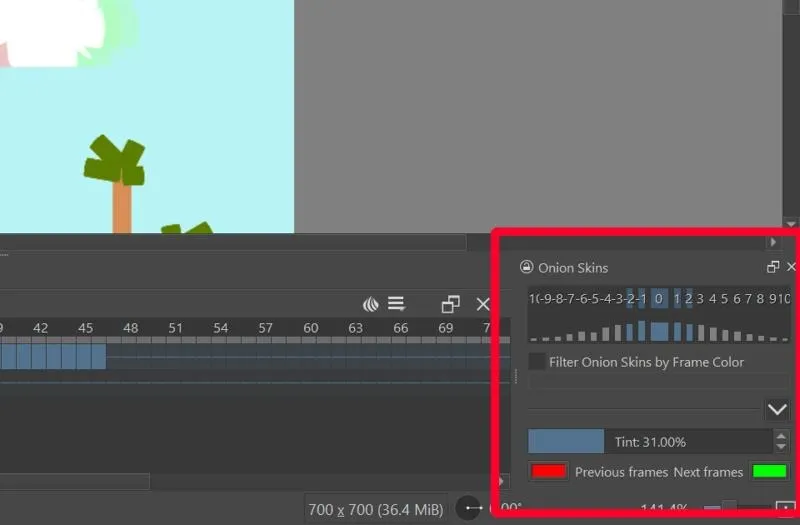
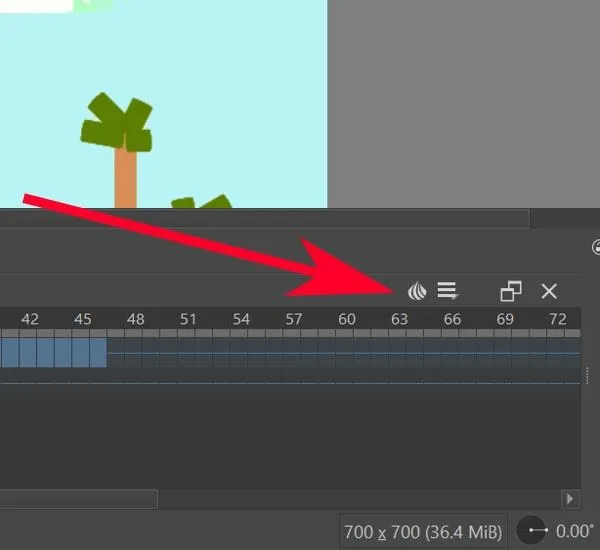
- Haga clic en los números para establecer cuántos cuadros hacia adelante y hacia atrás del cuadro actual mostrará el efecto de piel de cebolla.
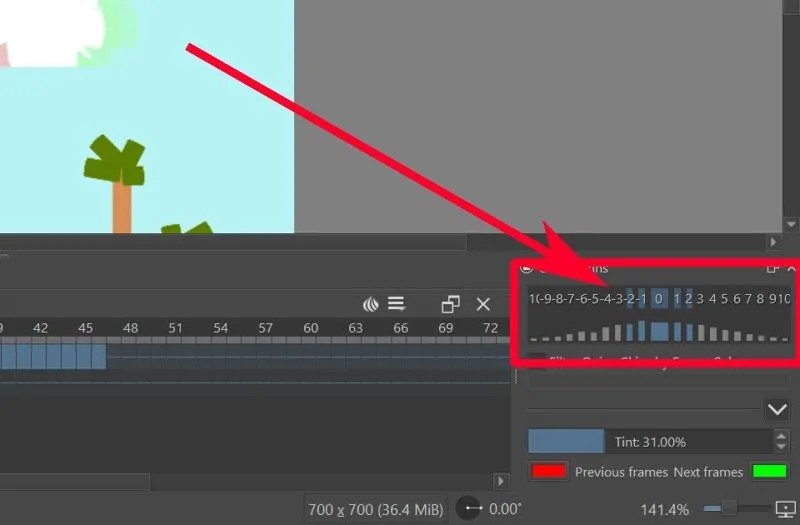
- Para establecer la opacidad del efecto de piel de cebolla por diapositiva, haga clic en las barras azules (o grises) debajo de los números.
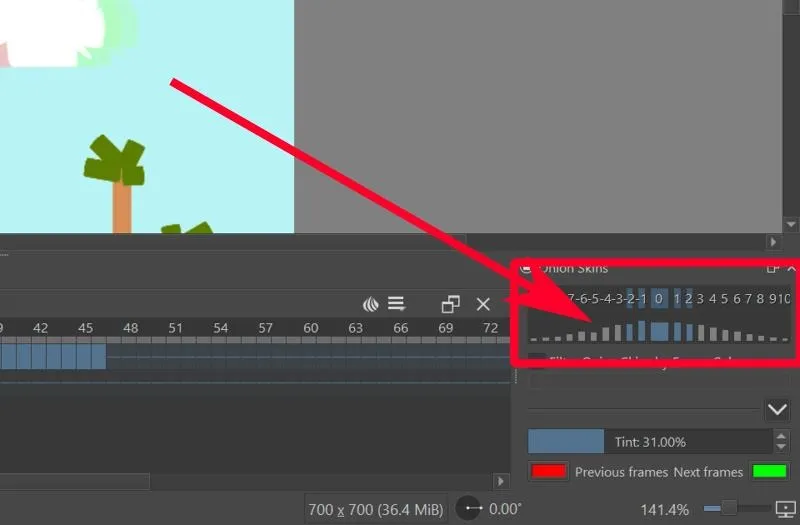
- Para cambiar el color de las diapositivas anterior y siguiente, haga clic en el botón rojo para la anterior y en el botón verde para la siguiente.

Cómo renderizar animaciones de video en Krita
Krita normalmente guarda su archivo como una serie de imágenes: una imagen por cuadro. Para convertirlo en una animación de video, primero deberá configurarlo con FFmpeg .
- Descargue FFmpeg para su sistema operativo desde la página de descarga oficial de FFmpeg .
- Extraiga los archivos.
- En Krita, vaya a «Archivo -> Renderizar animación».
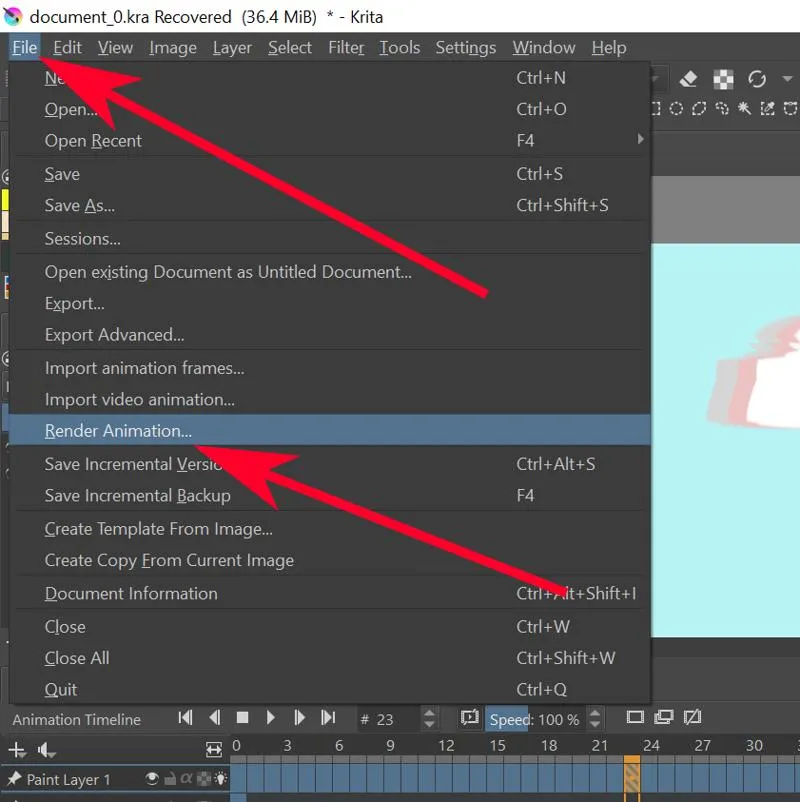
- Haga clic en la opción Vídeo.
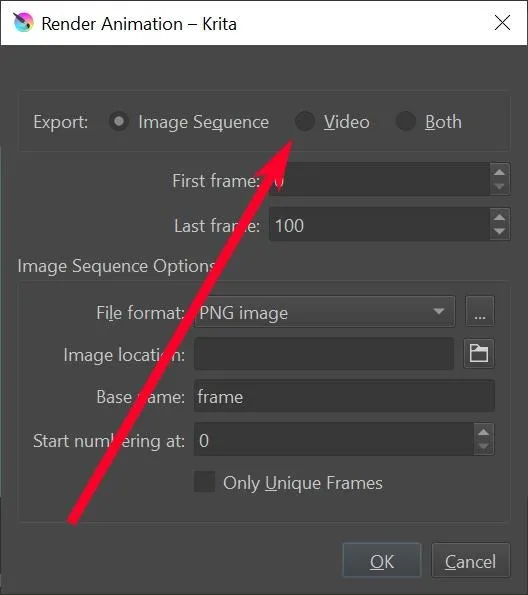
- En el cuadro de texto «FFMPeg», haga clic en el icono de la carpeta y navegue hasta el archivo «ffmpeg.exe» que extrajo de antemano.
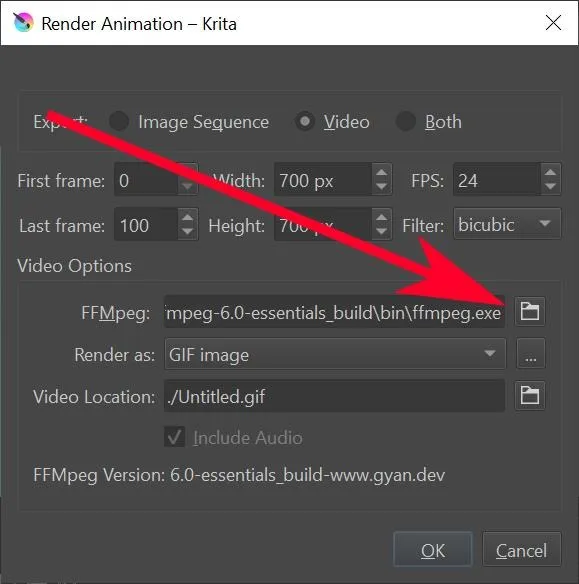
- En el menú desplegable «Renderizar como», seleccione el tipo de archivo en el que desea que se reproduzca su animación.
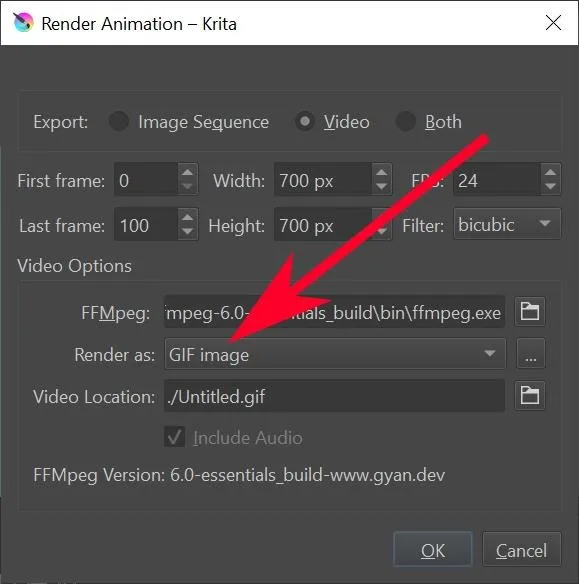
- En el cuadro de texto «Ubicación del video», haga clic en el icono de la carpeta para seleccionar dónde guardar el archivo y su nombre.

- Haga clic en Aceptar.»
- Espere hasta que Krita termine de renderizar su archivo. Una vez hecho esto, verifique el archivo en la carpeta que especificó anteriormente. Ahora debería encontrar su animación allí.
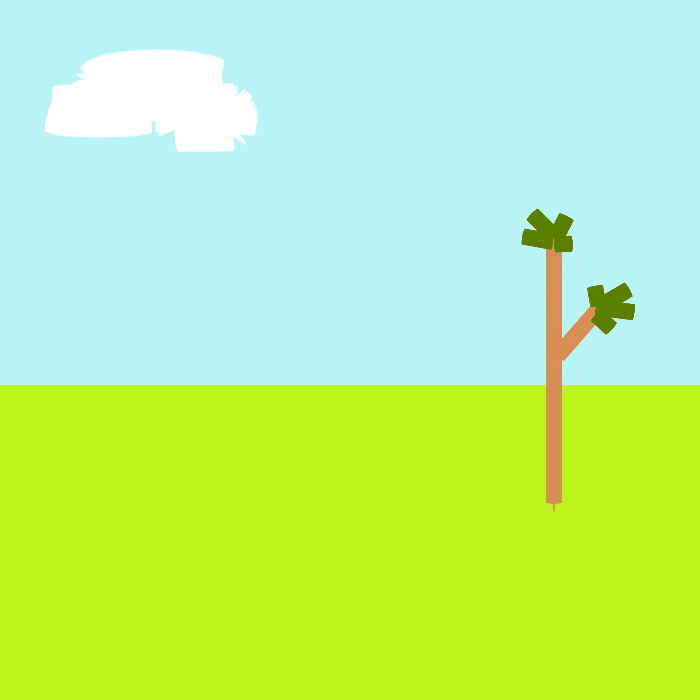
Preguntas frecuentes
¿Hay un atajo para «Crear marco duplicado» en Krita?
No lo hay, pero puede crear uno nuevo yendo a «Configuración -> Configurar Krita -> Atajos de teclado -> Animación -> Crear marco duplicado».
¿Por qué se llama cebolla en la animación?
En el pasado, los animadores solían dibujar en papel delgado y translúcido hecho con cáscaras de cebolla. Este papel mostraría una silueta de la página anterior que el animador podría trazar para asegurarse de que las cosas se alinearan perfectamente. Hoy en día, las herramientas digitales pueden generar diapositivas de animación que dan el mismo efecto.
¿Puedes animar en 3D usando Krita?
Krita es una herramienta para hacer obras de arte en 2D. No está destinado a la animación 3D. Deberá usar algo más para animar en 3D en lugar de Krita.
¿Por qué Krita deja de funcionar mientras renderiza?
El renderizado requiere mucha RAM para funcionar. A menos que tenga una buena tarjeta RAM o pueda hacer que FFmpeg funcione con una GPU, es posible que desee reducir un poco la duración de la animación para ayudar a disminuir la carga.
Imágenes y capturas de pantalla de Terenz Jomar Dela Cruz



Deja una respuesta