Cómo hacer un gráfico de líneas animado en PowerPoint
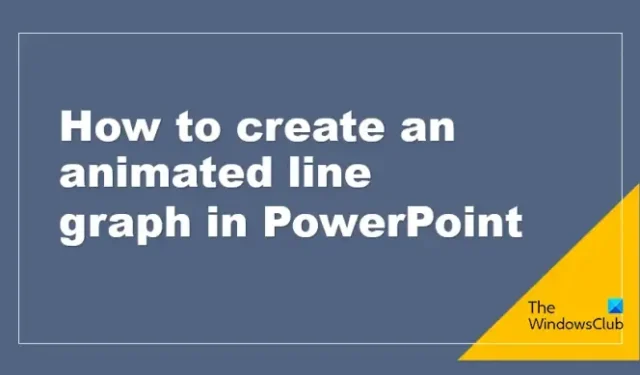
Un gráfico es una representación gráfica que representa datos o valores de manera organizada. En PowerPoint, los usuarios usarían gráficos o tablas para explicar sus datos en detalle para que su audiencia entienda su presentación. En este tutorial, explicaremos cómo animar un gráfico de líneas en PowerPoint .
Cómo hacer un gráfico de líneas animado en PowerPoint
Para animar un gráfico de líneas en PowerPoint, debe abrir la diapositiva, dibujar el gráfico, agregar las etiquetas y luego animar el gráfico como se explica a continuación. veamos esto en detalle.
Inicie PowerPoint .
Cambie la diapositiva a un diseño en blanco.
Cambia el color de fondo de la diapositiva.
Ahora, vamos a habilitar las líneas de cuadrícula en la línea más la regla.
En la pestaña Ver , marque las casillas de las Líneas de cuadrícula y la Regla.
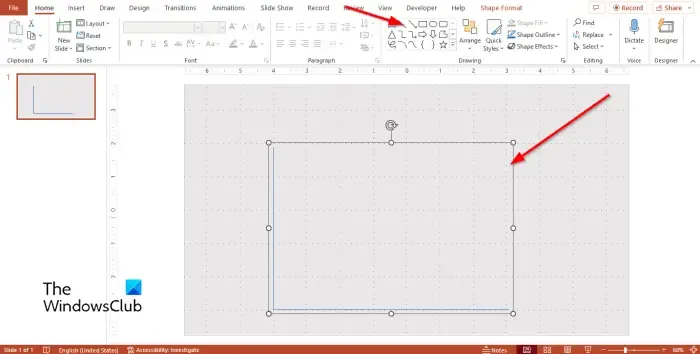
En la pestaña Inicio , elija la forma de línea en la galería Forma, luego dibuje la línea horizontalmente en la cuadrícula.
Presiona Ctrl D para copiar la línea y colócala verticalmente en la parte inferior de la línea anterior, formando una L.
Ahora, vamos a agrupar las formas.
Mantenga presionada la tecla Mayús para seleccionar las formas.
Presione Ctrl G o haga clic en el botón Organizar en la pestaña Inicio y seleccione Grupo en su menú.
El objeto está agrupado.
Haga clic con el botón derecho en la forma y seleccione Formato de forma en el menú.

Aparecerá un panel de formato de forma a la derecha.
En la pestaña Relleno y línea , cambie el ancho a 4 puntos.
Cambie el Tipo de tapa a Redondo.
Cambie el tipo de flecha Inicio a Ronda.
Cambie el tamaño de flecha de inicio a tamaño de flecha L 5.
Cierre el panel Formato de forma .
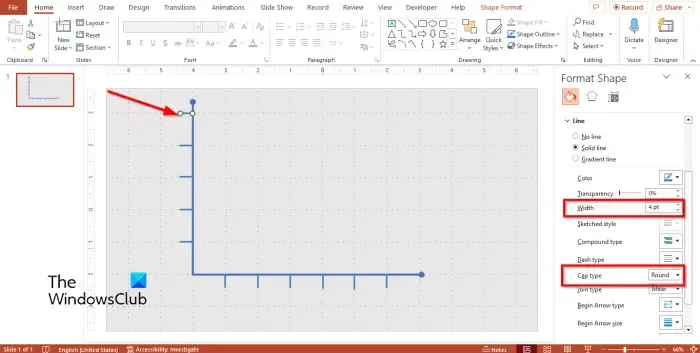
En la pestaña Inicio , seleccione la forma de la línea de la galería de formas y dibújela verticalmente en la forma de L, como un punto. Ver foto de arriba.
Haga clic con el botón derecho en la línea y seleccione Formato de forma en el menú.
Cambie el Ancho de la forma a 4 puntos, luego cambie el Tipo de tapa a Redondo.
Presione Ctrl D para copiar la línea y colocarla en las líneas de cuadrícula que rodean la forma de L.
Ahora vamos a dibujar la línea de tendencia.
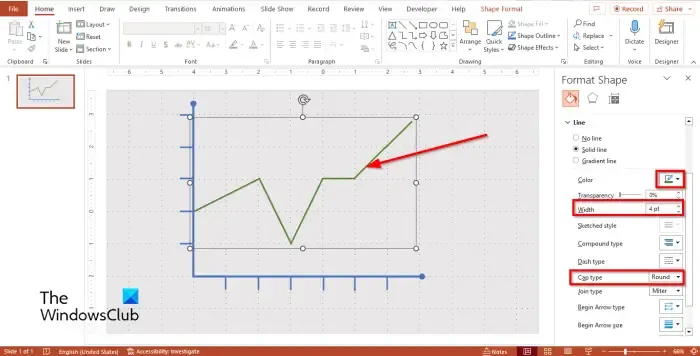
En la pestaña Inicio , elija la forma de la línea de la galería, haga algunas copias de la forma de la línea y luego dibuje una línea de tendencia hacia los puntos deseados en el gráfico. Ver la foto de arriba.
Presione las teclas Shift + G para agrupar las líneas que forman la línea de tendencia.
Seleccione la línea de tendencia y haga clic con el botón derecho en ella, luego seleccione Formato de forma en el menú.
En la pestaña Relleno y línea, cambie el Color, Ancho y Tipo de límite de la línea de tendencia.
En la pestaña Inicio , haga clic en el botón Organizar y seleccione Enviar al fondo.
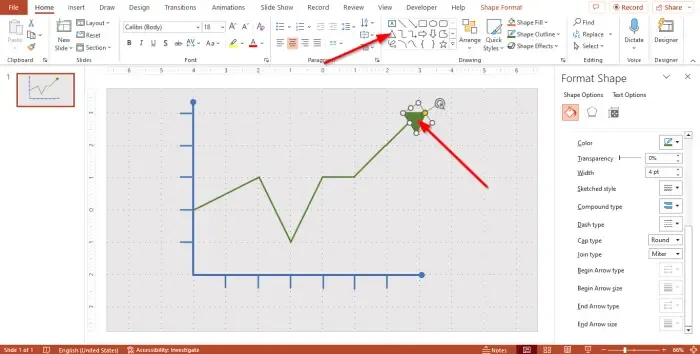
Seleccione un triángulo de la galería de formas y dibújelo al final de la línea de tendencia.
Abra el panel Formato de forma y cambie el color, el ancho y el tipo de tapa de la flecha al mismo que las líneas.
Agregando las etiquetas
Ahora agrega las etiquetas.
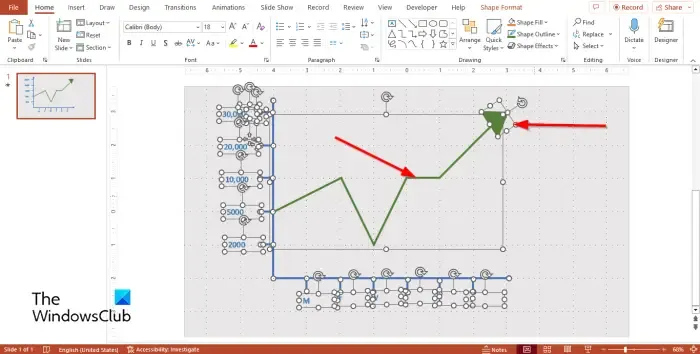
Para agregar las etiquetas, haga clic en la pestaña Inicio y seleccione el cuadro de texto de la galería de formas.
Dibuja el cuadro de texto hacia las líneas que apuntan en la forma de L.
Presione Ctrl D para copiar el cuadro de texto y colóquelo hacia el puntero alrededor de la forma de L. Ver la foto de arriba.
Utilice el cursor para resaltar todas las formas excepto el gráfico.
Mantenga presionada la tecla Mayús para anular la selección de las formas de flecha y línea de tendencia.
Presione la tecla Ctrl + G para agrupar las formas.
Animar el gráfico
Ahora vamos a animar el gráfico.
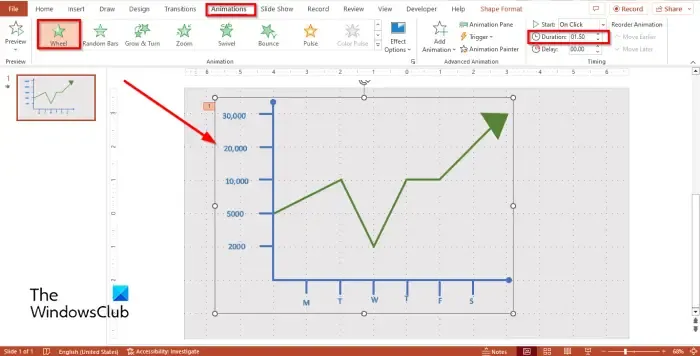
Seleccione el gráfico, luego vaya a la pestaña Animaciones y seleccione Rueda en el grupo Entrada en la galería Animación.
Cambie la Duración a 1.50.
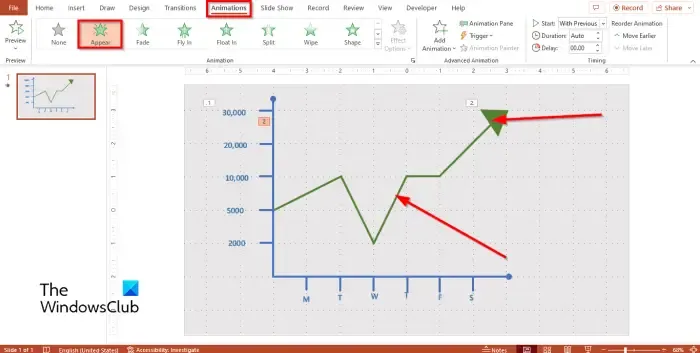
Haga clic en la forma de la flecha y seleccione Aparecer en la galería de Animaciones.
Seleccione la línea de tendencia y seleccione Aparecer en la galería de Animación.
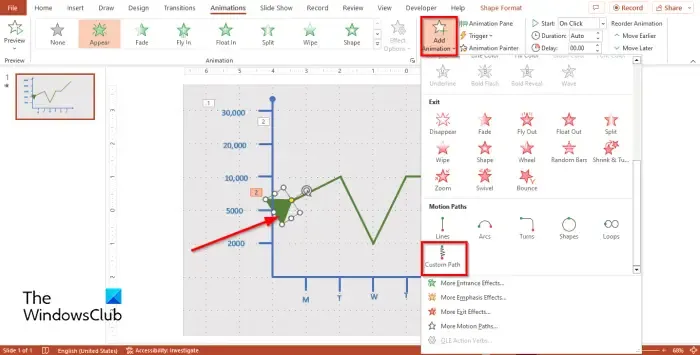
Ahora arrastre la flecha hasta el punto en el que desea que comience el movimiento de la flecha.
Seleccione la flecha, luego haga clic en el botón Agregar animación y seleccione Ruta personalizada en el menú.
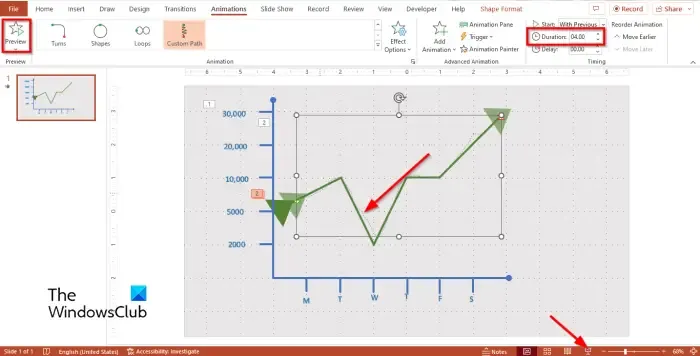
Ahora dibuje la animación de rutas personalizadas en la línea de tendencia siguiendo las curvas de la línea de tendencia.
Presione Esc para finalizar el dibujo de animación de rutas personalizadas.
Establezca la Duración en 4,00 y el Inicio como Con el anterior.
Haga clic en el botón Vista previa o en el botón Presentación de diapositivas para ver cómo se ve la animación.
Esperamos que comprenda cómo crear un gráfico de líneas animado en PowerPoint.
¿Puedes animar una línea que se está dibujando en PowerPoint?
Sí, puede animar una línea dibujada en PowerPoint. En Microsoft PowerPoint, hay una animación llamada Rutas personalizadas; estas animaciones permiten a los usuarios determinar las direcciones o los movimientos de la animación dibujando sobre un objeto.
¿Puedes animar un gráfico?
Sí, puede animar un gráfico. Los gráficos en PowerPoint se pueden animar como objetos, texto o SmartArt. Si desea agregar más de una animación a su gráfico, debe usar la función Agregar animación. La función Agregar animación permite a los usuarios agregar animaciones a objetos con animación existente.



Deja una respuesta