Cómo hacer un video de resumen de un año de 4 maneras fáciles
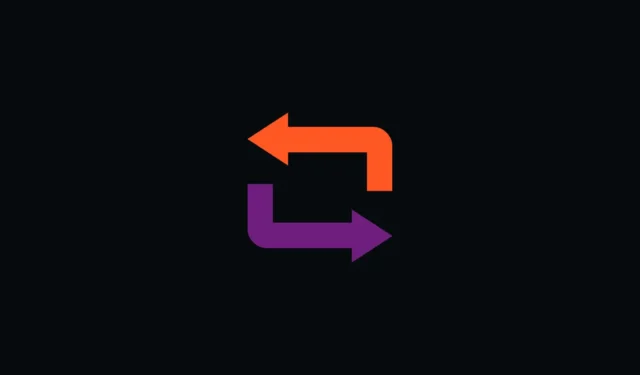
Los videos de recapitulación son una excelente manera de preservar sus recuerdos y recordar el año que pasó. También te permiten compartir todos tus recuerdos especiales con tus amigos y familiares de una manera divertida y única. Si está buscando crear un video de resumen del último año, puede usar las guías detalladas paso a paso de algunas de las excelentes plantillas gratuitas que proporcionamos a continuación.
Cómo crear un video de resumen usando plantillas gratuitas [explicación de 4 métodos]
Puede crear un video de resumen principalmente de dos maneras. Puede usar una plantilla prefabricada de diferentes sitios web y aplicaciones o elegir crear su resumen manualmente. Crear un resumen manualmente te ofrecerá más control sobre tu video y te permitirá crearlo como quieras. Las plantillas, por otro lado, carecen de personalización, pero son una forma rápida y fácil de crear videos de resumen. Use la sección correspondiente a continuación según el método que prefiera para ayudarlo a lo largo del proceso.
Así es como puede crear un video de resumen usando plantillas dedicadas, ya sea usando una PC o un dispositivo móvil. Siga la sección correspondiente a continuación, dependiendo de su dispositivo actual, para ayudarlo con el proceso.
Método 1: Cree un video de resumen usando Animoto en la PC
Recomendamos usar Animoto principalmente, ya que ofrece plantillas fáciles de usar que puede usar para crear videos de resumen. Nuestra segunda opción es Google Photos, que ofrece menos personalización pero puede ser una solución fácil si sus fotos están almacenadas en Google Drive. Siga cualquiera de las guías a continuación según el servicio que prefiera para crear su video de resumen.
Animoto es un creador de videos en línea que tiene una gran biblioteca de plantillas que puede usar para su beneficio y crear videos de resumen. Aquí hay una guía paso a paso para ayudarlo con el proceso.
Abra Animoto usando este enlace en su navegador preferido en su PC con Windows o Mac. Haga clic en REGÍSTRESE GRATIS en la esquina superior derecha de su pantalla.
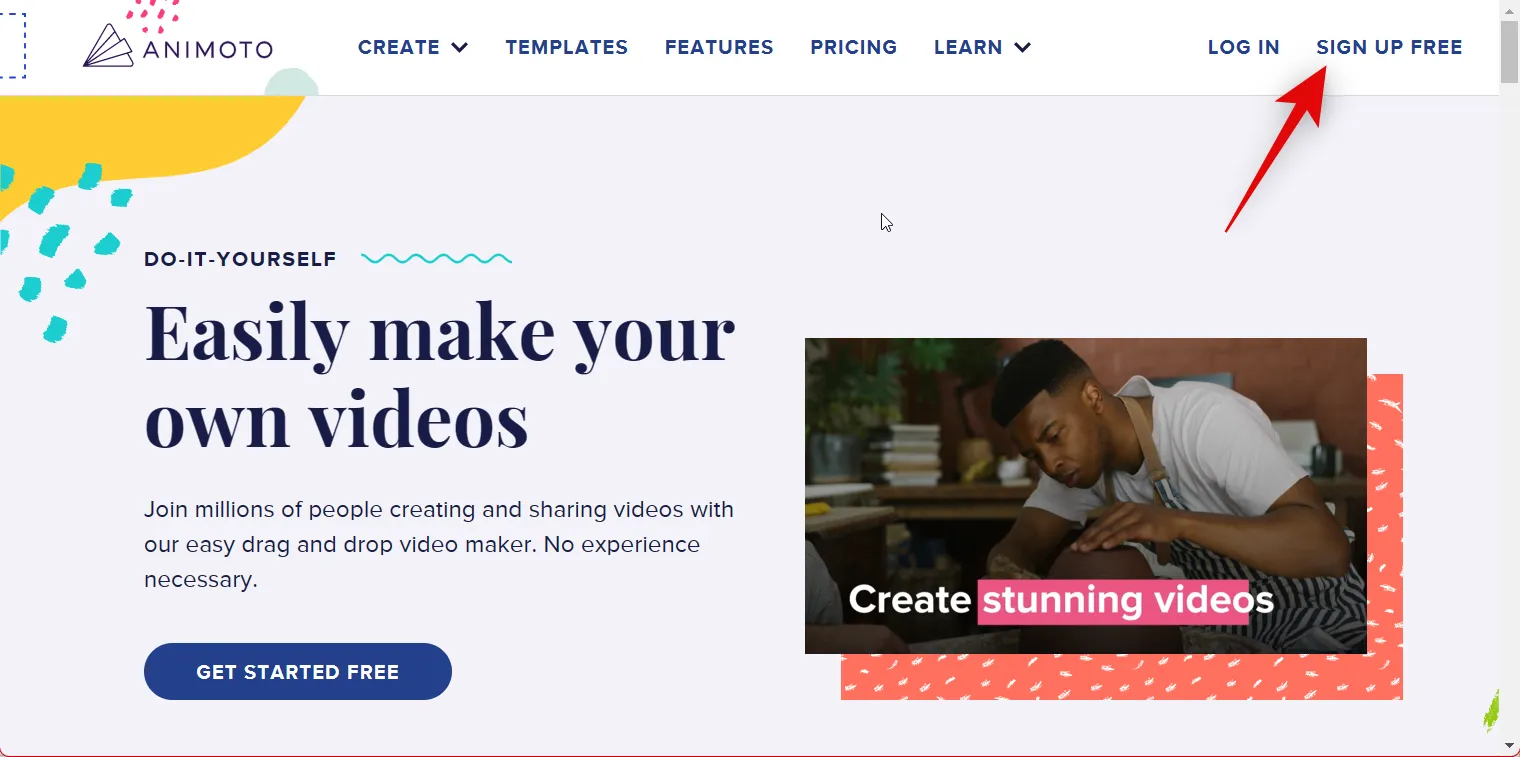
Escriba sus credenciales y haga clic en CREAR UNA CUENTA .

Ahora estará registrado en Animoto. Haga clic y elija su razón preferida para usar Animoto en el siguiente paso.
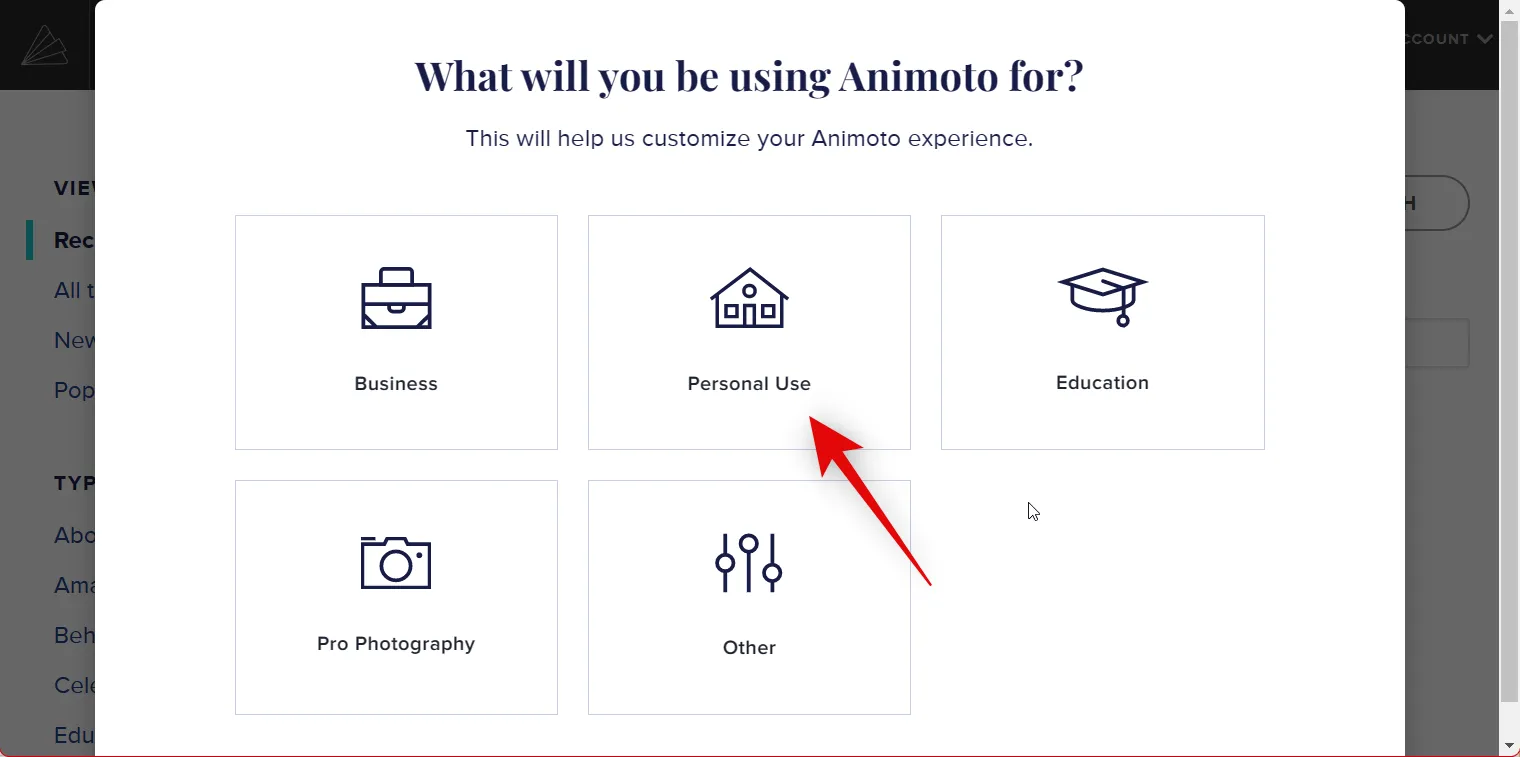
Una vez hecho esto, visite este enlace y cierre la pestaña actual. Ahora puede navegar y elegir una plantilla que le guste. Recomendamos las siguientes plantillas para crear su video de resumen.
- Año en revisión
- Retrospectiva anual
- Retrospectiva anual: vertical
- Resumen del año de la empresa
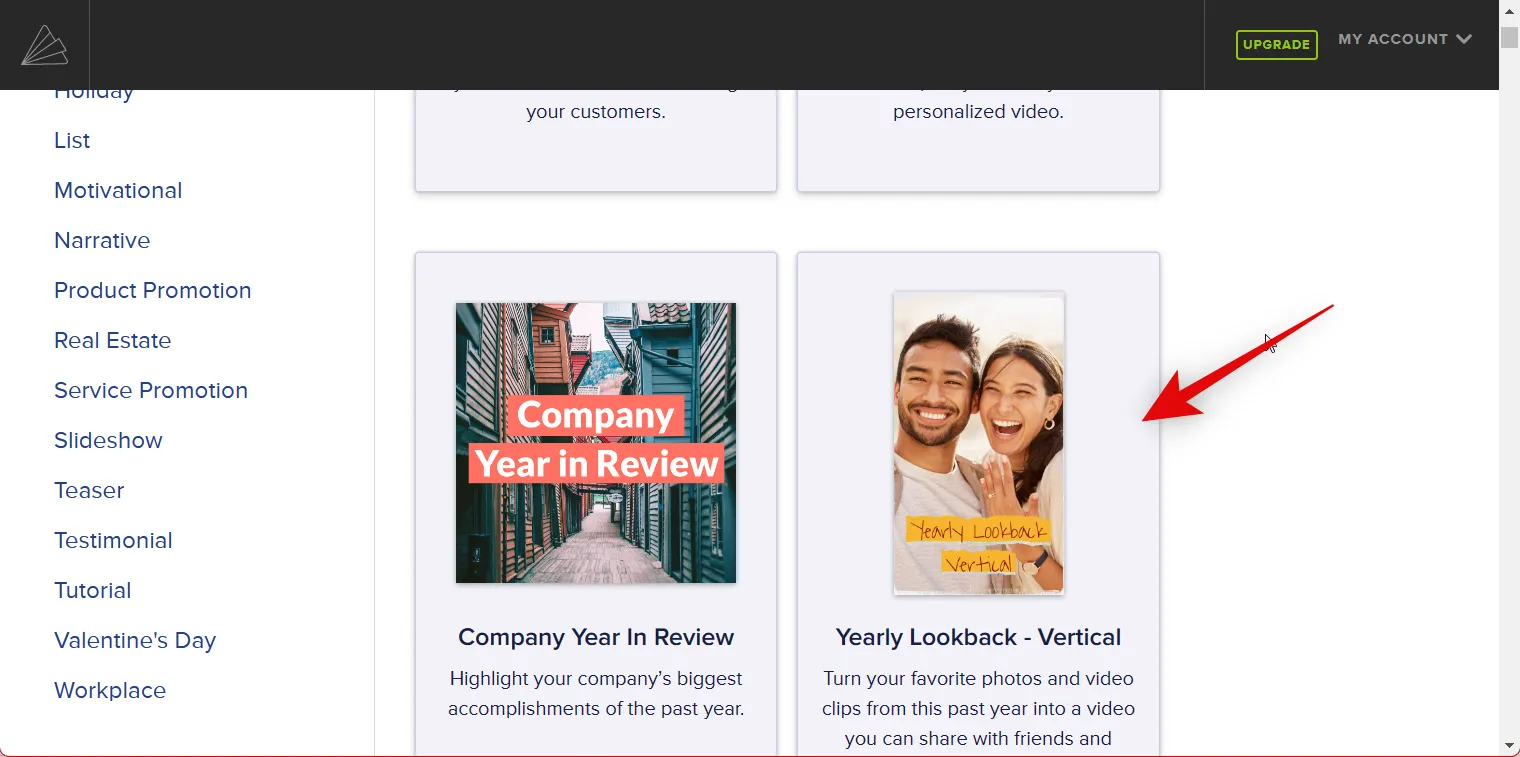
Echemos un vistazo a Yearly Lookback – Vertical para este ejemplo. Una vez que haga clic y seleccione, se le mostrará un resumen al respecto. Haz clic en ELEGIR PLANTILLA en la parte inferior.
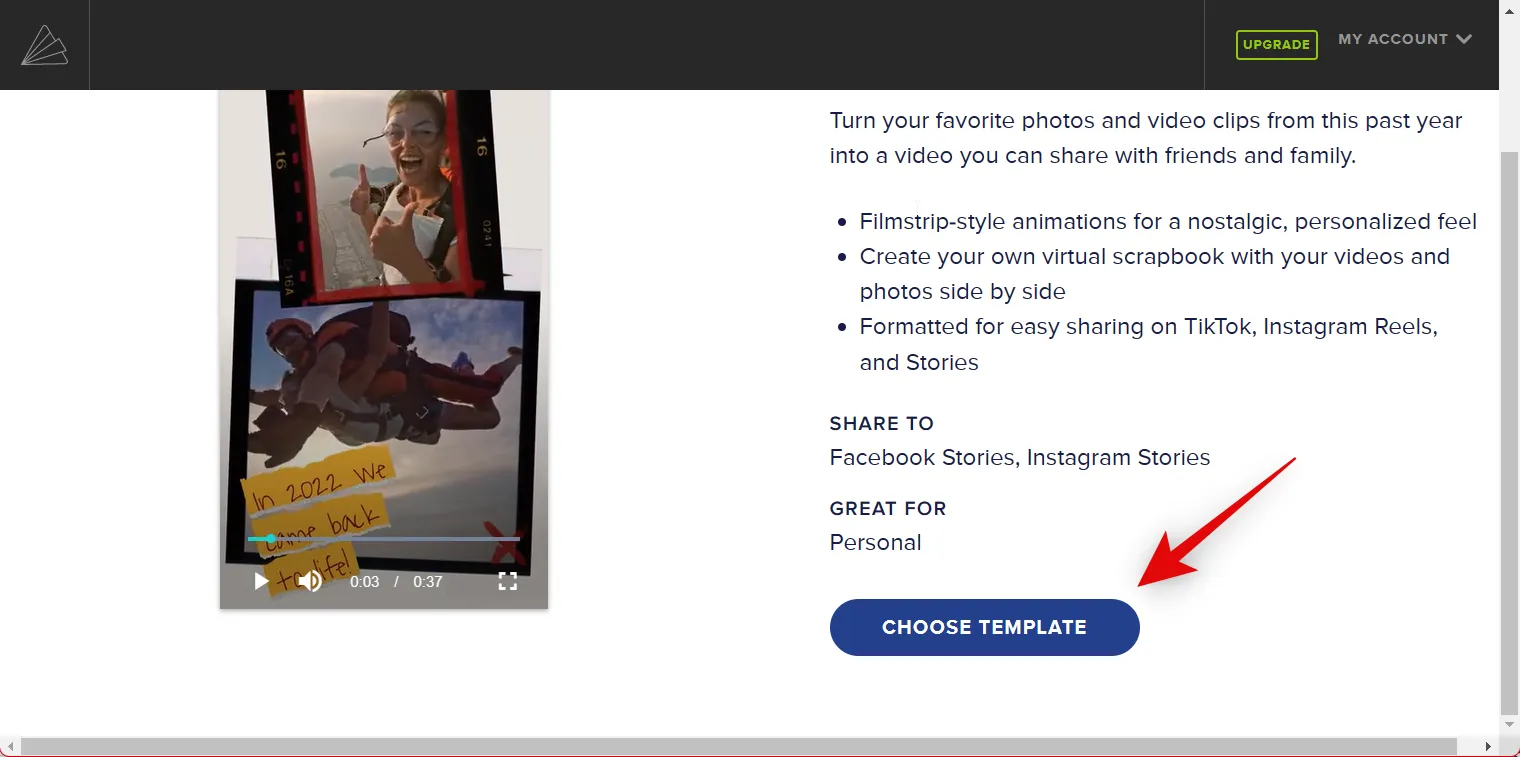
Ahora se le pedirá que cargue videos y fotos que desea usar en su video de resumen. Haga clic en Examinar archivos para comenzar.

Ahora haga clic y seleccione todas las fotos y videos deseados de su almacenamiento local.

Haga clic en Cargar (N) archivos donde (N) es la cantidad de fotos y videos que seleccionó.
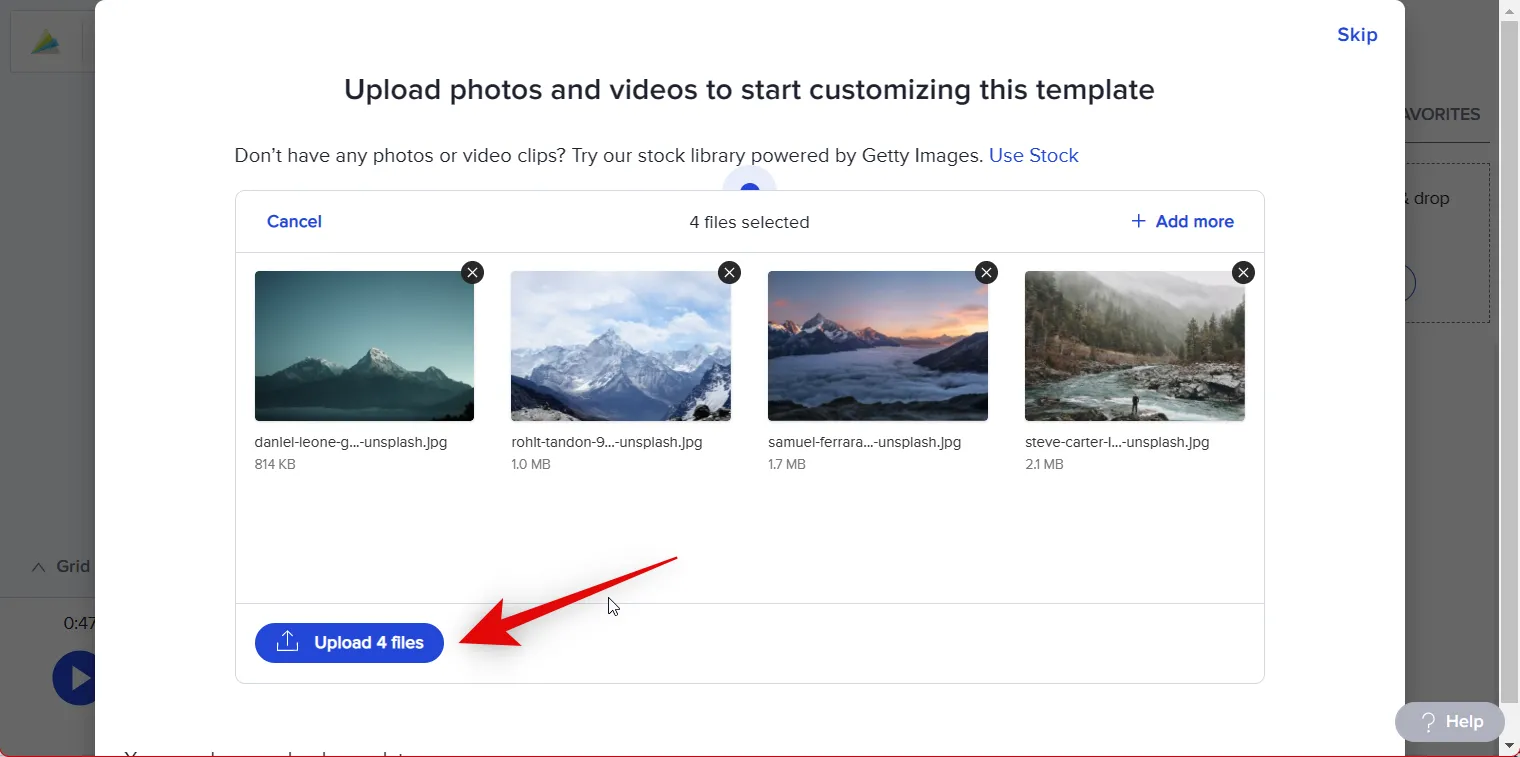
Haga clic en Omitir si se le solicita que realice un recorrido por Animoto.

Si desea cargar más elementos, puede arrastrarlos y soltarlos en la Biblioteca de medios a su derecha. También puede hacer clic en Examinar archivos y seleccionar archivos para cargarlos manualmente.

Una vez cargado, haga clic en Diseño en la parte superior.

Ahora se le mostrarán diferentes estilos disponibles para su plantilla actual a su izquierda. Haga clic y elija un estilo para ver su vista previa a su derecha.
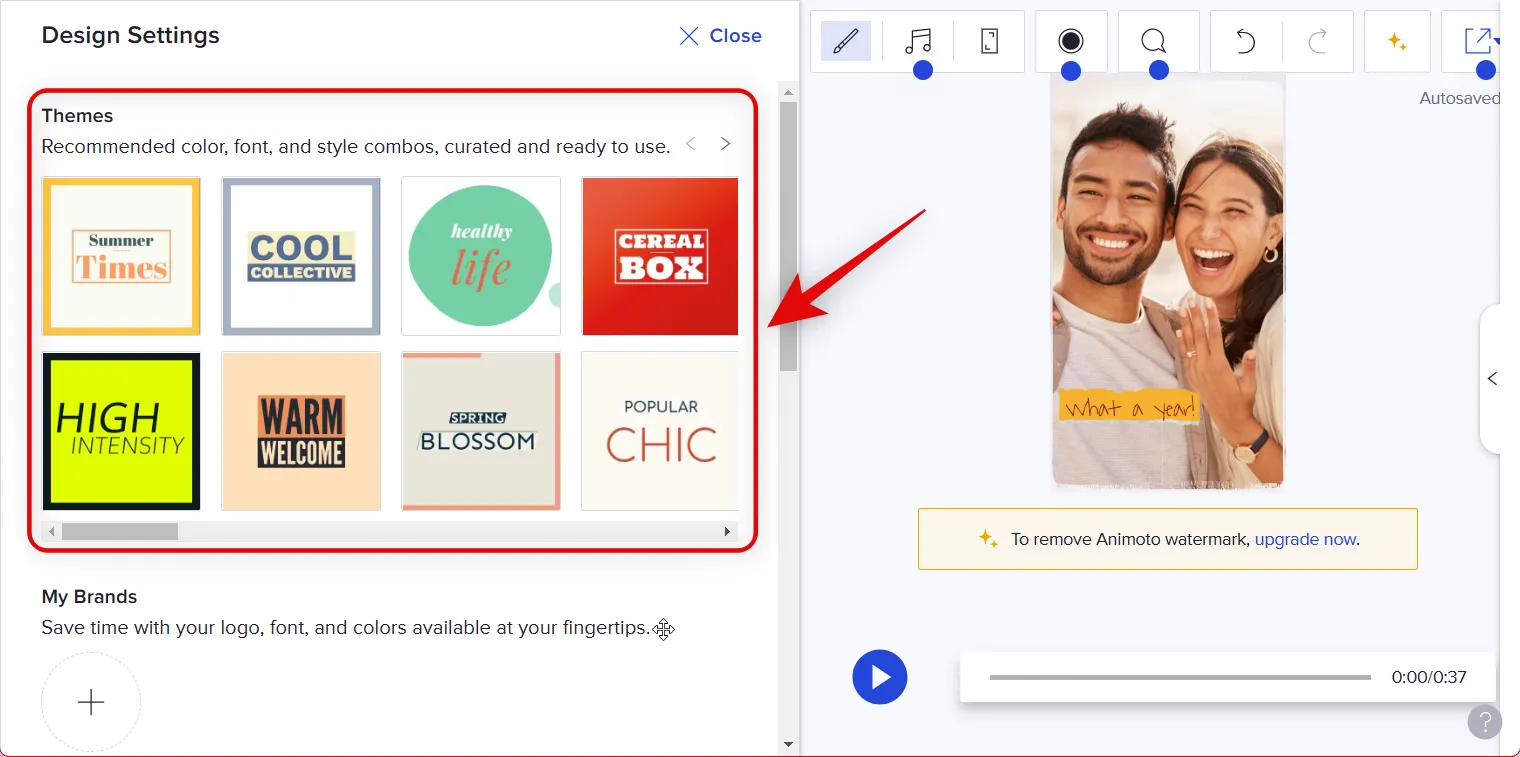
Haga clic en Cerrar en la parte superior una vez que haya elegido su estilo preferido.
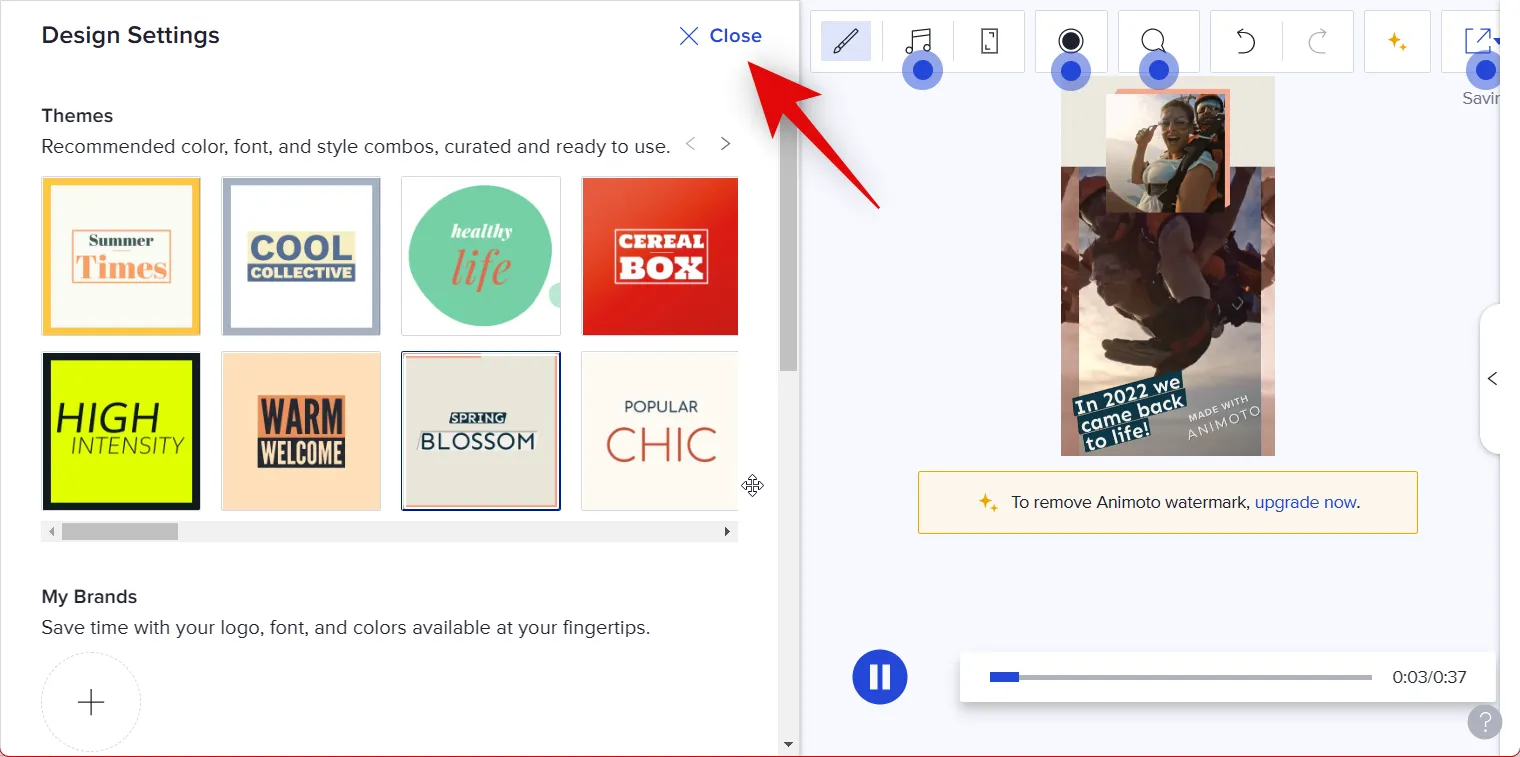
Comience seleccionando el primer clip en la plantilla. Ahora simplemente arrastre y suelte su primera foto o video preferido en la vista previa.

Haga clic y seleccione la vista previa para ver las opciones de edición en la parte superior.

Use la opción Escala para cambiar el tamaño de su imagen o video. Una vez que haga clic en él, use el control deslizante para ajustar la escala de su foto o video.
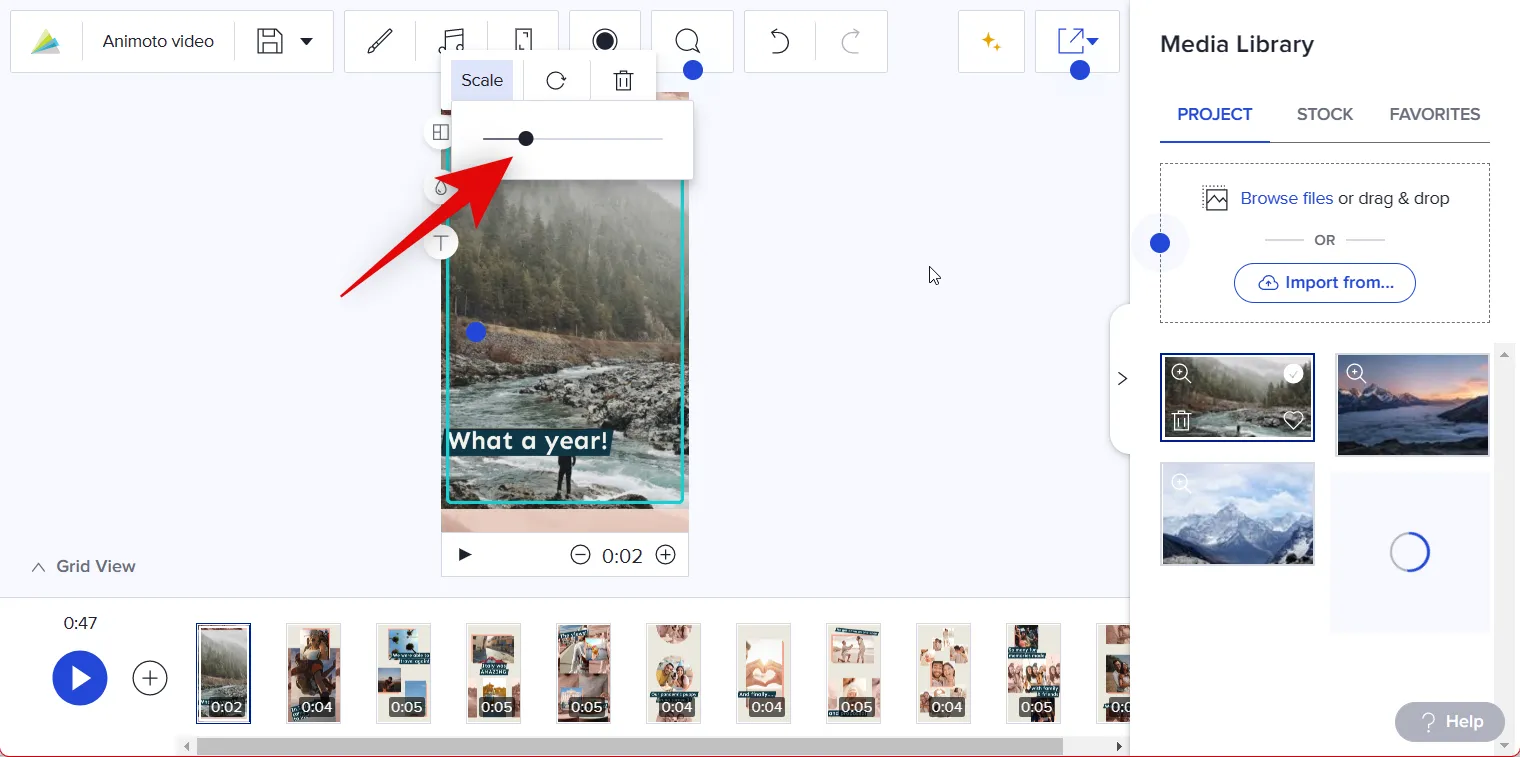
Use el ícono Rotar para rotar su imagen o video en incrementos de 90°.

También puede agregar una cuadrícula a su vista previa para incluir más imágenes. Haga clic en el ícono Cambiar diseño a su izquierda para comenzar.

Desplácese y elija su diseño preferido.
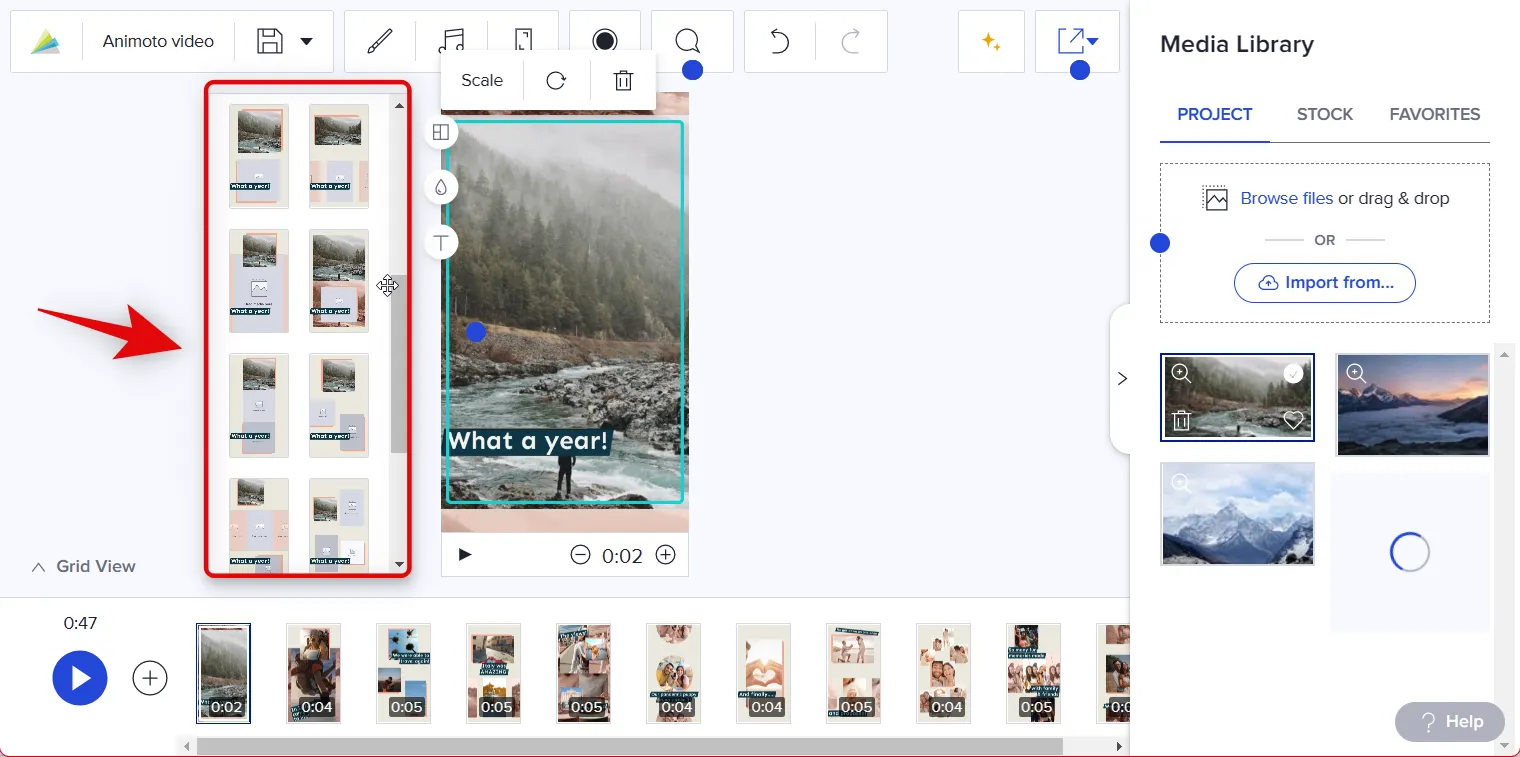
Arrastre y suelte otra foto o video en el marcador de posición de la imagen en su nuevo diseño, si está disponible.
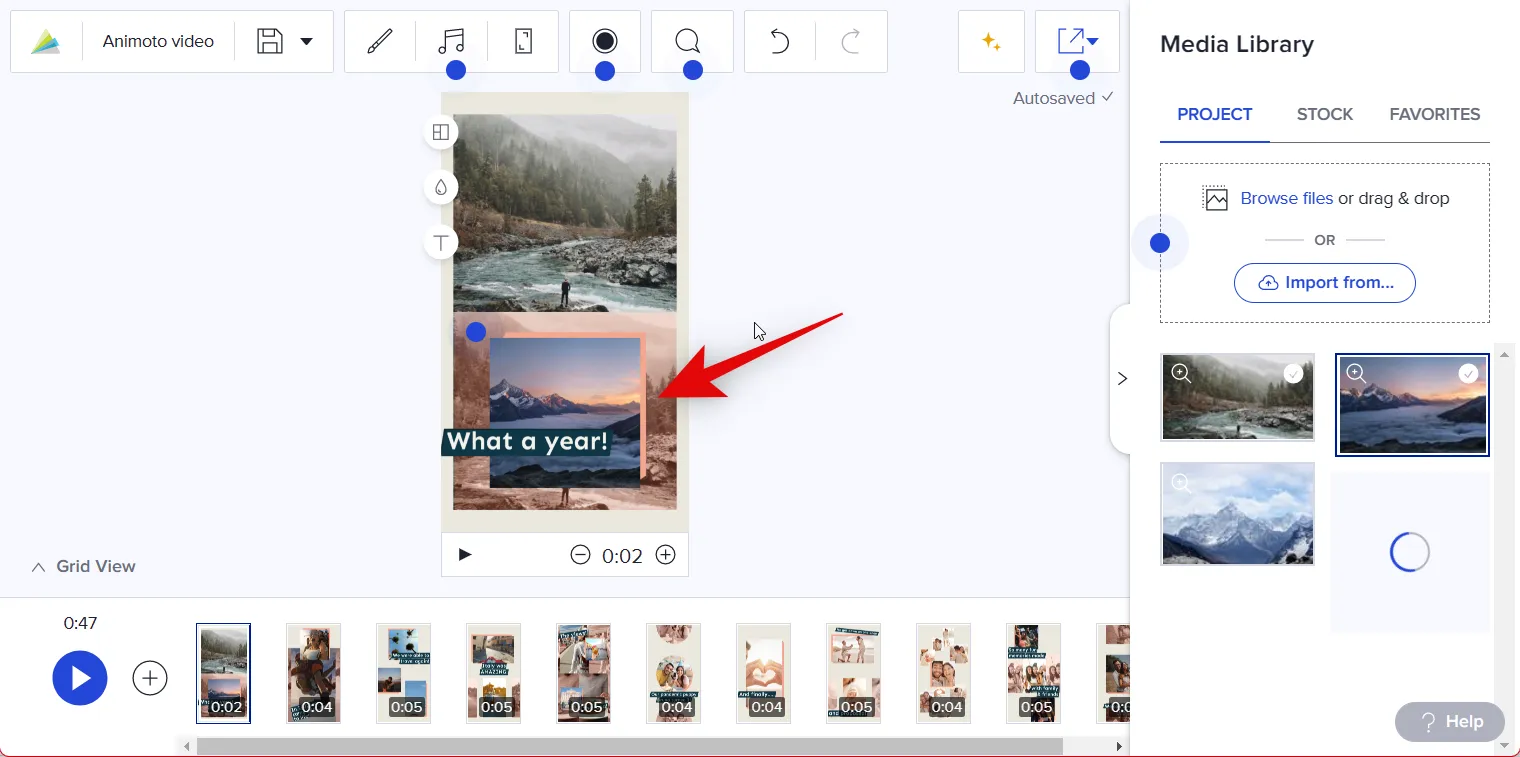
Use el ícono Cambiar color para personalizar los colores en su primera diapositiva.

Haga clic en Fondo para cambiar el color de fondo.
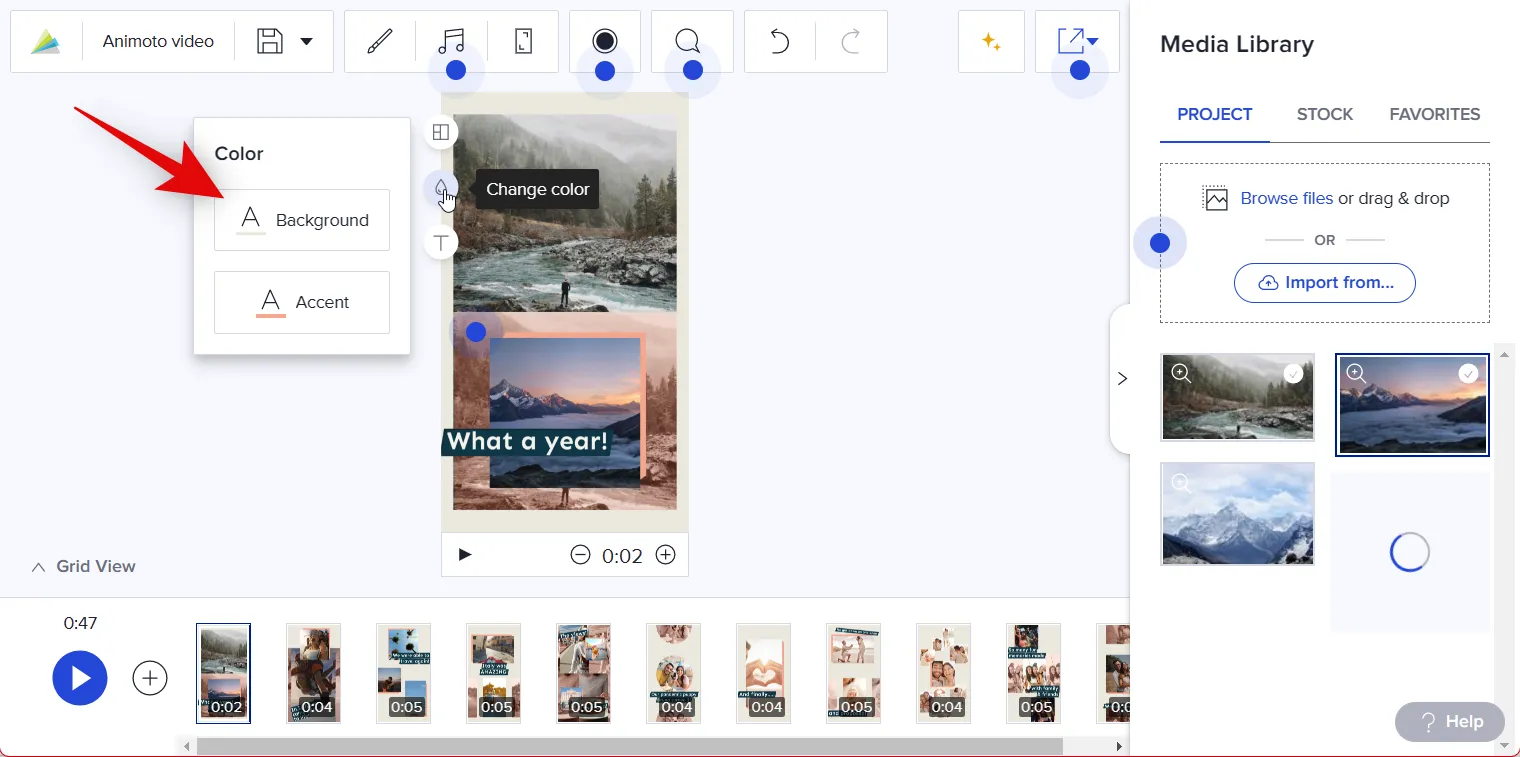
Puede hacer clic en + en la parte inferior para agregar un color personalizado.

Haga clic en Acento para cambiar el color de acento utilizado por el diseño elegido.
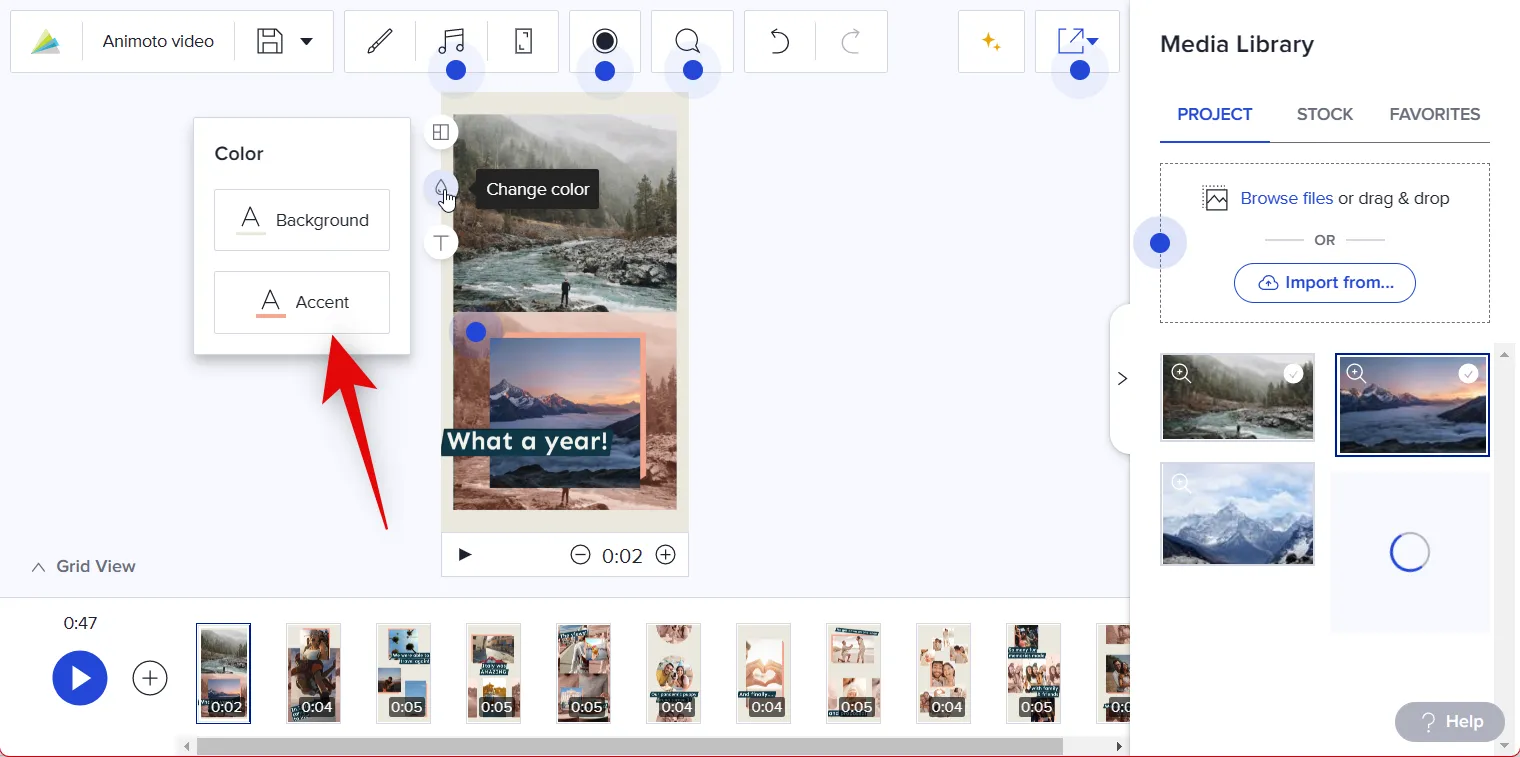
Haga clic y seleccione su color preferido como lo hicimos antes, o use el ícono + para usar un color personalizado.
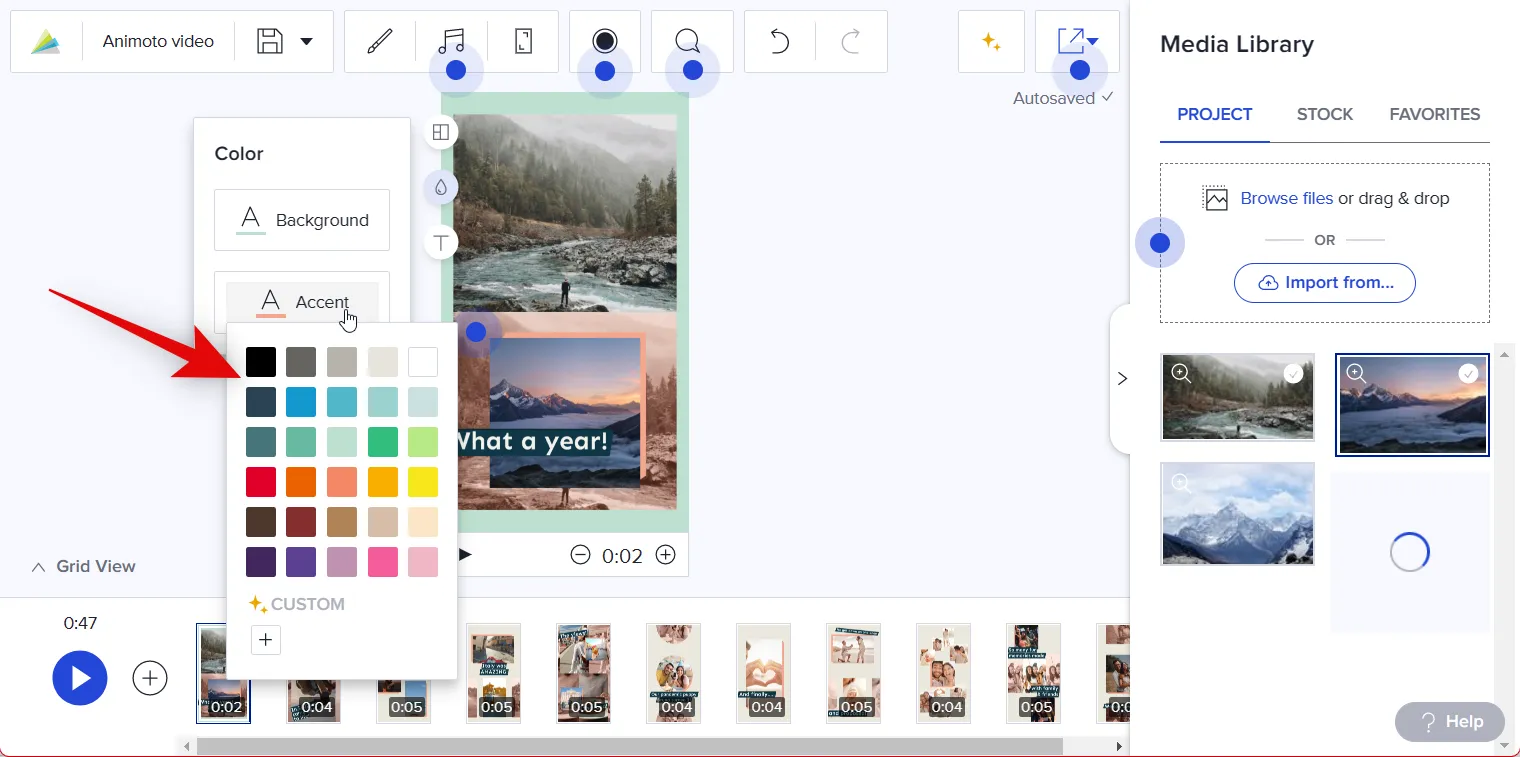
Luego, si su plantilla tiene texto agregado, haga clic en el texto si desea editarlo.

Ahora puede escribir su texto personalizado y reemplazar el texto existente. Use las flechas de tamaño de fuente en la parte superior para ajustar el tamaño del texto.

Utilice el icono de alineación para cambiar la alineación de su texto.
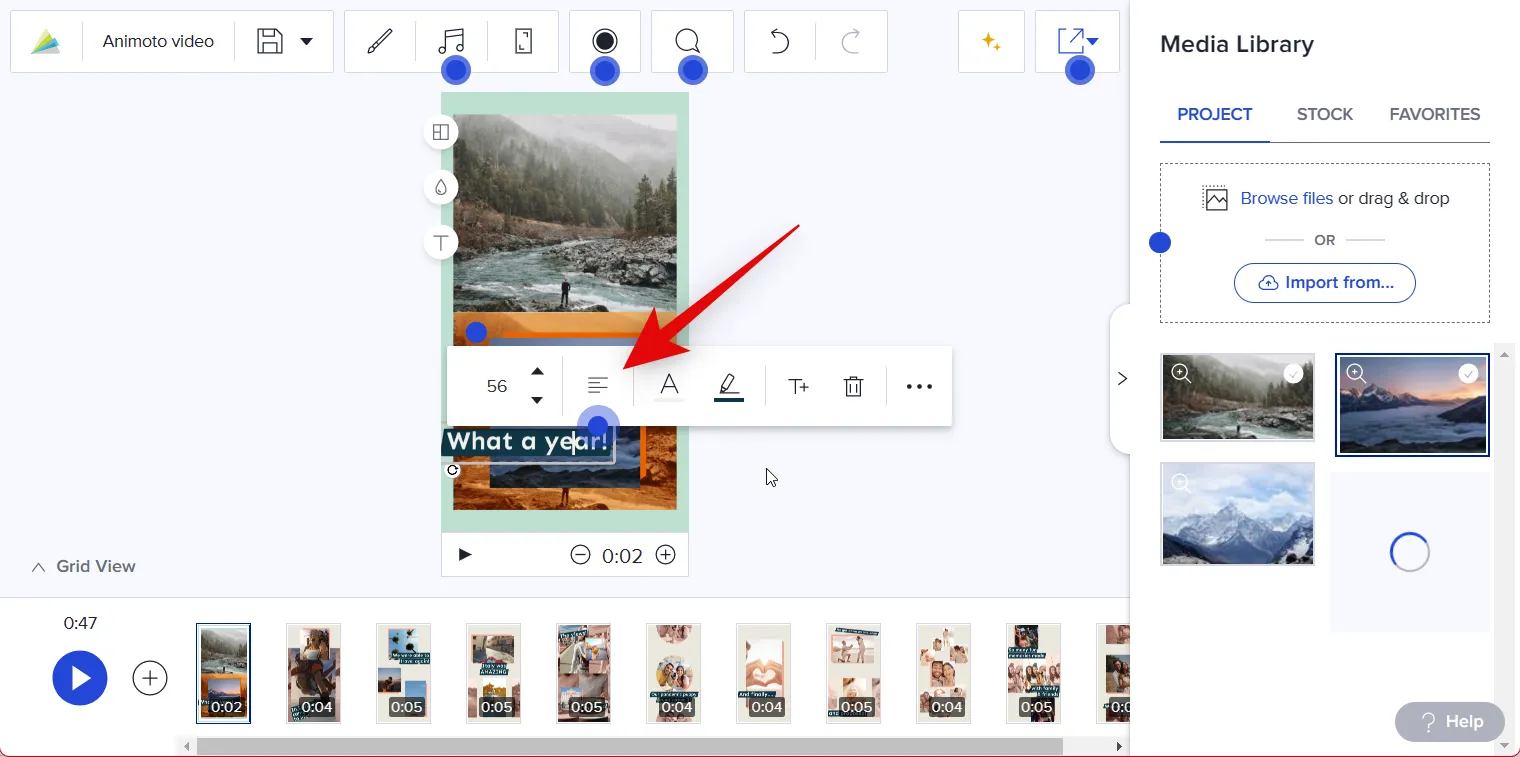
También puede cambiar el color del texto usando el siguiente ícono. Haga clic en el icono Cambiar color de texto .

Ahora haga clic y elija su color de fuente preferido.
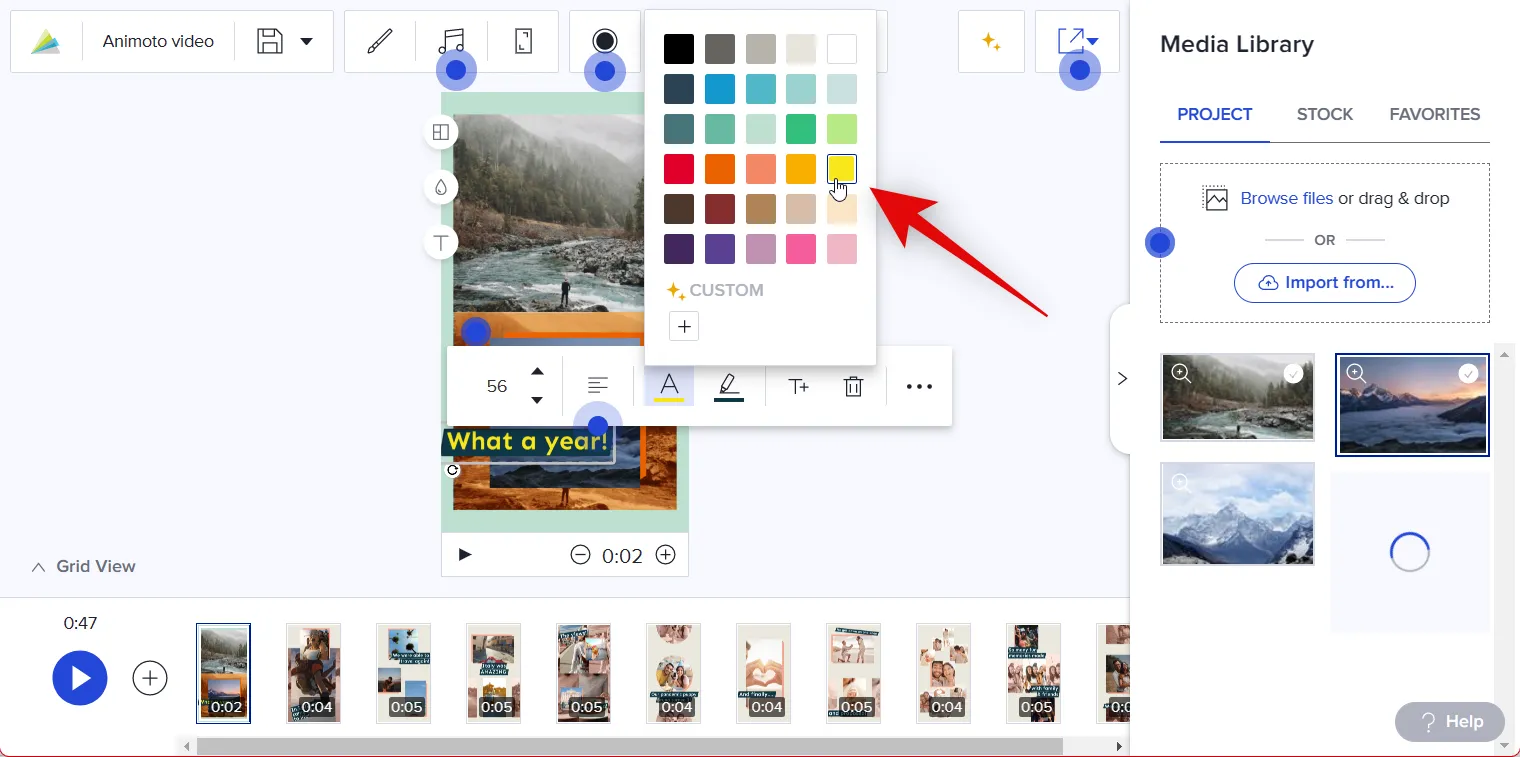
Del mismo modo, utilice el siguiente icono Cambiar color de acento de texto para cambiar el color de acento de su texto. En algunos casos, esto podría cambiar el color de fondo.
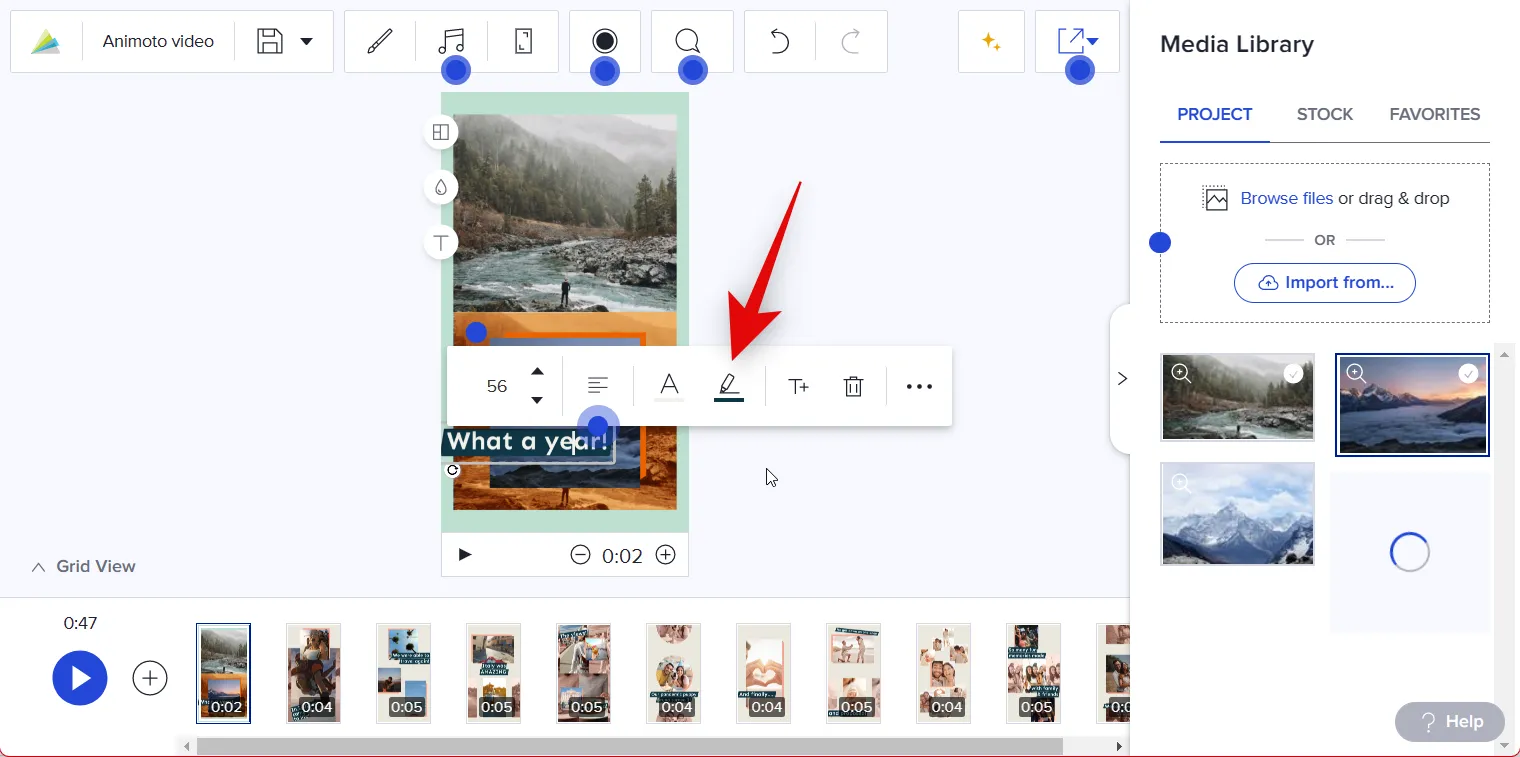
Haga clic en el siguiente icono para agregar un subtítulo al texto existente.
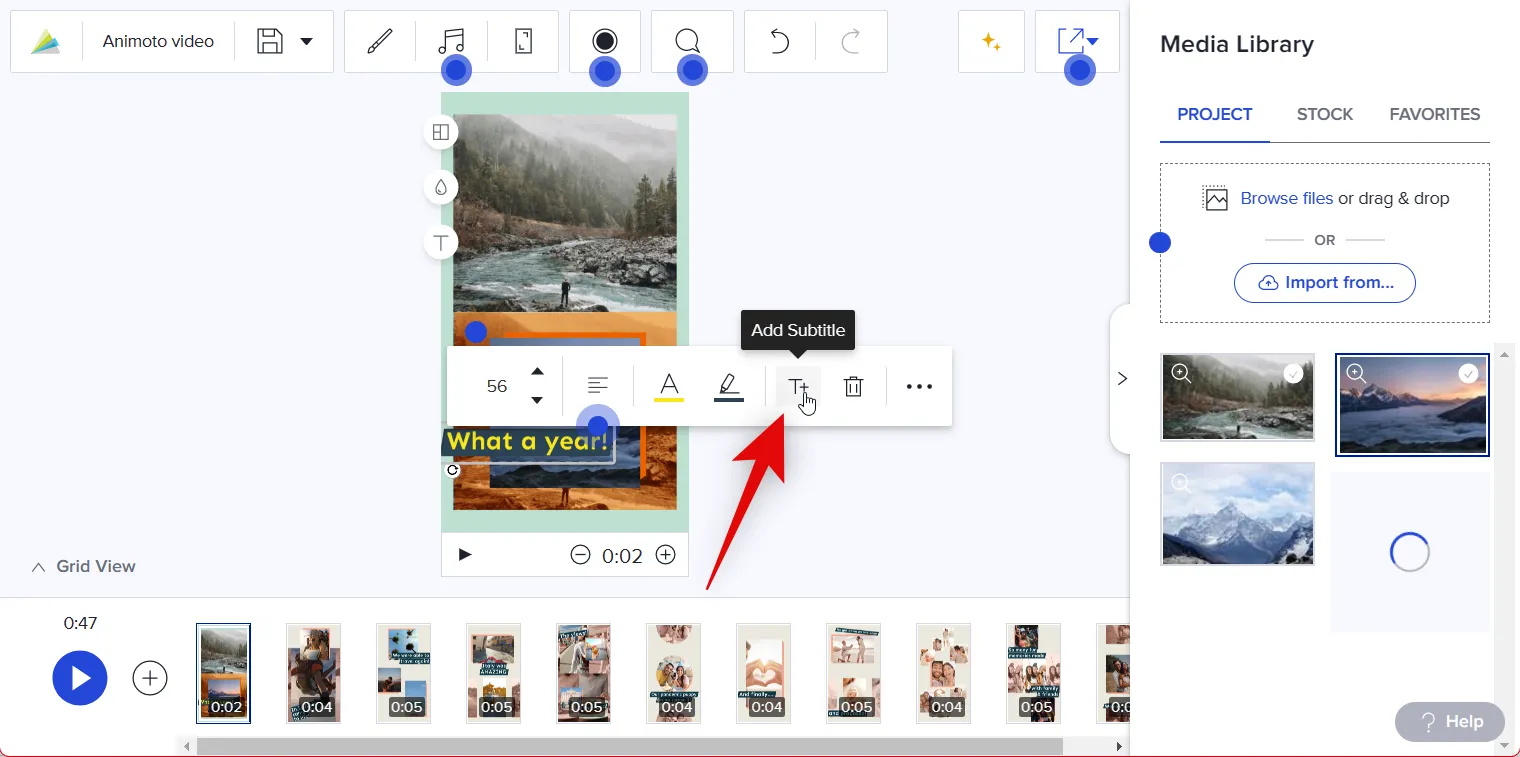
También puede hacer clic en el icono de la papelera para eliminar completamente el texto.
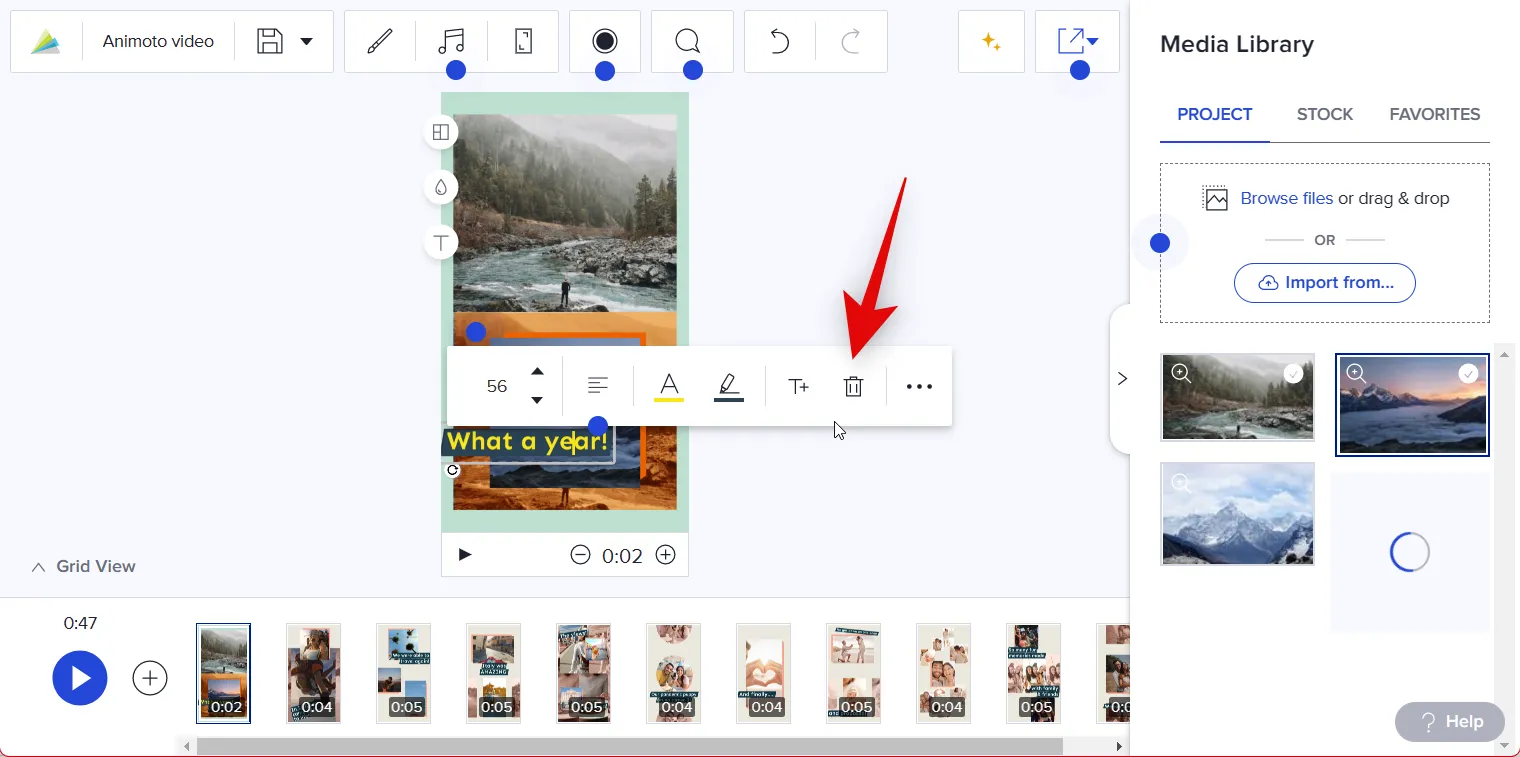
La duración del clip se ajustará automáticamente si ha agregado un video. Si está usando imágenes, use los íconos + y – en la parte inferior para ajustar la duración del clip.
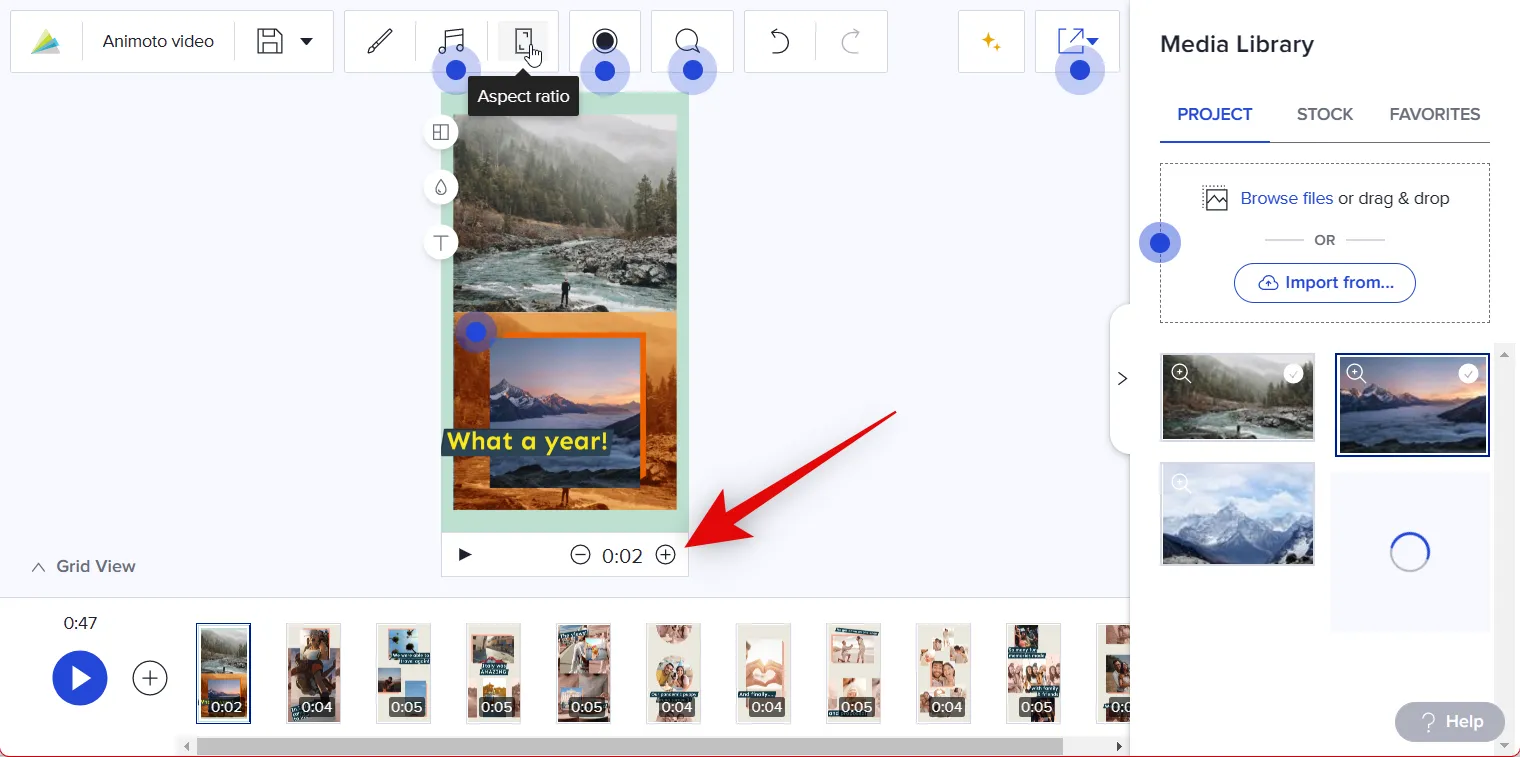
Si desea cambiar la relación de aspecto, haga clic en Relación en la parte superior.

Haga clic y elija su relación de aspecto preferida en la ventana emergente.
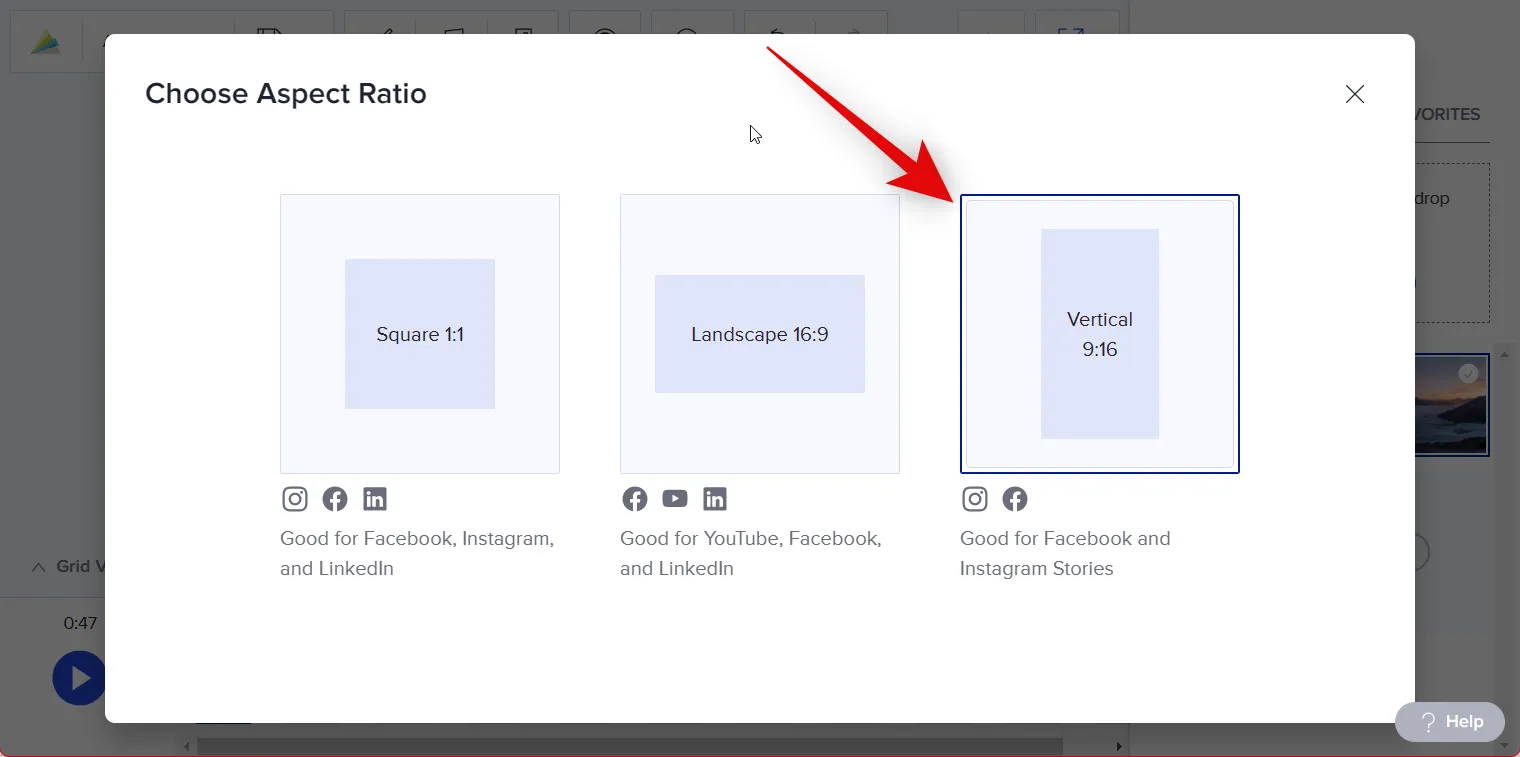
Su relación de aspecto se aplicará automáticamente a su diseño. Del mismo modo, reemplace otros clips en su plantilla y edítelos según sea necesario, como hicimos anteriormente. También puede arrastrar y soltar sus fotos y videos en la línea de tiempo en la parte inferior para crear y agregar nuevos clips a su video de resumen.
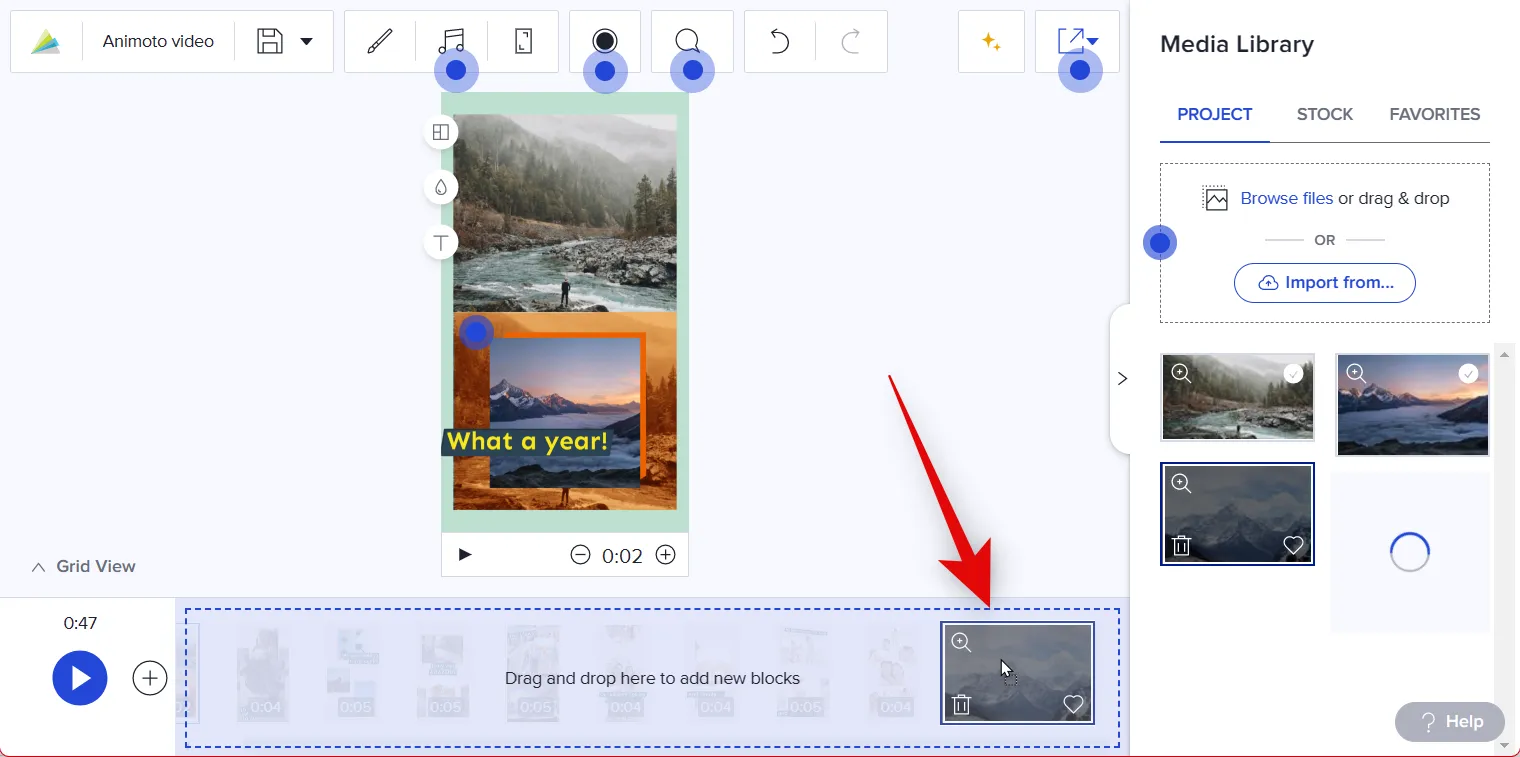
Una vez que haya agregado todos sus clips, haga clic en el ícono Reproducir en su línea de tiempo para ver una vista previa de su video de resumen.

Haga clic en el ícono Compartir en la parte superior para descargar y guardar su video resumen.

Seleccione Publicar y compartir .
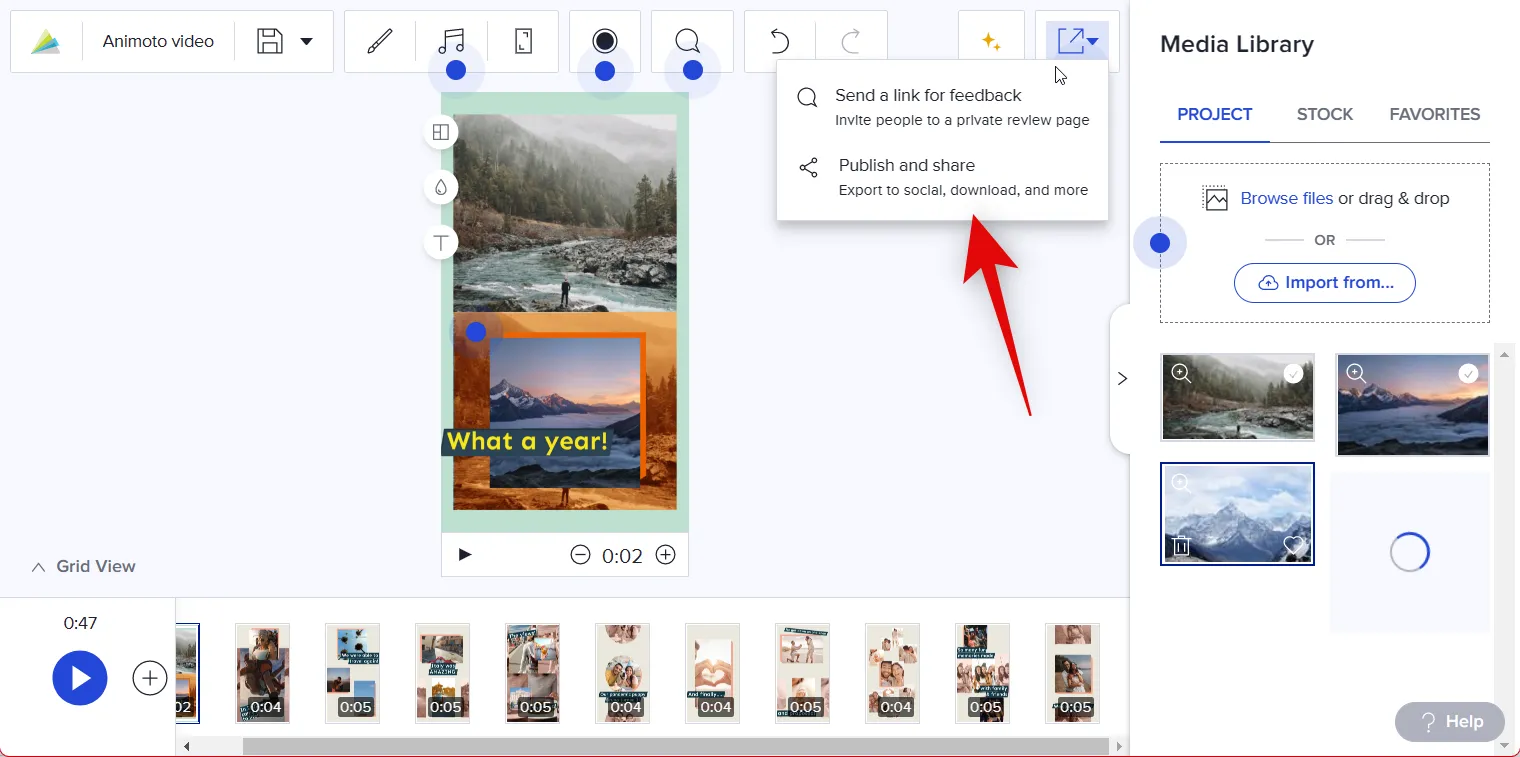
Haga clic en Descargar .
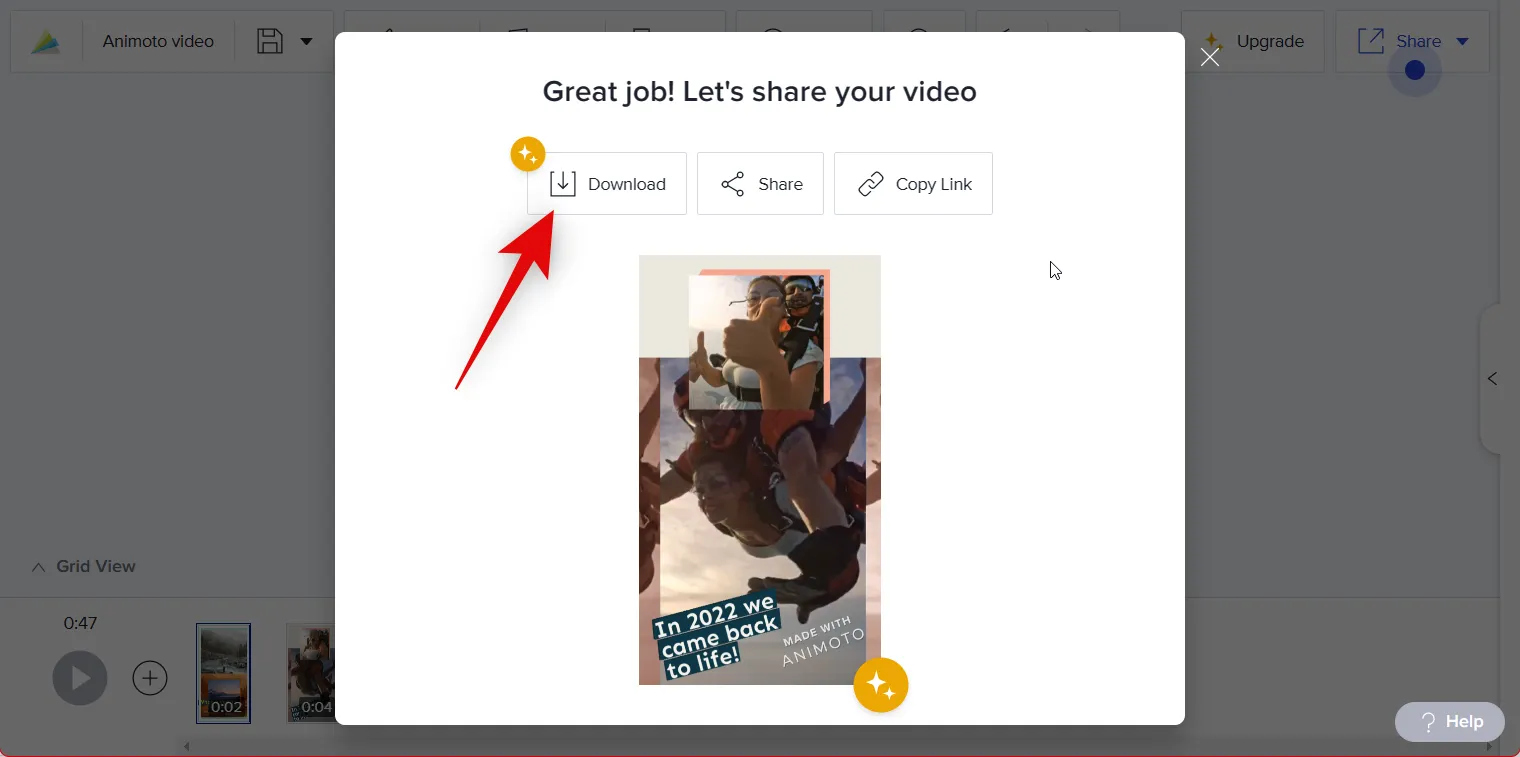
También puede hacer clic en Compartir y compartir el video en sus redes sociales si no tiene una suscripción premium.
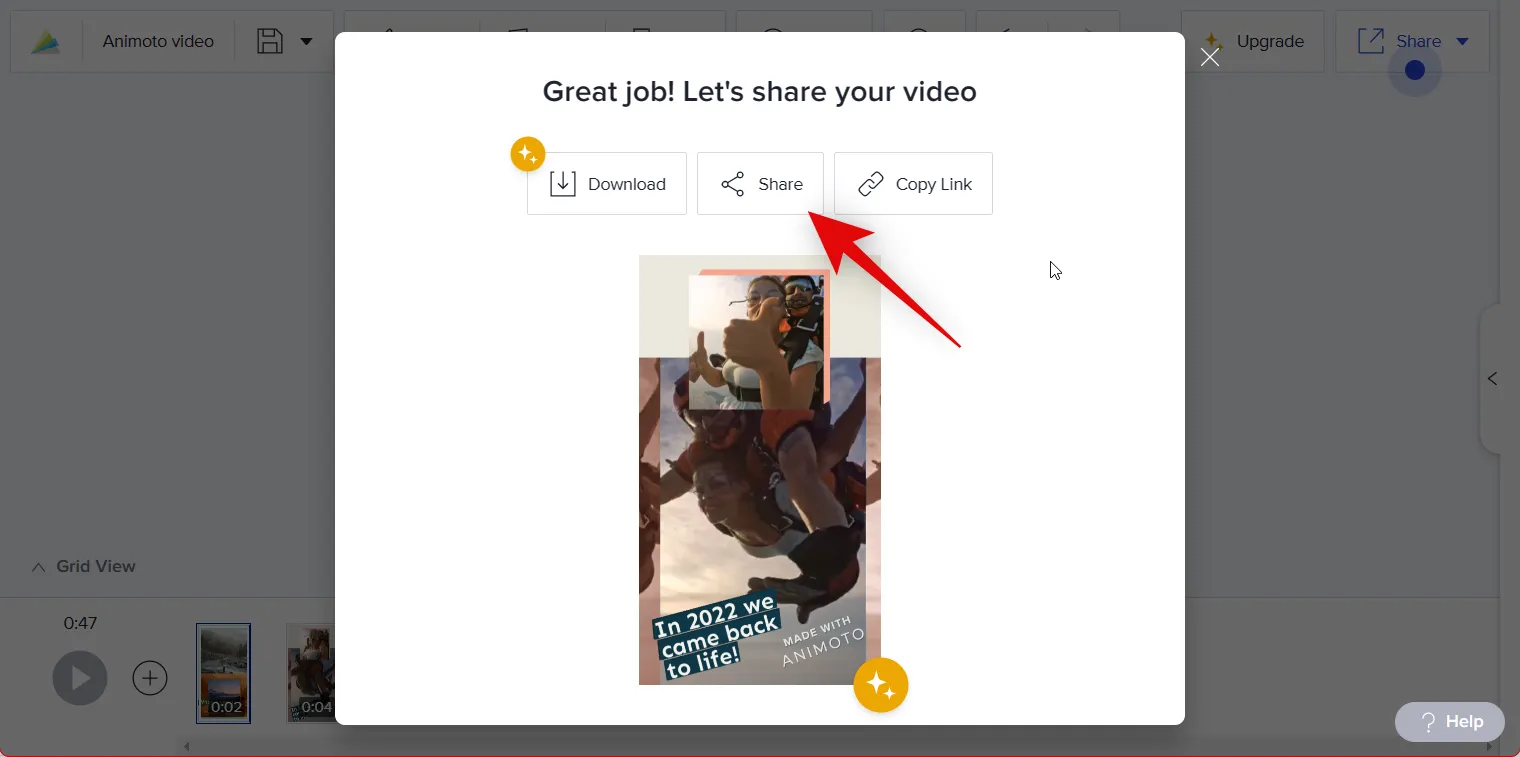
¡Y eso es! Ahora habrá creado y descargado un video de resumen usando Animoto.
Método 2: crea un video de resumen usando Google Photos en la PC
Así es como puede usar Google Photos para crear un video de resumen usando una plantilla dedicada.
Abra Google Photos en su navegador usando este enlace y haga clic en el ícono de Configuración en la esquina superior derecha.

Haga clic y expanda Sugerencias .
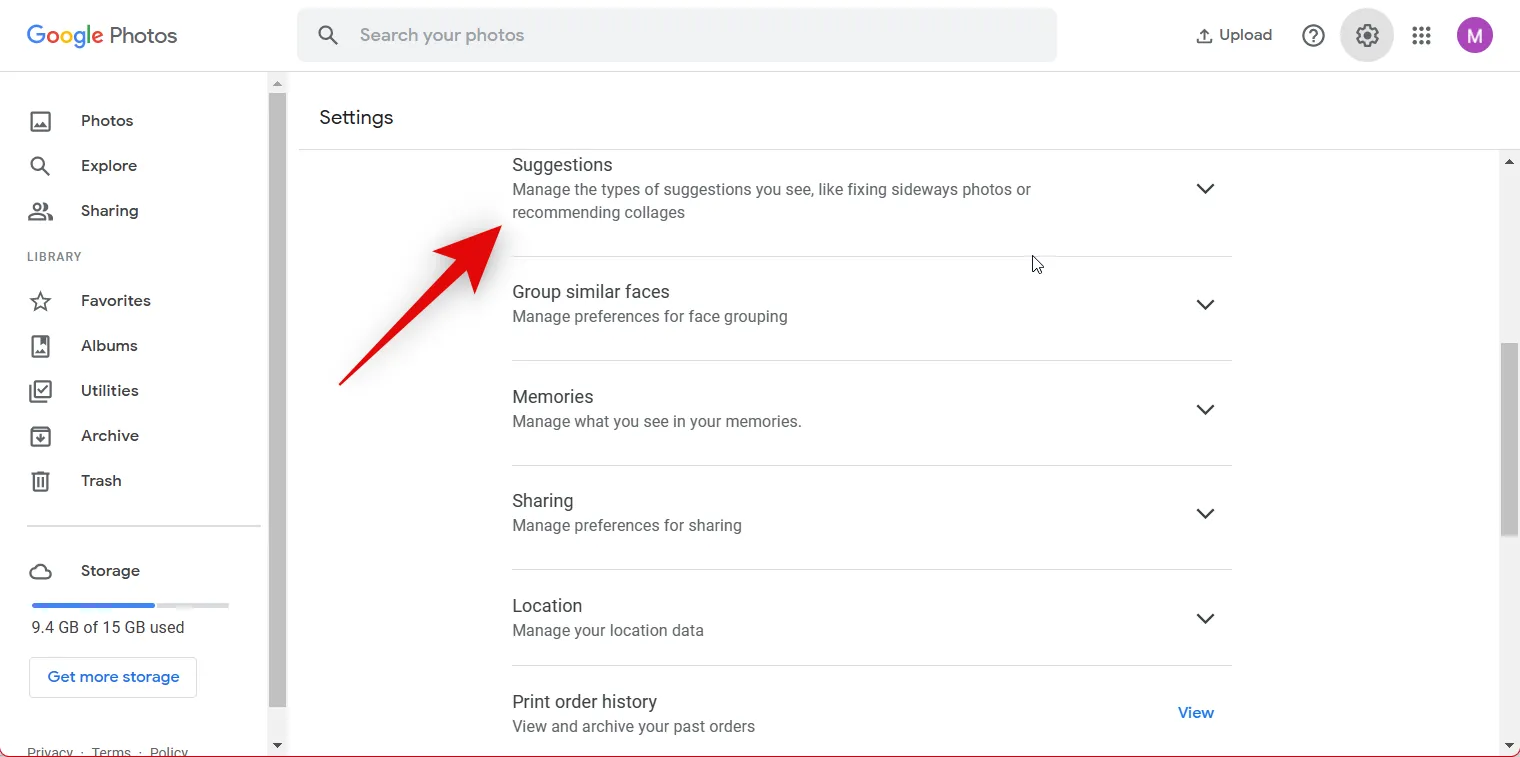
Haga clic y habilite el interruptor para Creaciones .

Ahora haga clic en Utilidades a su izquierda.
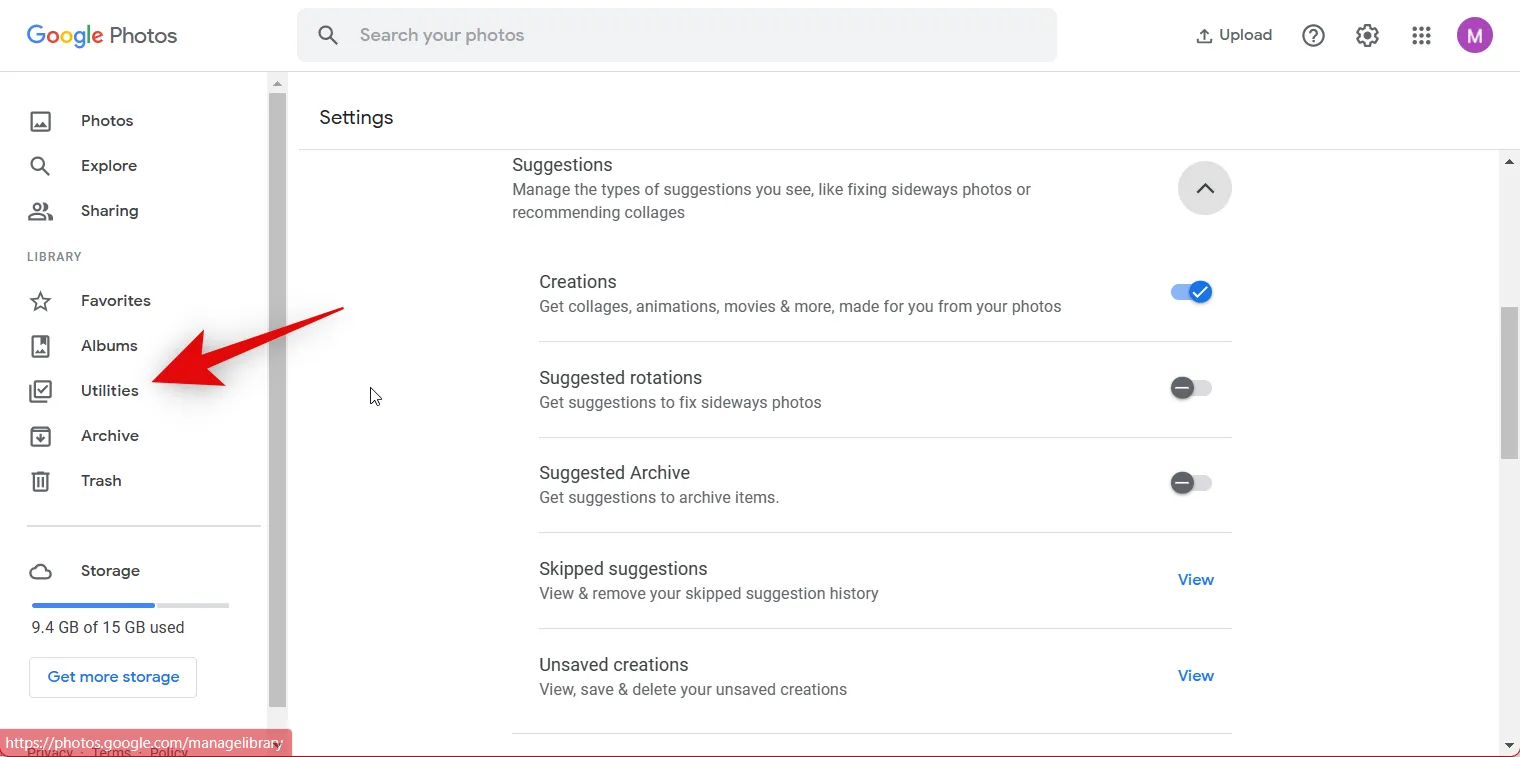
Haz clic en Película .

Ahora haga clic y seleccione Un año de sonrisas .

Haga clic en Crear película para comenzar.

Google Photos ahora analizará automáticamente y creará un video de resumen para sus fotos y videos almacenados. El video de resumen aparecerá en la sección Utilidades una vez que se haya creado.
Si desea crear un video de resumen manualmente, haga clic en Película debajo de CREAR NUEVO nuevamente.
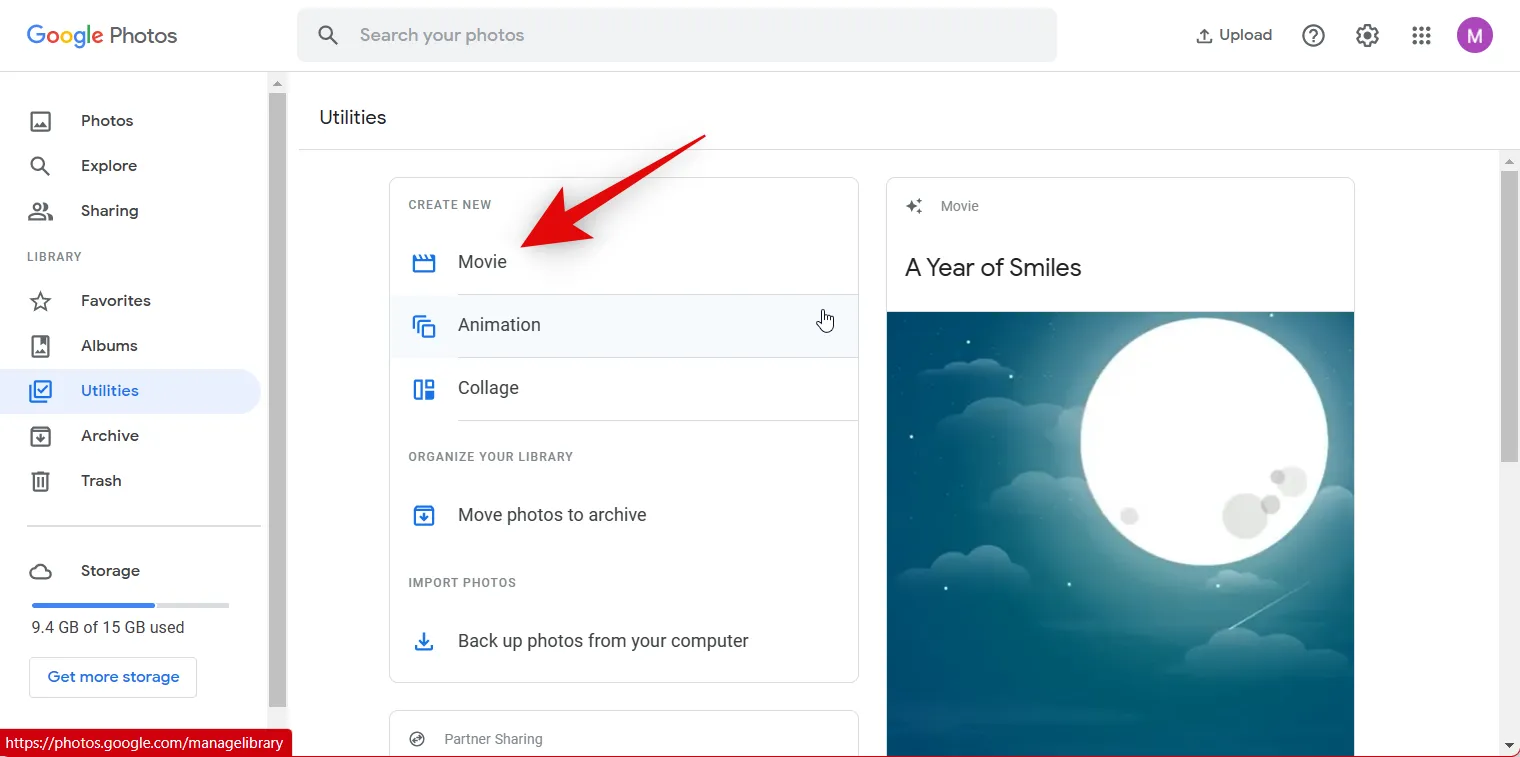
Esta vez seleccione Nueva película .

Haga clic y seleccione las imágenes y videos que desea incluir en su video de resumen.

Haz clic en Crear en la esquina superior derecha una vez que hayas seleccionado tus imágenes y videos.

Ahora haga clic y arrastre los controles deslizantes para cada imagen y video para ajustar cuánto tiempo se muestran en su resumen de video. Puede rastrear la longitud usando el marcador azul en la barra de búsqueda en la parte inferior.

Ahora puede habilitar o deshabilitar la música usando el ícono al lado de su barra de búsqueda en la parte inferior.
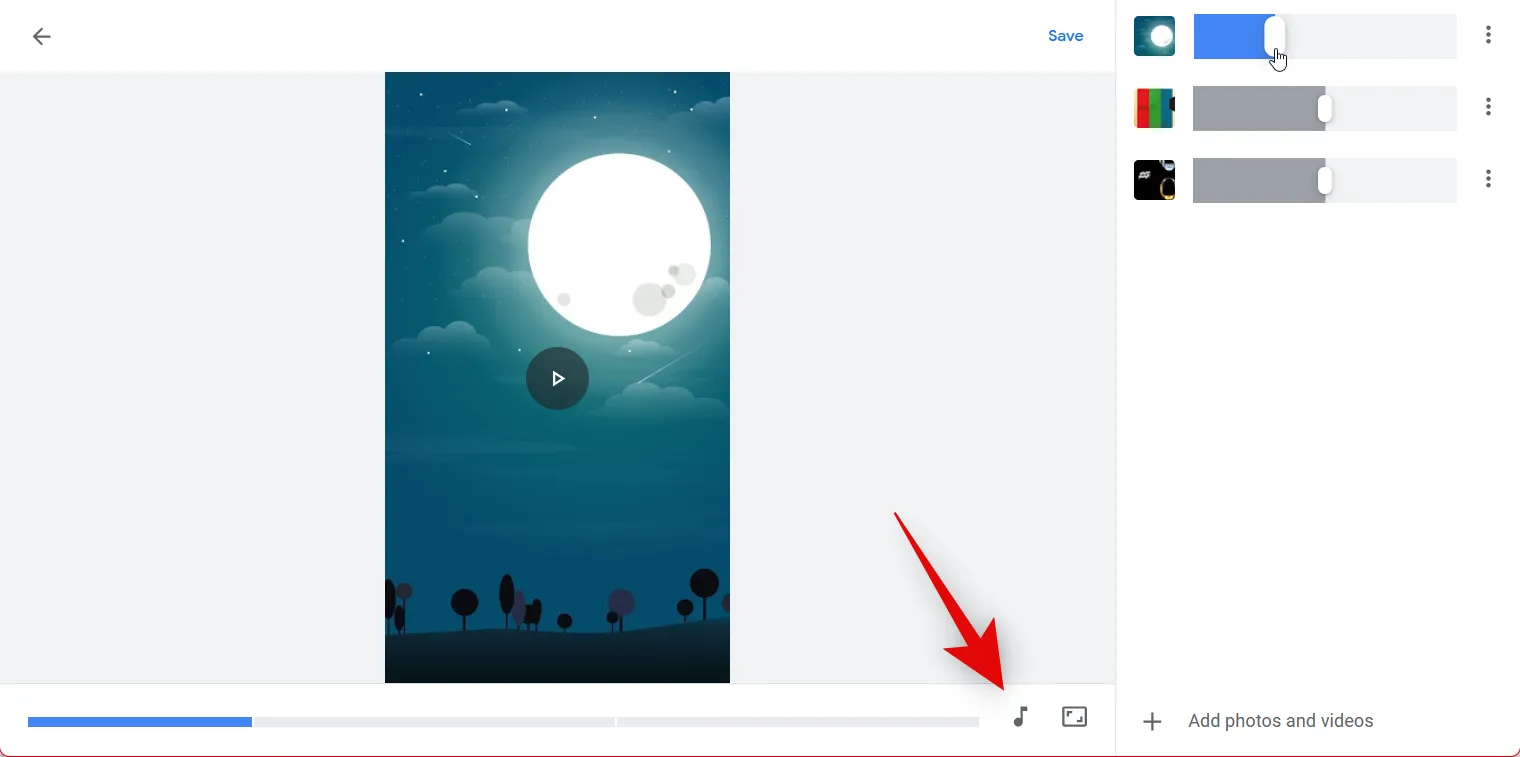
Haga clic en Tema musical para cambiar la música.

Haga clic y seleccione su categoría preferida en la parte superior.

Ahora haga clic y seleccione su tema musical preferido.

Haz clic en la X una vez que hayas terminado.

Una vez que esté satisfecho con el resultado, haga clic en Guardar .
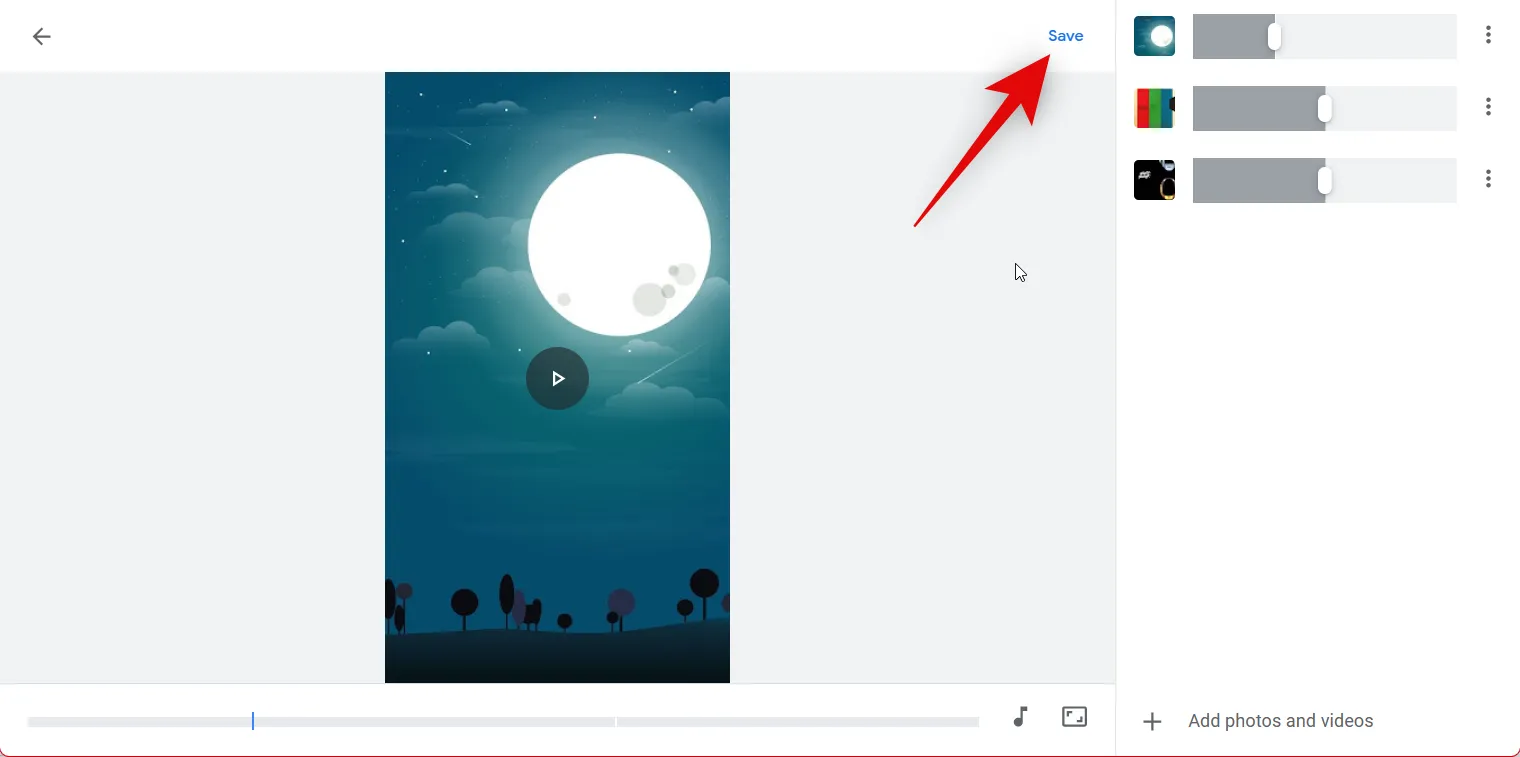
Haga clic en Guardar de nuevo.
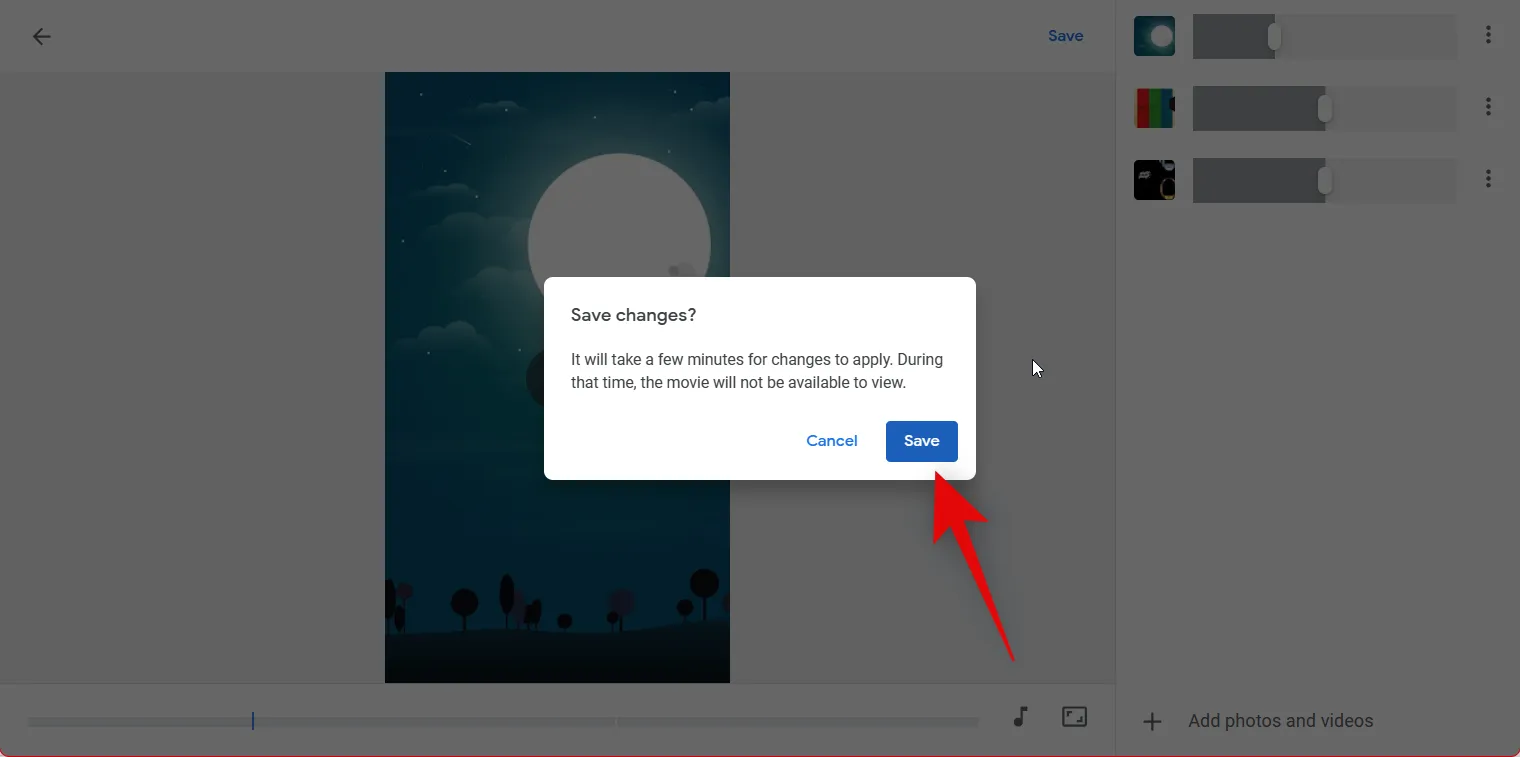
Ahora se creará su resumen. Esto puede llevar algún tiempo, según la cantidad de imágenes y videos que haya incluido en su resumen.

3 puntos ( )

Seleccione Descargar .
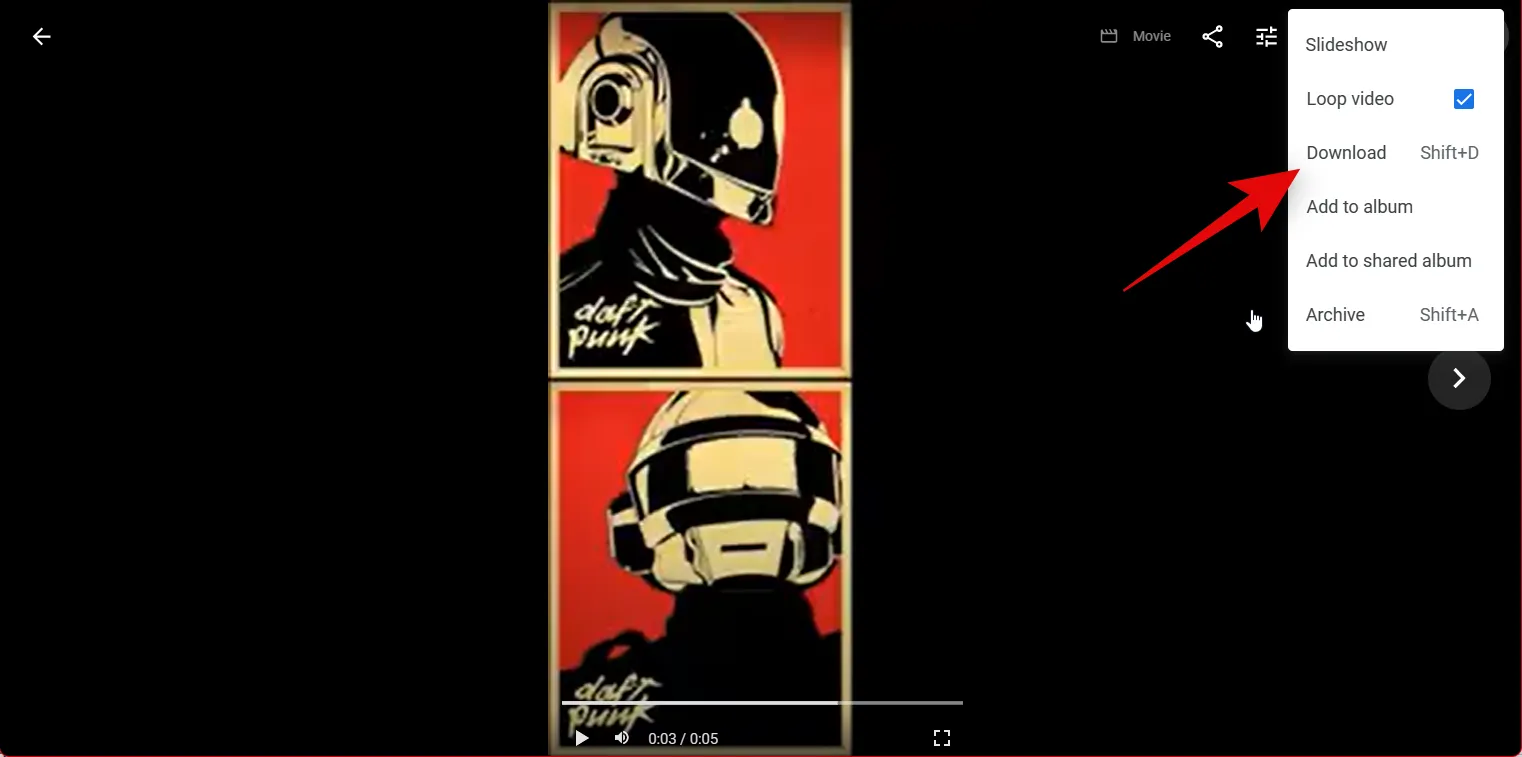
También puede presionar Shift + D en su teclado para descargar el video a su PC.

Y así es como puedes crear un video de resumen usando Google Photos.
Crear un video de resumen en un dispositivo móvil:
Si está usando un dispositivo móvil, le recomendamos que use Instagram para crear su video de resumen. Instagram ofrece plantillas dedicadas con narraciones de celebridades populares para que su video de resumen se destaque. También puede usar Google Photos o una aplicación de terceros dedicada para ayudarlo a crear su video de resumen. Siga cualquiera de las secciones a continuación según la aplicación que prefiera para crear su video de resumen.
Método 3: Cree un video de resumen usando Instagram Reels en Android/iPhone
Así es como puedes usar Instagram para crear tu video de resumen. Siga los pasos a continuación para comenzar.
Abre la aplicación de Instagram y toca el ícono Reels en la parte inferior de tu pantalla.
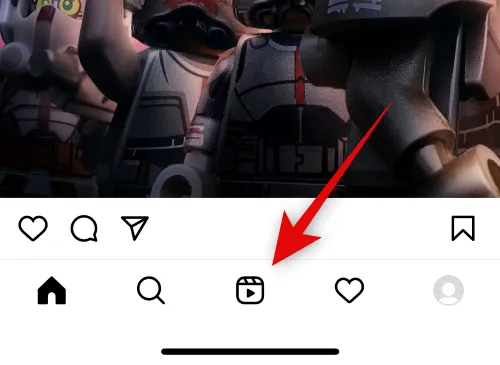
Ahora toque el icono de la cámara en la esquina superior derecha.

Toque Plantillas en la parte inferior de su pantalla.

Ahora desplácese y encuentre una plantilla de resumen que le guste. Si no puede encontrar una plantilla que le guste y le resulta tedioso desplazarse por todas ellas, toque la X en la esquina superior izquierda.

Toque el icono de búsqueda en la parte inferior en su lugar.
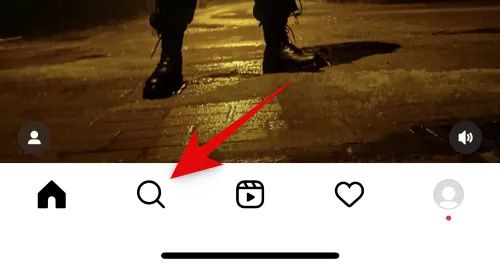
Ahora busque Resumen 2022 en la barra de búsqueda en la parte superior.
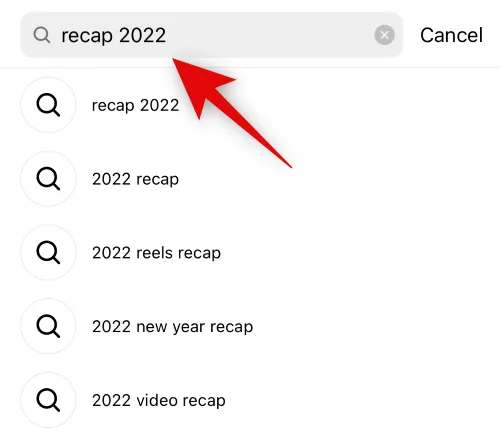
Toca Audio en la parte superior.
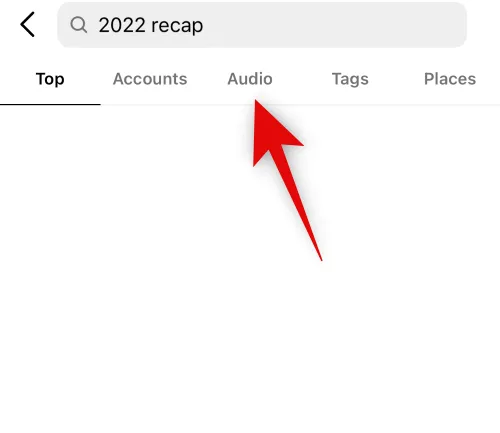
Ahora se le mostrará un resumen de las pistas de audio utilizadas por los usuarios de Instagram de todo el mundo. Toca y selecciona una pista que te guste.

Ahora se le mostrarán todos los carretes usando la pista seleccionada. Toque y seleccione un carrete de recapitulación que le guste.

3 puntos ( )

Seleccione Usar esta plantilla .
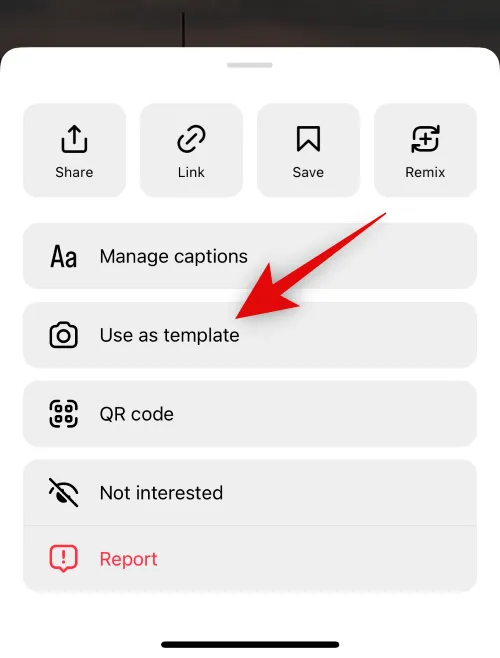
Ahora se le mostrarán todos los clips incluidos en el carrete. Puede reemplazar estos clips con sus propias imágenes o videos para crear su propio video de resumen. Toque y seleccione un marcador de posición para comenzar.
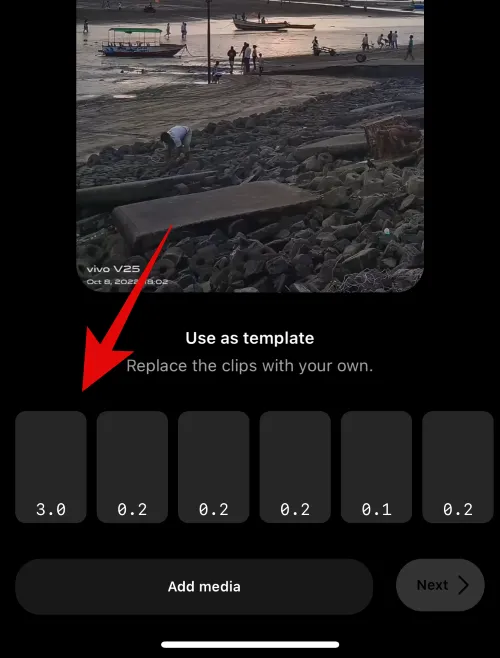
Ahora puede seleccionar las fotos y los videos que desea agregar al marcador de posición.

También puede seleccionar varias imágenes y videos a la vez. El orden en que selecciona sus medios es el orden en que sus imágenes y videos se agregarán al marcador de posición.

Se le mostrará la cantidad máxima de imágenes y videos que puede seleccionar para la plantilla actual en la parte superior de su pantalla.
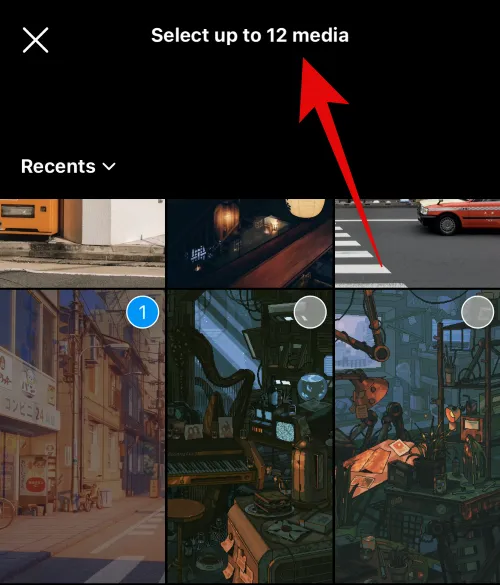
Toque la flecha en la esquina inferior derecha una vez que haya seleccionado sus medios.

Los clips ahora serán reemplazados. Toque el ícono Siguiente una vez que haya terminado de agregar medios a la plantilla.

Ahora edite su video de resumen usando las opciones de edición en la parte superior. Toque el icono Descargar para guardar el video en su dispositivo móvil.
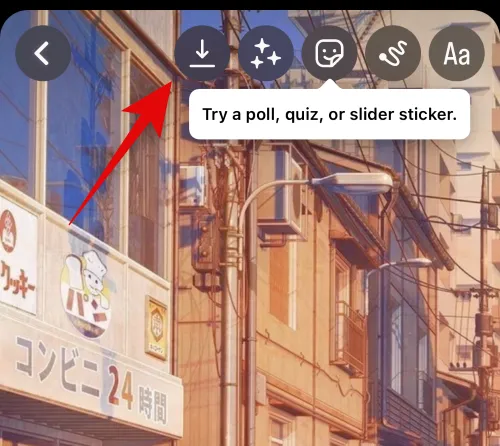
Toque el siguiente icono para aplicar filtros a su carrete.
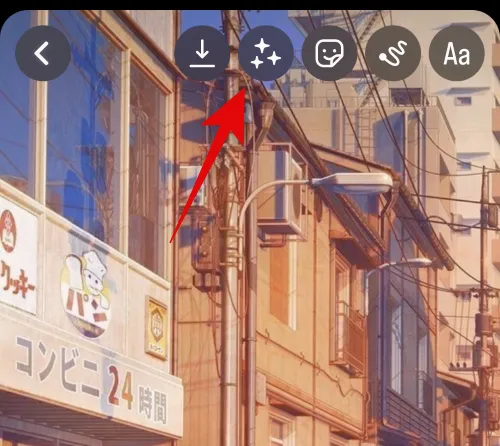
Toca y selecciona un filtro que te guste.

Presiona el ícono siguiente para agregar Stickers .
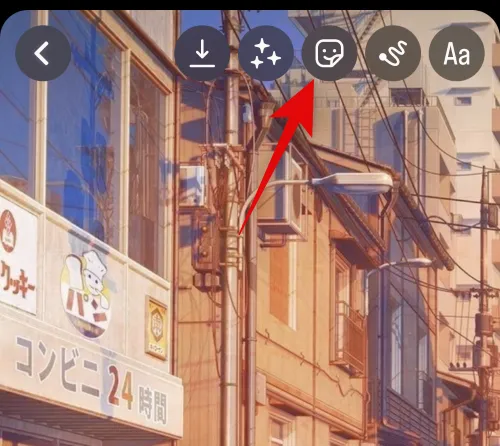
Toca y selecciona una pegatina que te guste.

También puede buscar y aplicar pegatinas usando la barra de búsqueda en la parte superior de su pantalla.
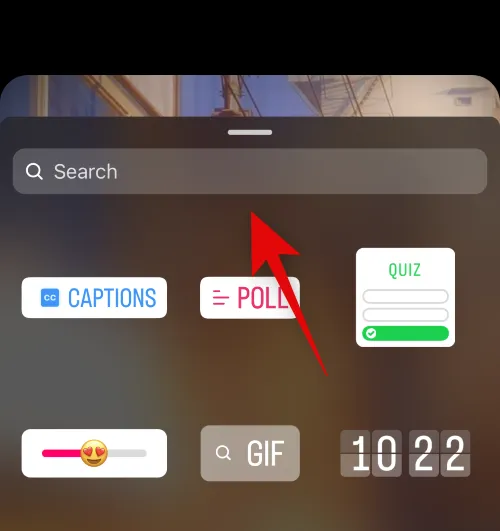
Use el siguiente ícono para hacer garabatos en su video de resumen si es necesario.
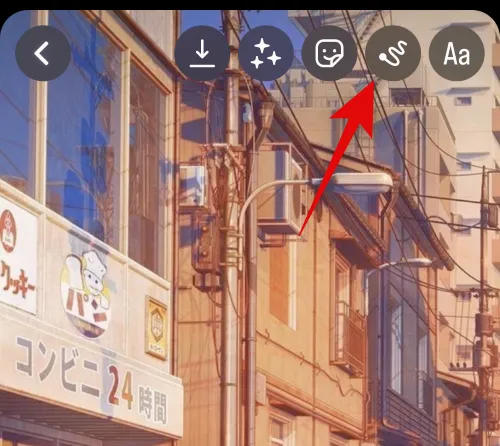
Puede aumentar o disminuir el ancho usando el control deslizante a su izquierda.

También puede cambiar el color usando las opciones en la parte inferior de su pantalla.
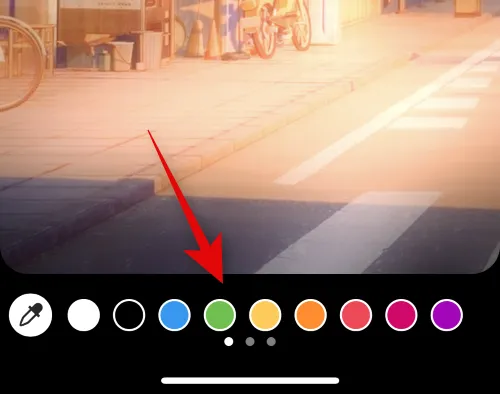
Además, puede cambiar entre diferentes herramientas que puede usar para garabatear en su video de resumen. Tienes las siguientes opciones a tu disposición.
- Lápiz
- Flecha
- Herramienta Resaltar
- Bolígrafo Resplandor
- Goma de borrar

Toque Listo una vez que esté satisfecho con el resultado.

El último ícono puede ayudarlo a agregar texto a su video de resumen. Tóquelo y escriba su texto preferido según sea necesario.

Use el control deslizante a su izquierda para ajustar el tamaño de su texto agregado.
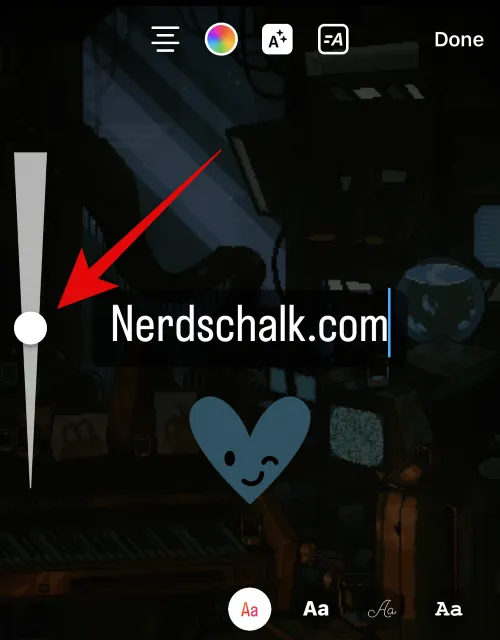
Use las opciones en la parte inferior para cambiar el estilo y la fuente del texto.
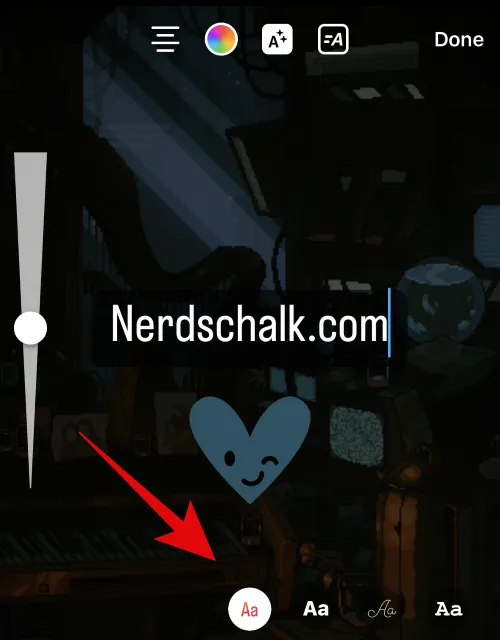
Del mismo modo, use el primer ícono en la parte superior para ajustar la alineación de su texto.
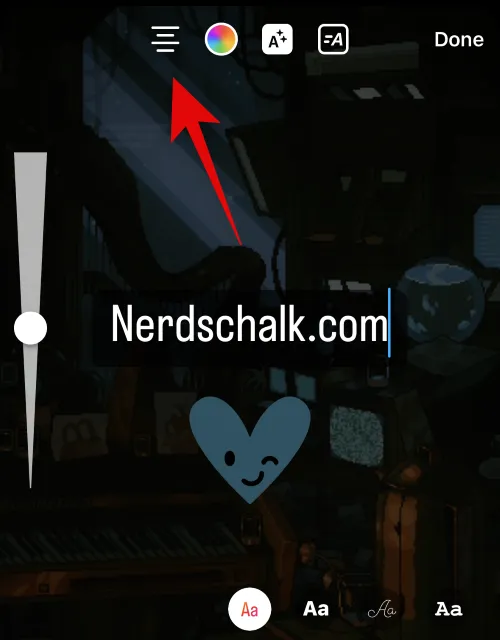
Utilice el segundo icono para cambiar el color de su texto.

El tercer ícono puede ayudarlo a alternar el fondo del texto en su video de resumen.
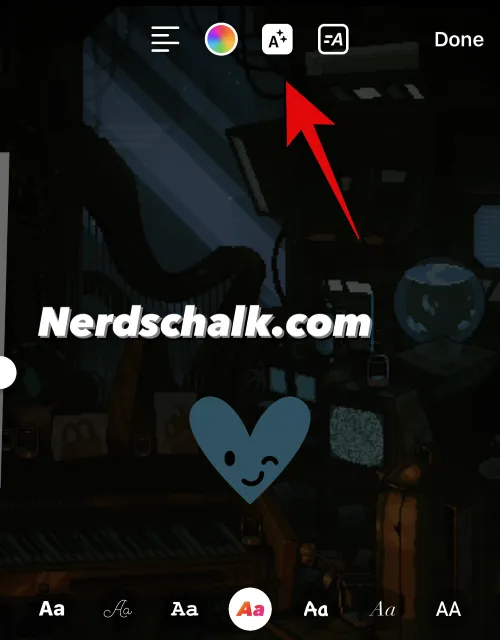
Toque Listo una vez que haya terminado de agregar texto a su video de resumen.

Ahora toque el ícono Guardar en la parte superior para guardar el video de resumen en su dispositivo móvil. Luego puede compartirlo con sus amigos y familiares usando su método preferido.
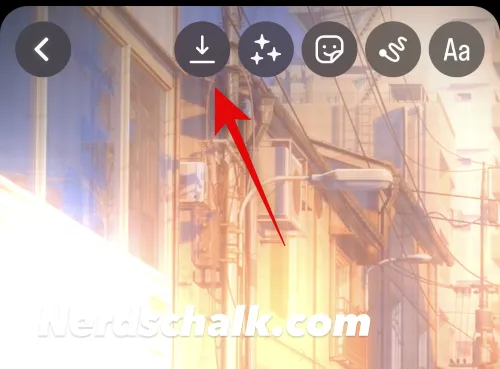
También puede tocar Siguiente para compartir el video de resumen con sus seguidores de Instagram.

Y así es como puedes crear un video de resumen usando Instagram en tu dispositivo móvil.
Método 4: cree un video de resumen usando Google Photos en Android/iPhone
También puede usar Google Photos para crear un video de resumen en su dispositivo móvil. Puede optar por dejar que Google cree su video de resumen analizando sus fotos almacenadas o crear un video de resumen manualmente. Así es como puede hacerlo en su dispositivo móvil.
Descarga Google Photos en tu dispositivo móvil usando los enlaces a continuación.
- Fotos de Google | Para iOS | Para Android
Abra la aplicación y concédale acceso a sus fotos cuando se le solicite. Ahora toque Biblioteca en la parte inferior.

Toque y seleccione Utilidades en la parte superior.
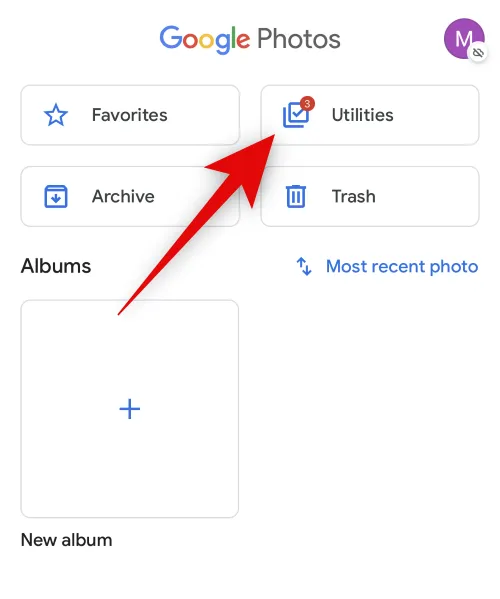
Desplácese hacia abajo y toque Película .

Toque y seleccione Un año de sonrisas si desea permitir que Google Photos cree automáticamente un video de resumen para usted.

Presiona Crear película .

Google ahora creará un video de resumen para usted automáticamente. Esto puede llevar algún tiempo, dependiendo de la cantidad de fotos disponibles en su dispositivo. Presiona Aceptar .

Si desea crear un video de resumen manualmente, toque Nueva película .
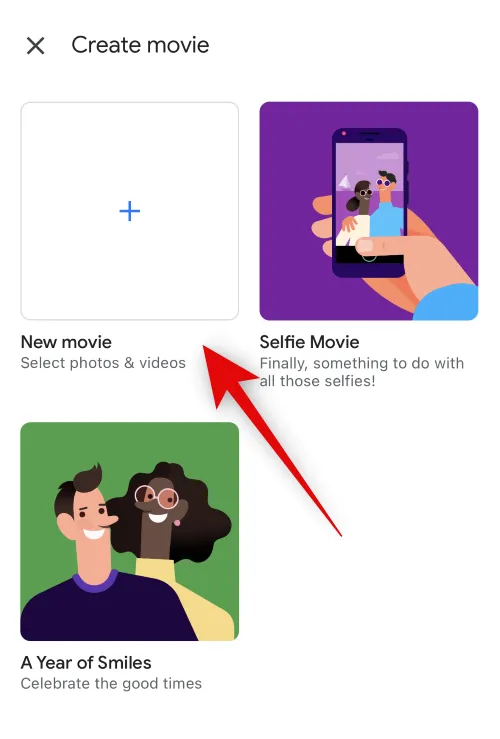
Ahora toque y seleccione las fotos y los videos que desea incluir en su video de resumen. Toca Crear en la esquina superior derecha.

Sus elementos multimedia seleccionados ahora se procesarán y agregarán a su video de resumen. Utilice el control deslizante de cada elemento para controlar su duración en el vídeo de resumen.
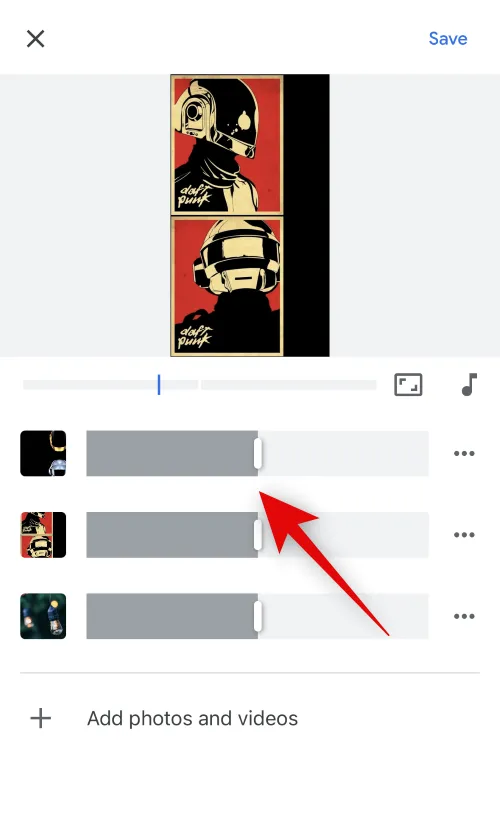
3 puntos ( )

Toque Insertar clips para agregar un elemento multimedia después del clip seleccionado.
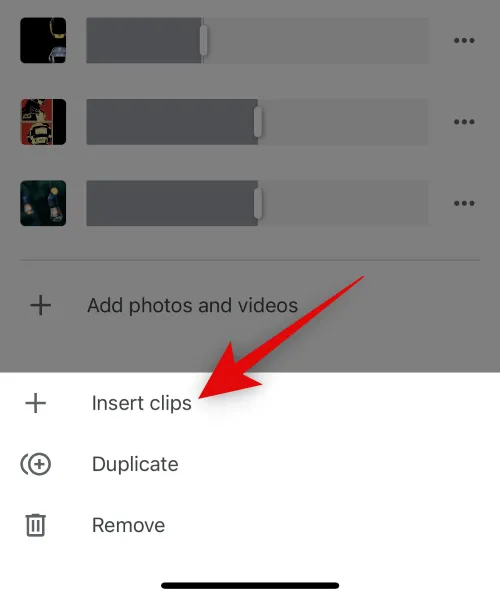
Toque y seleccione la foto o el video que desea agregar después del clip seleccionado,
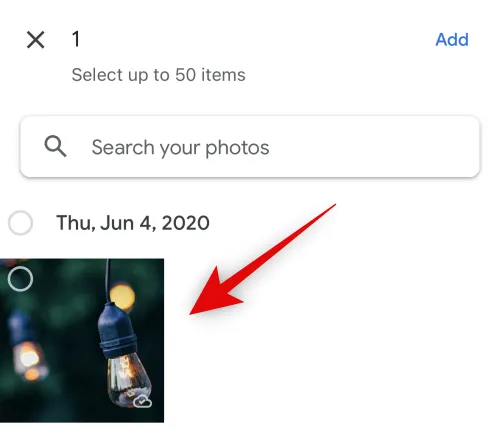
Toque Agregar en la esquina superior derecha.

Del mismo modo, puede tocar Duplicar para crear otra copia del clip seleccionado.

Toque Eliminar si desea eliminar el clip seleccionado.

También puede tocar + Agregar fotos y videos en la parte inferior para agregar más elementos multimedia al final de todos los clips agregados actualmente.
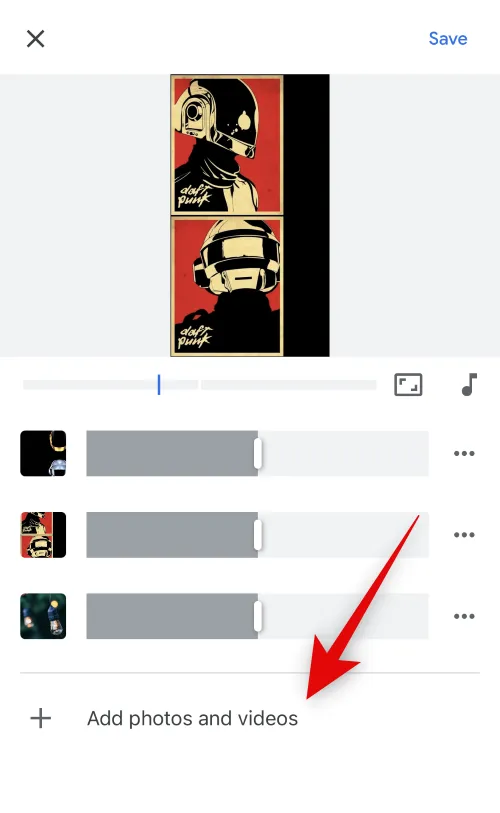
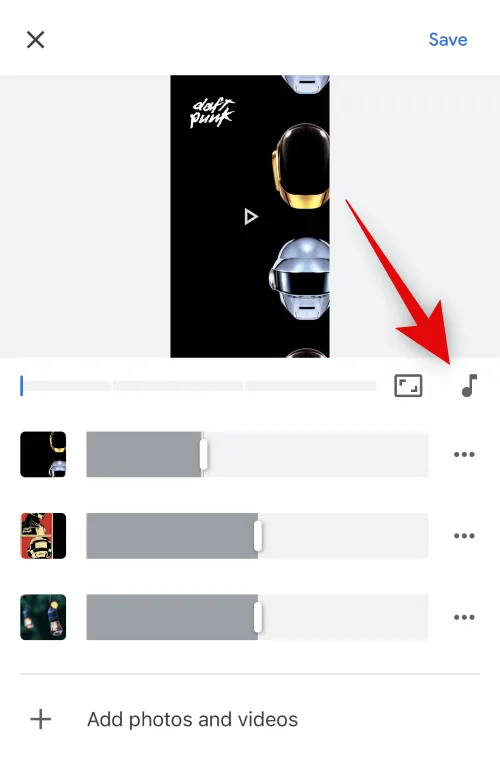
Toca Tema musical para seleccionar tu música de video resumida de las ofertas de Google.
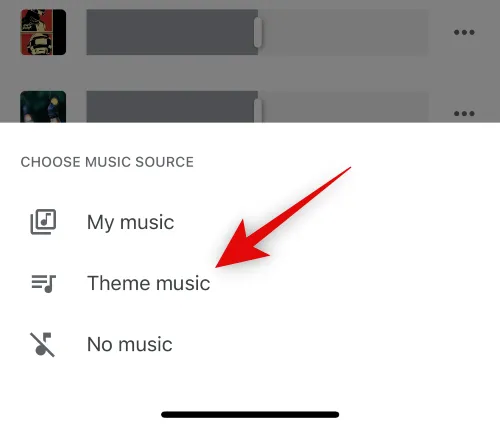
Toque y seleccione una categoría que le guste de las opciones en la parte superior.
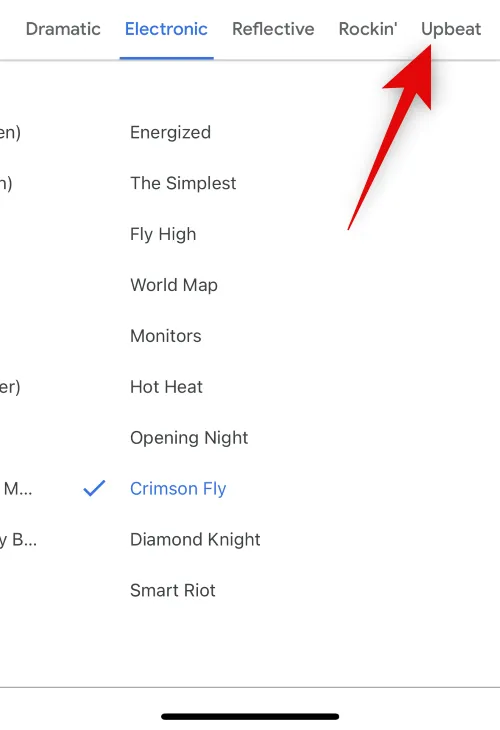
Toca y selecciona la música que te gusta de las opciones en la parte inferior. Puede escuchar una vista previa del clip de música seleccionado en tiempo real.

Toque la marca de verificación en la esquina superior derecha una vez que haya encontrado la música que prefiera.
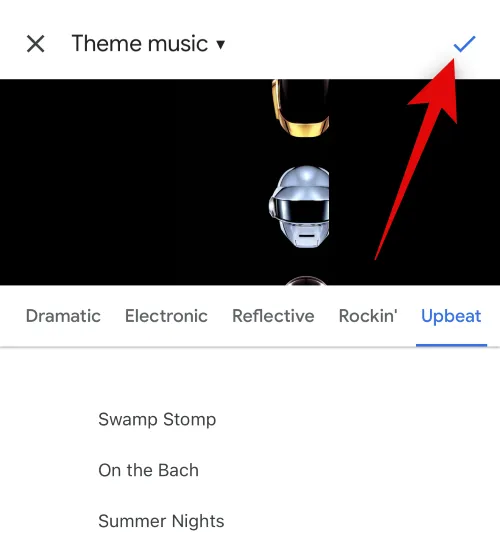
El clip de música seleccionado ahora se agregará a su video de resumen. Ajuste otros elementos de su video de resumen según sea necesario y toque Guardar en la esquina superior derecha una vez que haya terminado.

3 puntos ( )
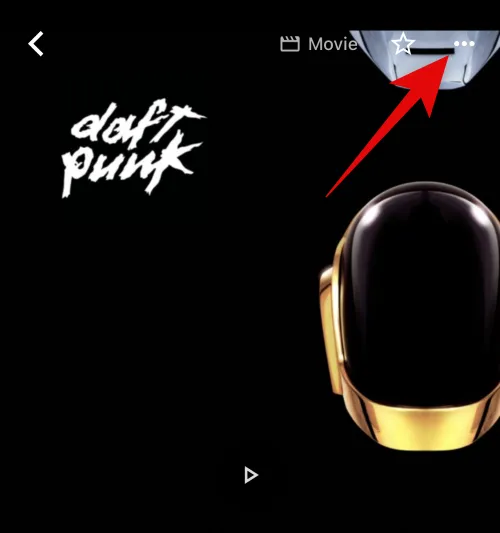
Seleccione Descargar para descargar y guardar el video en su dispositivo móvil.
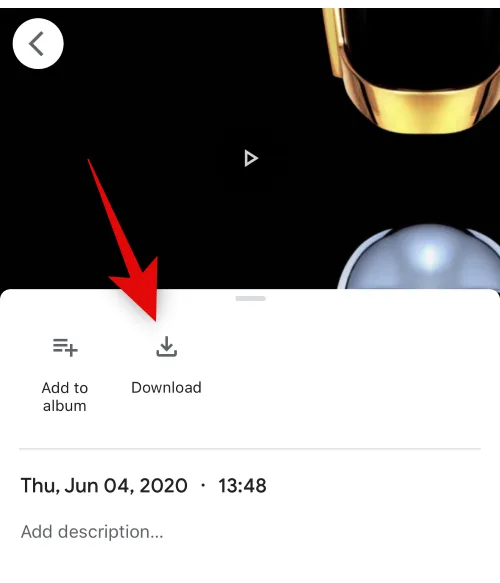
El video de resumen ahora se guardará en su dispositivo móvil. Ahora puede compartirlo con sus amigos y familiares a través de sus medios preferidos. ¡Y eso es! Ahora habrá creado y guardado su video de resumen usando Google Photos.
Más aplicaciones que ofrecen plantillas gratuitas para hacer un video de resumen
Aquí hay una lista de alternativas de aplicaciones móviles que también le permiten crear videos de resumen usando plantillas. Puede usar estas alternativas si no pudo encontrar el aspecto perfecto para su video de resumen utilizando los servicios anteriores.
- Resumen: plantillas de carretes | para iOS
- zorra | para iOS
- ReelStory | Para iOS | Para Android
- desplegar | Para iOS | Para Android
- Mostoría | Para Android
- Mojo | Para iOS | Para Android
Consejos para crear increíbles videos de recapitulación
Hacer un video de resumen, de un año o un evento en particular, es una de las tareas más emocionantes que puede asignarse. Sin embargo, como cualquier otro pasatiempo, este también tiene algunos puntos más finos a tener en cuenta. En esta sección, le daremos algunos consejos que debe tener en cuenta antes de iniciar su proyecto de recapitulación.
1. Organizar
El consejo más importante de todos es mantener siempre organizadas tus fotos importantes. No querrás hacer que todo sea desordenado y desordenado, especialmente si buscas una recapitulación organizada. Simplemente verifique las fechas antes de agregar las diapositivas, y debería estar listo para comenzar.
2. Sea aventurero
Cuando pensamos en hacer videos de resumen, la mayoría de nosotros solo considera imágenes fijas. El uso de imágenes fijas es bastante seguro y ordenado, por supuesto, pero también es mucho menos aventurero que los videoclips cortos. Si tiene algunos videoclips relevantes por ahí, no tenga miedo de meterlos. Podrían romper la monotonía del video y agregar un poco de chispa.
3. Usa algunas melodías
Agregar imágenes excelentes es importante, pero las fotos no son las únicas herramientas que debe usar al hacer un video. No seas tímido para mostrar tu excelente gusto por la música; siéntase libre de agregar algunas melodías adecuadas. Dado que la música es muy subjetiva, asegúrate de concentrarte más en el tono de la canción y el tema del video que estás haciendo.
4. Los textos molan
Sí, tienes buena música e imágenes llamativas a tu merced, pero no ignores, por una vez, el poder de los efectos de texto. Puede usarlos para resaltar eventos específicos, establecer el tono del video y destacar de manera efectiva. Casi todas las aplicaciones de edición de video ofrecen efectos de texto nítidos, que pueden ayudar a que sus videos sean más refinados.
Esperamos que esta publicación te haya ayudado a crear fácilmente tu video de resumen. Si tiene algún problema o tiene más preguntas, no dude en comunicarse con nosotros utilizando los comentarios a continuación.



Deja una respuesta