Cómo hacer una tabla en InDesign

Las tablas son formas importantes de representar datos para que los usuarios puedan leerlos fácilmente. ¿Quién hubiera pensado que InDesign, un software de autoedición, puede crear tablas? Las tablas son excelentes para la publicación, ya que se ajustan a los datos que necesita que encuentren sus lectores. Estos podrían ser información, gráficos, estadísticas, infomerciales, etc. Por estas razones, es importante saber cómo crear Tablas en InDesign .
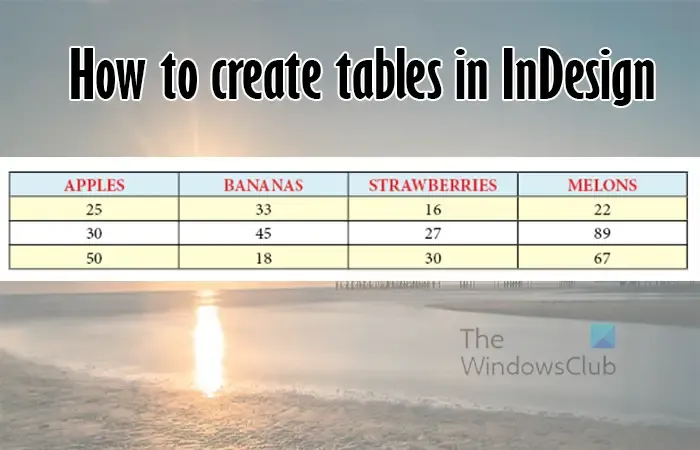
Cómo crear una tabla en InDesign
Hay tres formas de crear tablas en InDesign: puede convertir texto en una tabla, usar la función Insertar tabla o importar una tabla de Excel a InDesign. Este artículo le mostrará cómo crear tablas en InDesign usando estos métodos.
- Convertir texto a tabla
- Insertar tabla
- Importar tabla desde Excel
1] Convertir texto a tabla
La función de conversión de texto a tabla en InDesign es muy importante ya que le permite escribir texto o copiar textos de Word u otro software de procesamiento de textos y convertirlos en una tabla.
Escribir texto en InDesign
Puede convertir texto escrito en InDesign en una tabla en pasos simples. Haga clic en la herramienta Tipo, luego haga clic y arrastre para crear un marco de texto. Luego escribiría el texto, presionaría la tecla de tabulación después de cada palabra para los encabezados/primera línea.
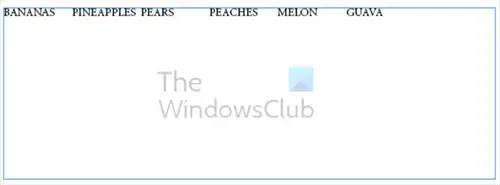
Puede presionar tabulador una o tantas veces para crear un espacio entre cada palabra. Puede presionar el tabulador una vez, algunas palabras estarán más cerca entre sí según la longitud del texto. Esto no será un problema cuando se realice la conversión.
Para la segunda fila de la tabla, presione enter después del primer conjunto de texto, siga la misma regla de escribir y luego tabular que en la primera línea. Use la misma cantidad de presión de tabulación que usó en la primera línea. El uso de la misma cantidad de pulsaciones de pestañas garantizará que cada contenido quede uno debajo del otro cuando se cree la tabla. Si desea que cada texto caiga uno debajo del otro, haga que las líneas de texto correspondan al número que está arriba.
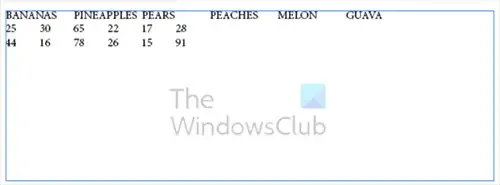
Para escribir la siguiente fila que caería debajo de los encabezados, simplemente presione enter y escriba la primera palabra o número y luego presione tab. Presione el tabulador la misma cantidad de veces que presionó para la primera línea. Si presiona el tabulador una vez entre cada palabra en la primera línea, luego presione el tabulador una vez en la segunda y otras líneas que siguen.
Cuando coloque el texto en InDesign, no se preocupe por lo desordenado que se ve. La pestaña se presionó una vez entre cada texto y Enter se presionó una vez entre cada línea. El siguiente paso se encargará de eso. Tenga en cuenta que es posible que tenga que formatear, sin embargo, todo debe estar perfectamente alineado.
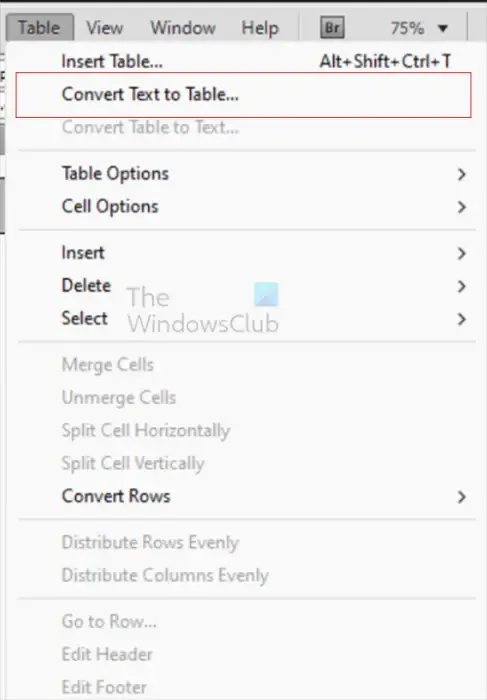
Para crear la tabla a partir del texto, seleccione todo el texto, luego vaya al menú superior y presione Tabla y luego Convertir texto en tabla .
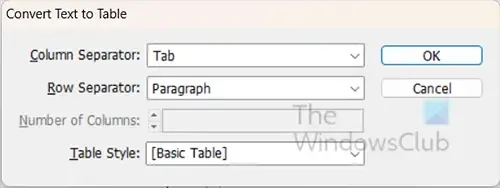
Aparecerá la ventana Convertir texto en tabla. Puede dejar el Separador de columnas en Tabulador y el Separador de filas en Párrafo y luego presionar Aceptar . Pestaña significa que el texto se separará en columnas según la ubicación de las pestañas. La opción Párrafo significa que el texto se separará en filas en función de dónde comience el párrafo.
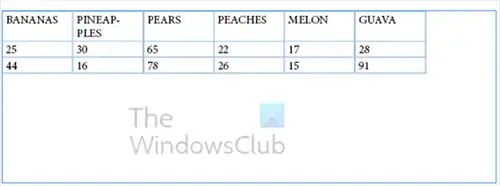
Este es el texto correctamente formateado en una tabla.
Copie texto de Word u otro software
PLÁTANOS, NARANJAS, PIÑA, MELÓN
24, 17, 54, 13
17, 84, 15, 9
Puede crear tablas en InDesign copiando texto de Word u otro software. Para que la tabla salga con las columnas y filas correctas, coloca una coma después de cada texto que quieras que caiga en una columna. Vea cómo se escriben los textos arriba.
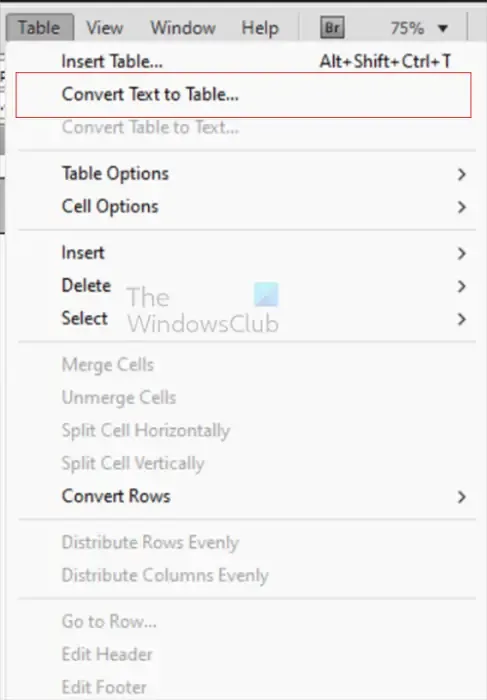
Luego copie y pegue el texto en InDesign, seleccione todo el texto, vaya a la barra de menú superior y seleccione Tabla , luego Convertir texto en tabla .
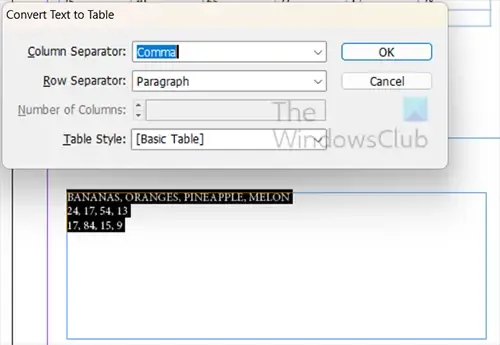
Aparecerá la ventana Convertir texto en tabla y cambiará el Separador de columnas a Coma y el Separador de filas a Párrafo .
2] Insertar tabla
La segunda forma en que puede crear tablas en InDesign es insertarlas.
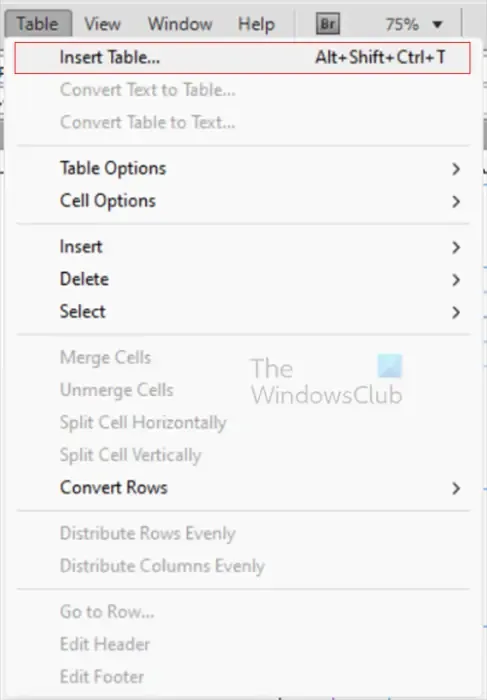
Para insertar la tabla, seleccione la herramienta Tipo y luego haga clic y arrastre para crear un marco de texto. Cuando se crea el marco de texto, vaya al menú superior y haga clic en Tabla , luego en Insertar tabla o presione Alt + Shift + Ctrl + T.
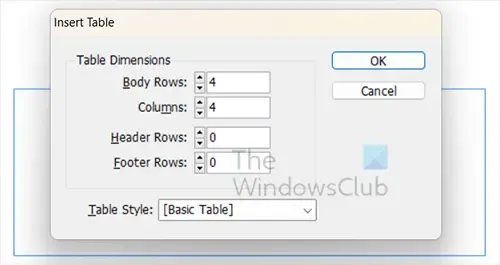
Aparecerá la ventana Insertar tabla , elija el número de filas y columnas que desea para su tabla y luego presione Aceptar .
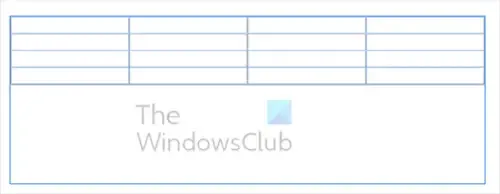
Esta es la tabla con cuatro columnas y 4 filas como se eligió en las opciones de Insertar tabla.
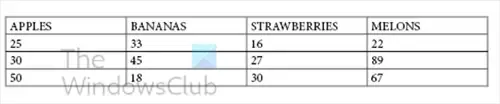
Puede agregar sus datos y formatear la tabla como desee.

Puede dar formato a la tabla con colores de texto y colores de fila.
3] Importar tabla desde Excel
Es posible que tenga una tabla en Excel y desee agregarla a su publicación de escritorio en InDesign. No se preocupe, puede tomar su tabla de Excel y colocarla en InDesign. Cuando toma su tabla de Excel y la coloca en InDesign, obtiene el formato de Excel. Luego puede modificar la tabla para que se ajuste a su proyecto de InDesign.

Para colocar su tabla de Excel en InDesign, vaya a la barra de menú superior en InDesign y haga clic en Archivo y luego en Colocar o presione Ctrl + D.
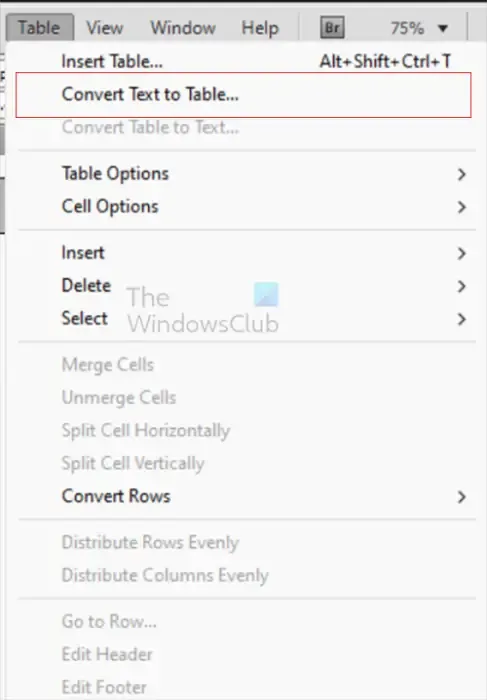
Si aparece la tabla y no está completamente formateada como en Excel, simplemente seleccione todo el texto, luego vaya a Tabla y luego a Convertir texto en tabla . Establezca el Separador de columnas en Tabulaciones y el Separador de filas en Párrafos . Si tiene celdas fusionadas y centradas, puede hacer lo mismo en InDesign. Para fusionar y centrar, seleccione las celdas que desea fusionar, luego haga clic con el botón derecho en ellas y luego seleccione Fusionar celdas . Cuando las celdas se combinan, puede centrar el contenido.
¿Cómo agrego una columna en blanco a una tabla en InDesign?
Si necesita columnas adicionales en su tabla en InDesign, es bastante fácil agregarlas. Seleccione la columna que desea que sea después de la nueva columna o columnas que creará. Haga clic con el botón derecho en la columna seleccionada y, en el menú, haga clic en Insertar y, a continuación, haga clic en Columna. Aparecerá la ventana Insertar columna(s). Seleccione el número de columnas que desea, luego seleccione Izquierda o Derecha para elegir dónde desea que vayan en relación con la columna seleccionada, luego presione Ok .
¿Cómo aplico estilos a una tabla en InDesign?
Las tablas en InDesign pueden verse tan atractivas y funcionales como las tablas en otro software. Puede agregar estilos a su tabla para que se destaque y los datos sean fáciles de leer. Para agregar estilos y otros formatos, seleccione la tabla, luego vaya a Tabla , luego a Opciones de tabla y luego a Configuración de tabla . También puede simplemente seleccionar la tabla y luego presionar Alt + Shift + Ctrl + B. Aparecerá la ventana de Opciones de mesa , aquí puedes elegir cómo quieres que aparezca tu mesa.



Deja una respuesta