Cómo hacer una tabla en Illustrator

Los gráficos de tablas son excelentes formas de almacenar y mostrar datos, pero ¿quién hubiera pensado que Illustrator podría usarse para hacer gráficos de tablas? Illustrator es un software de gráficos vectoriales versátil de Adobe. Aprender a crear un cuadro o gráfico de tabla en Illustrator es bastante fácil de hacer.
Los gráficos de tablas son formas simples pero efectivas de almacenar datos. La creación de gráficos de tablas en Illustrator garantiza que los datos sean escalables, ya que Illustrator haría que el gráfico de tablas fuera un vector. Los gráficos de tabla se pueden usar junto con otros gráficos, como un gráfico de barras 3D , para almacenar y mostrar datos.
Cómo hacer una tabla en Illustrator
Este artículo lo guiará a través de los sencillos pasos para crear un gráfico de tabla atractivo o un cuadro con Illustrator.
- Abre y prepara Illustrator
- Seleccione la herramienta Cuadrícula rectangular
- Haga clic en la mesa de trabajo para crear la tabla.
- Añade color a la mesa.
- Agregar datos a la tabla
- Ajuste las filas y columnas de la tabla si es necesario
- tabla de grupo y datos
- Ahorrar
1] Abra y prepare Illustrator
El primer paso es abrir y preparar Illustrator. Haga clic en el icono de Illustrator para abrirlo. Cuando se abra Illustrator, vaya a la barra de menú superior y haga clic en Archivo y luego en Nuevo , o presione Ctrl + N. Se abrirá el cuadro de diálogo Opciones de nuevo documento para que elija las propiedades que desea para el nuevo documento. Cuando haya elegido las opciones, haga clic en Aceptar para crearlo.
2] Seleccione la herramienta Cuadrícula rectangular
Ahora que se creó el documento, ahora es el momento de crear la tabla. Para crear la tabla se utilizará la herramienta Cuadrícula rectangular. La herramienta Cuadrícula rectangular se encuentra en el panel de herramientas izquierdo. La herramienta Cuadrícula rectangular está en el mismo grupo que la herramienta Segmento de línea , la herramienta Arco , la herramienta Espiral y la herramienta Cuadrícula polar .

Si la herramienta de cuadrícula no es la herramienta visible en la parte superior, simplemente haga clic y mantenga presionada la herramienta visible hasta que vea aparecer el menú emergente, luego haga clic en la herramienta de cuadrícula.
3] Haga clic en la mesa de trabajo para crear la tabla
Este es el paso en el que se utilizará la herramienta Cuadrícula para crear la tabla para el gráfico Tabla. Puede crear la tabla haciendo clic y arrastrando en la mesa de trabajo y se creará la tabla. Sin embargo, la forma ideal de crear la tabla sería simplemente hacer clic en la mesa de trabajo y soltarla.
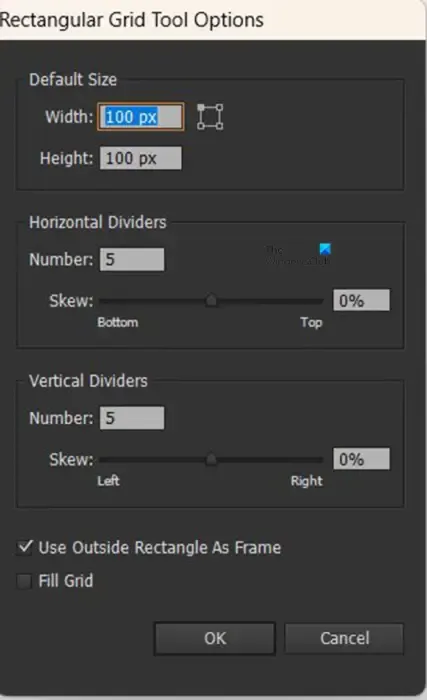
Verá aparecer la ventana de opciones de la herramienta Cuadrícula rectangular. Aquí puede poner las opciones que desee para la tabla (número de filas, columnas, relleno de cuadrícula, etc.).
Filas y columnas
El número de filas y columnas creará el número de filas y columnas en la tabla. Tenga en cuenta que Illustrator agregará uno adicional al número que coloque como valor de la fila y la columna. Esto significa que deberá poner uno menos que el número que necesita para la fila y la columna. Por ejemplo, si necesitas 3 filas tendrás que poner 2 y si necesitas 4 columnas tendrás que poner 3. Illustrator agregará uno extra a los números que elijas.
Cuadrícula de relleno
La opción Rellenar cuadrícula es en lo que haría clic si desea que la tabla se llene con el color de primer plano que se encuentra en el panel de herramientas.
Según las opciones seleccionadas para el color de primer plano y el trazo, la tabla se creará sin color de relleno ni trazo. Deberá agregar un trazo a la tabla para que sea visible. Si no hay ningún trazo, la tabla se volverá invisible si la deseleccionas. Si desea tener la tabla con los datos pero sin trazos alrededor de las celdas, puede hacer que tenga un trazo y luego eliminarlo cuando se agreguen los datos. Si la tabla está vacía y no hay ningún trazo, se volverá invisible cuando no esté seleccionado.
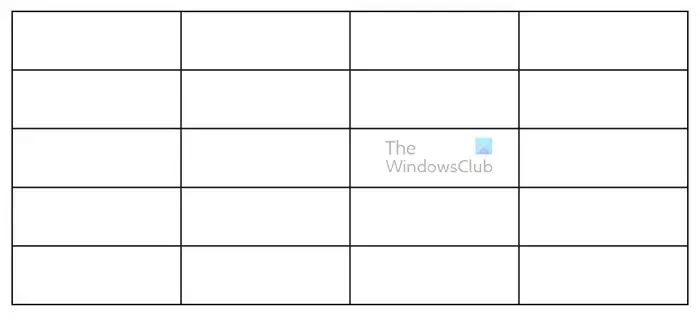
Esta es la tabla con el tamaño y el color predeterminados.
4] Añade color a la mesa
Para agregar algo de interés y funcionalidad a la mesa, puede agregar algo de color. Los colores pueden hacer que el gráfico de la tabla sea más atractivo y también se pueden usar para que la información sea más fácil de leer. A la fila de encabezado se le puede dar un color diferente para que se destaque. A otras filas o columnas se les pueden dar colores alternos para que los datos que contienen sean más fáciles de diferenciar. Puede optar por llenar toda la tabla con color o degradado, o simplemente puede agregar color a las filas o columnas seleccionadas.
Use la herramienta Rectángulo para agregar color
Para agregar color a la tabla, deberá usar la herramienta Rectángulo para dibujar un rectángulo con la altura y el ancho de las celdas que desea llenar, si desea llenar todas las filas superiores, dibuje el rectángulo con la altura y el ancho de las filas superiores. Puedes rellenar el rectángulo con el color que quieras.

Esta es la tabla con el rectángulo de color encima antes de que se mueva para llenar la fila.

Esta es la tabla con el rectángulo movido para llenar la fila superior de la tabla. Observe que faltan las líneas verticales de celdas en la fila superior.

Puede optar por hacer que las líneas de las celdas se muestren a través del rectángulo coloreado.
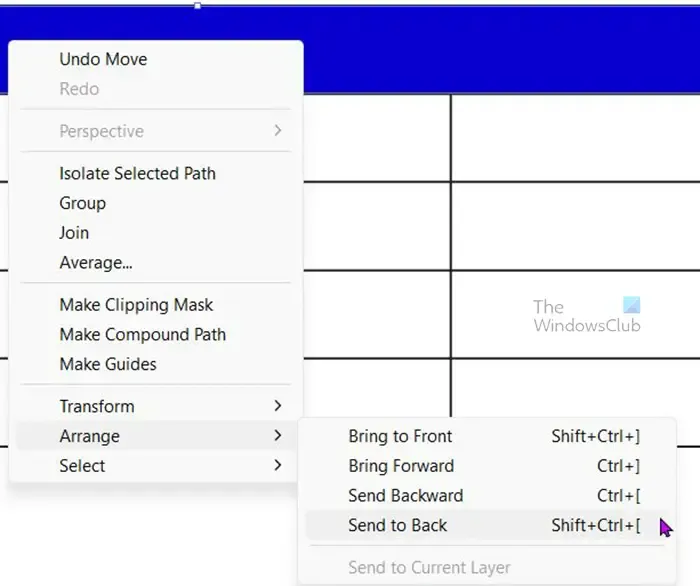
Puede simplemente hacer clic con el botón derecho en el rectángulo de color y hacer clic en Organizar y luego en Enviar atrás o presionar Shift + Ctrl + [ . Esto enviará el rectángulo hacia atrás y adelantará la mesa, permitiendo que se vean las líneas.
Puede optar por agregar color a filas o columnas alternas, según cómo se almacenarán los datos en la tabla. Colorear filas o columnas alternativas facilita la lectura de datos en la tabla, especialmente si hay muchos datos para ver.
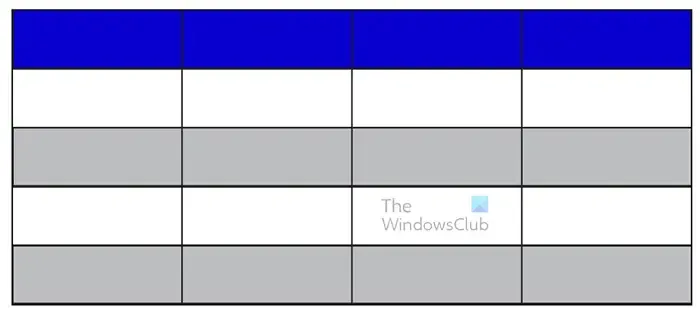
Para cambiar los colores de filas o columnas alternativas, siga los mismos pasos que se usaron para colorear la fila superior. También puede agregar color fácilmente haciendo clic y manteniendo presionado el rectángulo de color superior y luego manteniendo presionada la tecla Alt mientras lo arrastra a la primera fila que desea colorear. Cuando el rectángulo esté allí, presione Ctrl + D para que se ajuste automáticamente a todas las filas siguientes. Luego puede cambiar el color de cada uno de los otros rectángulos a los colores que elija.

Si desea colorear columnas en lugar de filas, solo necesita cambiar el tamaño del rectángulo para que quepa en las filas. Cuando llene la primera fila, simplemente arrastre mientras mantiene presionada la tecla Alt para duplicar el rectángulo en otra fila. Cuando esa nueva fila esté llena, presione Ctrl + D para repetir el paso tantas veces como desee.
Tenga en cuenta que puede usar degradados para llenar la tabla en lugar de usar solo colores.
5] Agregar datos a la tabla
Aquí es donde agregará la otra parte importante de su gráfico de tabla, los datos. Los datos pueden ser palabras, números o una combinación de ambos. Simplemente seleccione la herramienta Tipo en el panel de herramientas de la izquierda o presione T . Comience a escribir en las celdas que desea que sean los datos. No se preocupe por el hecho de que los datos puedan pasar a otras celdas o si los datos son demasiado pequeños para la celda. En el siguiente paso, aprenderá cómo ajustar los tamaños de fila y columna. Para asegurarse de que todas las palabras compartan las mismas características, puede mantener presionada la tecla Alt y arrastrar para copiar la palabra en la celda que desee. luego puede cambiar la palabra a lo que quiera que sea. Arrastrar mientras mantiene presionada la tecla Alt duplicará la palabra.
6] Ajuste las filas y columnas de la tabla si es necesario
Ahora que se creó la tabla, ahora debe mirar la tabla y compararla con los datos y ver si la tabla necesita ajustarse para contener los datos. También puede ajustar la tabla cuando agrega los datos, de esa manera puede saber exactamente cómo ajustar. Para ajustar el ancho de las líneas, seleccione la herramienta Selección directa en el panel de herramientas de la izquierda, luego haga clic y arrastre las líneas que desea mover.
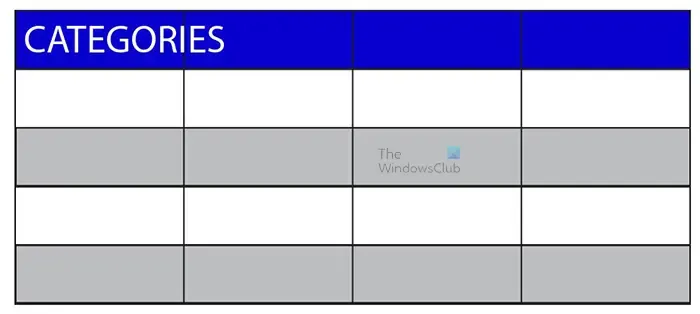
Este es un ejemplo de datos que se derraman en otra celda.

Para ajustar las líneas que separan las celdas, simplemente seleccione la herramienta Selección directa en el panel de herramientas de la izquierda y haga clic y arrastre cada línea que desee mover. A medida que agregue datos, verá que tendrá que ajustar las líneas para que los datos encajen correctamente. Arriba ves el gráfico de la tabla con toda la información ingresada. Puede hacer los ajustes que desee para que los datos y la tabla se ajusten a sus preferencias.
Querrá darle a su gráfico de tabla un nombre descriptivo. también puede hacer que la celda del encabezado tenga una fuente diferente del resto de la tabla.
7] Tabla de grupos y datos
Ahora que el gráfico de la tabla tiene todos los datos que necesita agregar, desea poder mover y cambiar el tamaño de la tabla y hacer que los datos hagan lo mismo. Para hacer esto fácilmente, necesita agrupar la tabla y los datos. Para agrupar los datos y la tabla, use la herramienta de selección para seleccionar la tabla con los datos haciendo clic en un punto fuera y arrastrando sobre todo.

Con todos los datos y la tabla seleccionados, haga clic con el botón derecho y luego, en el menú, seleccione Grupo . Con la tabla y los datos agrupados. Puede hacer clic para mover o arrastrar para cambiar el tamaño y todo se moverá y cambiará de tamaño a la vez.
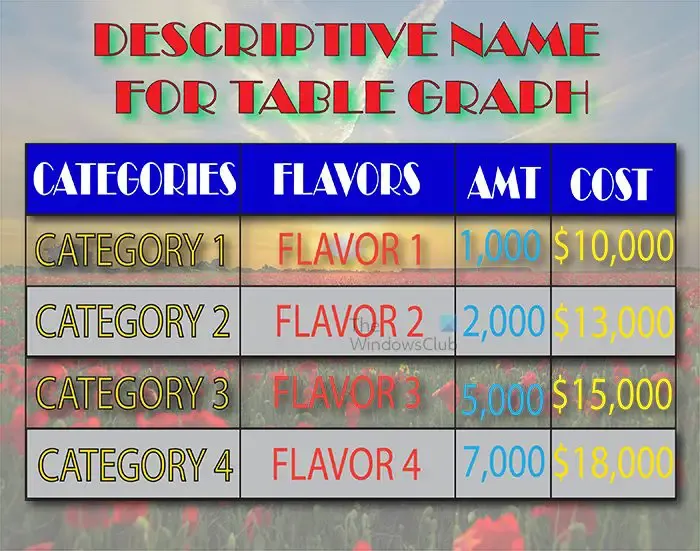
Este es el gráfico de tabla completo con algunas adiciones para hacerlo interesante.
8] Guardar
Ahora que el trabajo duro ha terminado, es hora de guardar el gráfico de tabla para usarlo en su proyecto. El gráfico de tabla se puede agregar a presentaciones, procesamiento de textos, sitios web u otros lugares en los que desee usarlo.
Es posible que desee guardar el gráfico de la tabla en Illustrator para poder editarlo en una fecha posterior. Para esto, debe darle un nombre y guardarlo como un archivo .Ai de Illustrator .
Para guardarlo y usarlo en otro software, como un software de presentación, o para usarlo en Internet, puede exportarlo como un archivo JPEG o PNG . Para exportar, vaya a Archivo y luego Exportar , desde la ventana Exportar, elija la ubicación para guardar, el nombre del archivo y el formato del archivo. Cuando los haya elegido, presione Guardar .
¿Cómo se hace una cuadrícula en Illustrator?
Hay dos formas de hacer una cuadrícula en Illustrator, puede usar la herramienta Cuadrícula rectangular o puede usar la opción Ruta del objeto.
Herramienta Cuadrícula rectangular
Para crear una cuadrícula con la herramienta Cuadrícula rectangular, haga clic en la herramienta Cuadrícula rectangular en el panel de herramientas de la izquierda. A continuación, haga clic en la mesa de trabajo. Aparecerá la ventana del menú de opciones de cuadrícula para que elija las propiedades de la cuadrícula. Aquí eliges las filas y columnas y si quieres agregar relleno. Cuando haya terminado, presione Ok para crear la cuadrícula. Esta opción le permite ajustar las líneas que separan cada fila o columna utilizando la herramienta de selección directa.
Opción de ruta de objeto
Para crear una cuadrícula con la opción Ruta de objeto, seleccione la herramienta Rectángulo en el panel de herramientas. Dibuje la forma en la mesa de trabajo al tamaño deseado. Cuando se dibuja la forma, seleccione la forma y vaya a la barra de menú superior y seleccione Objeto , luego Ruta y luego Dividir en cuadrícula . Aparecerá la ventana de opción Dividir en cuadrícula. aquí puedes elegir el número de filas y columnas. También puede optar por agregar canaletas a la cuadrícula, las canaletas son espacios adicionales entre las celdas. Cuando haya terminado, haga clic en Aceptar para crear la cuadrícula. Con esta opción, puede mover cada celda de la cuadrícula de forma independiente y también puede agregar un color diferente a cada celda.
¿Para qué se utilizan las cuadrículas en Illustrator?
Las cuadrículas en Illustrator se pueden usar para crear tablas y gráficos de tablas. Las cuadrículas también son útiles para crear ilustraciones para juegos que requieren cuadrículas o bloques. El uso de la herramienta Cuadrícula rectangular o la opción Dividir en cuadrícula son formas rápidas y fáciles de crear tablas en Illustrator para cualquier propósito que tenga en mente.



Deja una respuesta