Cómo hacer una línea estampada o texturizada en Photoshop

Photoshop y sus herramientas y características harán que sus gráficos de diseño para cualquier uso sean más atractivos. El arte está hecho de líneas que se colocan de manera que formen algo atractivo. Esto es cierto para los gráficos, y por eso es importante aprender a hacer que las líneas sean más atractivas. Aprender a dibujar una línea estampada en Photoshop es una habilidad muy importante.
Cómo hacer una línea estampada o texturizada en Photoshop
Dibujar una línea con patrón o textura en Photoshop también agrega algo de singularidad a su obra de arte. Las personas tendrán diferentes ideas para los patrones y pueden personalizarlos. Hay dos formas de dibujar las líneas estampadas, y ambas se discutirán en el artículo.
- Abrir un documento en Photoshop
- Dibujar la línea
- Agregar un patrón usando la opción Estilo de capa
- Agregar un patrón usando el Trazo
- Use una forma para hacer una línea estampada
1] Abre un documento en Photoshop
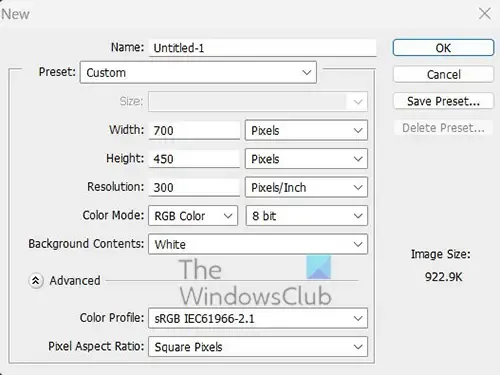
Llamé deliberadamente a este primer paso abrir un documento en Photoshop. Esto se debe a que, en algunos casos, la línea con patrón se creará en un documento nuevo o se agregará a un documento que ya se creó.
Abrir un nuevo documento
Para abrir un nuevo documento, abra Photoshop, luego vaya a Archivo y luego Nuevo o presione Ctrl + N. Se abrirá la ventana de opciones de Nuevo documento para que pueda definir lo que desea para su documento y luego presione OK para confirmar.
Abrir un documento existente
Para abrir un documento existente, abra Photoshop, luego vaya a Archivo y luego a Abrir o presione Ctrl + O. También puede buscar el documento y arrastrarlo a Photoshop. También puede encontrar el documento y hacer doble clic en él o hacer clic con el botón derecho y elegir Abrir con Adobe Photoshop (número de versión) .
Con el lienzo ya preparado o el documento preexistente abierto, es el momento de realizar la línea estampada.
2] Dibujar la línea
Para dibujar la línea, vaya a la barra de herramientas izquierda y luego seleccione la herramienta Línea. La herramienta de línea está en el mismo grupo que la herramienta Rectángulo , la herramienta Rectángulo redondeado y otras. Con la herramienta de línea seleccionada, vaya al lienzo y haga clic y mantenga presionado el botón principal del mouse y luego arrastre para crear la línea. Si quiere asegurarse de que la línea sea recta, mantenga presionada la tecla Mayús mientras arrastra.
También puede crear la línea haciendo clic en la herramienta de rectángulo y luego haciendo clic en el lienzo. Verá el cuadro de diálogo Crear rectángulo. Ingrese las dimensiones que desea para el rectángulo y luego haga clic en Aceptar para confirmar y crear el rectángulo.
Haz que la línea sea más visible.

Por defecto, la línea será delgada y tomará el color actual del primer plano. La imagen de arriba es la línea cuando se acaba de dibujar, el valor H (altura) es 1px

Color de relleno Grosor del trazo
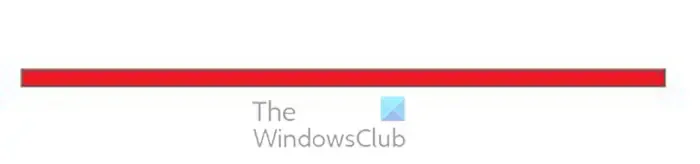
Puede ir al cuadro de valor H (alto ) y cambiar el valor a un número que hará que la línea sea más gruesa. Escriba el nuevo valor, luego presione enter y la altura de la línea aumentará. La línea de arriba tiene un valor de Altura de 10px.
También puede cambiar la longitud de la línea eligiendo un valor mayor para W (ancho ). Escriba el valor que desea, luego presione Entrar y la longitud cambiará.
3] Agregar un patrón usando la opción Estilo de capa
Con la línea hecha para ser más grande, ahora es el momento de agregar el patrón.
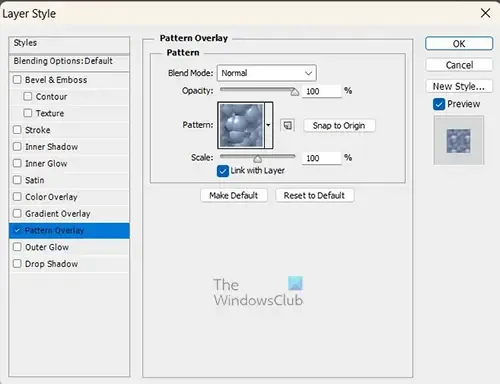
Puede agregar los patrones predeterminados en Photoshop a la línea usando los estilos de capa. Para agregar el patrón, vaya al panel de capas y haga clic derecho en la capa que es para la línea, aparecerá un menú, haga clic en Opciones de fusión . Cuando aparezca la ventana Estilo de capa, haga clic en la palabra Superposición de patrón .
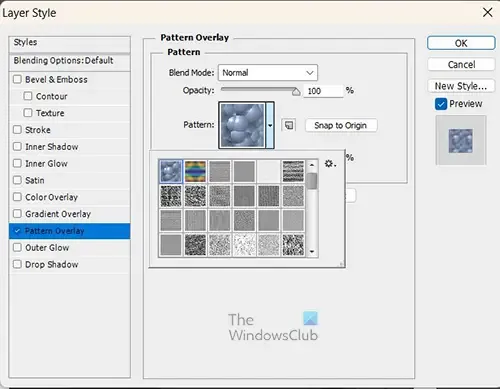

Para que el patrón sea más visible para usted, haré que la línea sea mucho más ancha. La altura de la línea es de 30 px y el patrón es más visible.
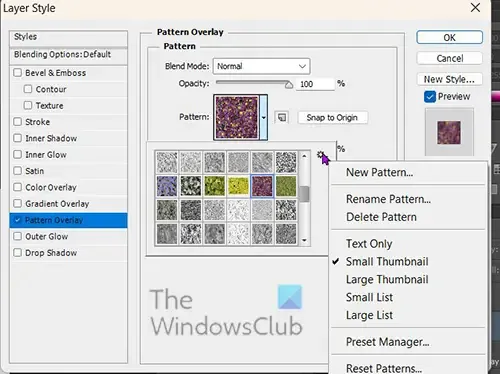
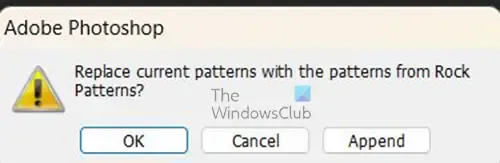
Cuando haga clic en el patrón que desee, se le preguntará si desea los patrones actuales con las nuevas categorías. Puede hacer clic en Aceptar para reemplazarlos o Agregar para conservar los antiguos y también agregar los nuevos a la lista o hacer clic en Cancelar para cerrar sin realizar ningún cambio.
Si desea patrones personalizados que no están disponibles, puede hacer clic en el mismo menú y cargar los patrones que descargó o creó.
Mientras aún está en el menú de patrones, puede cambiar la opacidad y el tamaño del patrón. Para cambiar la opacidad del patrón, arrastre el control deslizante Opacidad hacia arriba o hacia abajo o escriba un valor. Para cambiar el tamaño del patrón, arrastre el control deslizante Escala hacia la izquierda o hacia la derecha o escriba un número en el cuadro de valor. Cuando todo esté listo, presione Ok para mantener las opciones de patrón y cierre la ventana de opciones de Estilo de capa .
4] Agregar un patrón usando el trazo
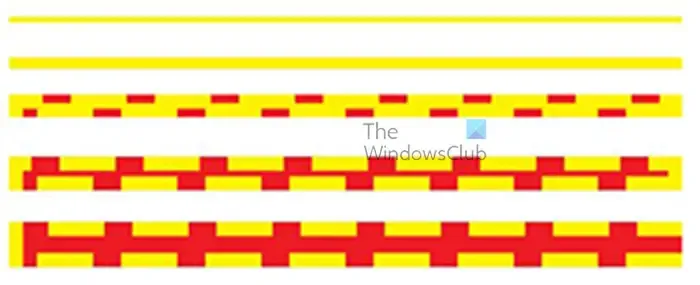
Estas son las líneas a diferentes alturas, la primera línea es de 5 px, luego la siguiente es de 10 px, la segunda línea es de 20 px, la otra de 30 px y la última de 40 px. Observa que las dos primeras líneas no muestran los guiones aunque están allí.
Esto hace que el método de dibujar patrones en una línea sea bastante poco fiable. El patrón no se muestra si la línea es demasiado estrecha y se usa el guión. Sin embargo, mostrará los puntos incluso si es de 5 px.
5] Usando una forma para hacer una línea estampada
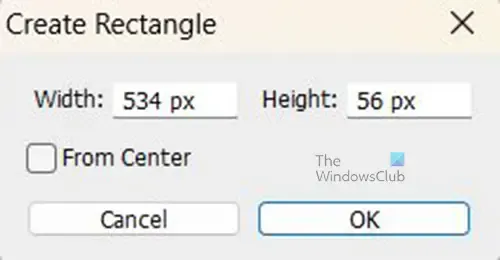

Control + T
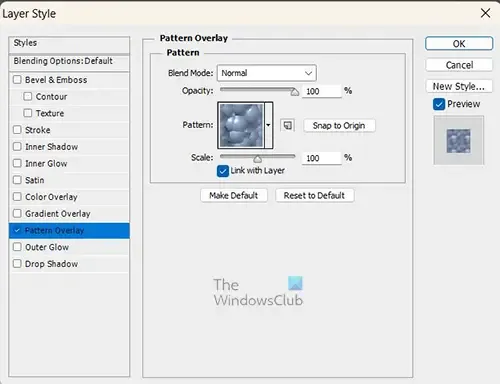
Para agregar el patrón a la línea del rectángulo, seleccione el rectángulo y vaya al panel de capas. Haga clic con el botón derecho en la capa del rectángulo y, cuando aparezca el menú, seleccione Estilos de capa .
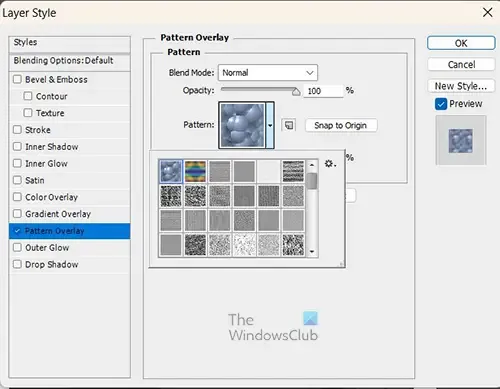
Haga clic en la palabra Superposición de patrón para agregar el patrón al rectángulo. Puede elegir el patrón que desee haciendo clic en la flecha hacia abajo junto a la muestra del patrón. Cuando haya terminado, presione OK para confirmar los patrones.

Esta es la línea hecha de un rectángulo y cubierta con un patrón.
¿Se pueden agregar patrones personalizados a Photoshop?
Puede crear patrones personalizados y agregarlos a Photoshop. Puede crear el patrón en Photoshop o colocar una imagen en Photoshop y usarla o partes de ella como patrón. Cuando la imagen esté lista, selecciónela o parte de ella con la herramienta Marco rectangular. Cuando la imagen o parte de ella esté seleccionada, vaya a Editar y luego a Definir patrón . Aparecerá el cuadro de opción Nombre del patrón; asigne un nombre al patrón y haga clic en Aceptar . El patrón estará disponible en la muestra de patrones siempre que desee agregar un patrón a una obra de arte.
¿Cómo agrego patrones a objetos en Photoshop?
Para agregar el patrón a cualquier cosa en Photoshop, seleccione el objeto, luego haga clic derecho en el panel de capas. Aparecerá el menú; haga clic en la opción de fusión . Aparecerá la ventana de estilo de capas; haga clic en la palabra Superposición de patrón . Verá la muestra del patrón; haga clic en la flecha desplegable junto a la muestra de patrón para ver patrones adicionales entre los que puede elegir.




Deja una respuesta