Cómo hacer público un formulario de Google y compartirlo
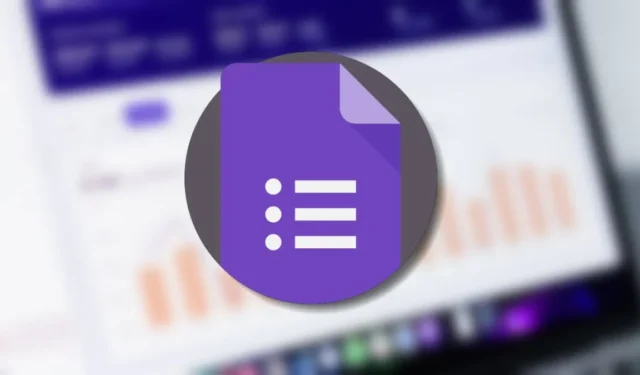
¿De qué sirve una encuesta si no puedes completarla? Si las personas informan que no pueden acceder a su formulario de Google, o si desea restringir el acceso, podemos ayudarlo a solucionarlo. Puedes hacer pública una encuesta de Formularios de Google sin que sea editable y puedes limitar el acceso de diferentes maneras.
Cómo hacer público un formulario de Google y compartirlo
De forma predeterminada, cualquier persona que tenga el enlace del formulario puede acceder a Formularios de Google. Sin embargo, si su cuenta de Google es parte de una organización o escuela (es decir, una cuenta de Google Workplace), los formularios que cree, de forma predeterminada, solo estarán disponibles para los miembros de su organización y sus organizaciones de confianza. Siga los pasos a continuación para cambiar esa configuración predeterminada.
Navegue a Formularios de Google , abra o cree su formulario, luego haga clic en la pestaña «Configuración» en la parte superior.
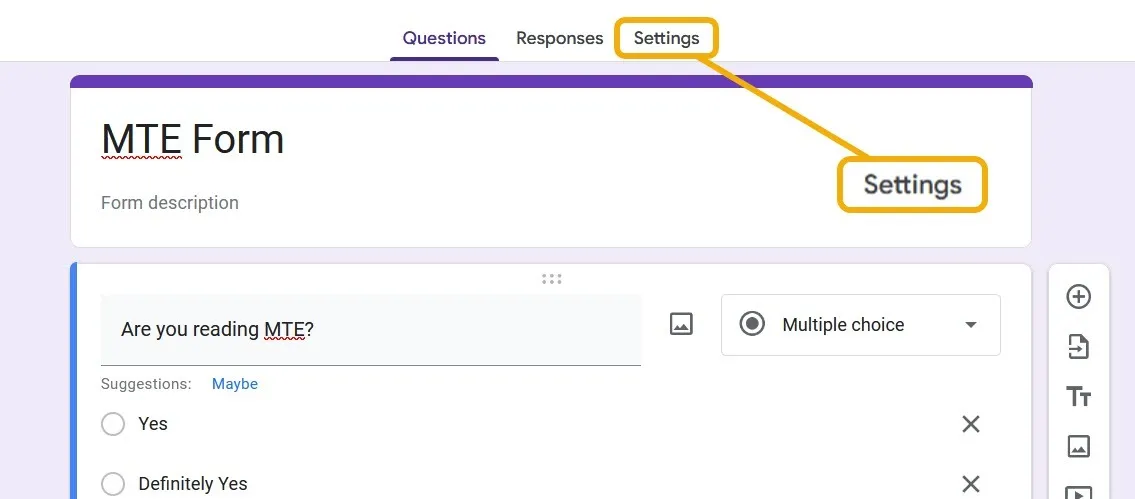
Desplácese hasta encontrar la sección «Respuestas» y haga clic en la flecha para expandir su configuración. Configure el menú desplegable «Recopilar direcciones de correo electrónico» en «No recopilar» y luego asegúrese de que la opción «Limitar a una respuesta» esté desactivada. Lo más importante es asegurarse de desactivar la opción «Restringir a usuarios en Workplace».
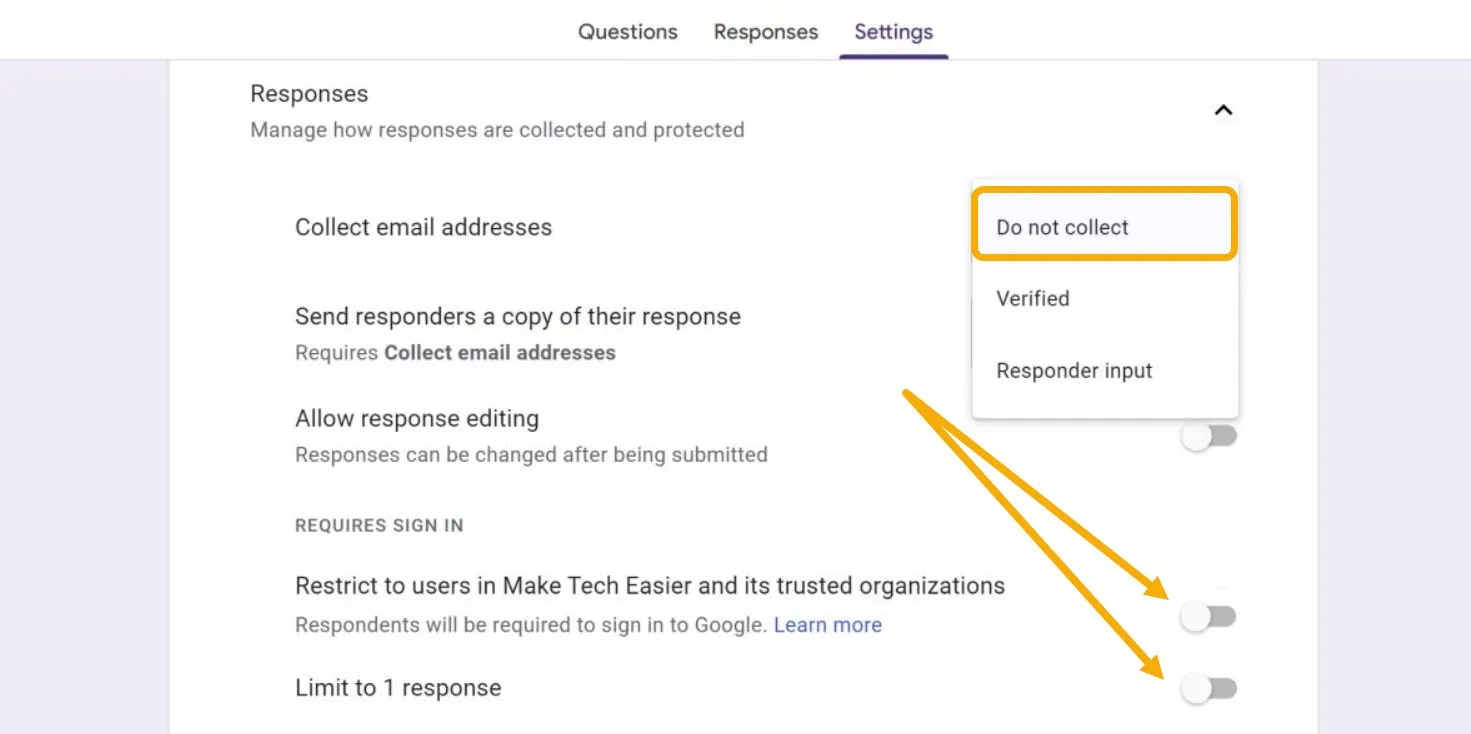
Su formulario ahora es accesible para cualquiera, pero no editable. Si el encuestado ha iniciado sesión en su cuenta de Google, su dirección de correo electrónico no se compartirá con usted.
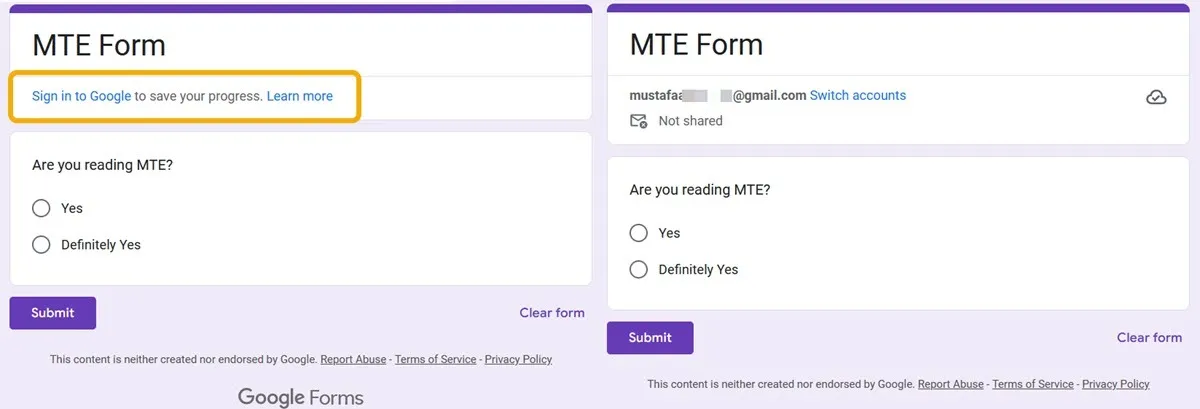
Para compartir su formulario, haga clic en el botón «Enviar» en la parte superior para ver las opciones. Tenga la seguridad de que esto hará que el formulario de Google sea público, pero nadie podrá editarlo, ya que el enlace que se comparte es el enlace del encuestado.

Tienes varias opciones para compartir, incluido el correo electrónico. Pero lo que mejor sirve a nuestro propósito es compartir el formulario a través de un enlace directo. Esto le ayudará a difundir este enlace entre los grupos en los que desea recopilar respuestas.
Haga clic en el ícono «Enlace» y cópielo, y también marque la opción «Acortar enlace» para tener un enlace más atractivo. Asegúrese de dejar intacta la opción «No recopilar».
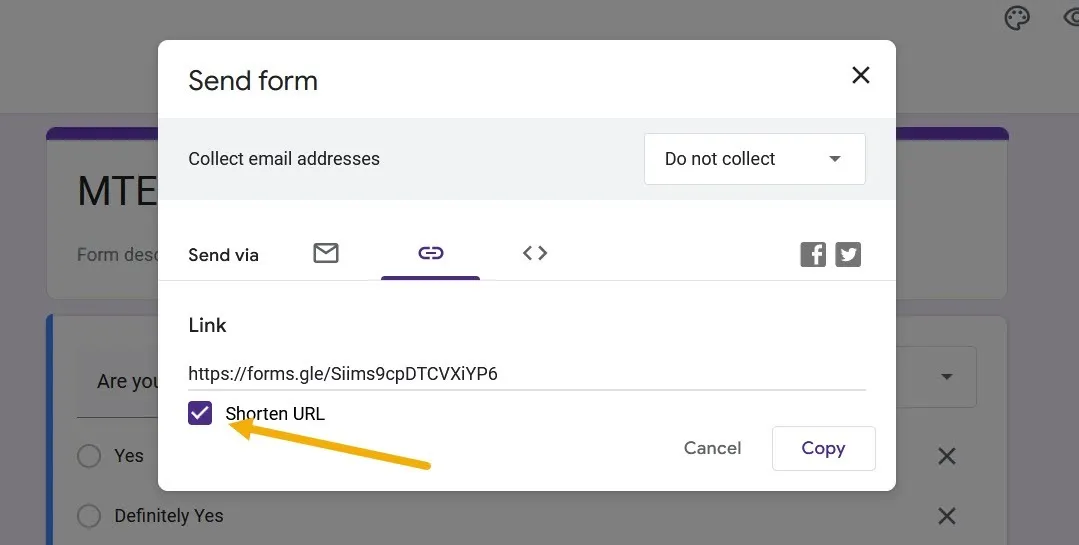
Para comprobar si el formulario de Google es público, abra una nueva pestaña de incógnito del navegador y navegue hasta el enlace que acaba de copiar.
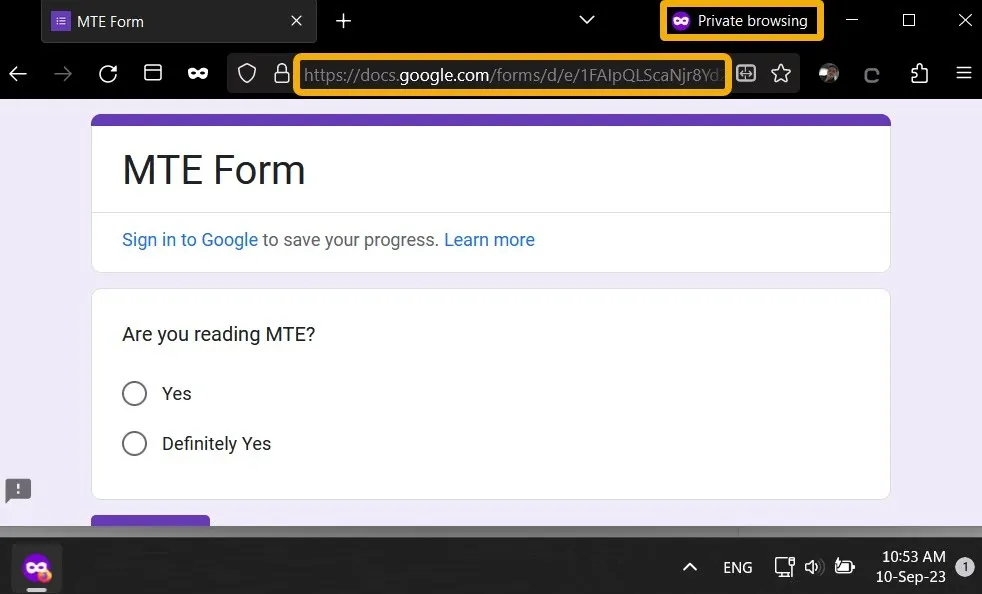
Puedes hacer lo mismo en el móvil. Aunque Google Forms no tiene una aplicación nativa, puedes acceder a todas estas configuraciones a través del navegador. Vale la pena mencionar que las aplicaciones de terceros están disponibles en Android o iOS, como » Formaker » en Android y » Form for Google Forms » en iOS.
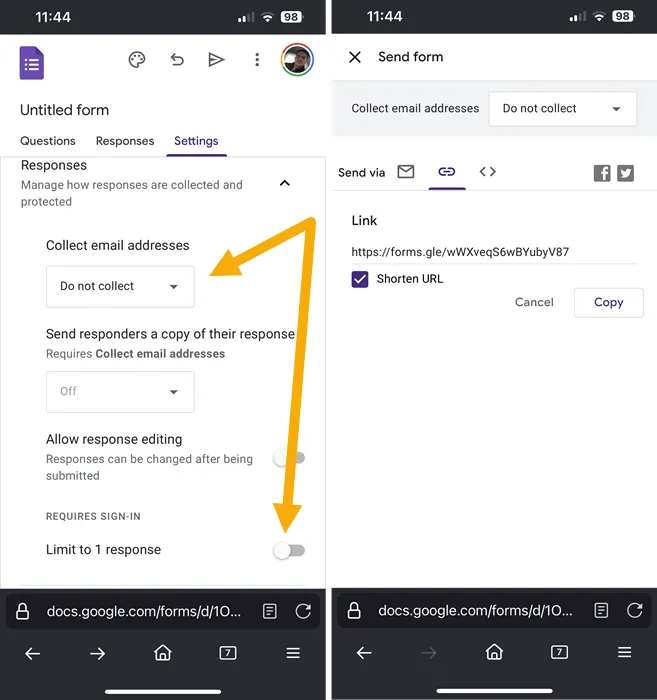
Hacer editable un formulario de Google
En algunos casos, es posible que tengas que permitir que otras personas editen tu formulario de Google, lo que significa que modificarán las preguntas y respuestas. Esta opción debería beneficiar a los miembros del equipo o a los colaboradores, pero no contradice hacer que un formulario de Google sea público pero no editable para los usuarios habituales.
Haga clic en el ícono de tres puntos en la parte superior para expandir la configuración, luego seleccione «Agregar colaboradores».
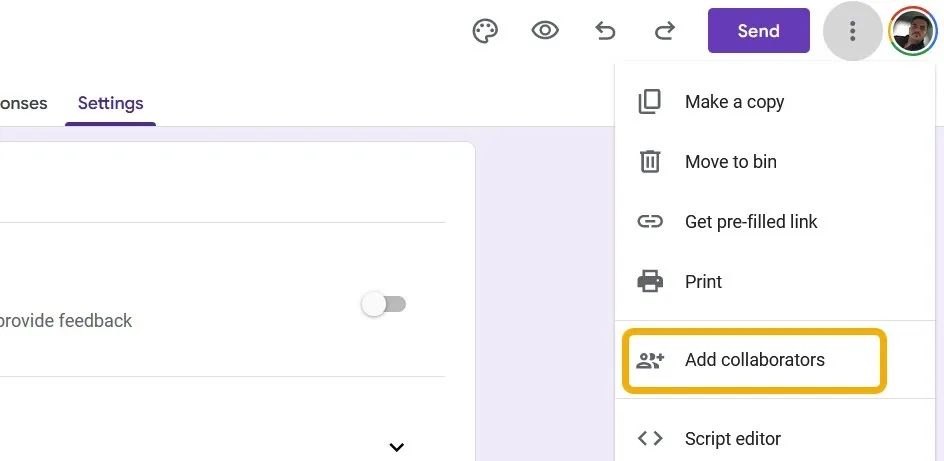
Tienes dos opciones aquí: la primera es invitar a un colaborador por correo electrónico y la segunda es compartir un enlace para editar este formulario de Google. Asegúrese de no confundir el enlace público del formulario de Google con este. Si decides compartir los privilegios de edición por correo electrónico, simplemente ingresa al colaborador y este recibirá una invitación para editar.
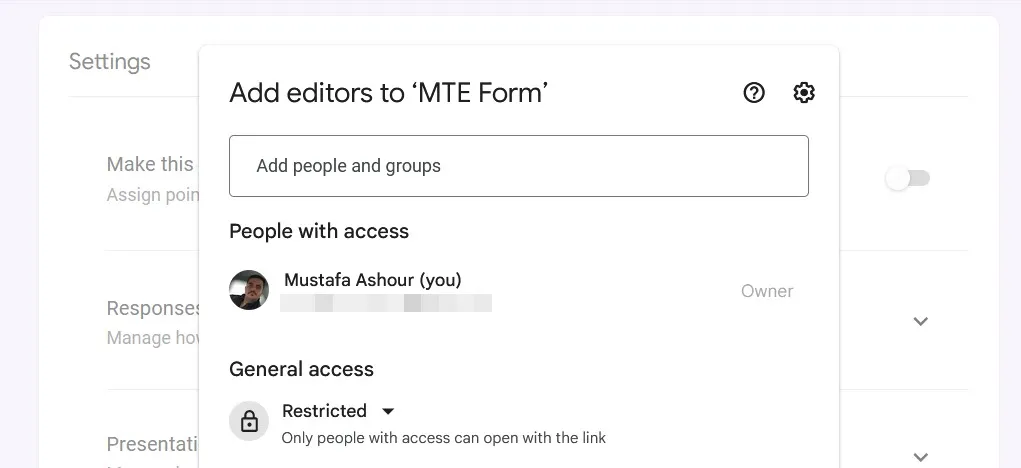
Para permitir que los miembros del equipo editen este formulario a través de un enlace, establezca la configuración de privacidad en «Cualquiera con el enlace» como «Editor». Luego, copie el enlace y envíeselo. Sin embargo, si hace clic en «Copiar enlace de corresponsal», copiará el enlace normal que lleva al usuario al formulario. Alternativamente, copie la URL de su navegador mientras está en la página de edición para compartir el enlace que permite a las personas editar el formulario.
Cuando el colaborador abra el enlace, verá el mismo panel de control que usted está viendo y podrá modificar el formulario.
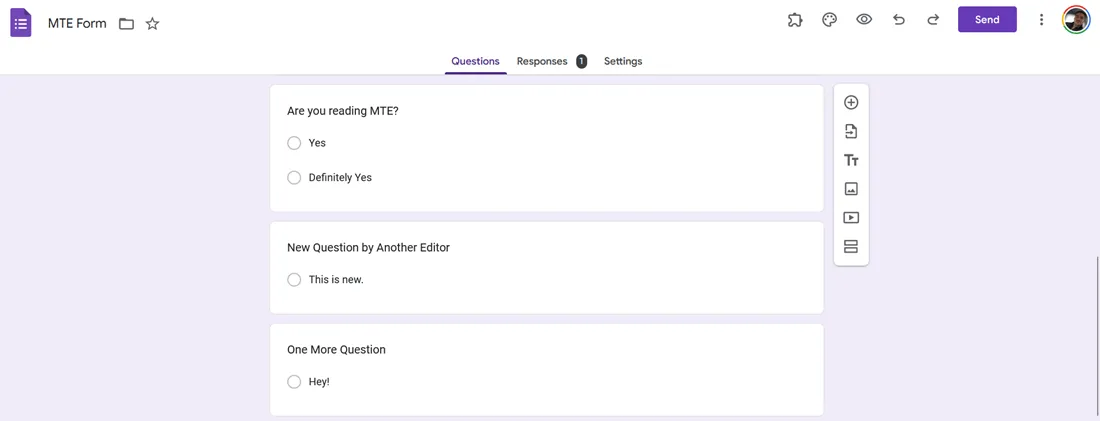
También puedes agregar colaboradores a través de la versión móvil. Navegue a Google Forms usando su navegador, abra el formulario, presione el ícono de tres puntos, elija «Agregar colaboradores» e invítelos.
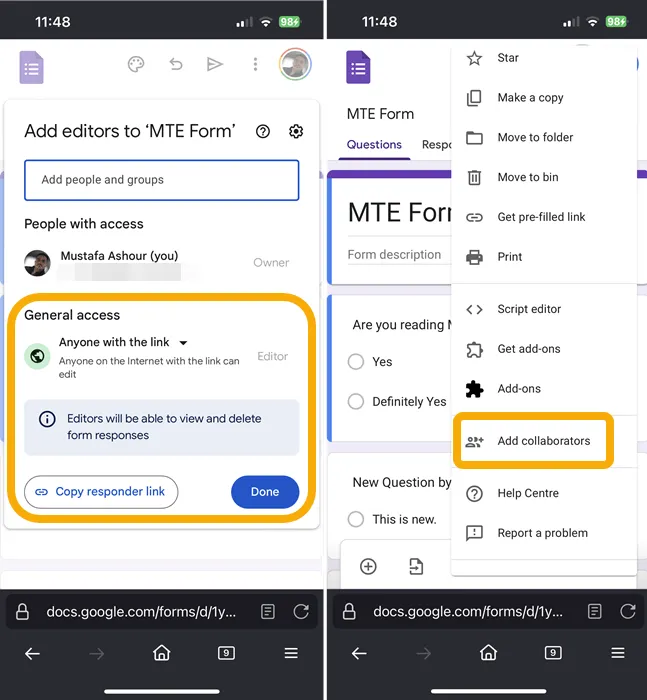
Cómo realizar un seguimiento de los cambios en un formulario de Google
Formularios de Google no mantiene registros detallados de las ediciones que realizan otros colaboradores. Cuando compartes la versión editable de un formulario de Google con cualquier persona y este realiza modificaciones, solo verás un aviso en la parte superior de que alguien en un momento específico ha editado el formulario. El nombre del editor solo aparecerá si comparte el formulario mediante una invitación por correo electrónico.
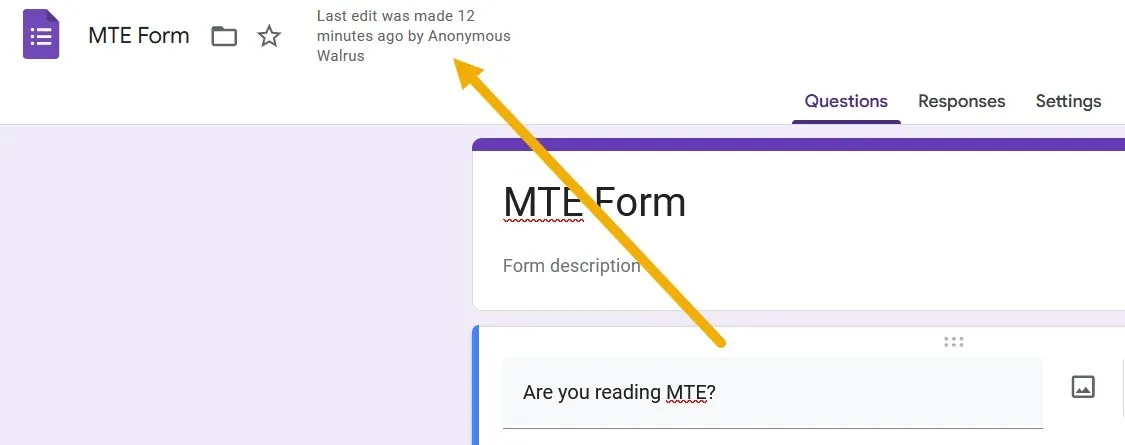
Sin embargo, puede instalar un complemento que le brinde más información sobre las ediciones.
Haga clic en el ícono de tres puntos en la esquina superior derecha y elija «Obtener complementos».
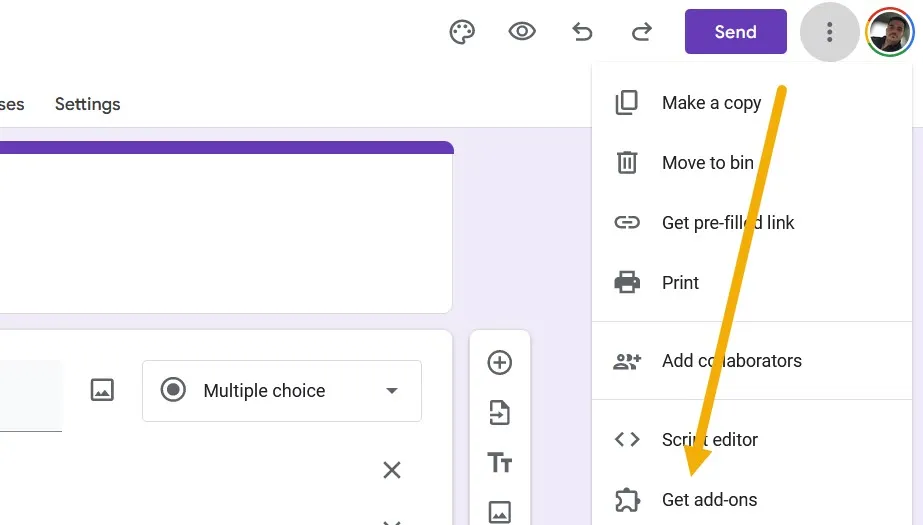
Busque el complemento «Historial de formularios» e instálelo.
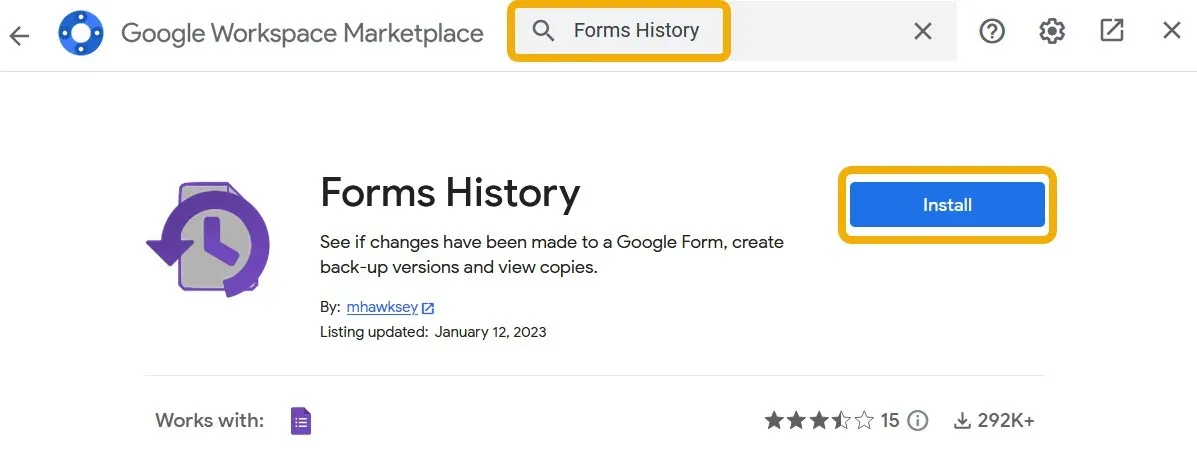
Después de instalar el complemento, haga clic en su icono en la barra superior y elija «Abrir». Aparecerá una nueva ventana emergente que le brindará más información sobre las ediciones y la opción de «Hacer copia» para una versión específica.
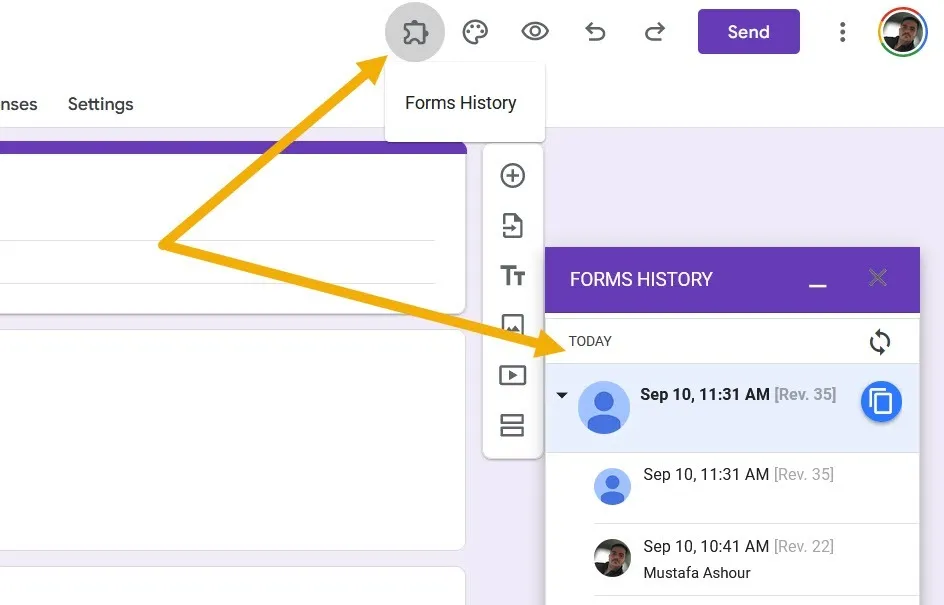
Cómo hacer que un formulario de Google sea privado
Hay diferentes formas de hacer que un formulario de Google sea privado, lo que los usuarios suelen buscar cuando terminan con el formulario y ya no buscan nuevos envíos. Alternativamente, es posible que los usuarios simplemente necesiten mejorar la privacidad del formulario haciendo que los envíos sean más informativos. Veamos qué podemos hacer.
La forma más sencilla de hacer que un formulario de Google sea privado es deshabilitándolo. Esto significa que el formulario estará activo y su enlace funcionará, pero nadie podrá completarlo ni ver las preguntas. Para hacer esto, navegue hasta la sección «Respuestas» y desactive la opción «Aceptar respuestas».
Alternativamente, si ya terminó con el formulario, puede eliminarlo. Haga clic en el ícono de tres puntos en la esquina superior derecha y elija «Mover a la papelera». También puede usar primero la opción «Vincular a hojas de cálculo» para copiar los resultados del formulario en un archivo de hojas de Google.

Haga que su formulario sea más privado restringiendo el acceso a las personas que iniciaron sesión en sus cuentas de Google. Vuelva a «Configuración -> Respuestas» y habilite «Recopilar direcciones de correo electrónico». También puede habilitar «Limitar a una respuesta» para permitir que el usuario complete el formulario solo una vez.
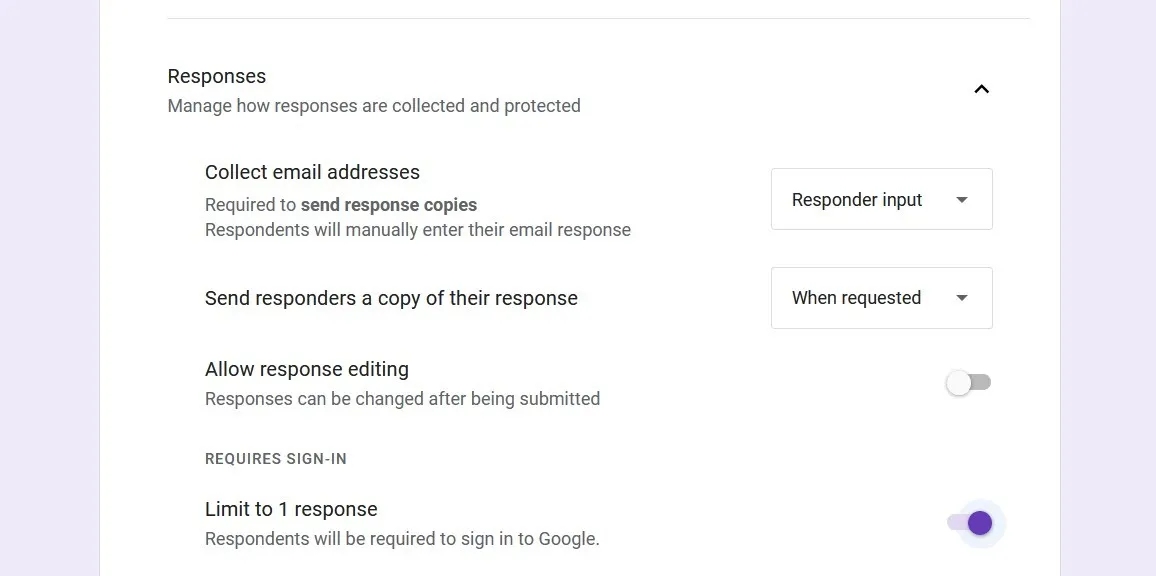
Cómo proteger con contraseña un formulario de Google
Cuando protege su formulario con contraseña, los visitantes no verán el formulario hasta que proporcionen la contraseña.
Agregue una pregunta al principio del formulario, haga clic en el menú desplegable al lado y seleccione «Respuesta corta».
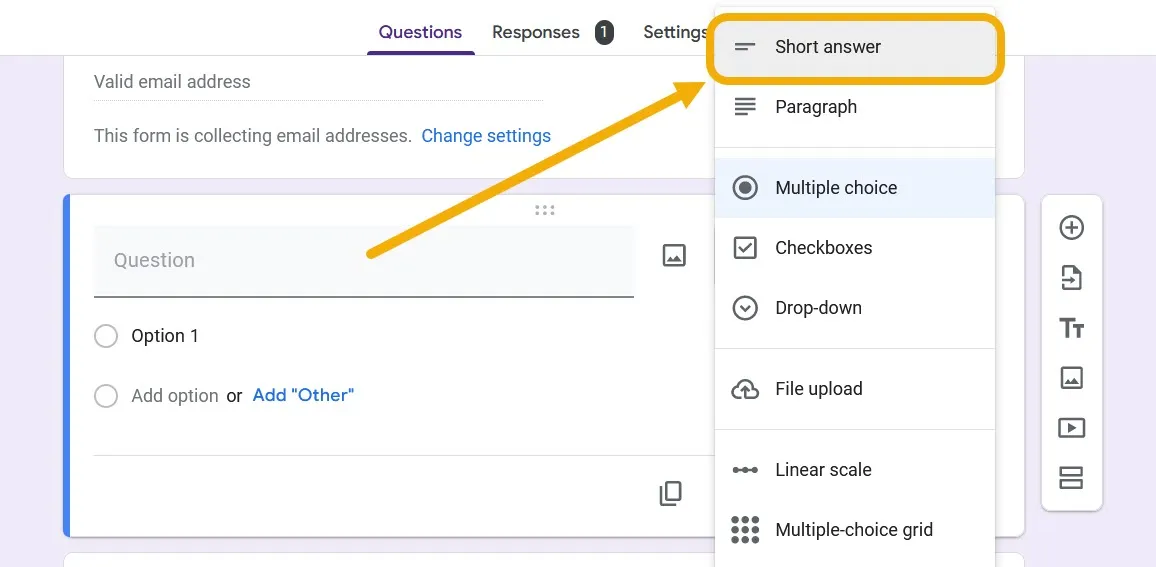
Redacte de forma descriptiva la pregunta para informar a los usuarios que ingresen su contraseña o código de acceso. Marque la pregunta como «Obligatoria», haga clic en el ícono de tres puntos en la esquina inferior derecha y elija «Validación de respuesta».
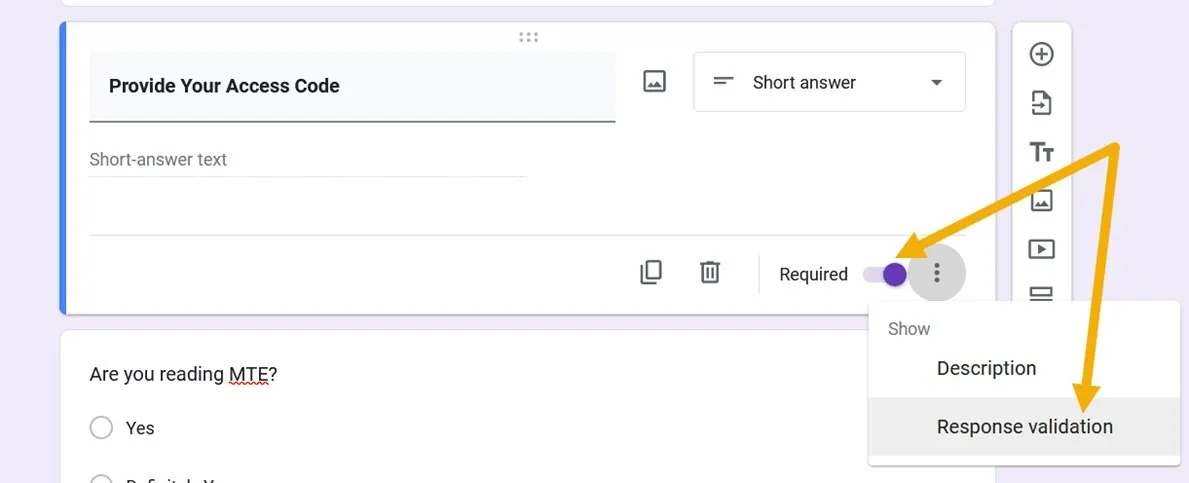
Establezca las reglas en «Expresión regular» que «Coinciden» con la contraseña que establecerá, luego configure su contraseña. Tenga en cuenta que puede agregar una variable en el campo «Texto de error personalizado». Por ejemplo, si la contraseña es thisisyourpassword, puede agregar el texto personalizado de this is your password, con espacios.
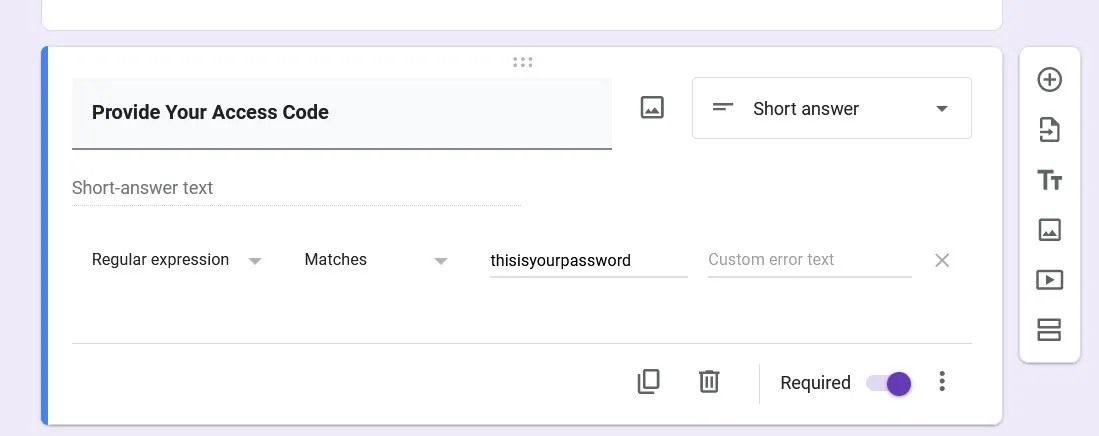
Para evitar que el usuario vea el resto del formulario hasta que proporcione la contraseña, presione la opción «Agregar sección» y mueva la pregunta de contraseña a la parte superior.
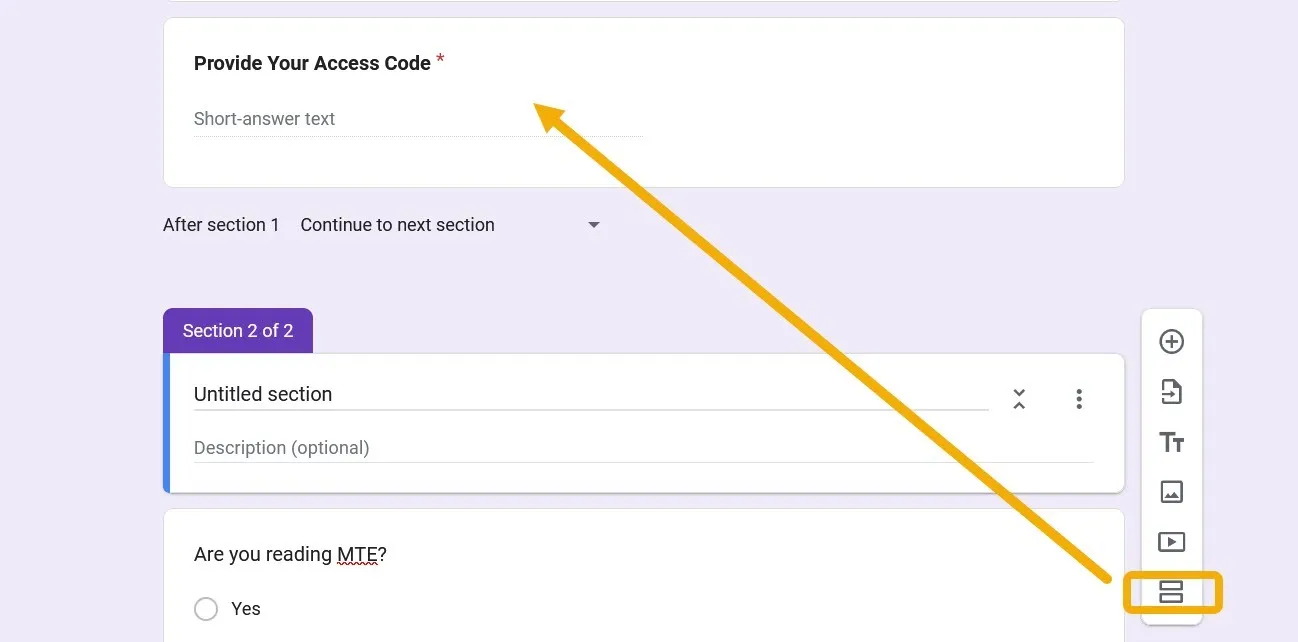
Al abrir el formulario, el usuario deberá proporcionar la contraseña que compartió con él.
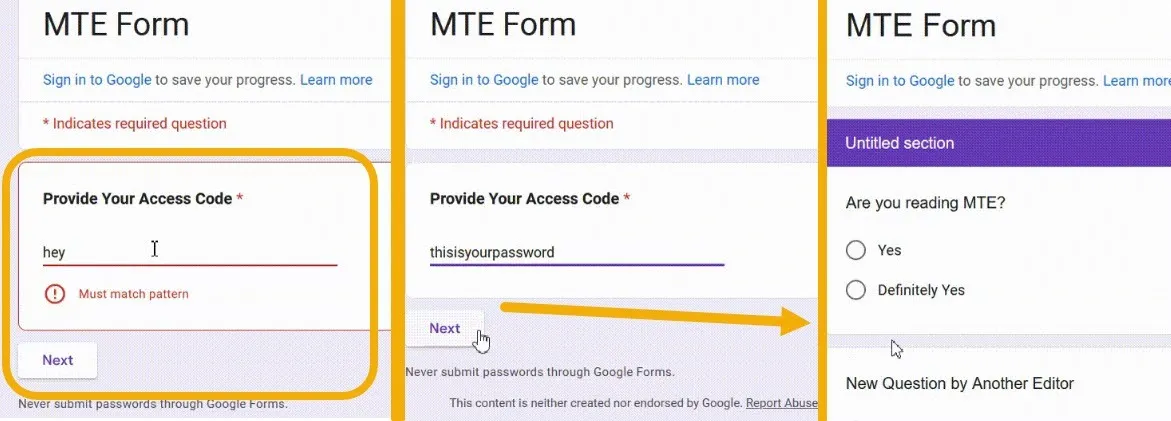
Aprovechar al máximo los formularios de Google
Es sencillo utilizar Google Forms en cualquier plataforma y es posible hacer que un formulario de Google sea público pero no editable en simples pasos. Aún así, puedes descubrir más optimizaciones posibles profundizando en la configuración para hacer un buen uso de Google Forms . Por ejemplo, puede crear un formulario que ayude a contratar empleados o uno que pueda servir como encuesta. ¡Además, puedes realizar cuestionarios divertidos y educativos utilizando Google Forms !
Crédito de la imagen: Flaticon y Unsplash . Todas las capturas de pantalla son de Mustafa Ashour.


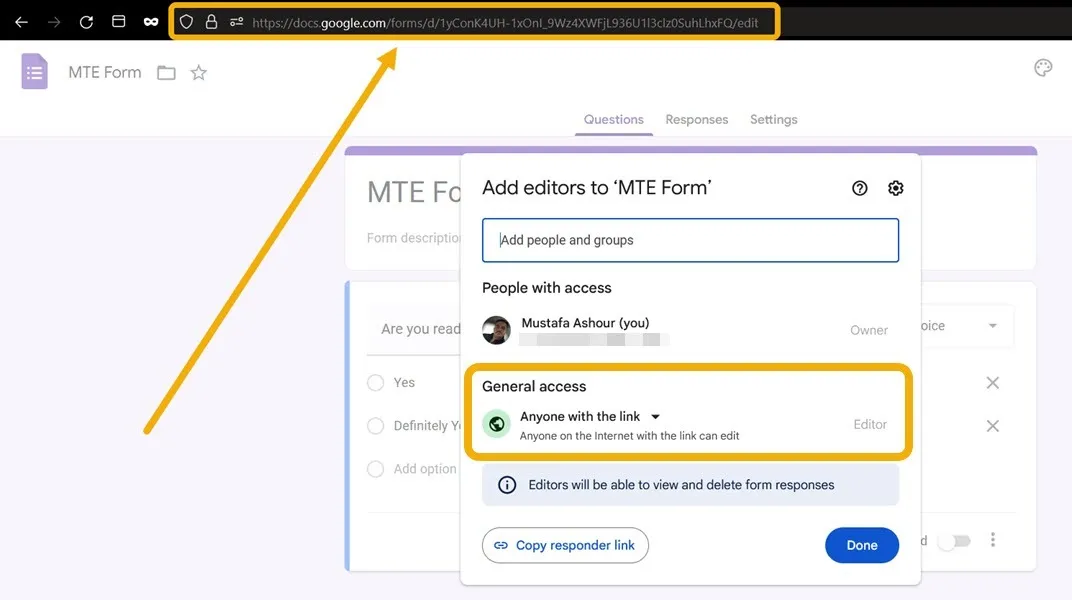

Deja una respuesta