Cómo hacer un árbol genealógico en Google Docs [2023]
![Cómo hacer un árbol genealógico en Google Docs [2023]](https://cdn.thewindowsclub.blog/wp-content/uploads/2023/03/family-tree-640x375.webp)
Qué saber
- Haz un árbol genealógico usando Google Docs: Inserta un ‘Dibujo’ usando Insertar > Dibujo > Nuevo. Agrega formas, textos e imágenes, y conecta a los miembros de la familia con líneas.
- Haga un árbol genealógico usando imágenes en Google Docs: inserte una imagen de árbol genealógico preexistente, use las herramientas en el tablero ‘Dibujo’ para agregar imágenes y texto, y guarde la imagen.
- Agregue plantillas de árboles genealógicos de terceros en Google Docs: descargue e importe plantillas de árboles genealógicos listas para usar de fuentes como www.template.net. Edite los elementos necesarios y guarde.
- Cree un árbol genealógico con herramientas de terceros: use Canva o herramientas similares para crear su árbol genealógico, descárguelo como una imagen e impórtelo a Google Docs.
Afortunadamente, ahora contamos con herramientas de documentos y hojas de cálculo que facilitan la creación de árboles genealógicos y la conexión de miembros. Así es como puede crear un árbol genealógico en Google Docs.
Cómo hacer un árbol genealógico en Docs
Hay algunas formas diferentes de hacer un árbol genealógico en Google Docs. Echemos un vistazo a cómo hacerlo desde Google Docs, así como importando plantillas y dibujos de árboles genealógicos de otras fuentes.
Además, a lo largo de nuestra guía, nos referiremos a los árboles genealógicos en lo que respecta a los miembros de una familia. Pero cualquier estructura con una jerarquía en expansión con relaciones complejas entre los elementos (como un árbol) también se puede hacer usando el mismo método de árbol genealógico.
Método 1: crea un árbol genealógico usando un dibujo simple
Primero, abra Google Docs y seleccione un documento en blanco .
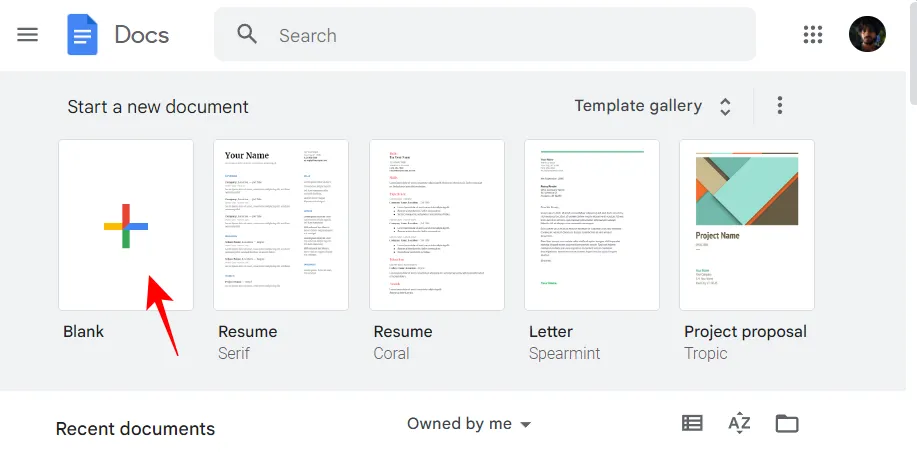
A continuación, haga clic en Insertar en la barra de herramientas de arriba.
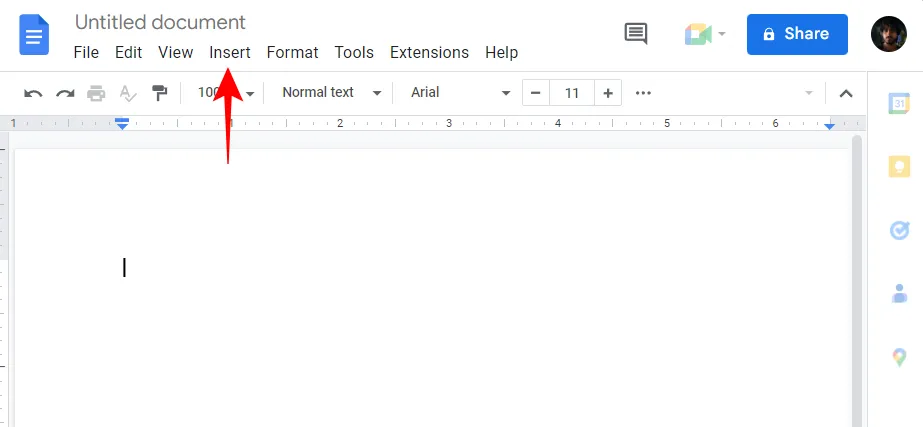
Pase el cursor sobre Dibujo y luego seleccione Nuevo .
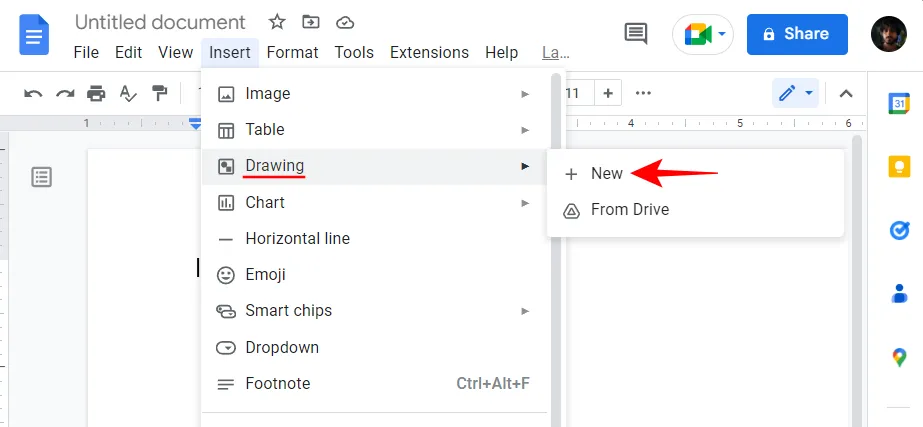
Alternativamente, escriba @drawingy seleccione Dibujo .
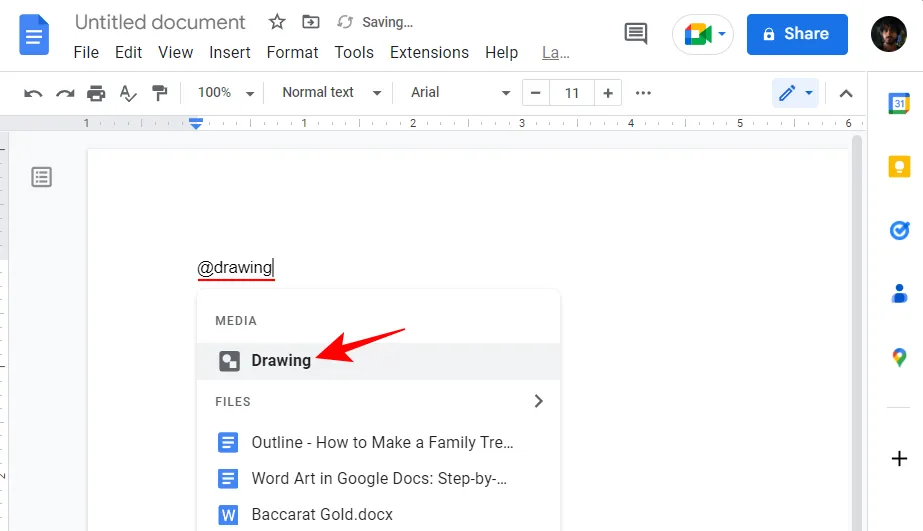
Luego seleccione Nuevo .
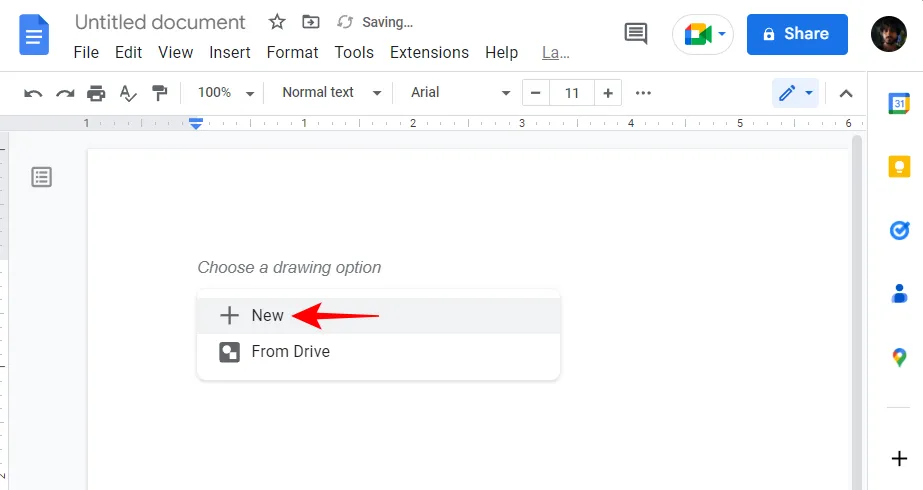
Una vez que se abra el tablero ‘Dibujo’, haga clic en Forma en la barra de herramientas de arriba (el icono con un círculo sobre un cuadrado).
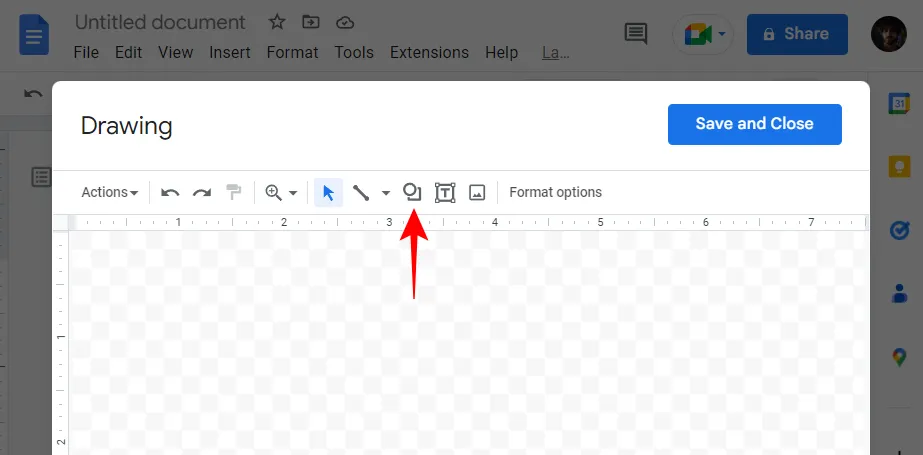
Seleccione Formas y luego seleccione la forma en la que desea tener las unidades de su árbol genealógico. En nuestro ejemplo, estamos eligiendo un rectángulo.
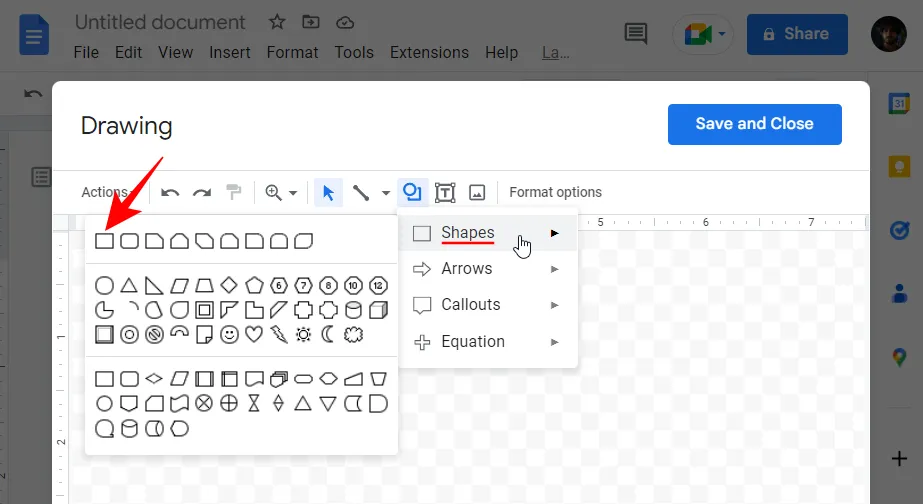
Ahora, simplemente haga clic dentro del tablero ‘Dibujo’ (preferiblemente más cerca de la parte superior) e ingrese su forma.
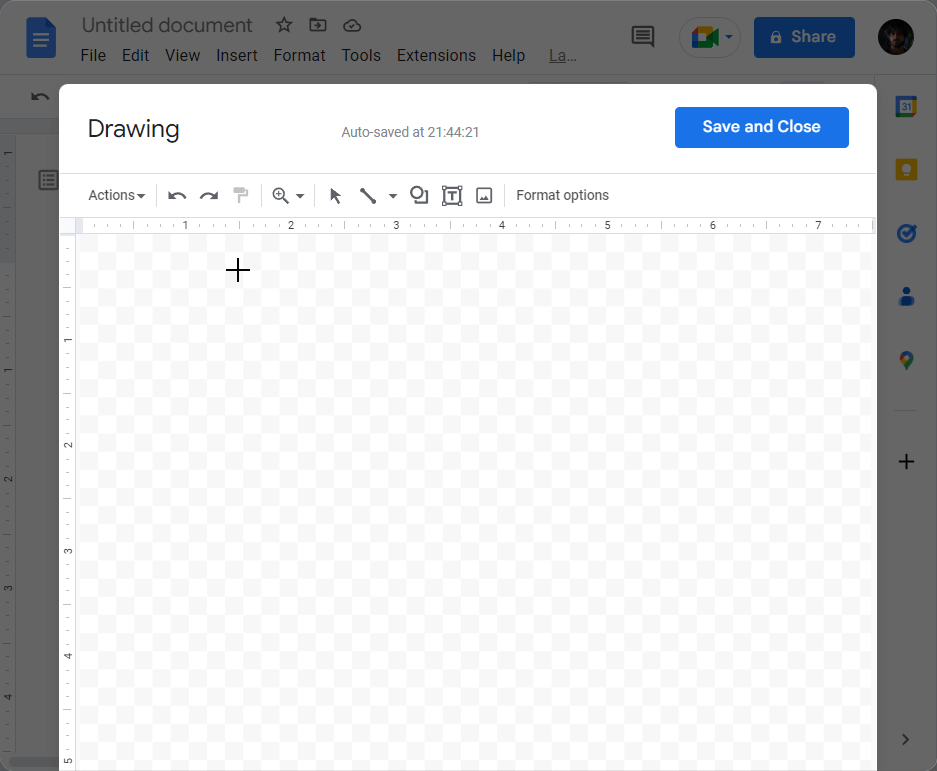
Puede cambiar las dimensiones o la posición de la forma como desee arrastrando los manillares o desplazando el cursor de posición, respectivamente.
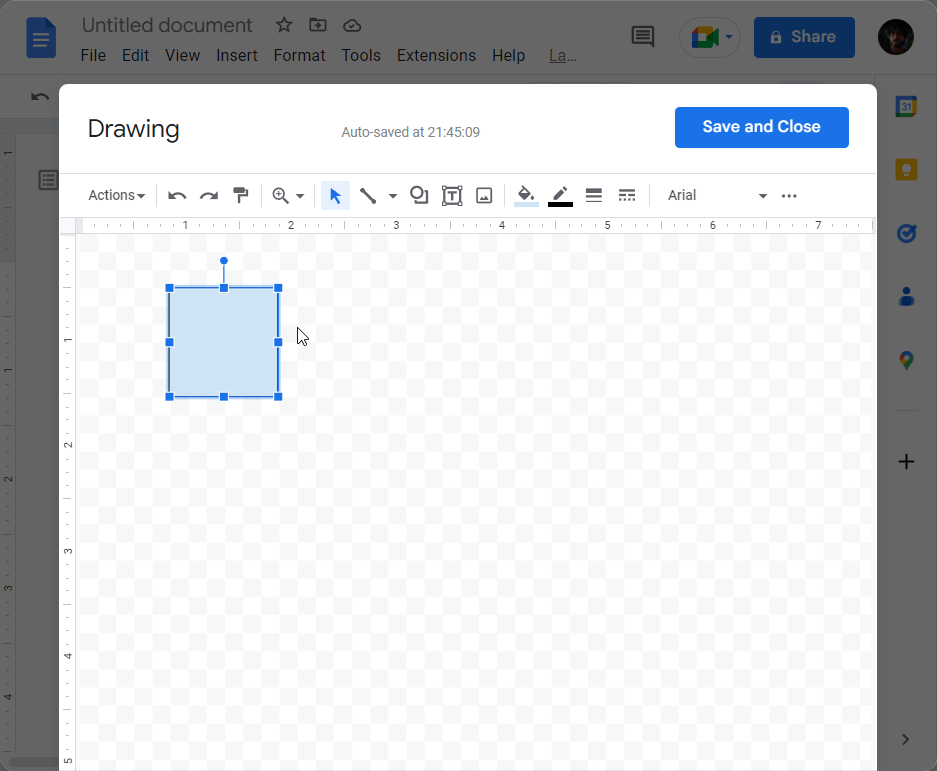
Todas las progenies provienen de la unión de dos ancestros, por lo que una sola forma no funcionará. Necesitaremos otra forma para esta generación. Para copiar esta forma, selecciónela y presione Ctrl+C. Luego presione Ctrl+Vpara agregar otra de estas formas.
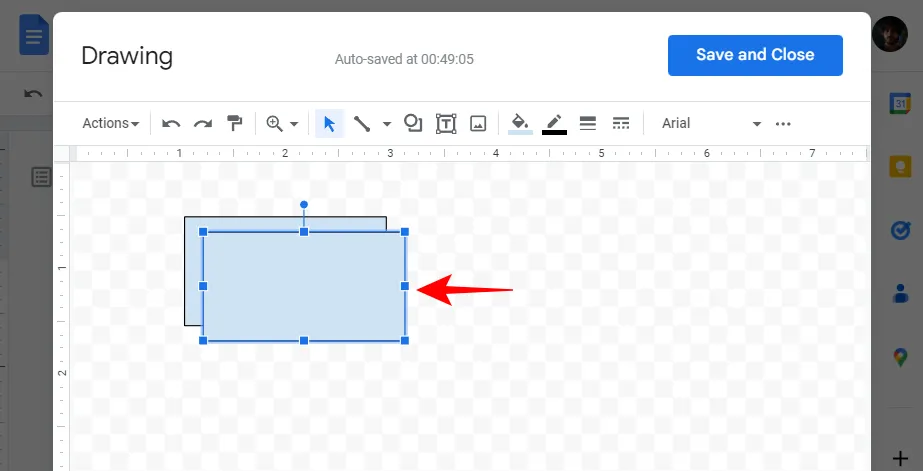
Ahora, arrástrelo junto a la primera forma hasta que vea la línea roja y alinéelos.
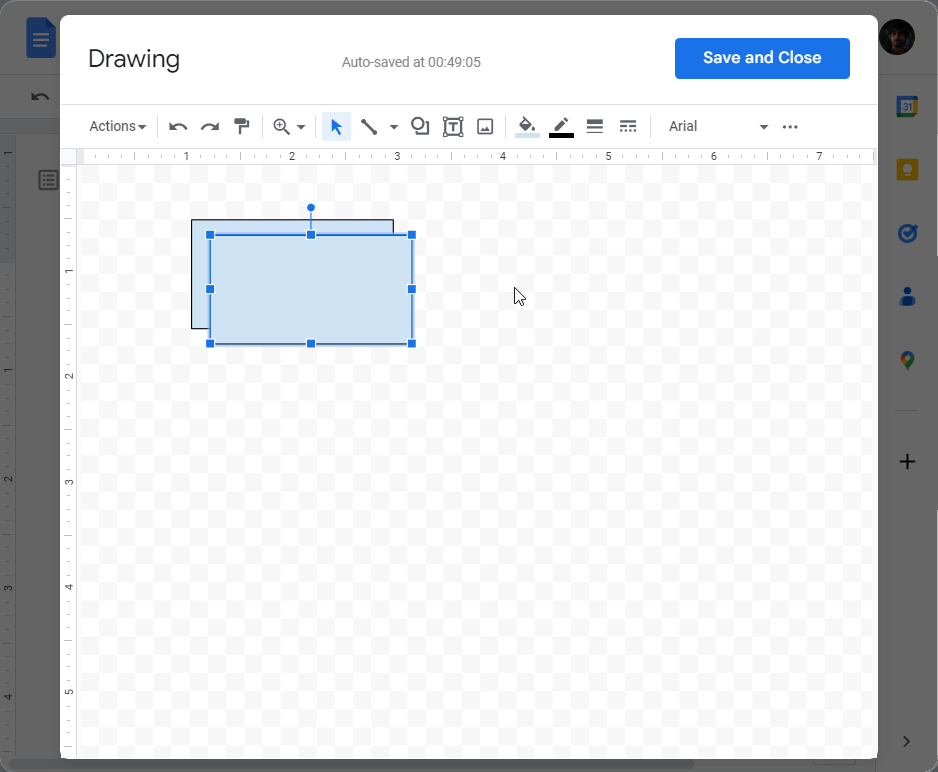
Antes de pasar a la próxima generación, agreguemos algo de texto dentro de estas dos formas para indicar a quién representan. Haga doble clic dentro de la forma para incluir el cursor. Entonces empieza a escribir.
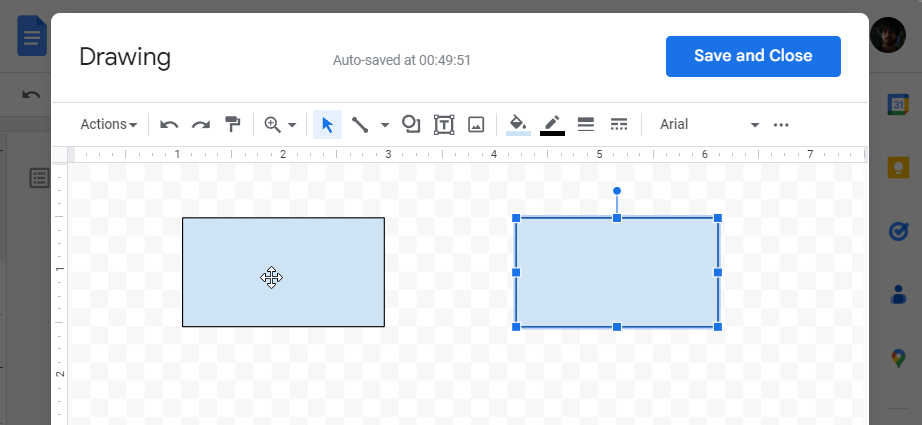
Para acceder a las opciones de formato de texto, haga clic en el icono de tres puntos en la parte superior.
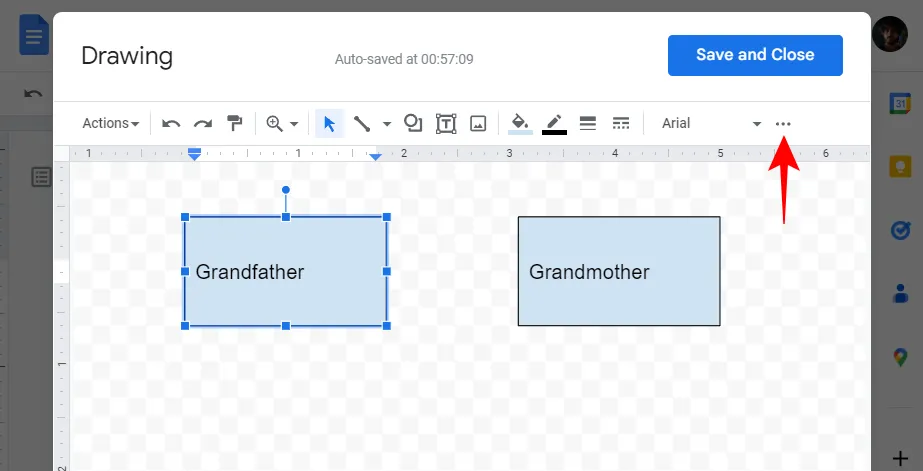
Aquí, puede hacer cambios en el texto como mejor le parezca.
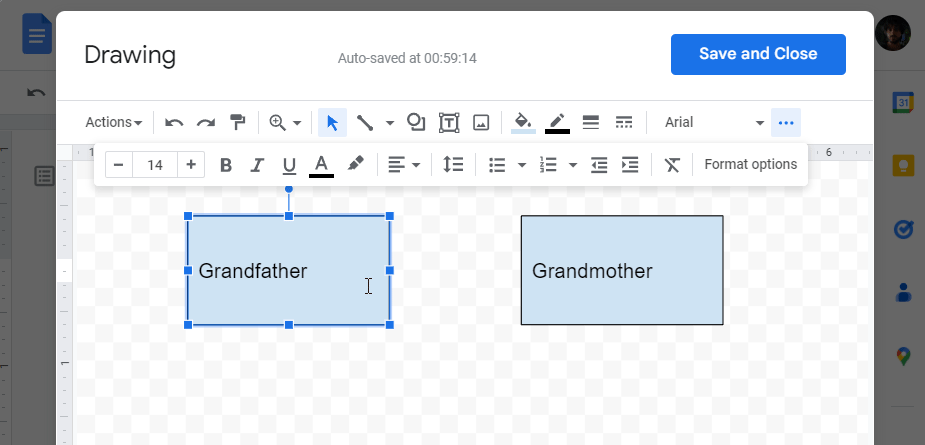
Ahora, conectemos las dos formas con una línea. Para hacerlo, haga clic en el icono de línea en la barra de herramientas de arriba.
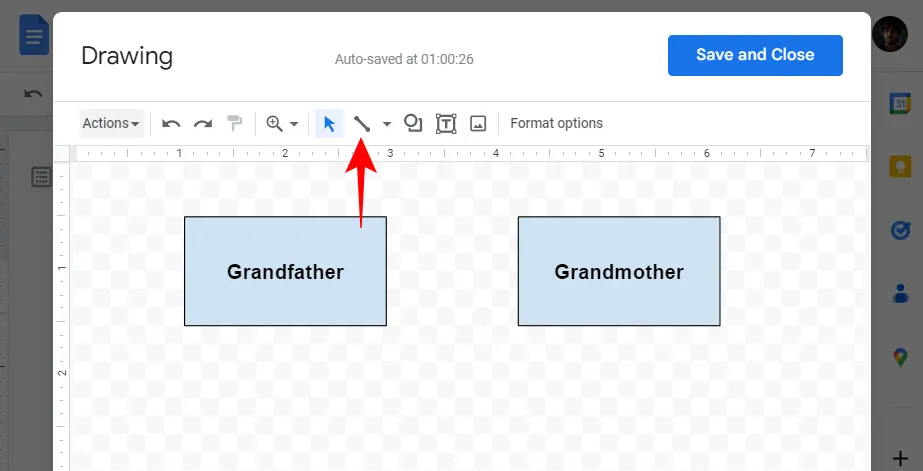
Luego seleccione Línea .
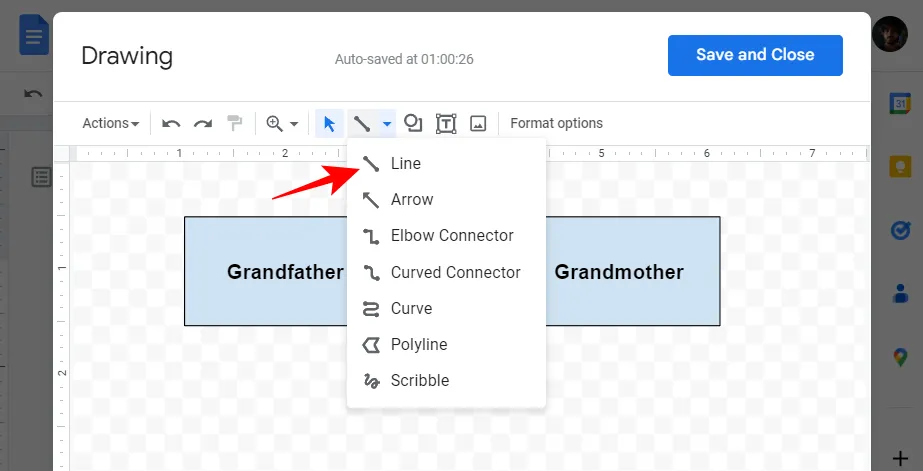
Ahora une las dos formas juntas, así:
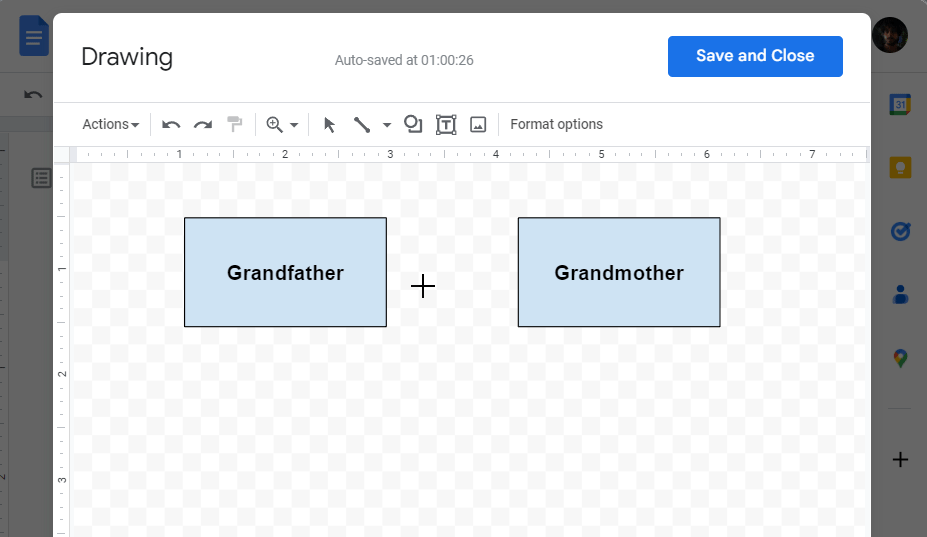
Google Docs hace un buen trabajo al identificar y resaltar los principales puntos de conexión para simplificar la tarea. Pero también puede hacer líneas en cualquier otro lugar del tablero de dibujo, no solo en estos puntos morados.
De la misma manera, llene su árbol genealógico con generaciones posteriores, agregue formas (o copie y pegue las existentes), ingrese textos y conecte las formas usando líneas. Aquí hay un ejemplo de cómo podría verse.

Un árbol genealógico sin imágenes no es divertido. Usemos los medios digitales disponibles y agreguemos imágenes al árbol genealógico también. Para agregar imágenes, haga clic en el icono Imagen en la barra de herramientas de arriba.
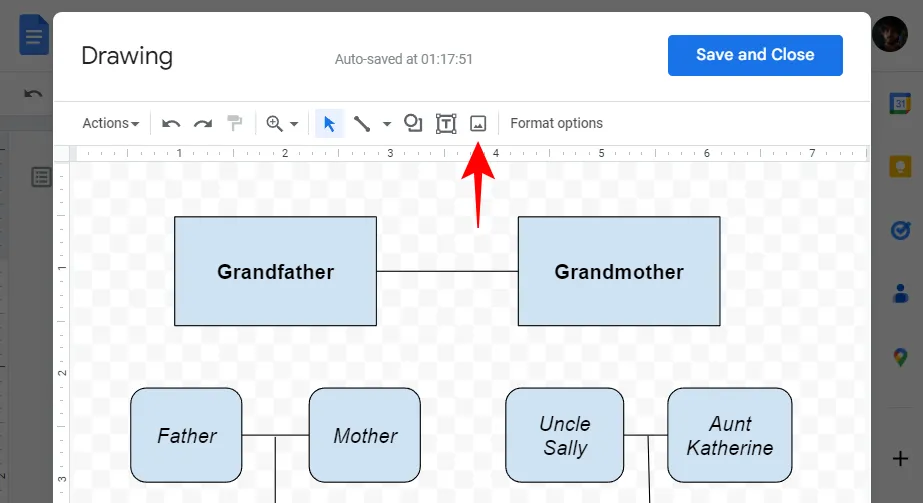
En ‘Cargar’, haga clic en ‘Elegir una imagen para cargar’.
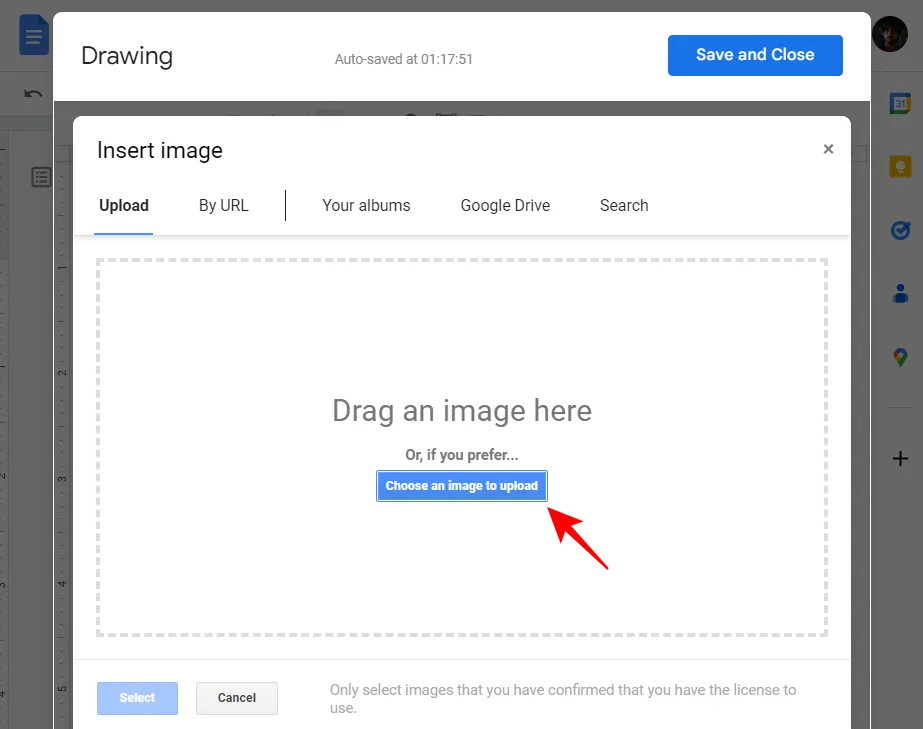
Seleccione la imagen y haga clic en Abrir .
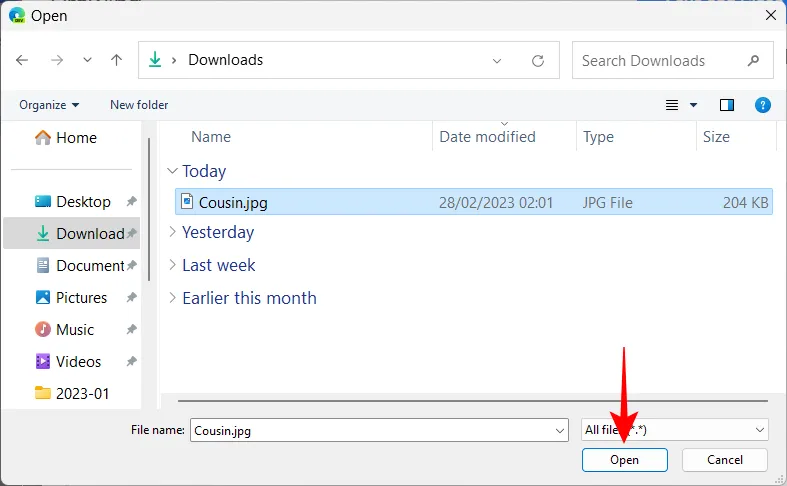
Alternativamente, también puede simplemente arrastrar y soltar sus imágenes en el cuadro de carga.
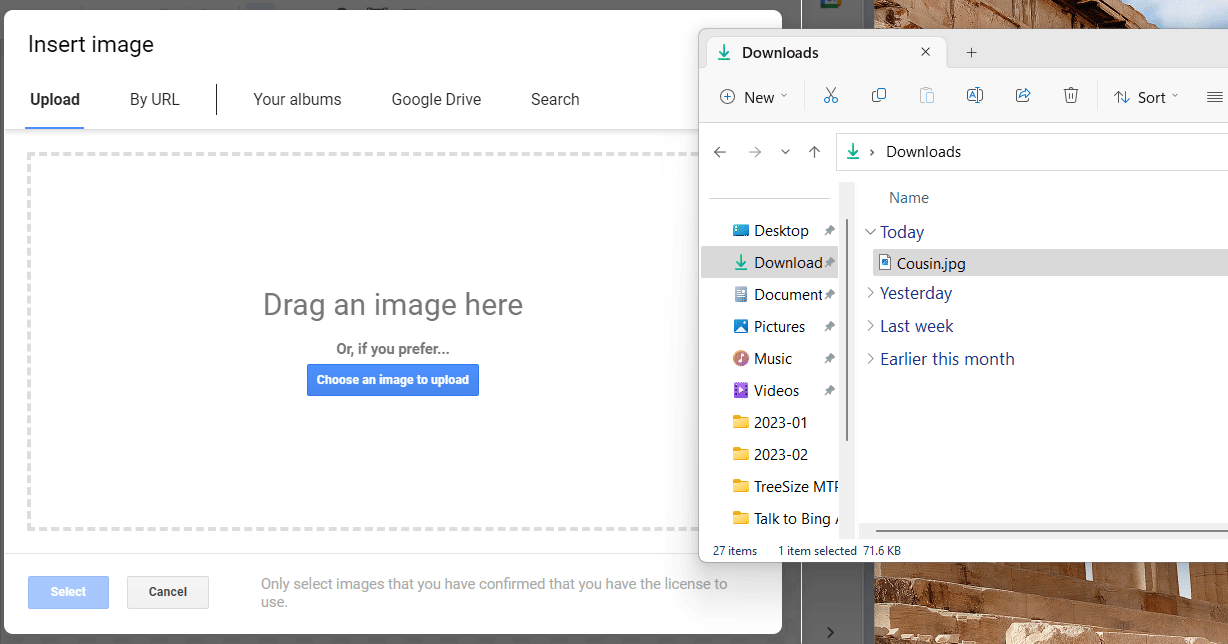
Cambie el tamaño y la posición de la imagen utilizando los controles. Agregue más imágenes según sea necesario. Una vez hecho esto, simplemente haga clic en Guardar y cerrar para hacerlo.
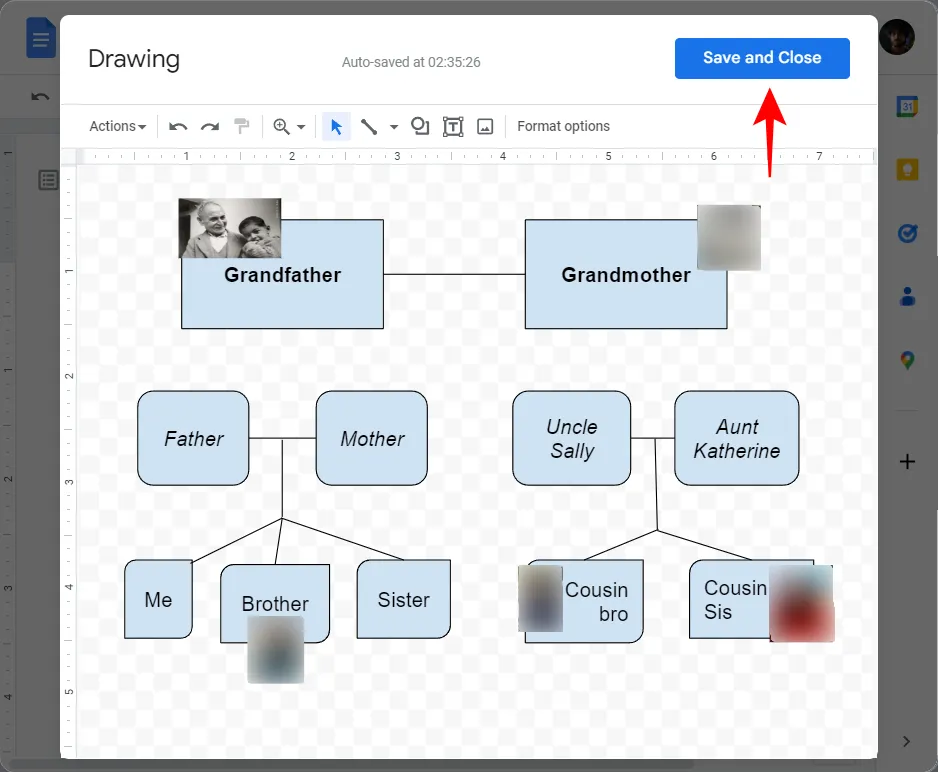
El árbol genealógico se agregará a Google Docs como una imagen que se puede volver a cambiar de tamaño como mejor le parezca, o se puede editar como cualquier otra imagen. Para realizar más cambios en el árbol genealógico o para descargarlo, seleccione la imagen y haga clic en ‘Editar’.
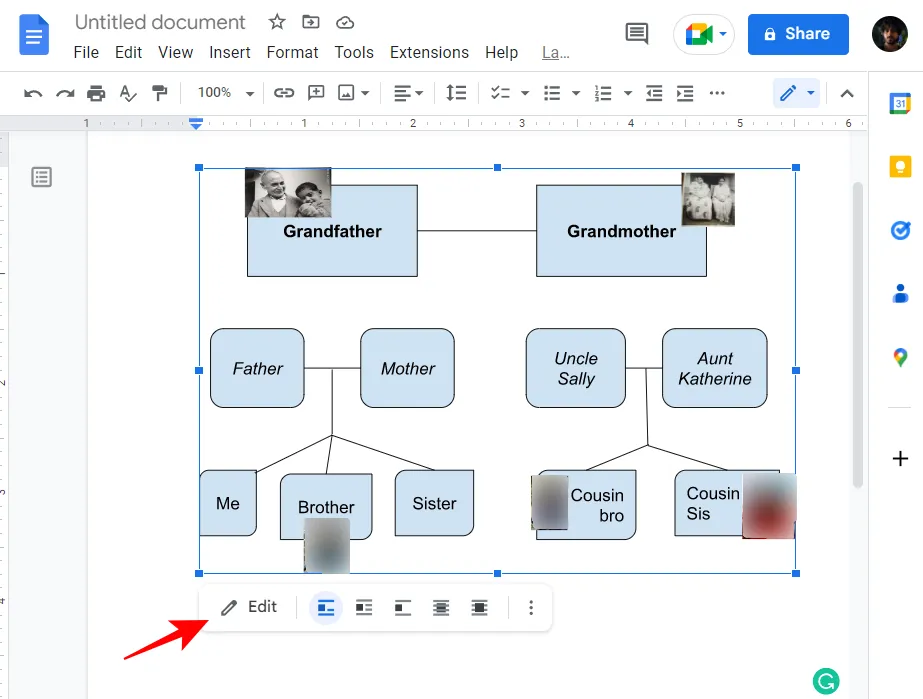
Esto lo regresará al tablero de dibujo. Para descargar el árbol genealógico, haga clic en Acciones .
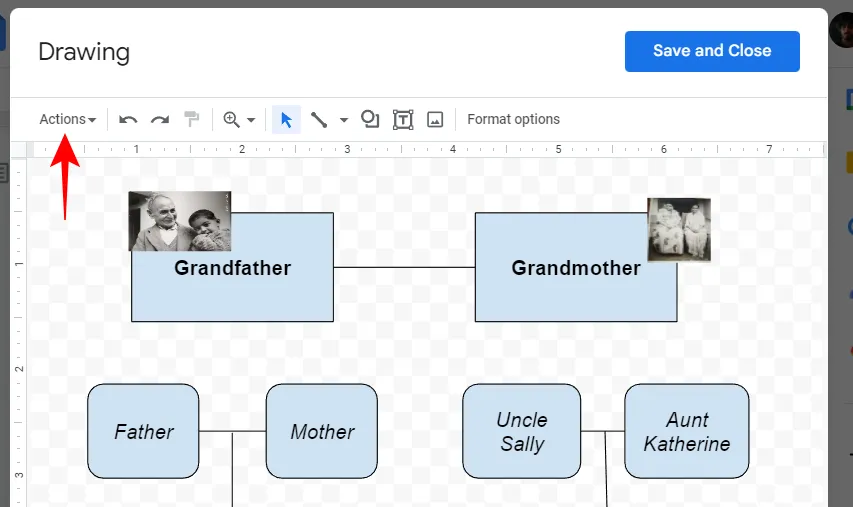
Pase el cursor sobre Descargar y luego seleccione su formato.
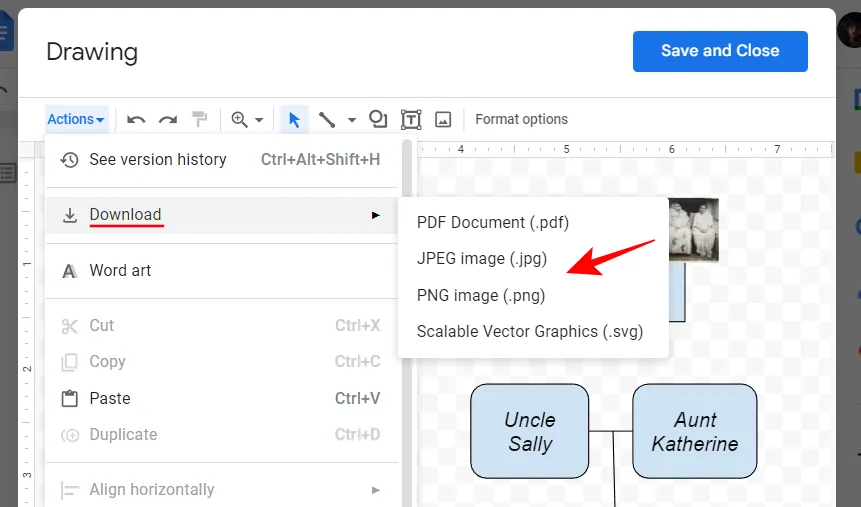
Método 2: crea un árbol genealógico usando imágenes en un dibujo
En Google Docs, no hay mucho que puedas hacer con formas y líneas al crear un árbol genealógico. Una imagen es mucho más preferible si desea tener algo visualmente atractivo. Si tiene una imagen existente que desea usar en su árbol genealógico, con marcos vacíos, que tal vez incluso parezca un árbol, puede usarla en Google Docs agregándola como una imagen.
Primero, agregue un dibujo en Google Docs como se muestra antes (Insertar> Dibujo> Nuevo).
En el tablero de dibujo, haga clic en el ícono Imágenes en la parte superior.
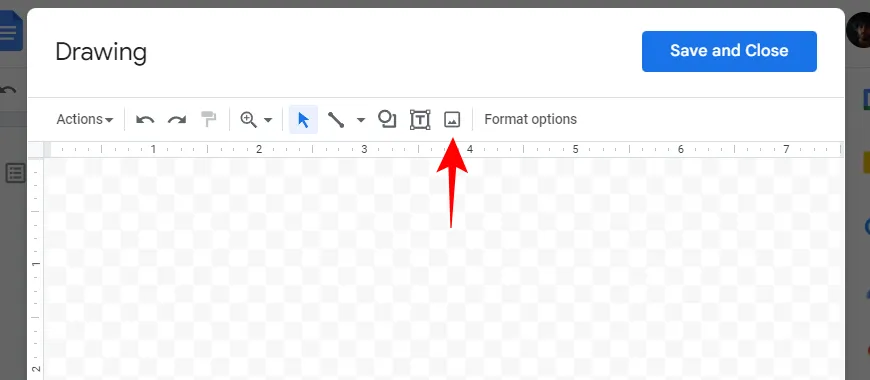
Ahora arrastre y suelte la imagen de su árbol genealógico en el cuadro de carga, o haga clic en Elija una imagen para cargar .
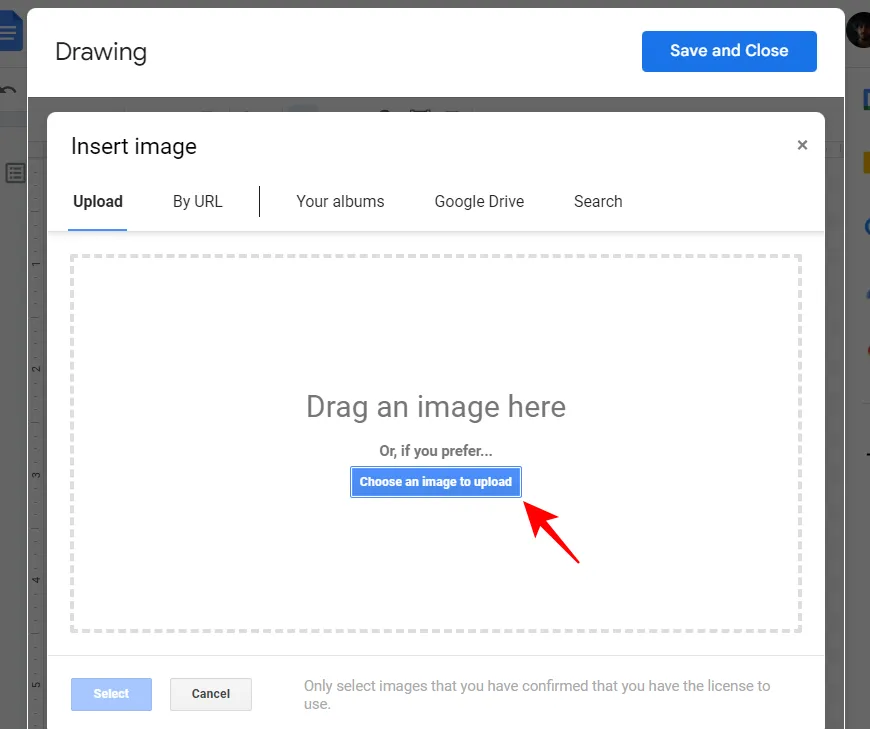
Seleccione su imagen y haga clic en Abrir .
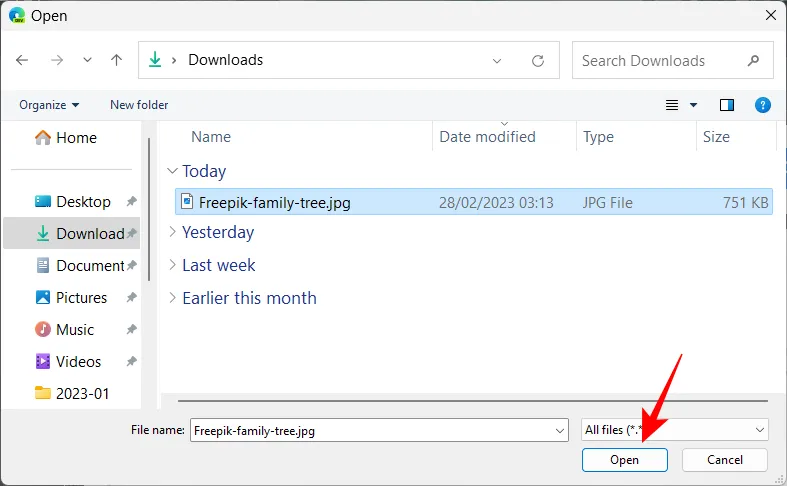
Una vez cargado, haga clic en el cuadro de prueba (icono T) en la barra de herramientas.
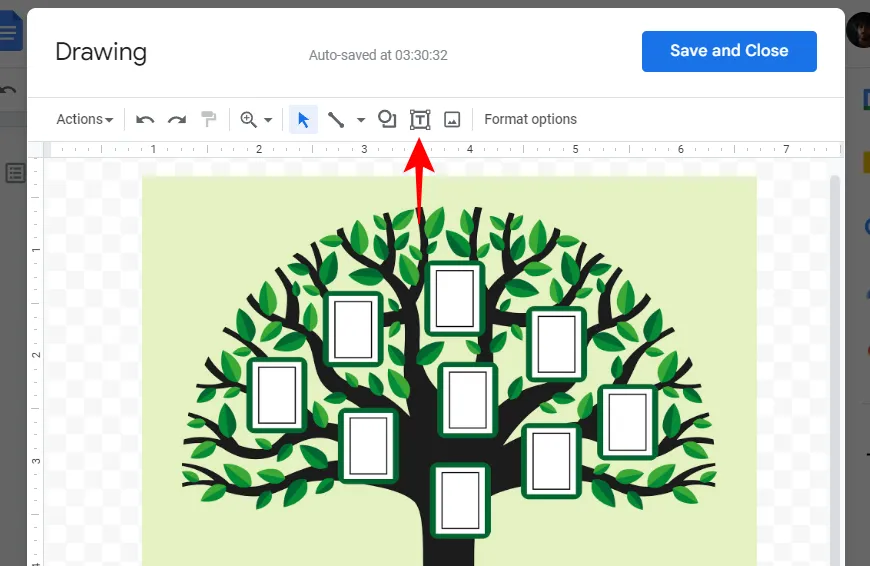
Ahora haga clic en algún lugar para crear un cuadro y comience a escribir.
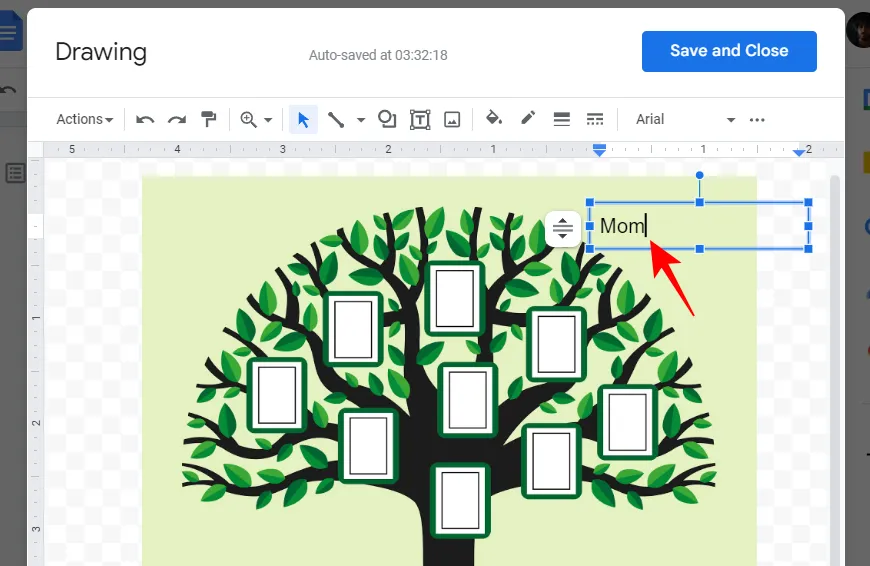
Para ajustar el tamaño del texto, haga clic en el icono de tres puntos en la parte superior.
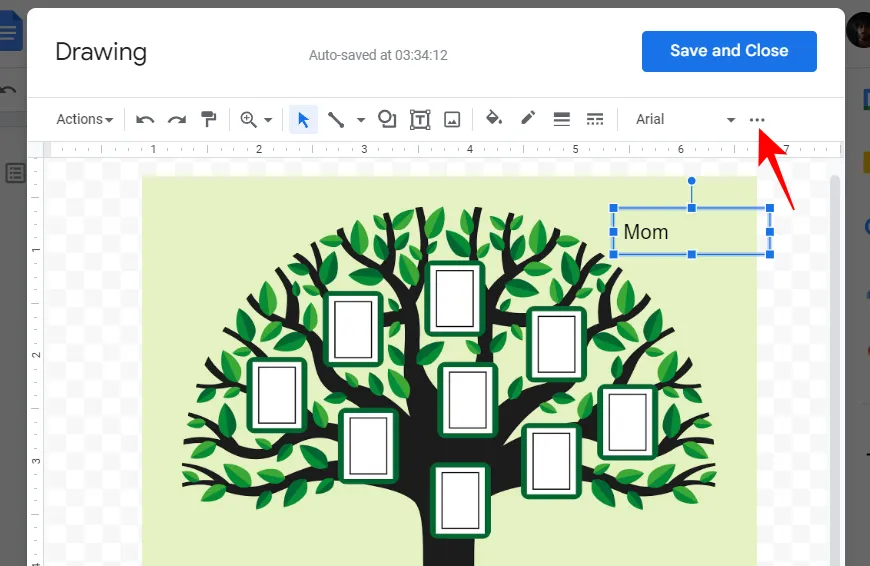
A continuación, reduzca el tamaño de fuente o realice otros ajustes en el texto.
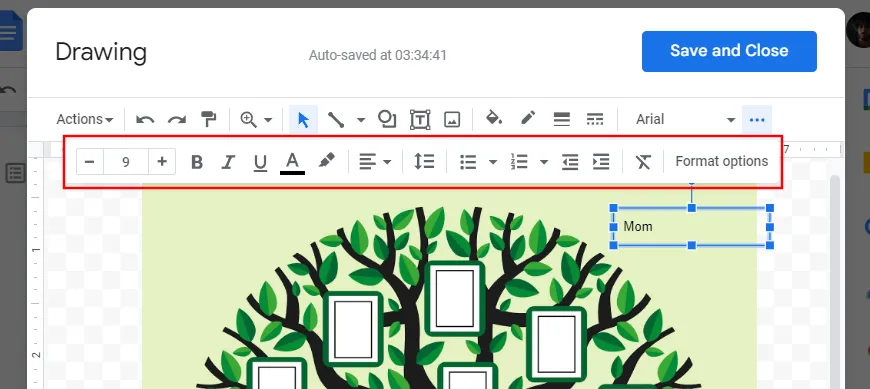
Ajuste el tamaño del cuadro para asegurarse de que se ajuste al ancho del marco de imagen vacío.
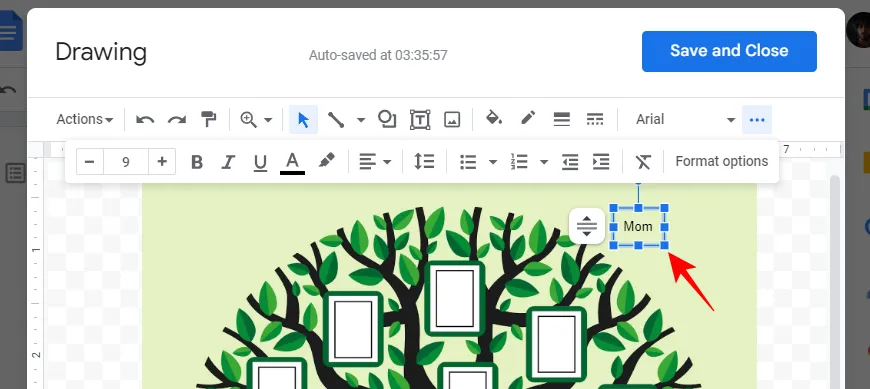
Ahora estacione el cuadro de texto junto a un marco.
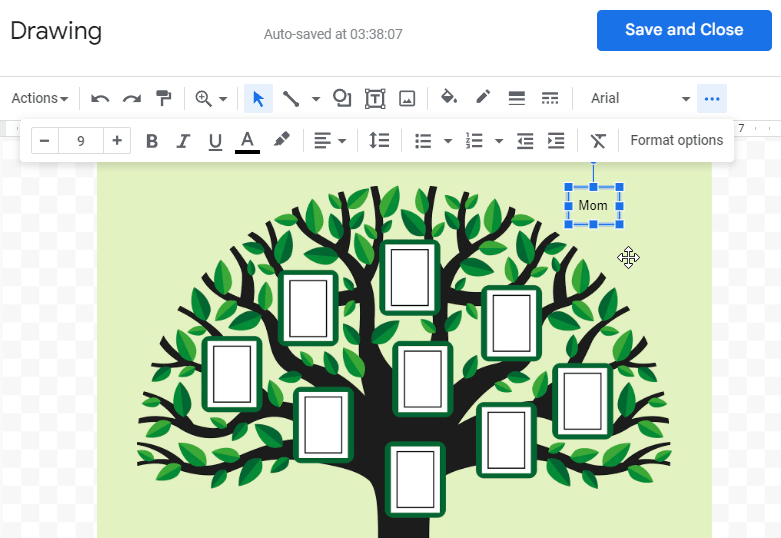
Haz lo mismo con otros marcos también. Una vez que tenga su texto donde lo desea, comencemos a agregar las fotos de los miembros. Por lo tanto, vuelva a hacer clic en el icono de la imagen en la barra de herramientas.
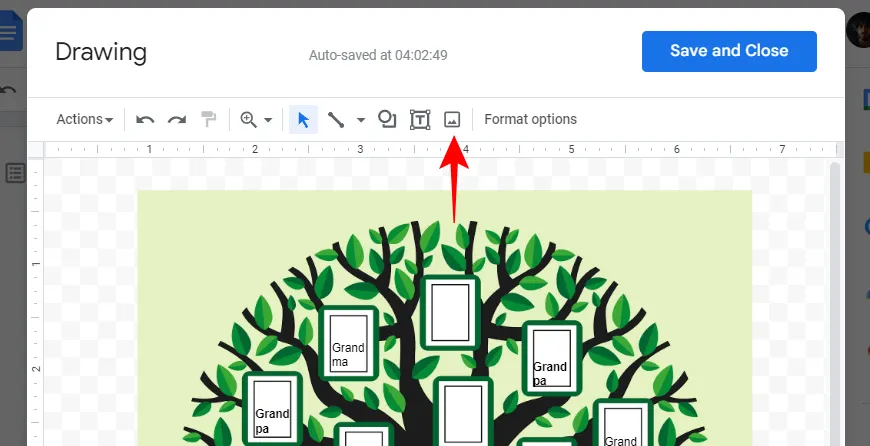
Haga clic en Elija una imagen para cargar .
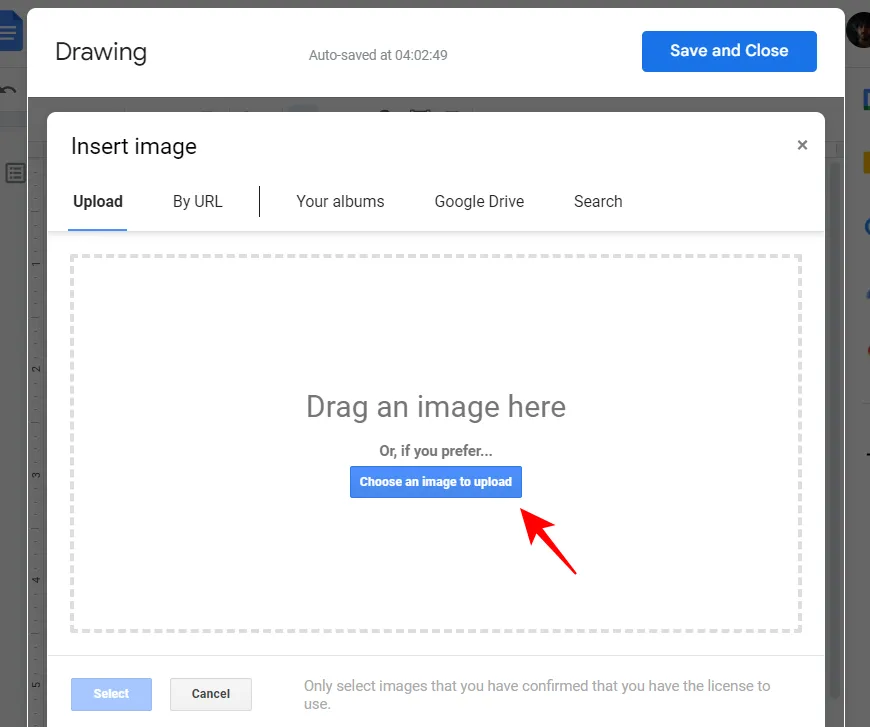
Seleccione una imagen y haga clic en Abrir .
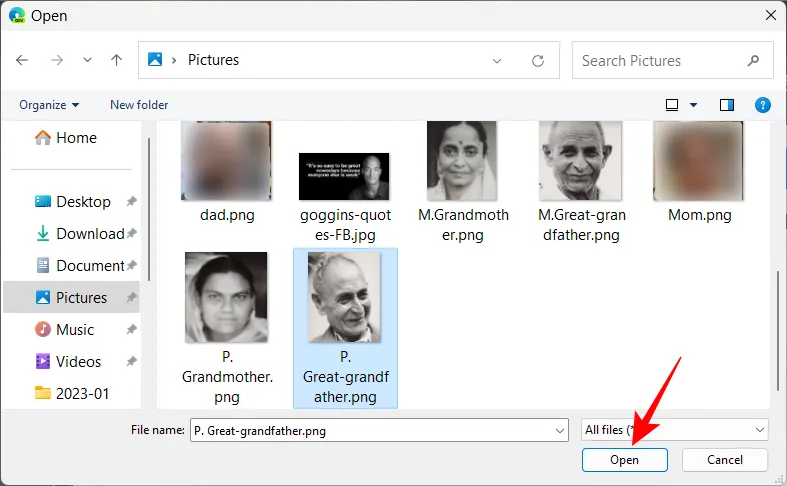
Cambie el tamaño de la imagen con los controles y colóquela en el marco.
Es posible que deba ajustar el cuadro de texto dependiendo de cuánto espacio haya en su marco. Si hay elementos adicionales que dificultan la lectura del texto, puede seleccionar el texto y resaltarlo con un color.
Para resaltar texto, seleccione el cuadro de texto y haga clic en el icono de tres puntos en la barra de herramientas.

Haga clic en el icono del resaltador.
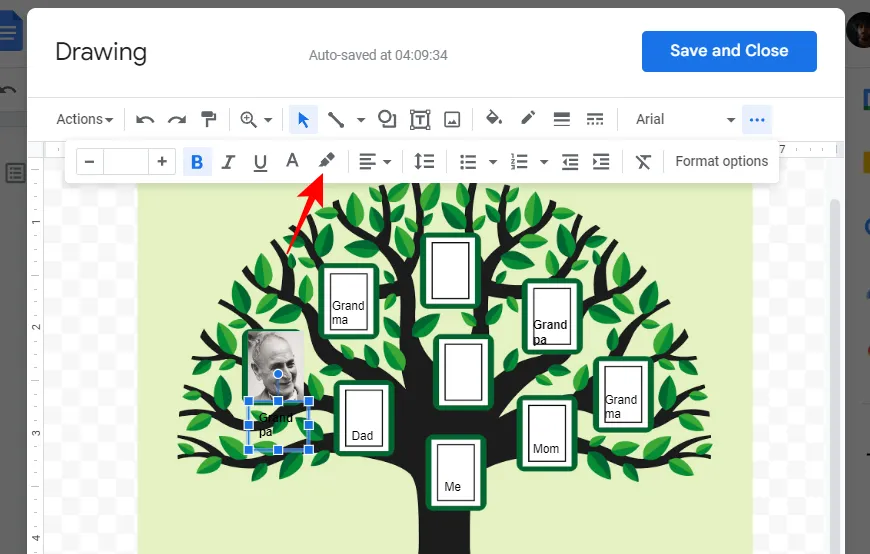
Luego seleccione un color.
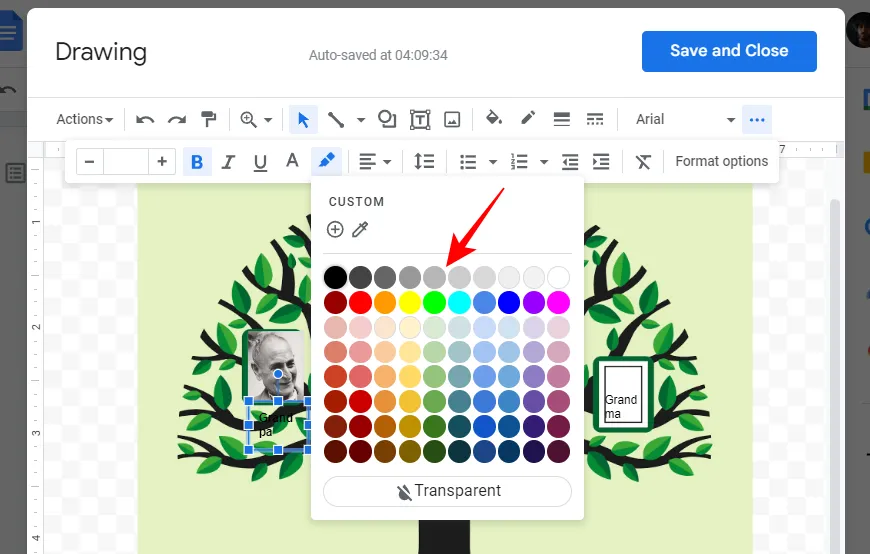
Del mismo modo, agregue fotos adicionales en los marcos del árbol genealógico y realice los ajustes necesarios en el texto. Una vez que esté satisfecho con su árbol genealógico, haga clic en Guardar y cerrar para agregarlo a su documento de Google como una imagen.
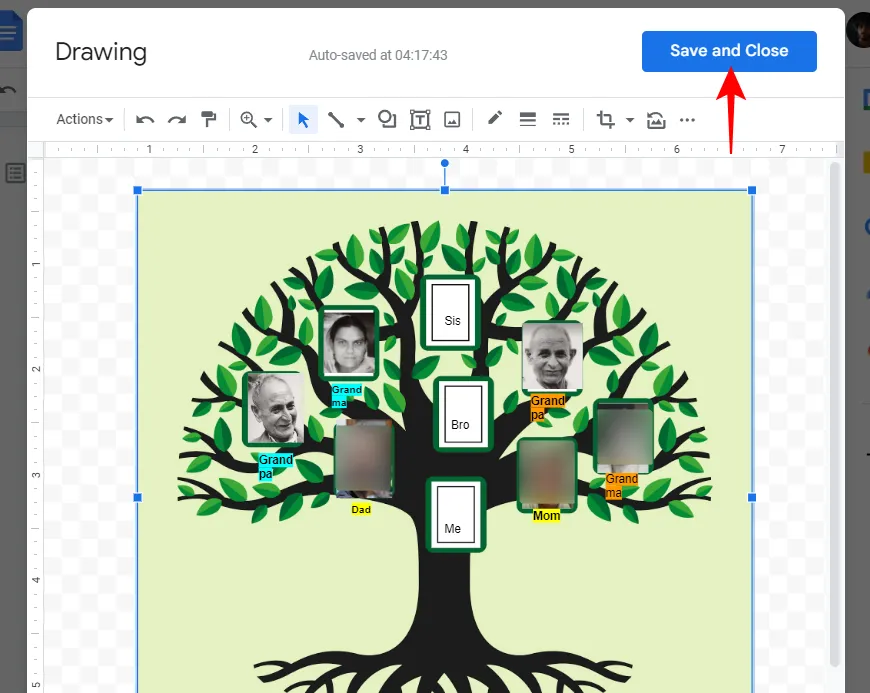
La imagen ahora se puede editar como cualquier otro medio en su documento.
Si desea descargar su árbol genealógico, seleccione la imagen y haga clic en Editar y regrese al tablero de dibujo.
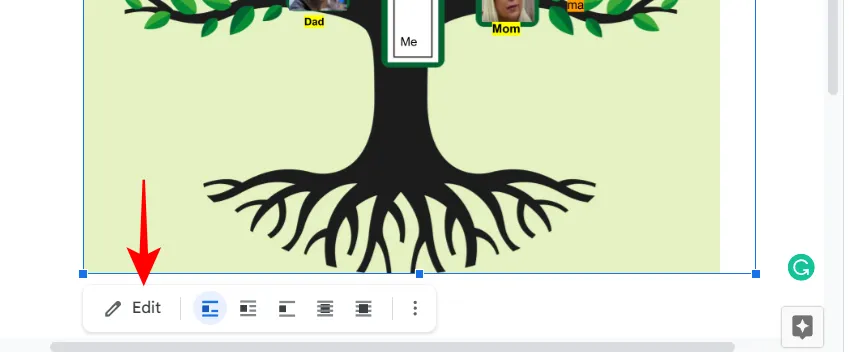
Luego haga clic en Acciones .
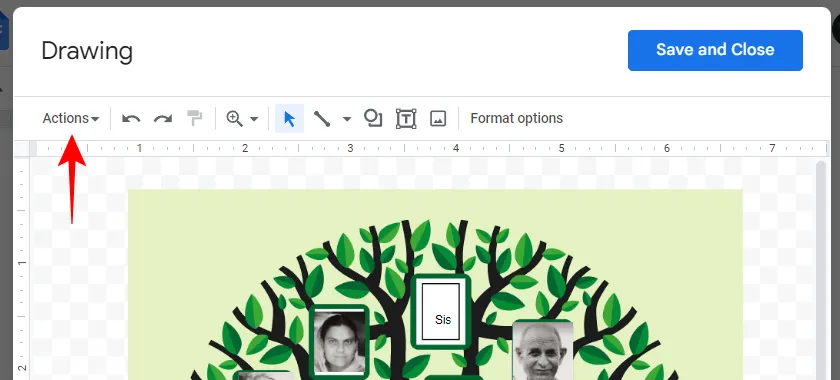
Seleccione Descargar y luego elija su formato.
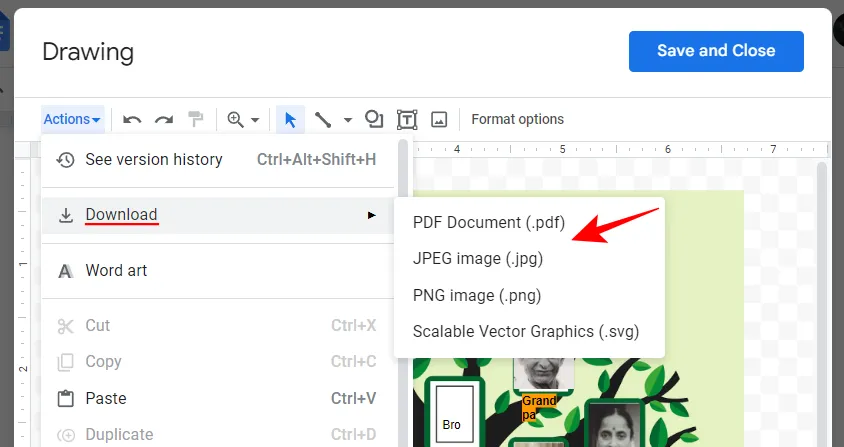
Método 3: use una plantilla de terceros para Google Docs
Además de crear o usar imágenes de árboles genealógicos en Google Docs, también puede importar plantillas completas de fuentes de terceros. Estos pueden ser especialmente útiles si no quiere molestarse en agregar formas e imágenes.
Un sitio web de terceros que proporciona plantillas de árboles genealógicos listos para usar es templates.net. Siga este enlace aquí para acceder a estas plantillas gratuitas de Google Doc.
Luego haz clic en uno que te llame la atención.

Desplácese hacia abajo en la página y haga clic en el menú desplegable debajo de «Seleccionar un formato de archivo».
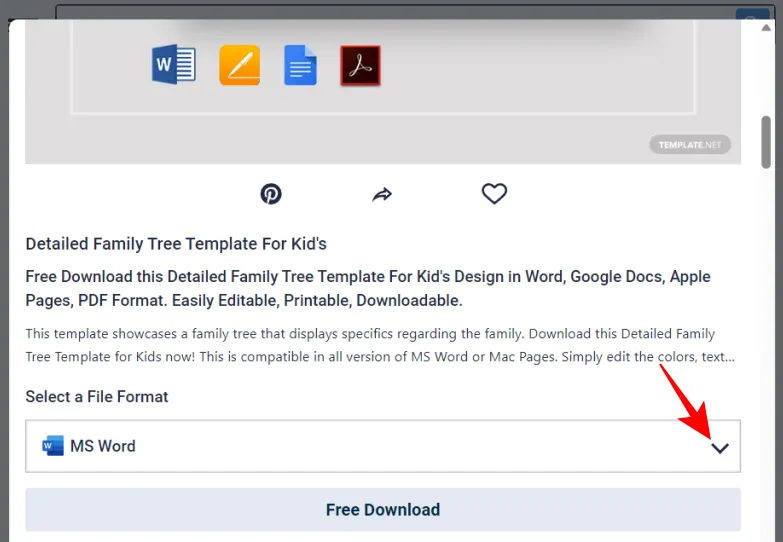
Elige Documentos de Google .
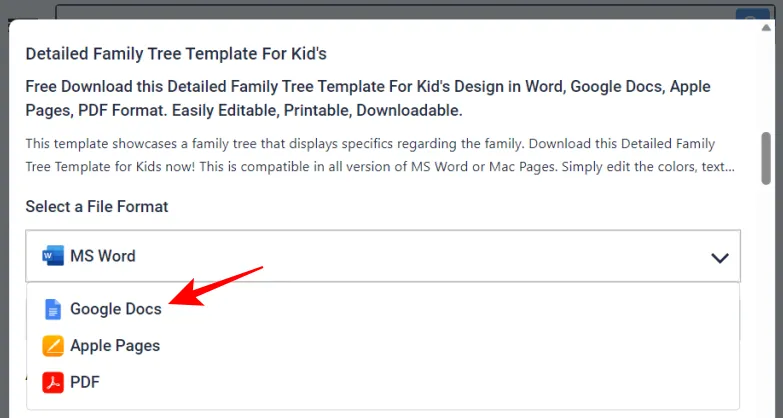
Haga clic en Descarga gratuita .
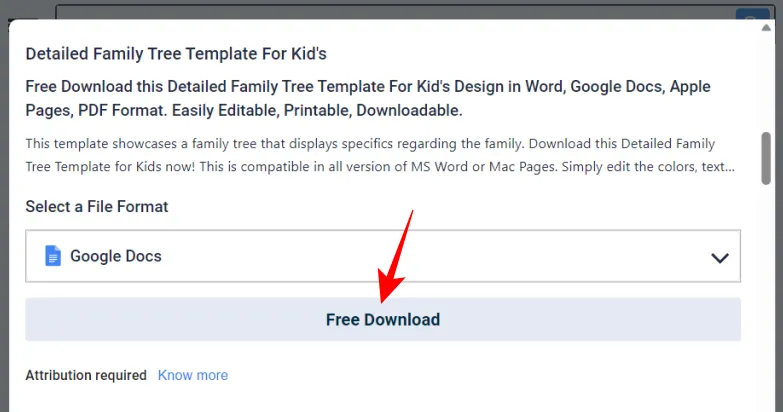
Luego haga clic en Descarga gratuita nuevamente.
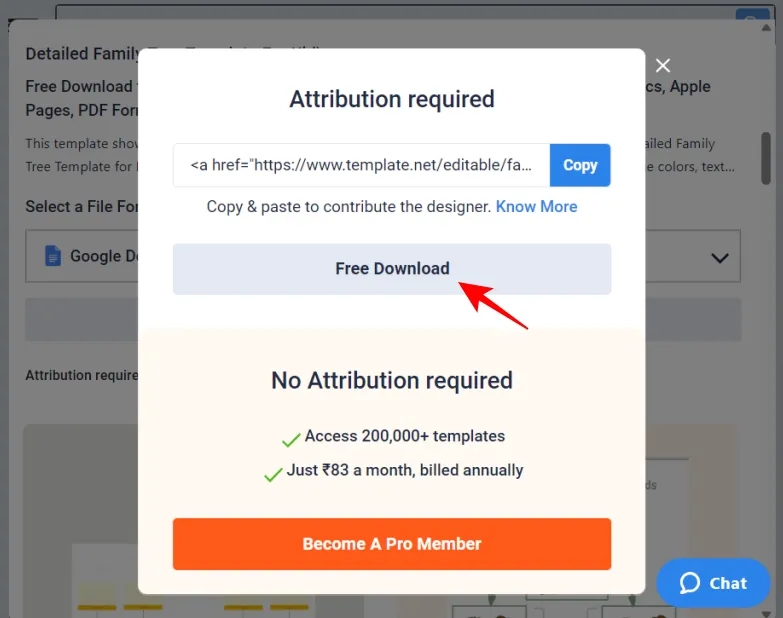
Ahora, inicie sesión en su cuenta de Google Docs si aún no lo ha hecho. Luego haga clic en Hacer una copia.
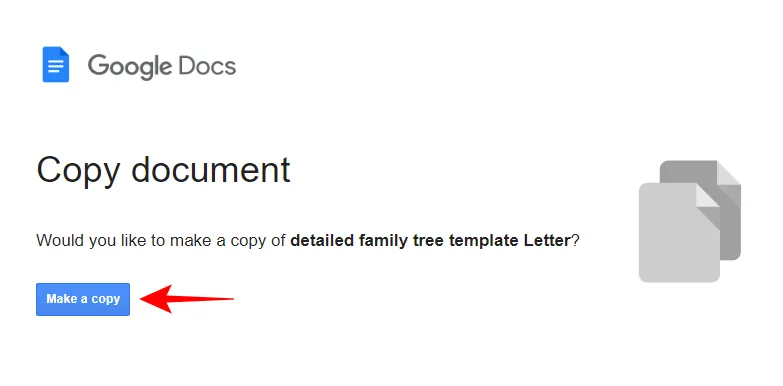
La plantilla se importará a un nuevo documento de Google Docs. Ahora, dependiendo de su plantilla, las diferentes secciones tendrán sus propios tableros de dibujo que puede editar y agregar detalles de texto. Haga clic en un elemento de dibujo para seleccionarlo. Luego haga clic en Editar para comenzar a editarlo.
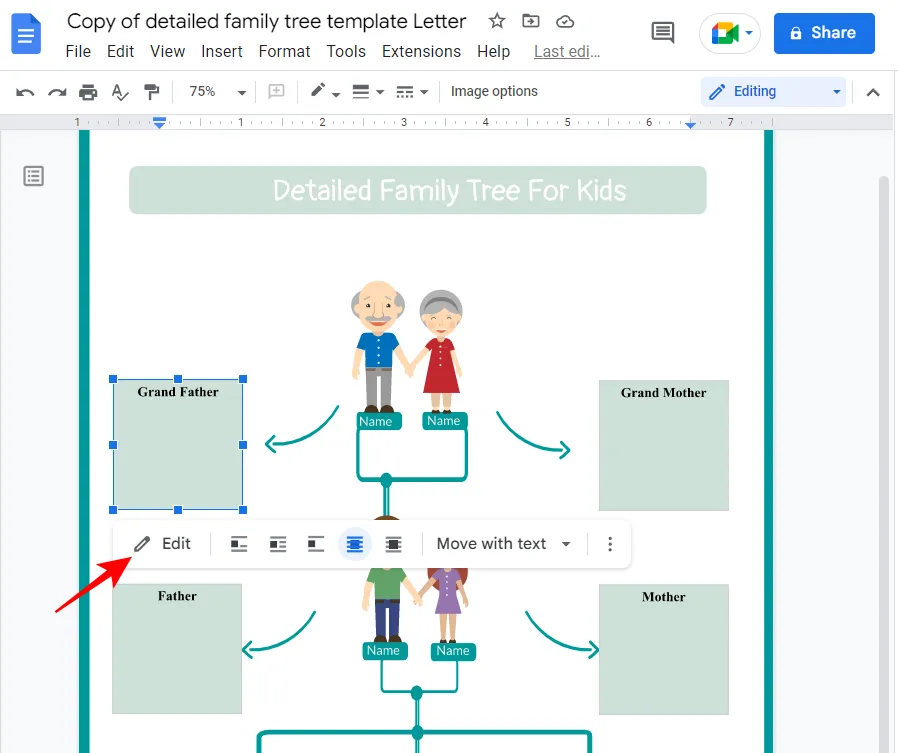
Ahora, haga clic en el icono del cuadro de texto en la barra de herramientas de arriba.
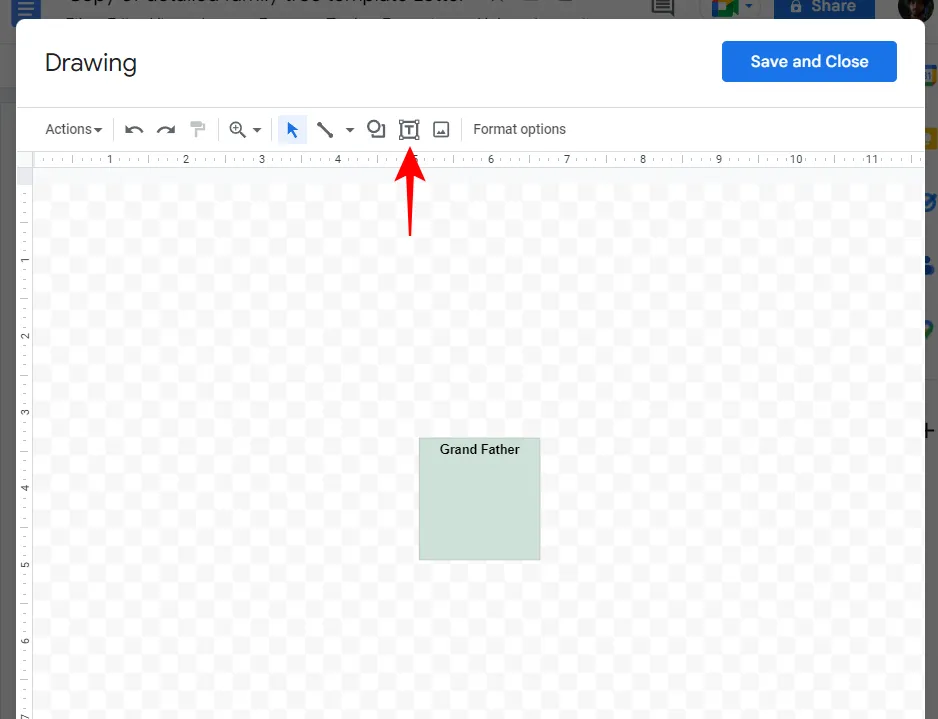
Luego dibuja un pequeño cuadro dentro de la sección y agrega el texto.
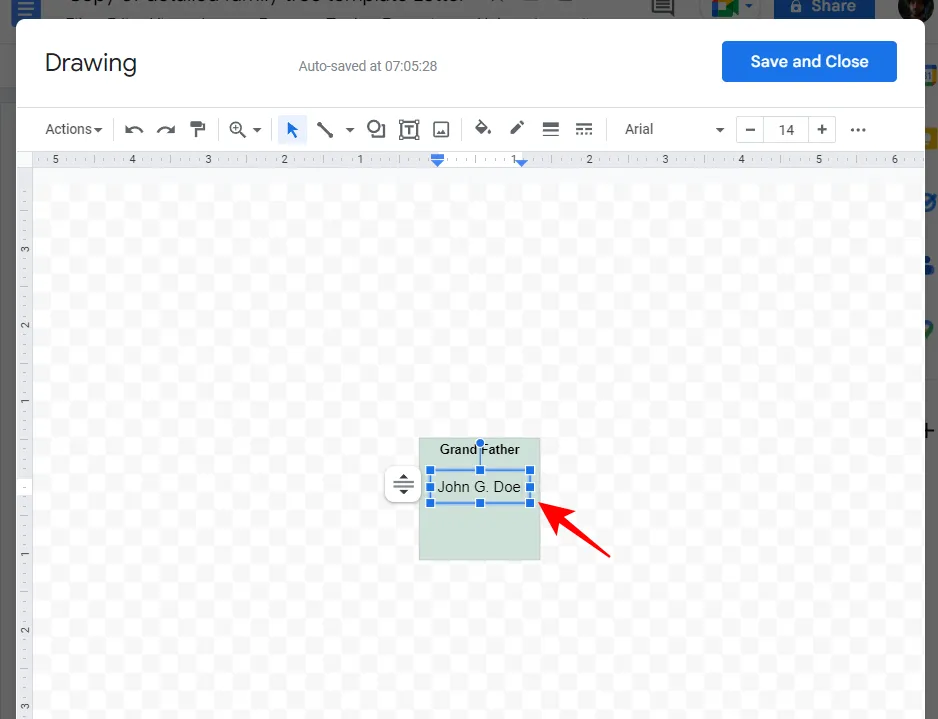
Realice ajustes adicionales si es necesario, luego haga clic en Guardar y cerrar .
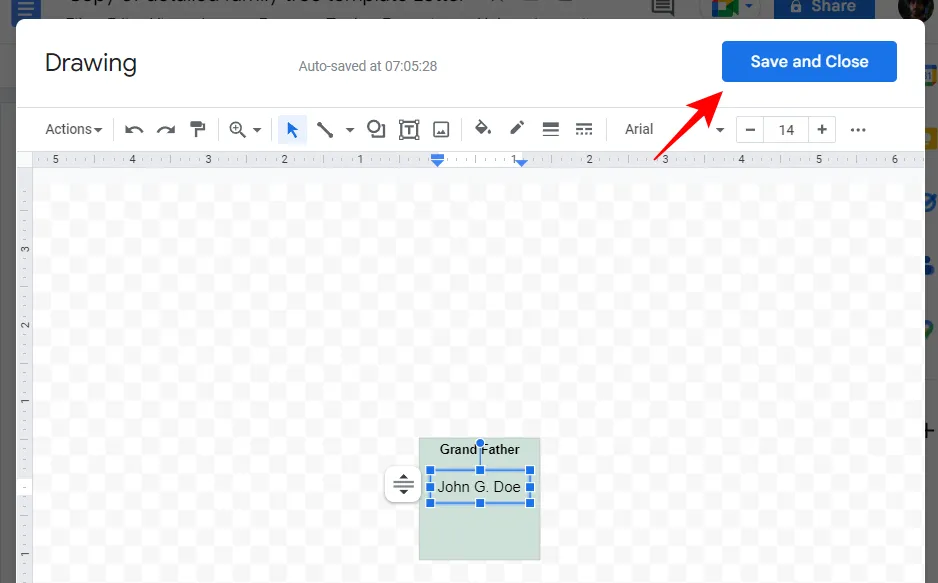
Haz lo mismo para otras secciones también.
A continuación, para descargar el documento, haga clic en Archivo .
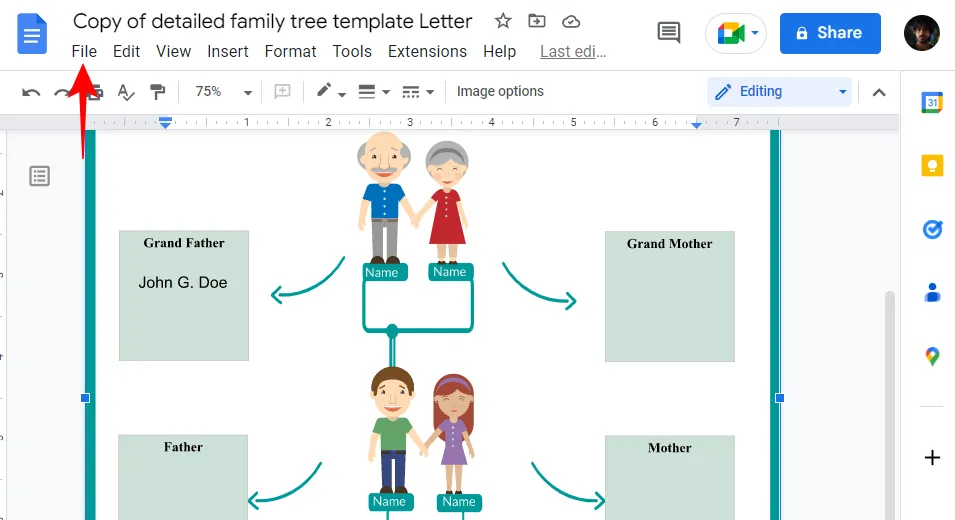
Pase el cursor sobre Descargar y luego seleccione su formato.
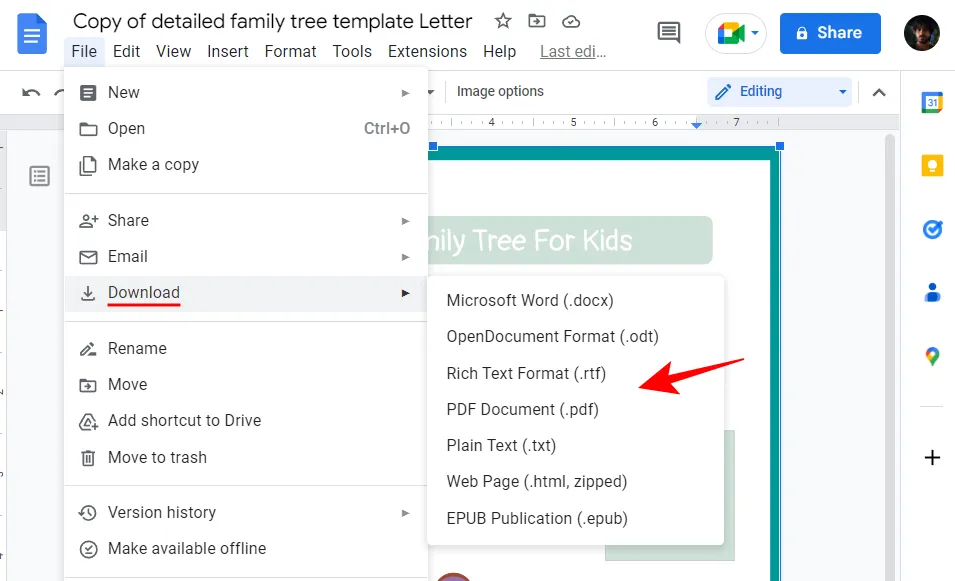
Método 4: cree un árbol genealógico en diferentes herramientas de terceros y agréguelo a Google Docs
No está restringido a trabajar solo con Google Docs y sus tableros de dibujo. Existen otras herramientas de terceros que pueden ayudarlo a crear árboles genealógicos, que luego se pueden agregar a Google Docs como medios. Echemos un vistazo a algunos.
Canva
Canva es una de las herramientas de diseño conocidas que ayudan a crear una variedad de cosas, incluidos videos, carteles y, por supuesto, árboles genealógicos. He aquí cómo usarlo para crear un árbol genealógico:
Visita canva.com e inicia sesión con una cuenta.
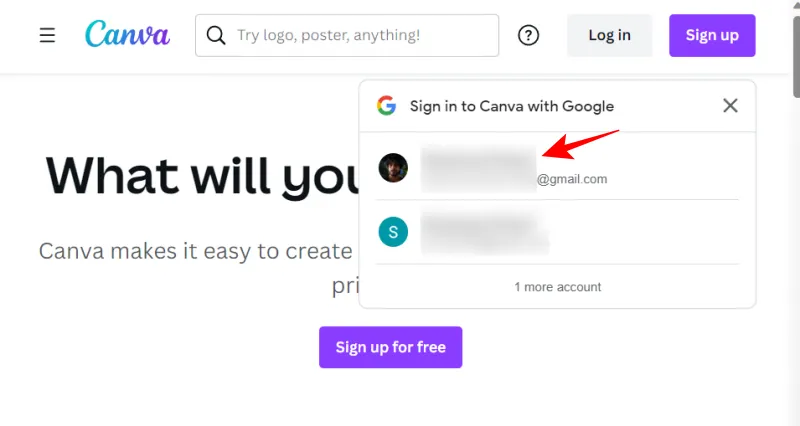
Luego haga clic en Crear un diseño en la parte superior.
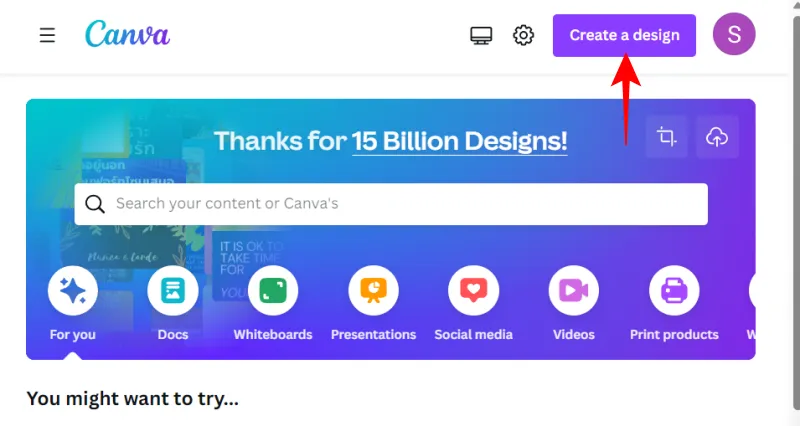
Seleccione su tipo de diseño (se prefiere un póster).
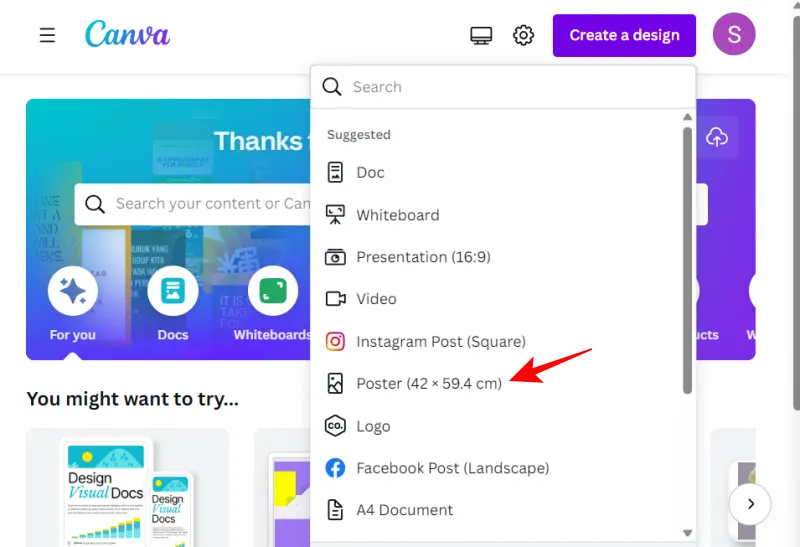
Luego haga clic en Diseño en el panel izquierdo.
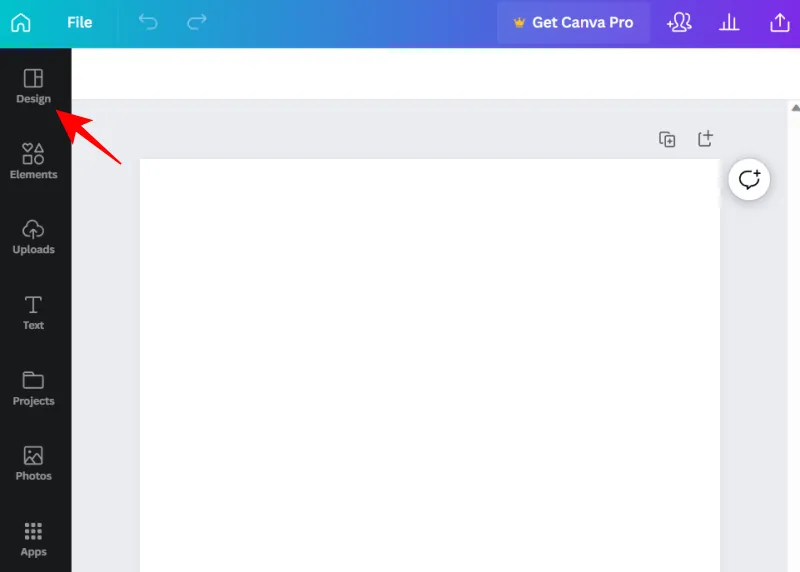
Aquí, use la barra de búsqueda para buscar plantillas de árboles genealógicos.
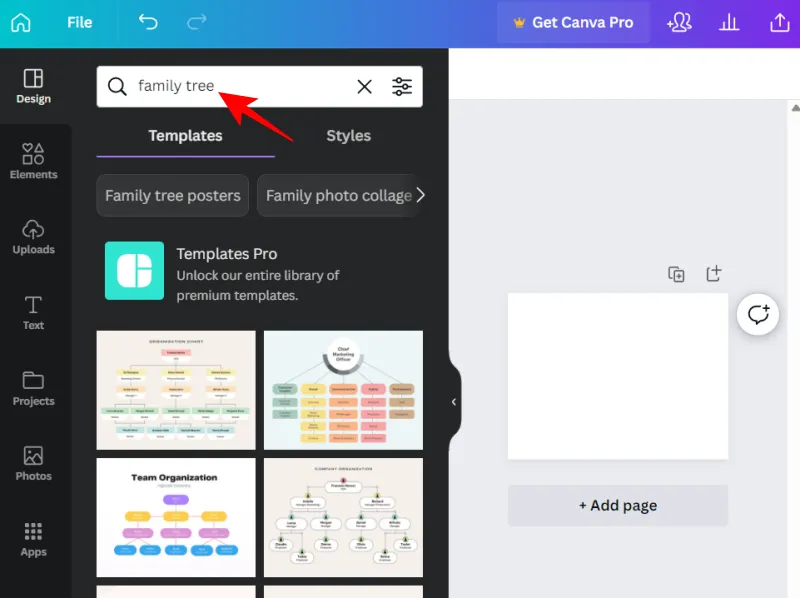
Siempre puedes utilizar los diferentes elementos disponibles en Canva para diseñar tu árbol genealógico desde cero. Pero si prefiere trabajar con plantillas listas para usar, hay varias opciones gratuitas para elegir. Una vez que haya encontrado su plantilla, haga clic en ella para seleccionarla.
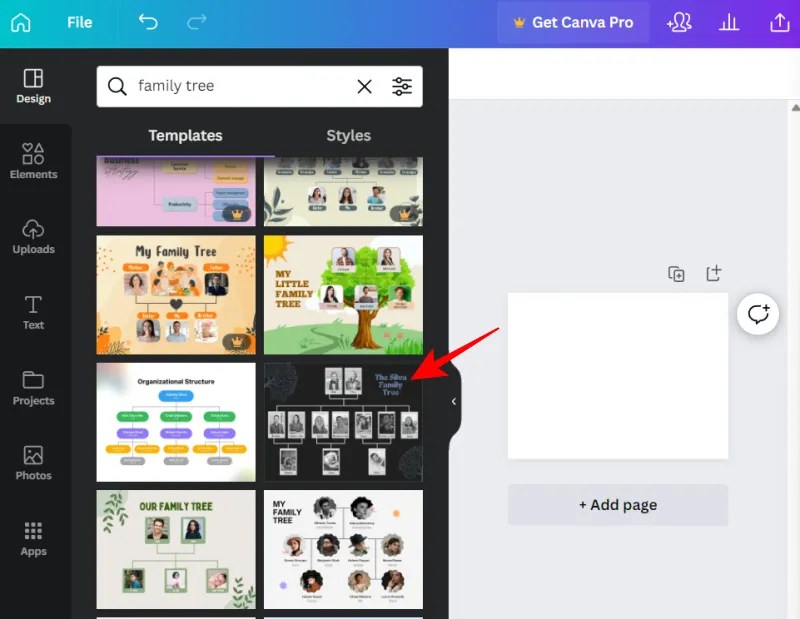
Se transferirá automáticamente al lienzo en blanco. Aquí, puede cambiar cada elemento de la plantilla, desde el fondo hasta las fotos y los textos. Pase el cursor sobre un elemento (se volverá morado) y haga clic en él para seleccionarlo.

Haga doble clic dentro del cuadro para comenzar a cambiar el texto.

Si es una imagen, haga clic en el icono de la papelera en la parte superior para eliminar la imagen del marcador de posición.
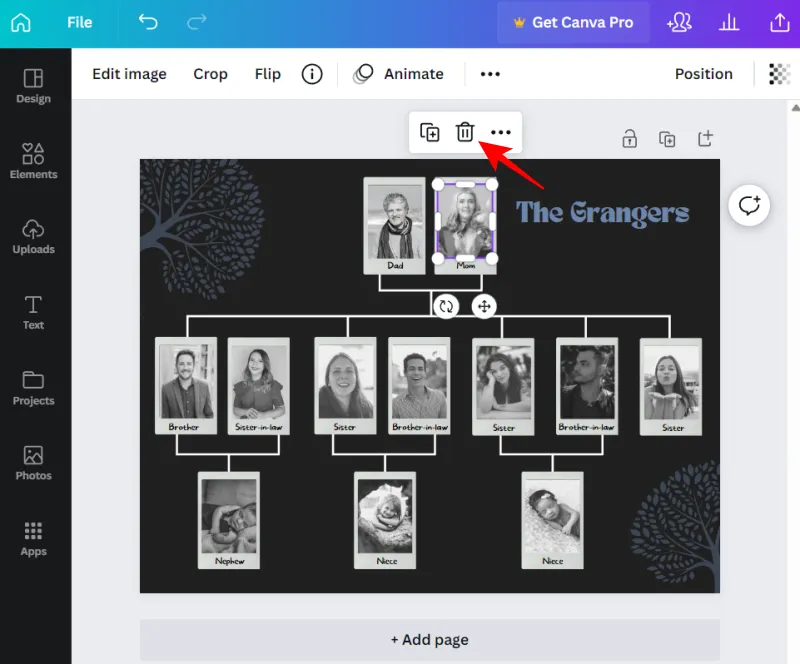
Luego, para agregar sus propias imágenes, haga clic en Cargas en el panel izquierdo.
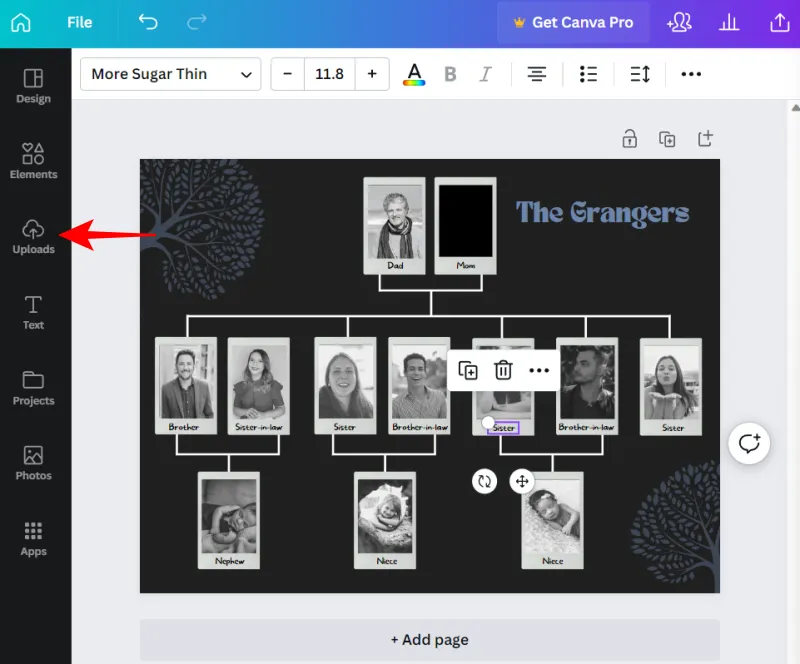
Seleccione Subir archivos .
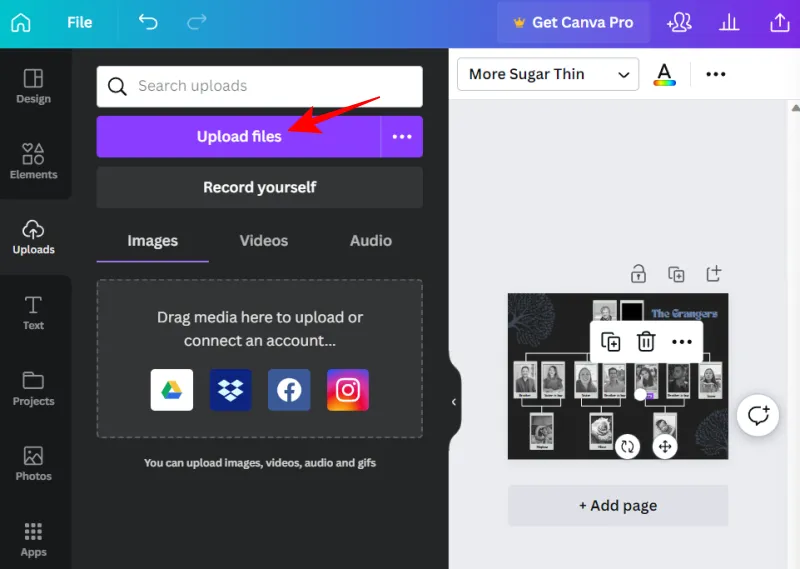
Seleccione sus archivos y haga clic en Abrir .
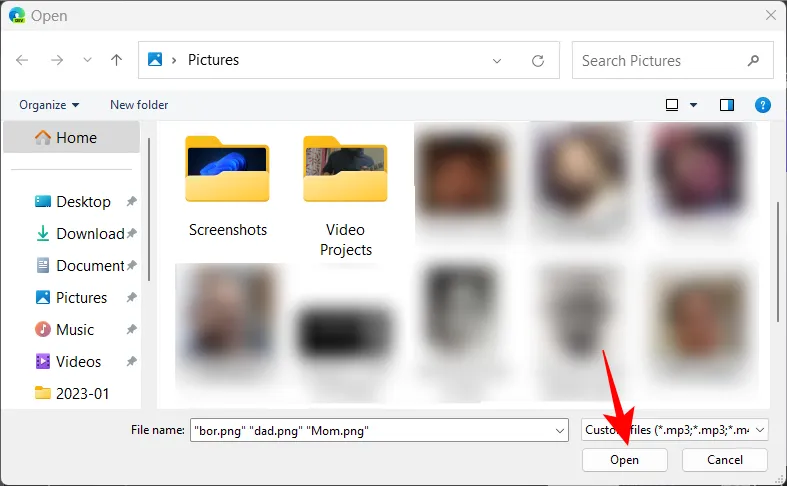
Ahora, simplemente haga clic en la imagen que desea agregar.
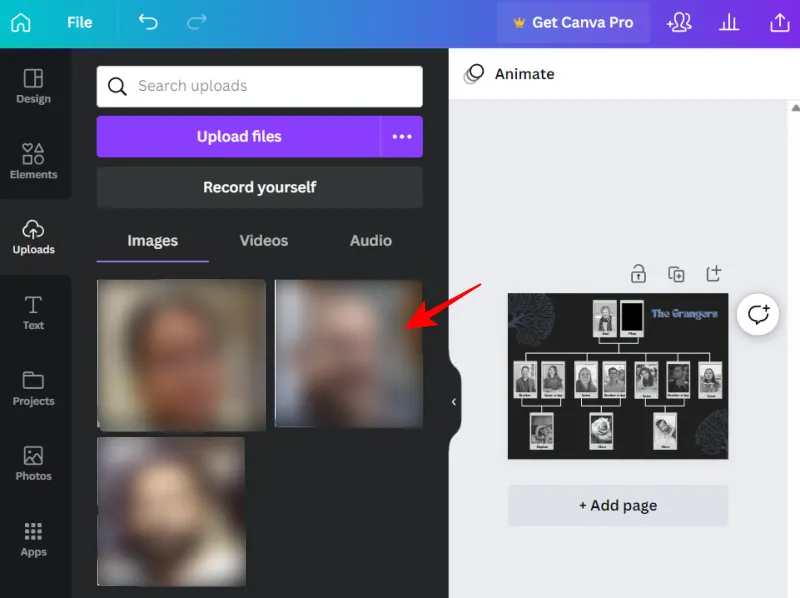
Arrastre los controles laterales para cambiar el tamaño de la imagen y luego coloque la imagen en su posición.
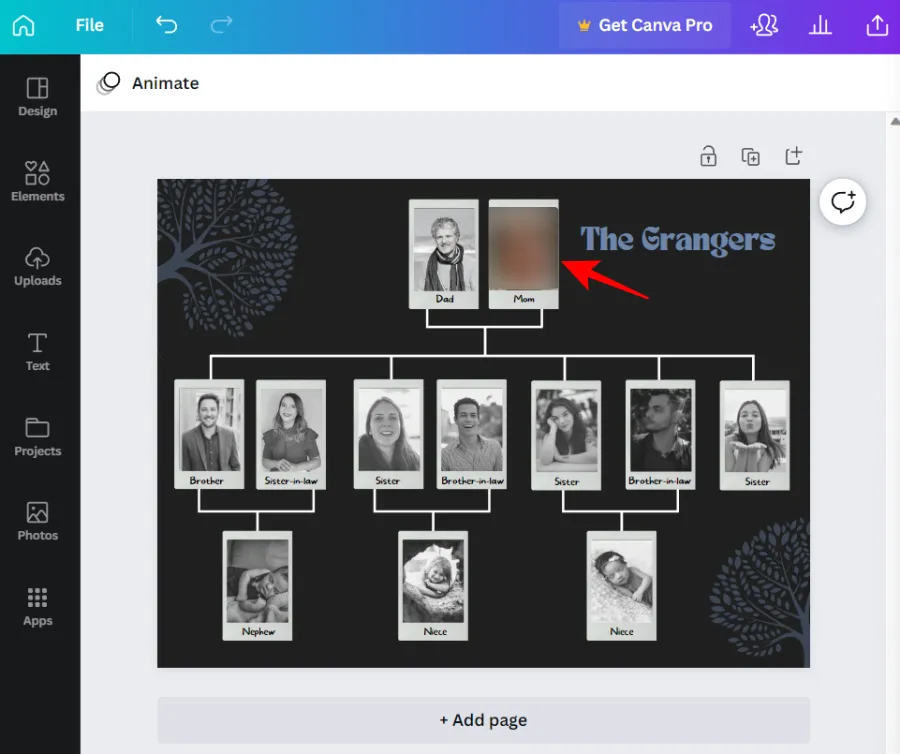
Una vez que haya terminado de cambiar los elementos, haga clic en Archivo en el panel izquierdo.
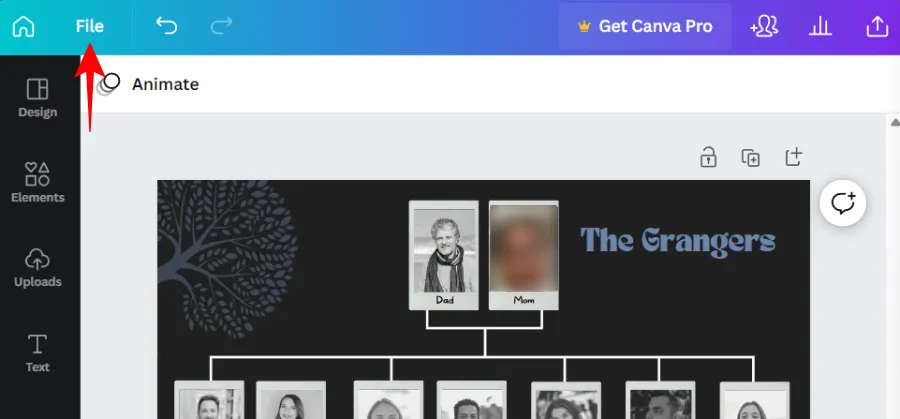
Seleccione Descargar .
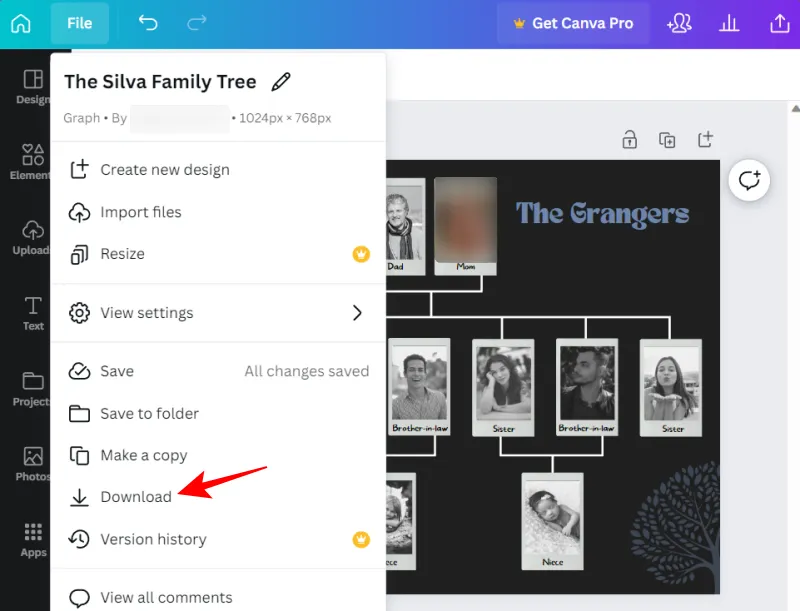
Elija su tipo de archivo y luego haga clic en Descargar .
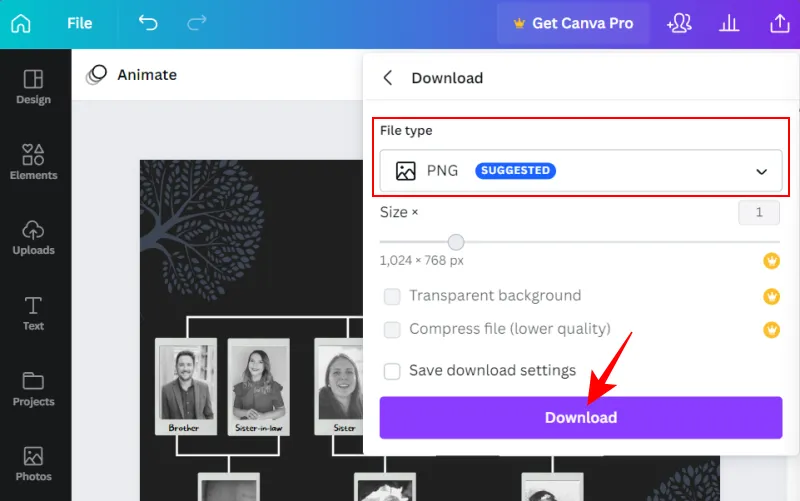
Una vez descargada, abra esta imagen en Google Docs como se muestra antes (Insertar> Imagen> Cargar desde la computadora).
Otras Alternativas
Hay algunas otras alternativas a Canva que puede consultar, como Visme , Marq y Vistacreate . Todos ellos proporcionan herramientas de diseño similares y tienen una curva de aprendizaje muy corta. Entonces, si Google Docs o Canva no son suficientes para usted, use estas alternativas para crear su árbol genealógico, descargue sus diseños y luego cárguelos como imágenes en Google Docs como se mostró anteriormente.
Cómo hacer un árbol genealógico en la aplicación móvil Google Docs
Desafortunadamente, la aplicación móvil de Google Docs no permite agregar un dibujo de la forma en que está en su sitio web de escritorio. Eso significa que no puede crear ni editar dibujos en la aplicación móvil. Entonces, para todos los efectos, si desea hacer un árbol genealógico en Google Docs, le sugerimos que cambie a su PC y use los métodos anteriores.
preguntas frecuentes
Echemos un vistazo a algunas consultas frecuentes sobre la creación de árboles genealógicos en Google Docs.
¿La aplicación móvil Google Docs tiene ‘Dibujo’?
Lamentablemente no. Insertar un dibujo es una opción que solo está disponible en una computadora. Solo puede ver sus dibujos en su teléfono inteligente con Google Drive.
¿Cómo creo una plantilla de árbol genealógico en Google Docs?
Si desea crear su propia plantilla de árbol genealógico en Google Docs, primero, inserte un nuevo ‘Dibujo’. Luego agregue formas y líneas para conectar esas formas. Agregue texto e imágenes y realice los cambios necesarios. Consulte la guía anterior para obtener un conjunto de instrucciones paso a paso.
¿Cómo se hace un árbol genealógico en Google Docs con imágenes?
Hay varias formas de crear un árbol genealógico con imágenes en Google Docs. Una forma es insertar un nuevo «Dibujo», agregar imágenes usando la barra de herramientas y luego guardar el dibujo. Otra opción es importar imágenes existentes desde su computadora a Google Docs y luego personalizar el árbol genealógico agregando cuadros de texto y otros elementos.
Si bien Google Docs proporciona algunas herramientas para crear o trabajar con árboles genealógicos, sus opciones son algo limitadas. Para hacer árboles genealógicos más elaborados, es posible que desee considerar el uso de plantillas listas para usar u otras plataformas de creación de diseños como Canva.
Espero que nuestra guía lo haya ayudado a hacer que sus árboles genealógicos cobren vida. ¡Hasta la proxima vez! Mantenerse seguro.



Deja una respuesta