Cómo combinar correspondencia de Excel a Outlook
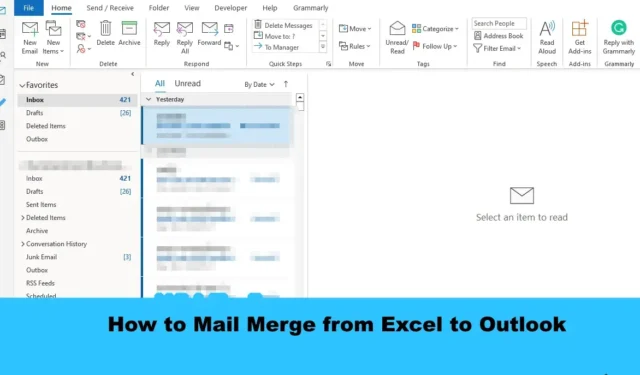
¿Quiere enviar un solo documento a varias personas sin tener que enviarlo muchas veces a cada persona? Bueno, en Microsoft Office, hay una función llamada Combinar correspondencia . La función Combinar correspondencia crea un documento y lo envía a varias personas. Veamos cómo combinar correspondencia de Excel a Outlook .

Cómo combinar correspondencia de Excel a Outlook
Para combinar correspondencia de Excel a Outlook mediante la función Combinar correspondencia de Office, siga estos pasos:
- Preparar contenido de correo electrónico en Word.
- Preparar combinación de correspondencia en Excel.
- Vincular la información del correo con el correo electrónico.
- Obtenga una vista previa de los resultados y finalice la combinación de correspondencia.
- Verifique los mensajes de combinación de correspondencia de Outlook
1] Preparar contenido de correo electrónico en Word
Inicie Microsoft Word .

Haga clic en la pestaña Correos , seleccione el botón Iniciar combinación de correspondencia y, a continuación, seleccione Mensajes de correo electrónico en el menú.
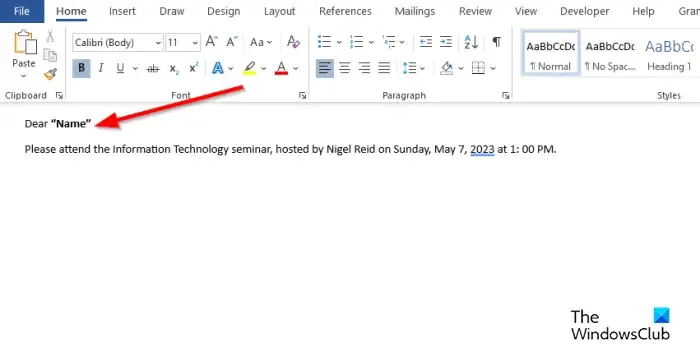
Ahora escriba el contenido del mensaje de correo electrónico.
2] Preparar combinación de correspondencia en Excel.
Inicie Microsoft Excel .

Nombre los encabezados como Nombre y Correo electrónico u otros campos que desee agregar, por ejemplo, Fecha.
El encabezado Nombre también se muestra en el documento de Word.
Insertar datos en las columnas. Ver la foto de arriba.
Guarda el archivo.
3] Vincular información de correo con correo electrónico
Ahora vincularemos el archivo de Word con el archivo de Excel.
De vuelta en Microsoft Word.

Haga clic en el botón Seleccionar destinatario, luego seleccione Usar una lista existente.
En el cuadro de diálogo, busque la ubicación, seleccione el archivo y haga clic en Abrir.
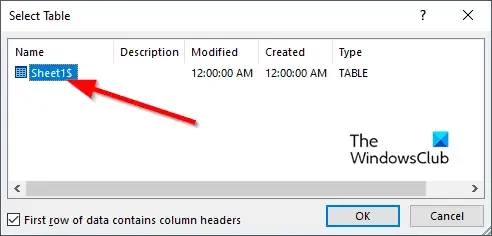
Se abrirá un botón de diálogo Seleccionar tabla .
Seleccione el archivo que se muestra.
Asegúrese de que la casilla de verificación «La primera fila de datos contiene encabezados de columna» esté marcada.
Luego haga clic en Aceptar.
Ahora vincularemos las variables en el documento de Word, por ejemplo, “Nombre”.
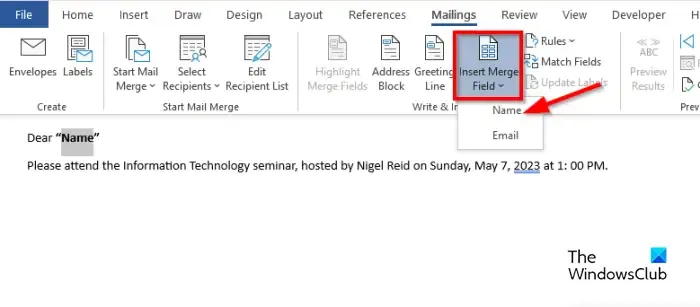
Resalte «Nombre». En la pestaña Correos , haga clic en el botón Insertar campo de combinación de correspondencia y luego seleccione «Nombre».
Notará que el «Nombre» en el documento ha cambiado.
5] Vista previa de los resultados y finalización de la combinación de correspondencia
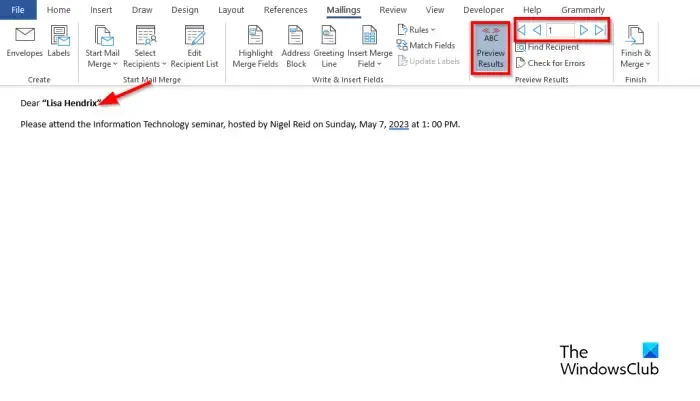
Haga clic en el botón Vista previa de resultados.
Verá el nombre del destinatario en el documento.
Si desea cambiar entre destinatarios, haga clic en los botones de navegación en el grupo Vista previa de resultados.
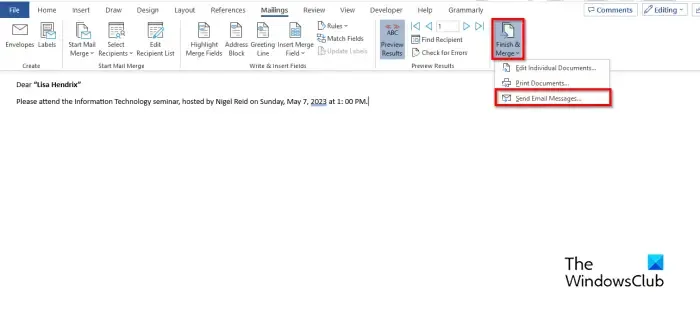
Ahora haga clic en el botón Finalizar y combinar, luego seleccione Enviar mensajes de correo electrónico.
Se abre un cuadro de diálogo Fusionar con correo electrónico .
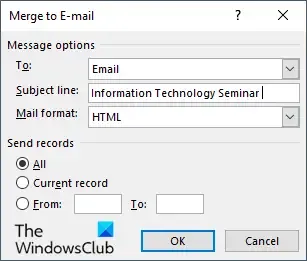
En la sección Opciones de mensaje , elija Correo electrónico de la lista Para.
Escriba un asunto en el cuadro Línea de asunto.
En la sección Enviar registros , asegúrese de que la opción Todo esté seleccionada y luego haga clic en Aceptar.
5] Comprobar los mensajes de combinación de correspondencia de Outlook
Abra la aplicación Outlook .
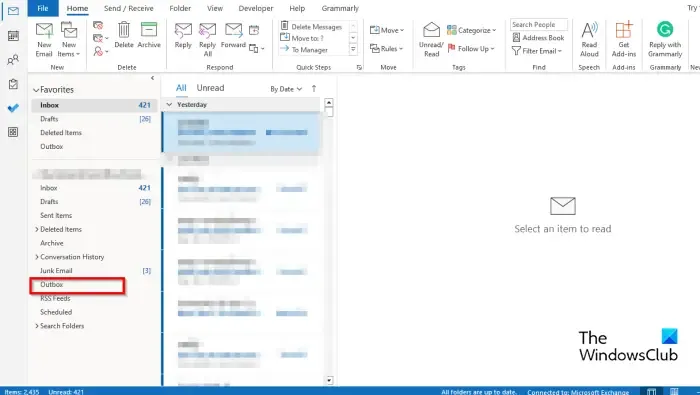
En el panel de la izquierda de la interfaz de Outlook, haga clic en la carpeta Bandeja de salida .
Verás los Mails enviados.
Esperamos que comprenda cómo combinar correspondencia de Excel a Outlook.
¿Cuáles son los tres 3 tipos de combinación de correspondencia?
La función Combinar correspondencia requiere tres tipos de documentos, a saber, el documento principal, donde estará el contenido. La fuente de datos: la información que desea incluir en la combinación de correspondencia y el documento de combinación.
¿Se puede combinar correspondencia en Excel sin Word?
No, no puede combinar correspondencia en Excel sin usar Microsoft Word. Tendría que usar Microsoft Word para hacer una combinación de correspondencia exitosa debido a que Excel no tiene una función de combinación de correspondencia.



Deja una respuesta