Cómo bajar la temperatura de la GPU en una computadora con Windows

En esta publicación, le mostraremos cómo reducir la temperatura de la GPU en una computadora con Windows 11/10 . Si la temperatura de la GPU aumenta mucho al usar algunas aplicaciones que hacen un uso intensivo de la GPU (algunos editores de video) o juegos, entonces las soluciones cubiertas en esta publicación serán útiles. Si tiene algunas dudas, primero, debe verificar la temperatura de su GPU mientras juega o trabaja con una aplicación intensiva de GPU. Si encuentra que la temperatura siempre está más allá del rango normal, entonces debe tomar las medidas necesarias.
¿Cuánta temperatura de GPU está bien?
Si bien la temperatura de su GPU puede oscilar entre 65 °C y 85 °C normalmente, aún depende de su tarjeta gráfica y, según la GPU, una temperatura de alrededor de 90 °C también debería estar bien. Sin embargo, si la temperatura supera los 100 °C y permanece elevada hasta que juega o utiliza una aplicación, entonces es motivo de preocupación, ya que puede causar daños graves a su tarjeta gráfica o disminuir la vida útil de la GPU.
¿Por qué la temperatura de la GPU de mi PC es tan alta?
Si el flujo de aire de la GPU está obstruido y no puede expulsar el calor de la carcasa de la computadora, entonces puede aumentar la temperatura de la GPU, incluida la temperatura general de su computadora. Además, la GPU overclockeada y la pasta térmica seca también podrían ser la razón por la cual la temperatura de la GPU es tan alta.
Cómo bajar la temperatura de la GPU en una computadora con Windows
Para reducir la temperatura de la GPU en una computadora con Windows 11/10, use las soluciones que se agregan a continuación:
- limpiar el polvo
- Use un estuche con mejor flujo de aire
- Voltaje bajo su tarjeta gráfica
- Establecer límite máximo de velocidad de fotogramas
- Deshabilitar overclocking
- Cambia la pasta térmica.
1] Limpiar el polvo
Esta es una solución muy simple pero puede ser muy útil para bajar la temperatura de su tarjeta gráfica. Debe limpiar el polvo del gabinete o la carcasa, así como de la tarjeta gráfica. El polvo puede afectar la velocidad del ventilador de la GPU, así como el flujo de aire en la carcasa, lo que a su vez puede aumentar el nivel de calor.
Desenrosque o retire el panel lateral o la cubierta principal de la carcasa de su computadora y use una lata de aire comprimido o un rociador para quitar el polvo, una brocha o un paño suave para limpiar los ventiladores de la GPU, otras partes y la carcasa. Haz esto con cuidado. Compruebe si hay otros obstáculos o bloqueos (si los hay) en el flujo de aire y elimínelos.
2] Use un estuche con mejor flujo de aire
Asegúrese de estar usando una carcasa de computadora con mejor flujo de aire que será útil para mantener la temperatura. Si tiene una carcasa de computadora con un solo ventilador que no es suficiente, ya que la GPU no recibe suficiente flujo de aire, debe considerar agregar más ventiladores o instalar un ventilador grande (si es posible). Eso ayudará a maximizar el flujo de aire, lo que finalmente ayudará a reducir la temperatura tanto como sea posible dentro de la carcasa de la computadora y la GPU.
3] Voltaje bajo de su tarjeta gráfica
La subtensión de la GPU es otra solución eficaz que puede ayudar a reducir la temperatura de la GPU. Este proceso incluye los pasos para reducir el voltaje operativo de la GPU desde la configuración predeterminada o de fábrica a un nivel óptimo y mantener la frecuencia o la velocidad del reloj central sin cambios. Con bajo voltaje, se reduce el consumo de energía, los ventiladores de la GPU harán menos ruido y también se reduce la generación de calor, lo que finalmente reducirá la temperatura de la GPU.
4] Establecer límite máximo de velocidad de fotogramas
Limitar la velocidad máxima de fotogramas puede ser útil para mantener la GPU fresca, ya que consumirá menos energía, generará menos calor y los ventiladores serán menos ruidosos. Si algunos juegos pueden funcionar sin problemas con 70 FPS (velocidad de fotogramas por segundo) u 80 FPS y está utilizando FPS sin límite o el límite de velocidad de fotogramas está establecido en 100 o más, es posible que esté consumiendo más energía de la necesaria para un juego más fluido experiencia. Por lo tanto, puede establecer un límite máximo de fotogramas para jugar. Tanto las tarjetas gráficas NVIDIA como las AMD admiten el límite máximo de velocidad de fotogramas. Veamos cómo hacer esto para ambas tarjetas gráficas por separado.
Establecer la velocidad máxima de fotogramas en la tarjeta gráfica NVIDIA
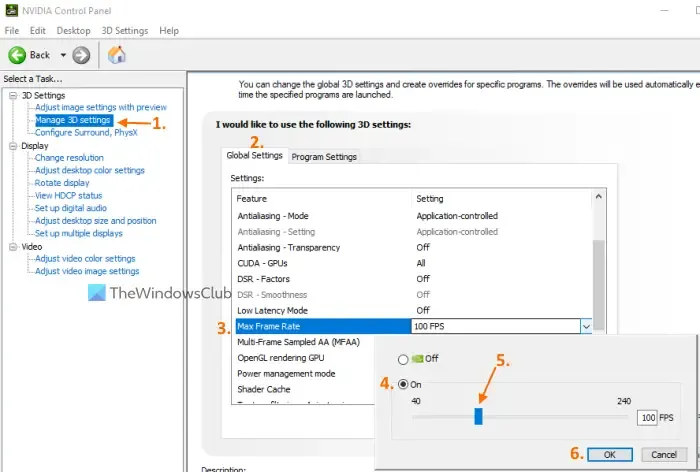
Aquí están los pasos:
- Abra la ventana del Panel de control de NVIDIA
- Expanda la sección Configuración 3D
- Haga clic en la opción Administrar configuración 3D
- En la sección de la derecha en la pestaña Configuración global, use el menú desplegable disponible para la opción Velocidad máxima de fotogramas . Aparecerá un cuadro. Si desea aplicar el límite máximo de velocidad de cuadros para un juego específico, cambie a la pestaña Configuración del programa, seleccione el juego usando el menú desplegable y luego use el menú desplegable disponible para la opción Velocidad máxima de cuadros. Aparecerá una ventana emergente
- Use el botón Activar en esa ventana emergente
- Mueva el control deslizante disponible para establecer la velocidad de fotogramas máxima
- Pulse el botón Aceptar .
Si tiene algún problema para jugar los juegos, puede usar los pasos anteriores para cambiar la velocidad de fotogramas máxima o desactivar esta configuración.
Use el control de destino de velocidad de fotogramas para la tarjeta gráfica AMD
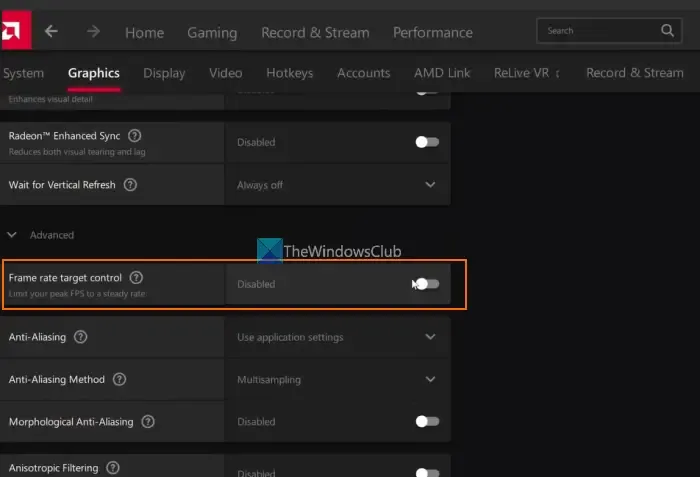
Los usuarios de AMD Radeon también pueden usar una función nativa de control de objetivos de velocidad de fotogramas de AMD Software: Adrenalin Edition para establecer la velocidad de fotogramas máxima. Estos son los pasos:
- Descargue el software AMD Radeon del sitio web oficial (si aún no lo ha hecho) e instálelo
- Inicie la interfaz del software
- Haga clic en el ícono de Configuración disponible en la parte superior derecha
- Cambiar al menú Gráficos
- Seleccione la opción Personalizar en la sección de la derecha
- Expanda la sección Avanzado
- Alternar el botón de control de objetivo de velocidad de fotogramas
- Ahora verá un control deslizante que puede mover para establecer la velocidad máxima de fotogramas
- Haga clic en el botón Aplicar cambios en la parte superior derecha.
En caso de que el límite de velocidad máxima de fotogramas cause algún problema, siga los pasos mencionados anteriormente para desactivar la opción de control objetivo de velocidad de fotogramas o cambie la velocidad máxima de fotogramas.
5] Deshabilitar el overclocking
Si ha overclockeado su GPU, esa también puede ser una de las razones principales por las que la temperatura de su GPU es más alta. Aunque el overclocking de la GPU ayuda a mejorar el rendimiento, también aumenta la temperatura de la GPU. Por lo tanto, debe deshabilitar el overclocking de la GPU si está causando algún problema y restablecer la configuración de fábrica. Además de eso, también puede acelerar la GPU al reducir la velocidad del reloj central de la GPU. Después de desbloquear la GPU, también debe verificar si todo funciona bien. De lo contrario, debe revertir los cambios y mantener la velocidad del reloj central en la configuración predeterminada.
6] Cambiar la pasta térmica
Una pasta térmica (o compuesto térmico) en la GPU es un agente refrigerante que se coloca entre la GPU y el enfriador para la transferencia de calor y ayuda a enfriar la GPU y aumenta la vida útil general de la GPU. Pero, si la pasta térmica se seca o su rendimiento disminuye durante el período de uso, puede provocar un calentamiento de la GPU. Por lo tanto, debe cambiar la pasta térmica.
Si bien esta solución seguramente lo beneficiará, debe usar esta opción con mucho cuidado. O bien, es mejor dirigirse a un centro de servicio autorizado para esto. No lo haga usted mismo si la tarjeta gráfica está en garantía (ya que la garantía quedará anulada) o si tiene alguna duda. Aquí están los pasos:
- Retire la carcasa de la computadora y desatornille o separe la tarjeta gráfica
- Coloque la tarjeta gráfica en una superficie
- Retire la placa posterior de la GPU (si está disponible). Use un destornillador y comience a quitar todos los tornillos. Sin embargo, no todas las GPU tienen placas traseras.
- Ahora puede ver la PCB (placa de circuito impreso) de la GPU. Desatornille los tornillos disponibles en la placa PCB
- Desconecte los cables del ventilador y luego separe con cuidado la parte de la PCB con el chip GPU y la parte del enfriador
- Verá una sustancia de tipo gris plateado sobre el chip GPU y la placa o parte del enfriador. Esa es la pasta térmica. Límpielo adecuadamente. Puede usar hisopos de algodón, tela de algodón, etc.
- Usa una pasta térmica de buena calidad y aplícala en la parte de la GPU. Ponlo un poco para que cubra toda la superficie de la viruta.
- Ahora comience el proceso de reensamblaje. Vuelva a enchufar los cables del ventilador
- Conecte la placa PCB con la parte más fría de la GPU y vuelva a colocar los tornillos en sus lugares
- Adjunte el lugar trasero de la GPU.
Finalmente, puede adjuntar o conectar la GPU a su computadora.
¡Eso es todo! Espero que esto ayude.



Deja una respuesta