Cómo bloquear, cerrar sesión o cambiar de usuario en Windows 11 (2024)
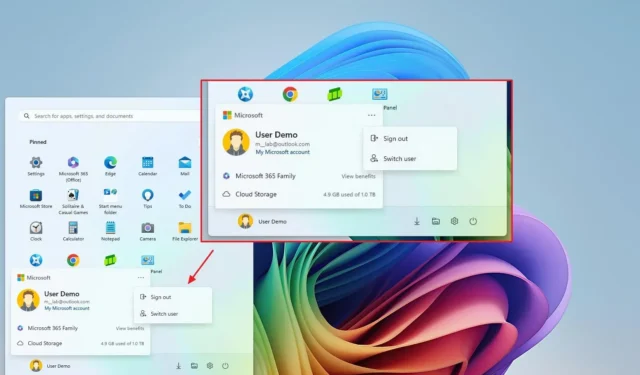
- Para cerrar sesión o cambiar de usuario en Windows 11, abra “Inicio”, haga clic en el menú del administrador de cuentas, abra el menú “Más opciones” en la parte superior derecha y elija la opción.
- Para bloquear la computadora, abra “Inicio”, haga clic en el menú “Energía” y elija la opción “Bloquear” .
En Windows 11, el menú Inicio tendrá una nueva experiencia de administrador de cuentas que afecta las opciones para bloquear y cerrar sesión en el equipo y cambia el flujo de trabajo para cambiar de usuario. En esta guía, explicaré qué está cambiando y dónde encontrará las opciones.
A partir de la actualización de junio de 2024, Microsoft comenzó a implementar gradualmente el nuevo menú de administrador de cuentas en el menú Inicio, que reemplaza al menú de perfil. El nuevo diseño le recuerda que debe realizar una copia de seguridad de sus archivos en la nube y le avisa sobre cualquier acción necesaria en su cuenta. Además, podrá ver de un vistazo el uso de su almacenamiento en la nube y qué servicios están activos y expirarán pronto cuando inicie sesión con una cuenta Microsoft.
Como resultado de estos cambios, algunas de las opciones del menú de perfil ahora se encuentran en lugares diferentes. Por ejemplo, las opciones “Cerrar sesión” y “Cambiar de usuario” no están escondidas en un submenú, y la opción para bloquear el equipo aparece en el menú de opciones de energía. (También notará que este menú ya no muestra los otros usuarios configurados en el equipo).
En esta guía, le mostraré los pasos nuevos (y otras formas) para bloquear, cerrar sesión y cambiar de usuario en Windows 11.
Cerrar sesión en tu cuenta en Windows 11
Aunque Windows 11 hace que sea más difícil cerrar la sesión de su cuenta, aún tiene varias formas de hacerlo.
Desde el menú Inicio
Para cerrar sesión en Windows 11 desde el menú Inicio, siga estos pasos:
-
Abra Inicio .
-
Haga clic en el menú de perfil de usuario.
-
Haga clic en el menú de tres puntos (“Más opciones”) en la parte superior derecha y elija la opción Cerrar sesión .
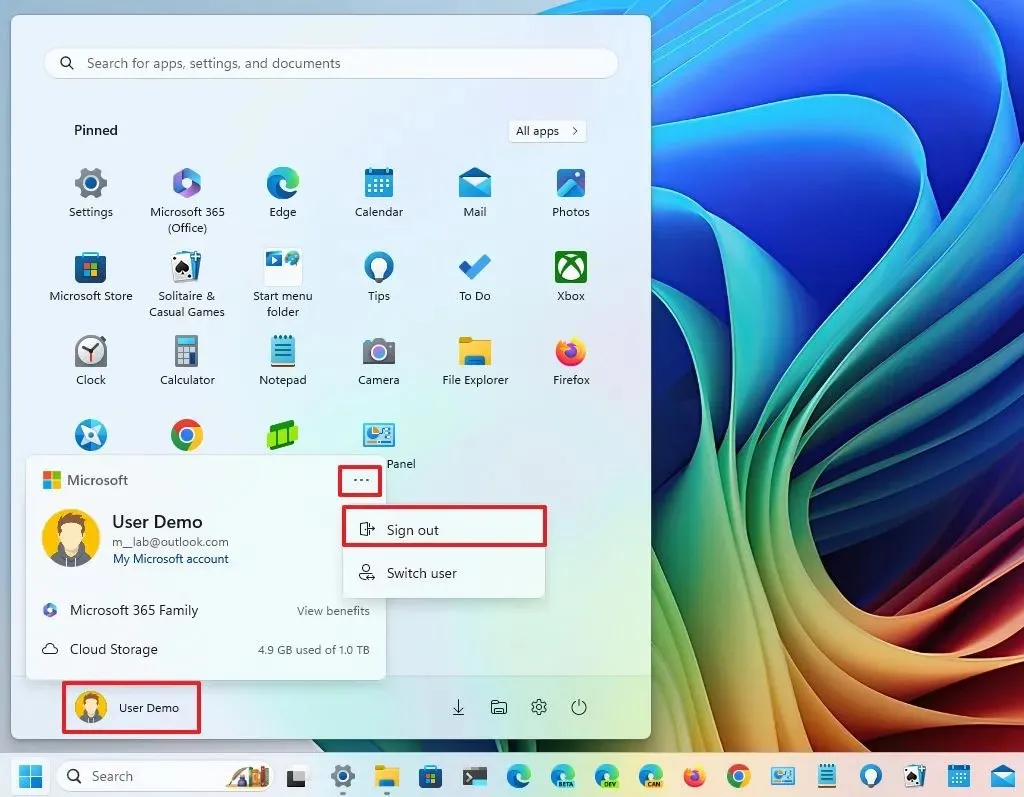
Desde Ctrl + Alt + Supr
Para cerrar sesión usando la experiencia “Ctrl + Alt + Supr”, siga estos pasos:
-
Utilice el atajo de teclado “Ctrl + Alt + Supr” .
-
Seleccione la opción Cerrar sesión .
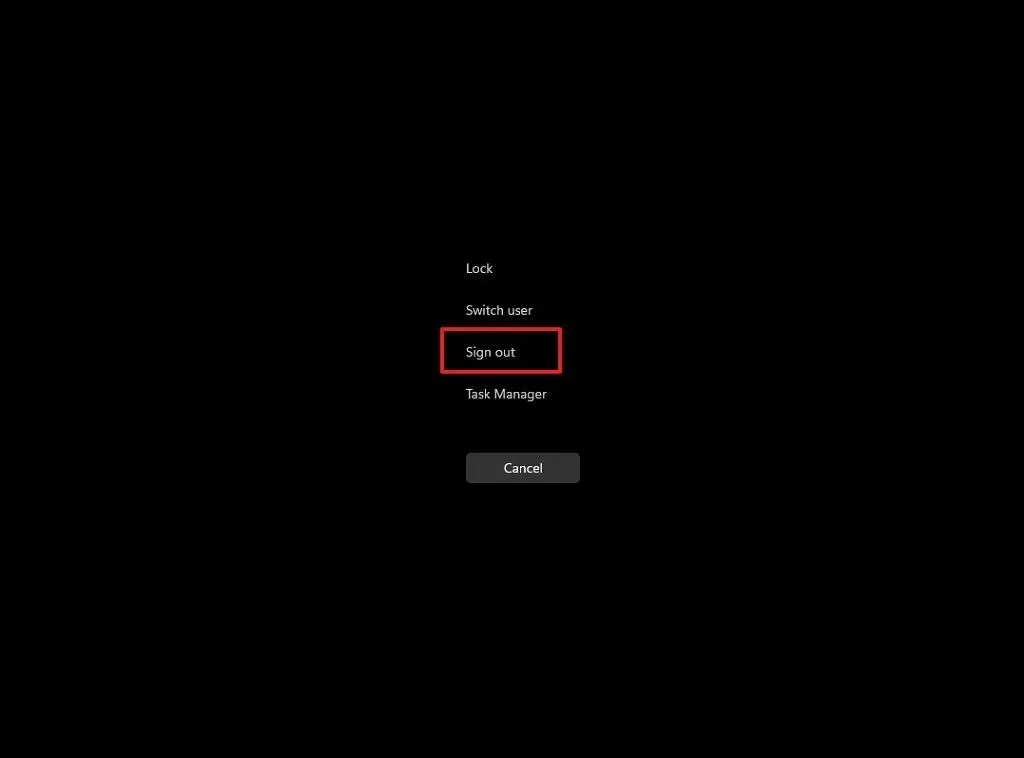
Desde Alt + F4
Para cerrar sesión usando la experiencia “Alt + F4”, siga estos pasos:
-
Utilice el atajo de teclado “Alt + F4” en el escritorio.
-
Seleccione la opción Cerrar sesión .
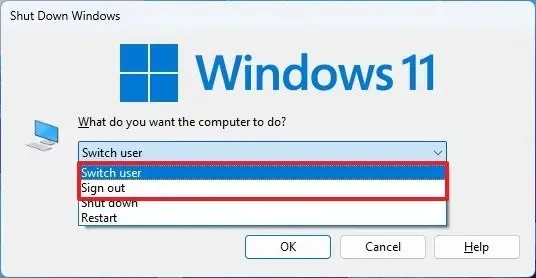
-
Haga clic en el botón Aceptar .
Desde el menú del botón Inicio
Para cerrar sesión desde el menú contextual del menú Inicio, siga estos pasos:
-
Haga clic derecho en el menú Inicio .
-
Seleccione el menú Apagar o cerrar sesión y elija la opción “Cerrar sesión” .
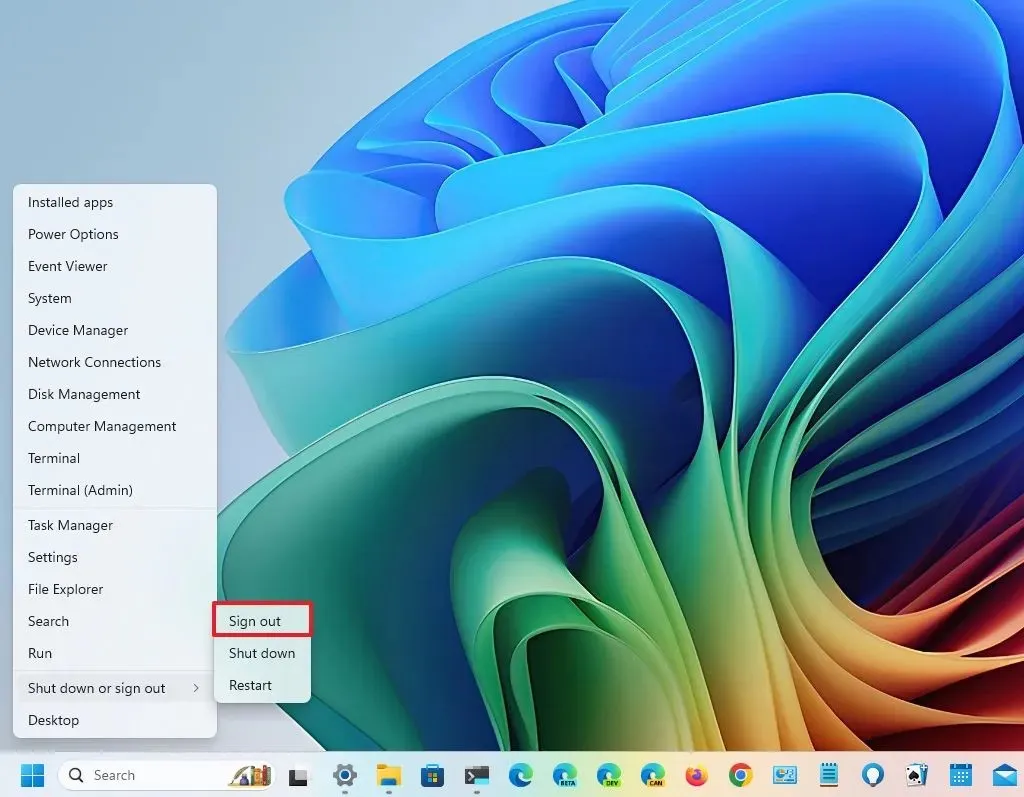
Desde el símbolo del sistema
Para cerrar sesión en su cuenta de Windows 11 con comandos, siga estos pasos:
-
Abra Inicio .
-
Busque Símbolo del sistema y haga clic en el resultado superior para abrir la aplicación.
-
Escriba el siguiente comando para cerrar sesión y presione Enter :
logoff
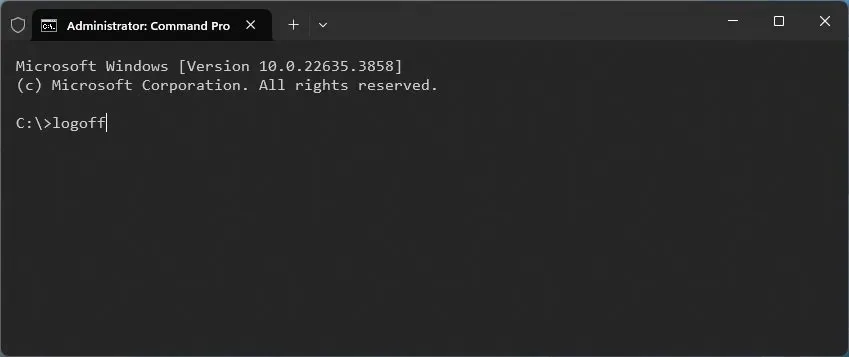
Cambiar de usuario en Windows 11
Si comparte una computadora con otros usuarios, notará que la experiencia ha cambiado en el menú Inicio.
Desde el menú Inicio
Para cambiar de usuario desde el menú Inicio, siga estos pasos:
-
Abra Inicio .
-
Haga clic en el menú de perfil de usuario.
-
Haz clic en el menú de tres puntos (“Más opciones”) de la parte superior derecha y elige la opción Cambiar de usuario .
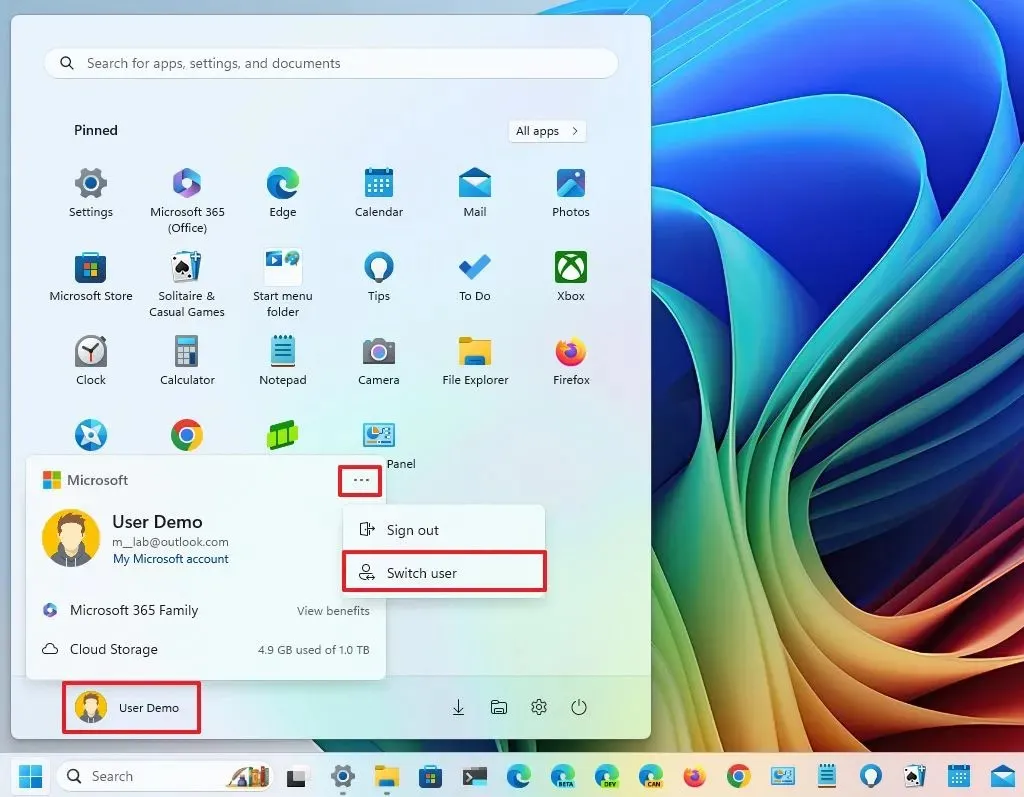
En Windows 11, el menú Inicio ya no muestra una lista de otros usuarios a los que puedes cambiar. Solo tienes la opción de cambiar de usuario, lo que bloqueará la cuenta actual sin cerrar sesión para permitir que otros usuarios inicien sesión.
Desde el Administrador de tareas
Para cambiar de usuario desde el Administrador de tareas, siga estos pasos:
-
Abra Inicio .
- Busque Administrador de tareas y haga clic en el resultado superior para abrir la aplicación.
-
Haga clic en Usuarios .
-
(Opción 1) Haga clic derecho en el usuario que inició sesión y elija la opción Desconectar .
-
Haga clic en el botón Desconectar usuario para cambiar de usuario.
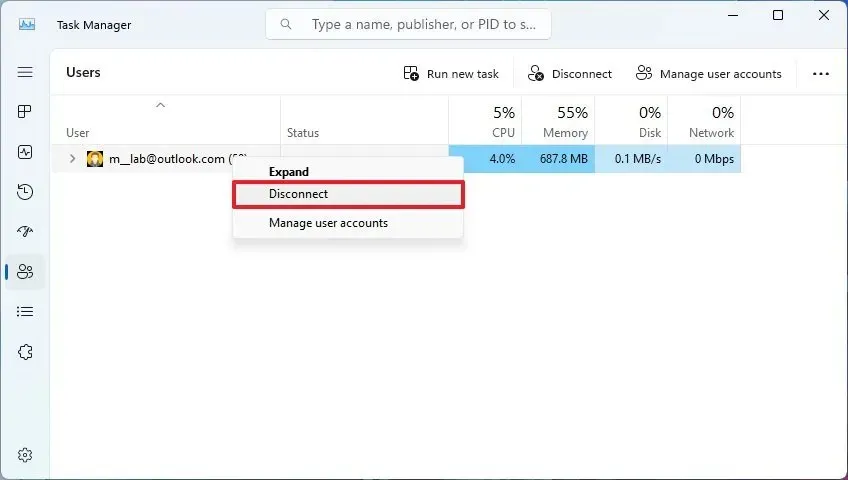
-
(Opción 2) Haga clic derecho en el otro usuario y elija la opción “Cambiar cuenta de usuario” .
Desde Alt + F4
Para cambiar de usuario desde la experiencia “Alt + F4”, siga estos pasos:
-
Utilice el atajo de teclado “ALT + F4” en el escritorio.
-
Seleccione la opción Cambiar usuario .
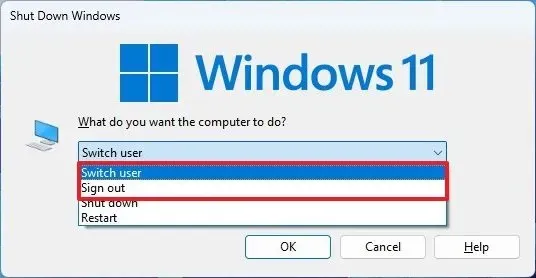
-
Haga clic en el botón Aceptar .
Desde Ctrl + Alt + Supr
Para cambiar de usuario utilizando la experiencia “Ctrl + Alt + Supr”, siga estos pasos:
-
Utilice el atajo de teclado “Ctrl + Alt + Supr” .
-
Seleccione la opción Cambiar usuario .
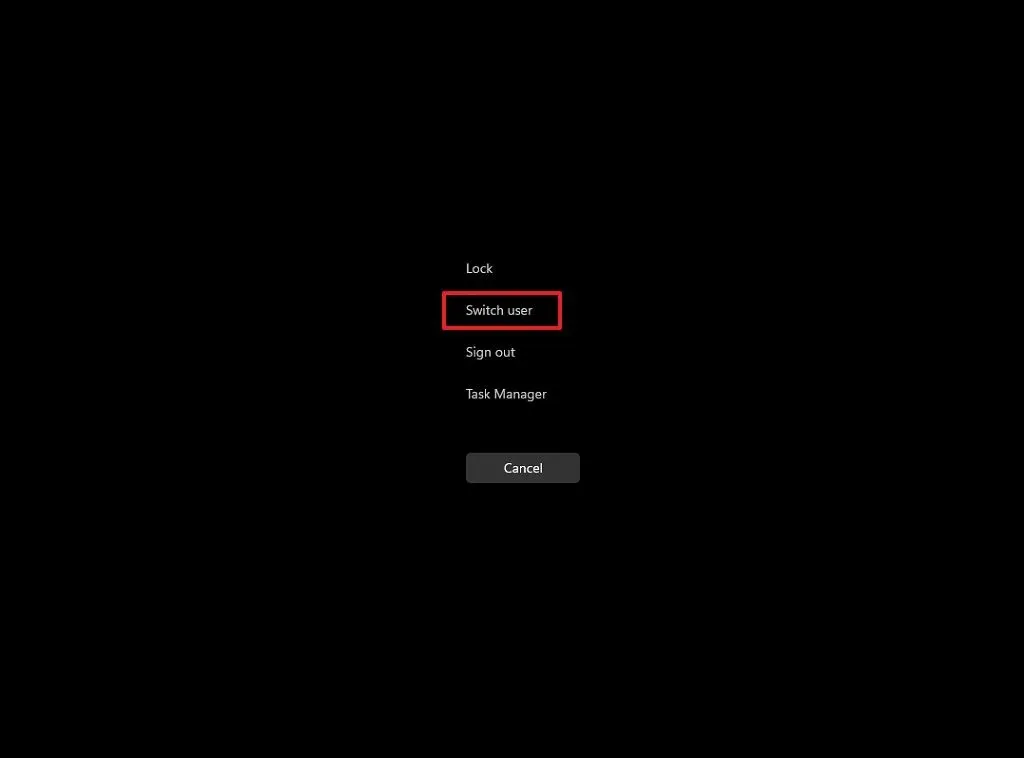
Desde el símbolo del sistema
Para cambiar de usuario con comandos, siga estos pasos:
-
Abra Inicio .
-
Busque Símbolo del sistema y haga clic en el resultado superior para abrir la aplicación.
-
Escriba el siguiente comando para cambiar de usuario y presione Enter :
tsdiscon
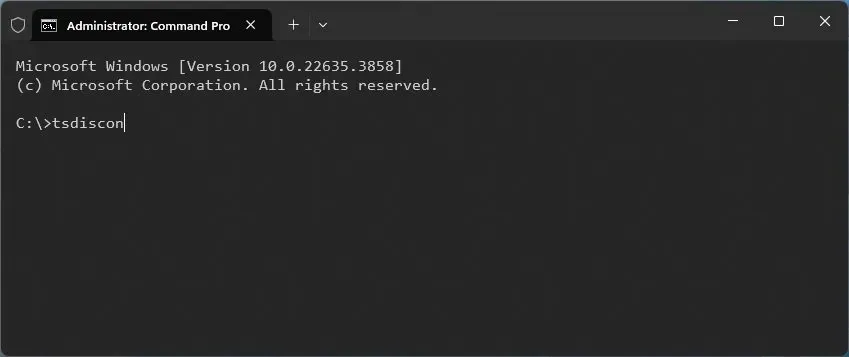
Bloquear cuenta en Windows 11
La capacidad de bloquear la cuenta también ha cambiado en Windows 11 con la incorporación del nuevo administrador de cuentas.
Desde el menú Inicio
Para bloquear su computadora desde el menú Inicio, siga estos pasos:
-
Abra Inicio .
-
Haga clic en el menú de Energía del usuario .
-
Haga clic en la opción Bloquear .
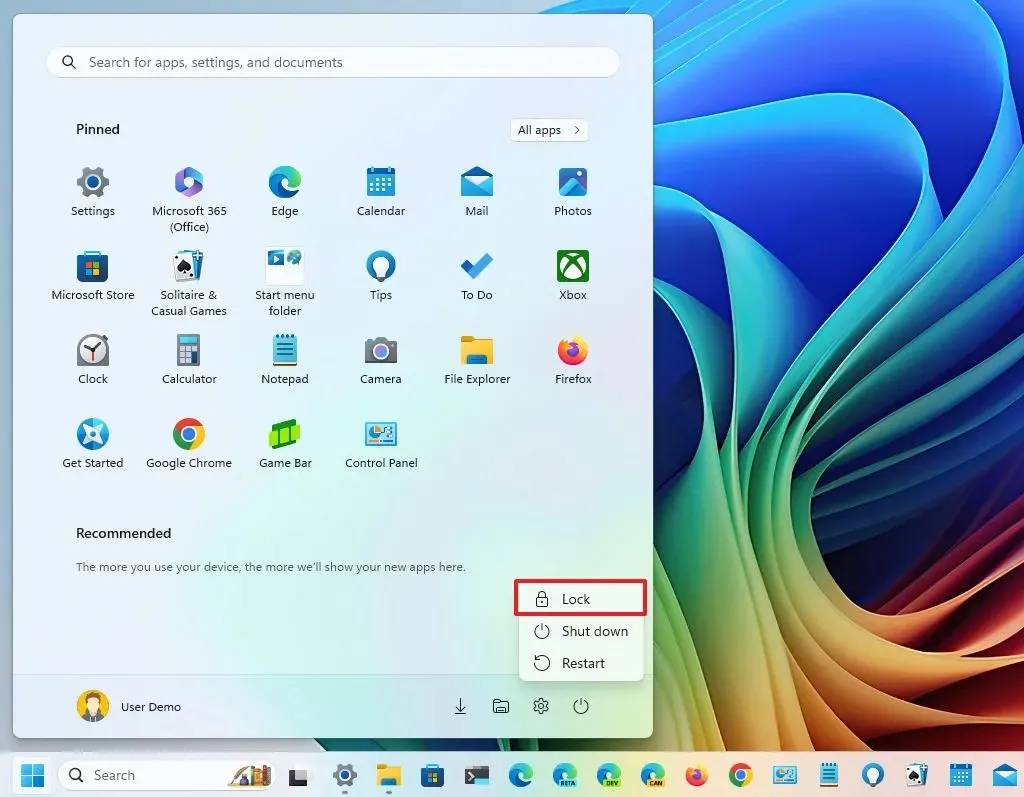
Desde Ctrl + Alt + Supr
Para bloquear Windows 11 con la combinación de teclas “Ctrl + Alt + Supr”, siga estos pasos:
-
Utilice el atajo de teclado “Ctrl + Alt + Supr” .
-
Elija la opción Bloquear .
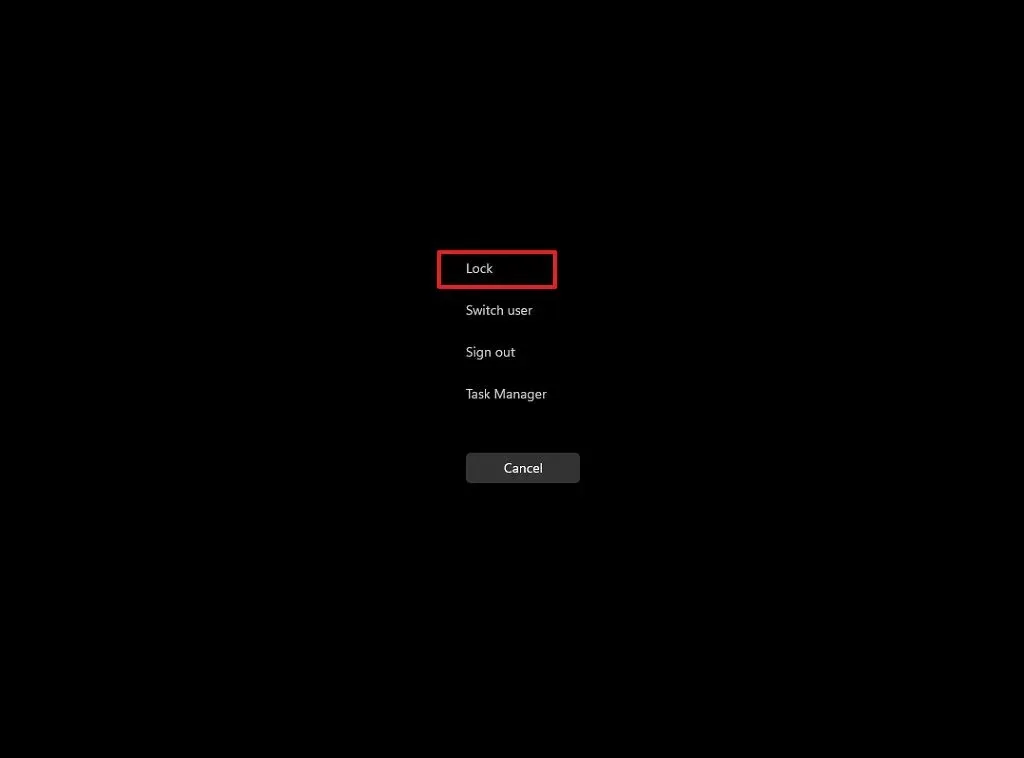
Desde la tecla Windows + L
Para bloquear su cuenta en Windows 11, siga estos pasos:
-
Utilice el atajo de teclado “tecla Windows + L” para bloquear su PC.
Desde la pantalla de inicio de sesión, también puedes cambiar de usuario desde la lista de usuarios en el lado izquierdo.



Deja una respuesta