Cómo bloquear las pestañas privadas de Safari en iOS 17 y macOS Sonoma
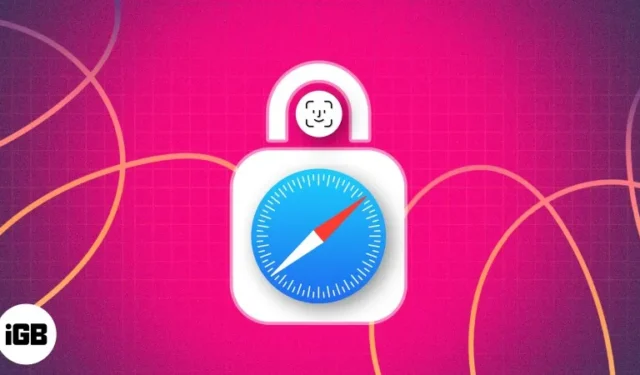
El evento WWDC 2023 presentó una serie de nuevas funciones para aplicaciones nativas, incluido Safari, que ahora ofrece la posibilidad de bloquear pestañas o ventanas privadas en iOS 17 y macOS Sonoma. Al bloquear las pestañas privadas, puede asegurarse de que cualquier persona que intente abrir una pestaña privada deberá ingresar su código de acceso o usar su Face ID/Touch ID.
Si está interesado en habilitar esta función en su iPhone, iPad o Mac, ha venido al lugar correcto. Este artículo lo guiará a través de los pasos para bloquear las pestañas de navegación privada de Safari, y también destacará algunos de los beneficios que se obtienen al hacerlo.
- Cómo bloquear las pestañas privadas de Safari en iPhone o iPad
- Cómo bloquear las pestañas privadas de Safari en Mac
- Beneficios de bloquear tu navegación privada en Safari
Cómo bloquear las pestañas privadas de Safari en iPhone o iPad
- Inicie la aplicación Configuración en su iPhone.
- Toca Safari .
- En Privacidad y seguridad , active Requerir Face ID para desbloquear la navegación privada .

Al momento de escribir este artículo, necesitará iOS 17 Developer Beta para probar esta función.
Cómo desbloquear pestañas privadas de Safari con Face ID
Una vez que complete el proceso anterior, sus pestañas de Safari se abrirán solo con su Face ID/TouchID o código de acceso. Entonces, haga lo siguiente para desbloquear pestañas privadas:
- Intente abrir su pestaña Privado en Safari. Verá una pantalla con un texto que dice que la navegación privada está bloqueada .
- Toque la opción Desbloquear que se muestra justo debajo del texto.
- El iPhone usará el Face ID para verificar que eres tú y luego te dejará entrar.

Cómo bloquear las pestañas privadas de Safari en Mac
- Inicie Safari en su Mac.
- Haga clic en Safari en la barra de menú → Seleccione Configuración .
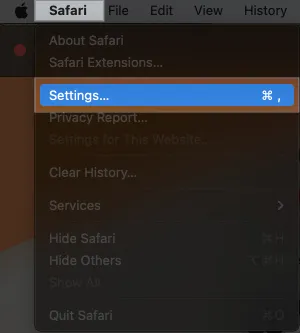
- Vaya a la pestaña Privacidad → Habilite Requerir Touch ID para ver pestañas bloqueadas .
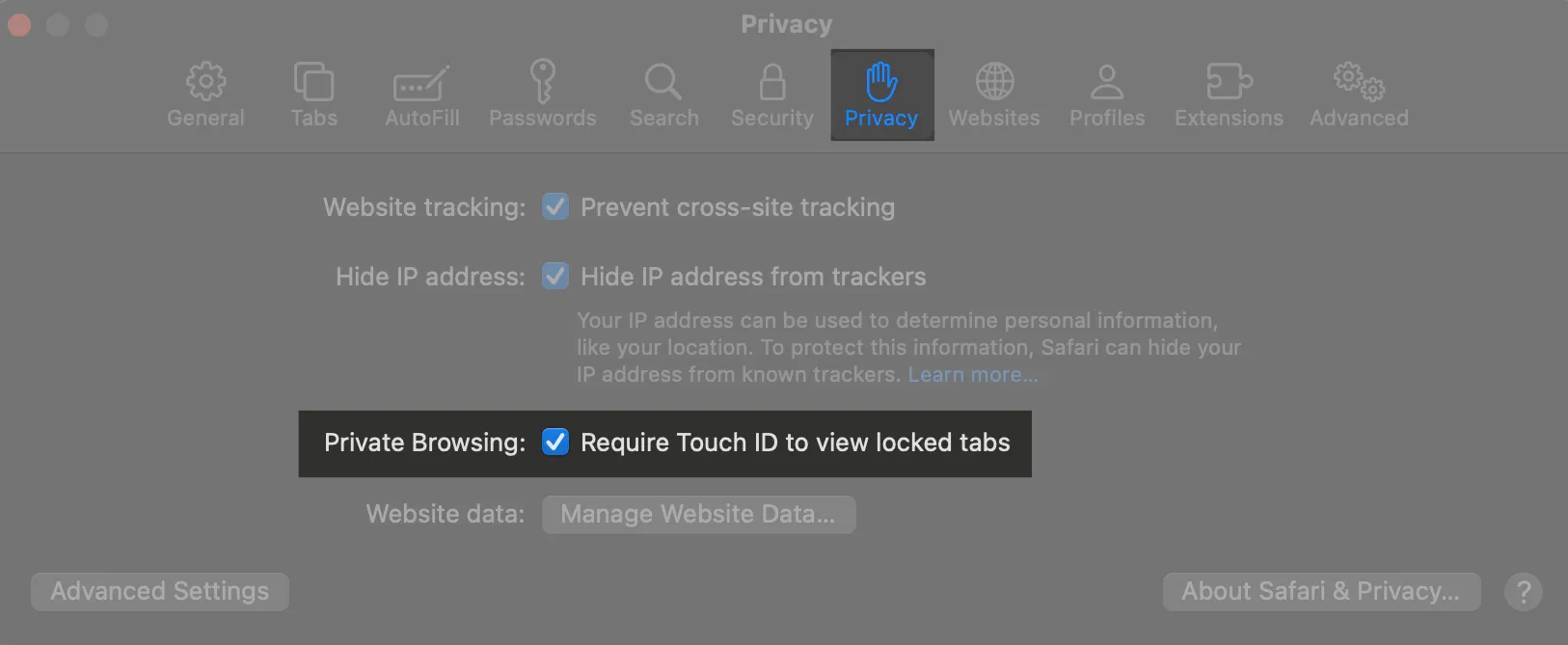
Si cambia de opinión, puede deshabilitar esta función desmarcando la opción Requerir Touch ID para ver el estado bloqueado .
Además, en Mac sin Touch ID, verás Requerir contraseña para ver pestañas bloqueadas .
Cómo desbloquear pestañas privadas de Safari en Mac
- La próxima vez que visite la ventana privada de Safari abierta anteriormente en Mac, se encontrará con una pantalla que muestra Navegación privada bloqueada . Luego, use su Touch ID o contraseña para desbloquear la pestaña privada.
- Una vez que macOS verifique su Touch ID o contraseña, le permitirá navegar de nuevo por la ventana Privada.
Beneficios de bloquear tu navegación privada en Safari
Se sabe que Apple bendice a sus usuarios con las mejores experiencias de trabajo. El lanzamiento de Face ID/Passcode lock para navegación privada en Safari fortalece aún más las capacidades de seguridad del iPhone. Exploremos algunos de sus beneficios aquí:
- El bloqueo de las pestañas privadas garantizará que nadie pueda acceder a sus ventanas privadas abiertas en su iPhone o Mac en su ausencia.
- La navegación privada es útil cuando se utilizan canales de pago en línea. Un candado le agregará una capa adicional de seguridad.
- Te permite trabajar en otras tareas sin cerrar las pestañas privadas abiertas en Safari, por temor a un acceso no autorizado.
Preguntas más frecuentes
¿Mi iPhone es compatible con Face ID para la navegación privada de Safari?
Si su iPhone es compatible con iOS 17, seguramente admitirá el bloqueo de Face ID/Touch ID para pestañas privadas.
Palabras finales …
Espero que la función de Navegación privada bloqueada recientemente lanzada mejore su experiencia de Safari en iPhone, iPad y Mac.



Deja una respuesta