Cómo bloquear o desbloquear un teclado en Windows 10 y 11
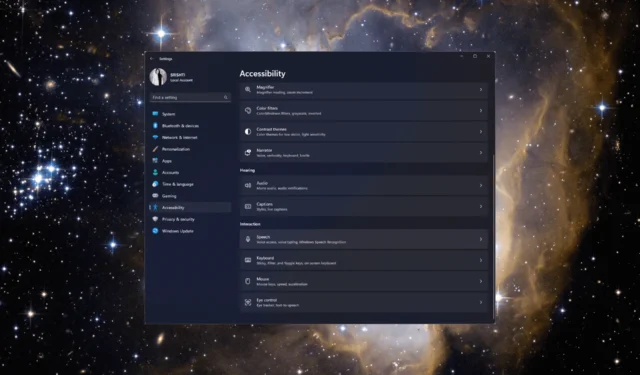
Lo guiaremos a través de métodos simples para bloquear o desbloquear su teclado en computadoras con Windows 10 y 11 para controlar fácilmente la entrada de su teclado y garantizar una experiencia informática fluida.
¿Cómo puedo bloquear o desbloquear un teclado en Windows 11?
Antes de participar en los pasos avanzados de solución de problemas, debe considerar realizar las siguientes comprobaciones:
- Vuelva a conectar el teclado para asegurarse de que esté correctamente conectado.
- Revisa las baterías de tu teclado si es inalámbrico.
- Asegúrese de que la tecla Bloq Num esté desactivada .
- Presione Windows+ Lpara bloquear el teclado al instante.
Una vez que haya verificado o realizado estos, pase a los métodos detallados para bloquear o desbloquear el teclado en su máquina con Windows.
1. Use la tecla Mayús
- Presione la Shift tecla durante 8 segundos hasta que vea el mensaje Teclas de filtro .
- Haga clic en Sí para bloquear el teclado.
- Nuevamente, presione la Shifttecla durante 8 segundos para desbloquear el teclado.
2. Usa la aplicación Configuración
- Presiona Windows+ Ipara abrir la aplicación Configuración .
- Ve a Accesibilidad, luego selecciona Teclado .
- Active el interruptor de Sticky Keys y Filter Keys para bloquear el teclado.
- Desactive el interruptor para que ambos desbloqueen el teclado.
3. Vuelva a instalar el controlador del teclado
- Presione Windows + R para abrir el cuadro de diálogo Ejecutar .
- Escriba devmgmt.msc y haga clic en Aceptar para abrir el Administrador de dispositivos .
- Busque y haga clic en Teclados para expandirlo.
- Derecha el controlador correspondiente y selecciona Desinstalar dispositivo .
- Una vez desinstalado, haga clic en Acción y seleccione Buscar cambios de hardware . El controlador será reinstalado. Reinicie su computadora para confirmar los cambios.
4. Usa el panel de control
- Presione la Windows tecla, escriba panel de control y haga clic en Abrir.
- Seleccione Ver por como categoría y haga clic en Facilidad de acceso.
- Haz clic en Cambiar cómo funciona tu teclado .
- Vaya a Activar las teclas de filtro y coloque una marca de verificación junto a él para bloquear el teclado y haga clic en Aceptar.
- Para desbloquear el teclado, elimine la marca de verificación junto a Activar las teclas de filtro y haga clic en Aceptar para guardar los cambios.
5. Usa la aplicación de terceros
- Descargue la aplicación Keyboard Locker para computadoras con Windows.
- Busque el archivo KeyboardLocker.zip , haga doble clic en él y seleccione Extraer todo para extraer el archivo.
- Ahora haga clic en Extraer . Se abrirá la carpeta con Keyboard Locker.
- Ábralo y haga doble clic en el archivo KeyboardLocker.exe ; verá un pequeño símbolo de teclado en su área de notificación.
- Para bloquear su teclado, presione Ctrl+ Alt+ L.El ícono cambia para indicar que la pizarra está asegurada.
¿Qué puedo hacer para bloquear o desbloquear un teclado en Windows 10?
Para bloquear o desbloquear el teclado en Windows 10, debe tener una cuenta de usuario con derechos de administrador en su PC con Windows, luego siga los métodos mencionados anteriormente para Windows 11.
Entonces, ya sea que necesite evitar pulsaciones de teclas no deseadas mientras limpia su teclado o desee desactivarlo temporalmente por otras razones, puede usar cualquiera de estos métodos para bloquear o desbloquear el teclado en Windows 10 y Windows 11 para administrar la funcionalidad de su teclado.
No dude en darnos cualquier información, consejos y su experiencia con el tema en la sección de comentarios a continuación.



Deja una respuesta