Cómo vincular Photoshop a InDesign para una actualización automática

Veremos cómo vincular Photoshop a InDesign para una actualización automática . Photoshop e InDesign son programas gráficos de Adobe. Ambos tienen lugares donde se superponen; sin embargo, ambos tienen su propio nicho.
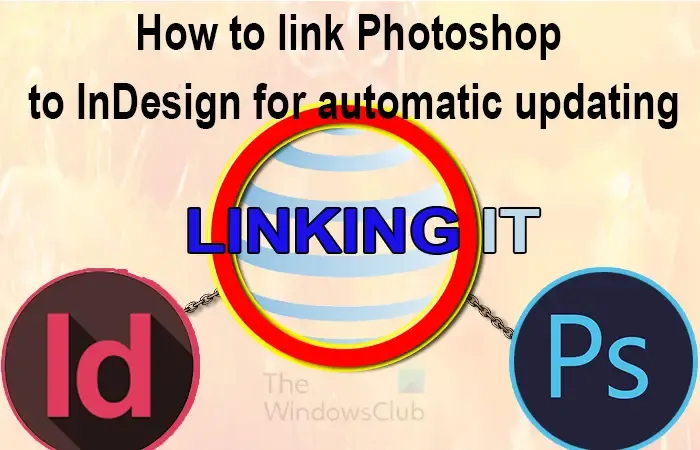
Es posible que haya terminado de diseñar el texto en InDesign; sin embargo, es posible que los gráficos aún sean un trabajo en progreso. Aún puedes colocar los gráficos en InDesign, pero mantenlos actualizables. Aquí es donde resulta útil vincular InDesign y Photoshop. Insertas la imagen como un enlace y llena el espacio, pero es solo un enlace que se puede actualizar en cualquier momento.
Cómo vincular Photoshop a InDesign para una actualización automática
Vincular proyectos de Photoshop e InDesign es una forma de mantener flexible el flujo de trabajo. Ayuda a que sea más fácil aplicar actualizaciones a proyectos, especialmente cuando son grandes. Siga estos pasos para hacer esto:
- Abrir y preparar Photoshop
- Guarde el documento de Photoshop
- Abrir y preparar InDesign
- Vincular Photoshop a InDesign
- Editar archivo de Photoshop
- Actualizar enlace en InDesign
- Accediendo al enlace desde InDesign
1]Abre y prepara Photoshop.
Para comenzar el proceso de vinculación, debe crear su documento de Photoshop o tener un documento ya creado. Abra Photoshop buscando y haciendo clic en el icono. Luego puede ir a Archivo , luego Nuevo o presionar Ctrl + N. Se abrirá la ventana de opciones de Nuevo documento. Elija las opciones de su documento y presione Aceptar. Si ya tiene un documento preparado con su gráfico, simplemente vaya a Archivo y luego a Abrir o presione Ctrl + O. Cuando aparezca la ventana Abrir documento, elija el documento y presione Abrir.
2]Guarde el documento de Photoshop
Crearía o editaría su documento de Photoshop y luego lo guardaría. Guárdelo en una ubicación que podrá encontrar en InDesign. Al vincular Photoshop a InDesign, puede vincular PSD, JPEG, PNG, BMP, etc. Es importante tener en cuenta que no todos los tipos de archivos podrán vincularse a InDesign, aunque Photoshop puede guardar estos tipos de archivos.
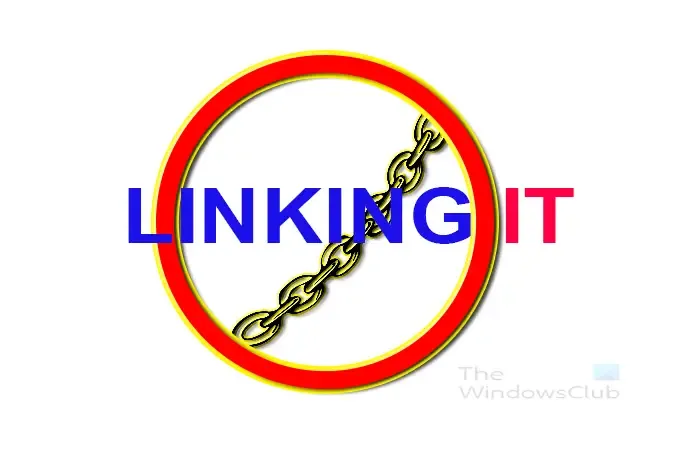
Este es el documento original en Photoshop.
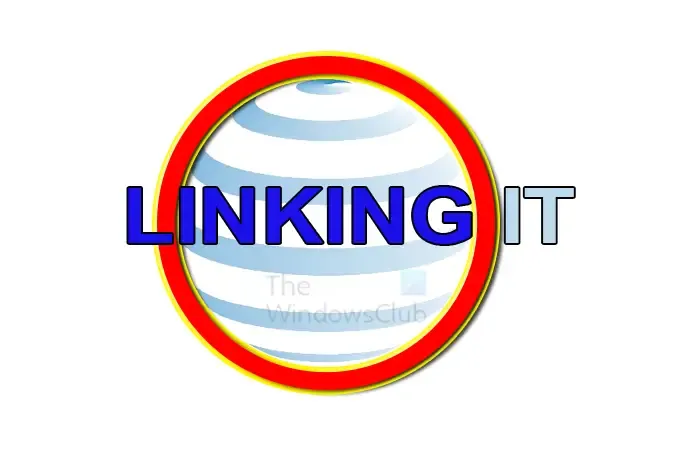
Este es el documento modificado en Photoshop.
3]Abra y prepare InDesign
Para comenzar el paso de InDesign, busque el registro de InDesign y haga doble clic para abrir InDesign. Cuando se abre InDesign, puede crear un nuevo documento yendo a Archivo , luego Nuevo, luego Documento, o presionando Ctrl + N. Elija las opciones que desee para su documento de InDesign y luego presione Ok .
4]Vincular Photoshop a InDesign
Ahora que tienes Photoshop e InDesign preparados, es el momento de vincularlos. Vinculará los documentos que creó en Photoshop.
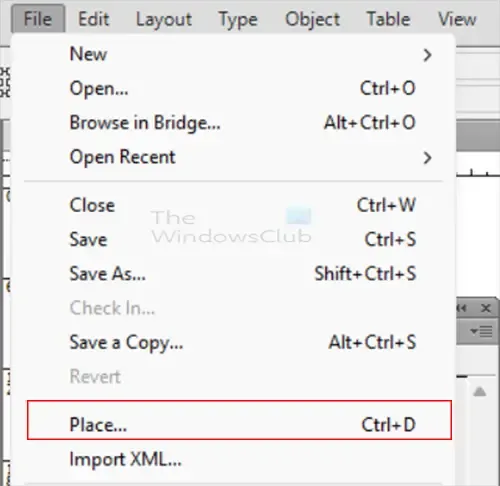
Para vincular el archivo, vaya a InDesign y vaya a Archivo , luego Colocar o presione Ctrl + D.
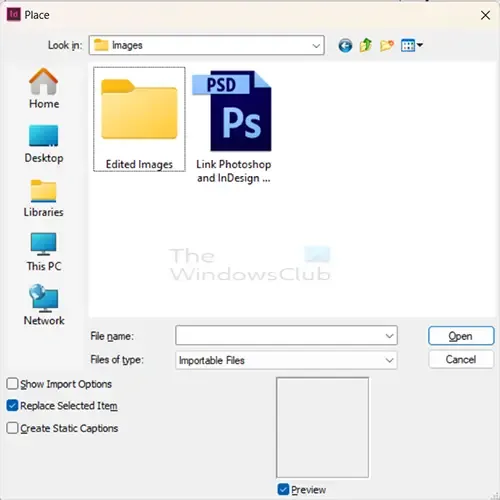
Se abrirá la ventana Lugar donde podrá buscar el archivo a vincular. Lo bueno es que puedes vincular el archivo PSD de Photoshop. Esto le permitirá actualizar a medida que realiza cambios en el archivo editable de Photoshop. También puede vincular archivos JPEG, PNG, BMP y otros tipos de archivos. Esto le permite vincular el producto terminado.
Notarás que la sección Archivo de tipo tiene Archivos importables seleccionados. Esto significa que solo los tipos de archivos importables aparecerán en la ventana para que usted elija.
Seleccione el archivo que desee y haga clic en Abrir . Puede elegir Photoshop PSD como archivo para vincular. Esto ayudaría a que la actualización se realice cuando realice la edición en Photoshop.
Si vincula JPEG, PNG o BMP, deberá guardar el PSD como uno de estos tipos de archivos y luego realizar el vínculo. La ventaja de vincular los otros tipos de archivos es que probablemente estará seguro de estar satisfecho con los resultados cuando los guarde como JPEG, PNG o BMP. Si vincula el PSD, tendrá que realizar más actualizaciones en InDesign después de cada edición.
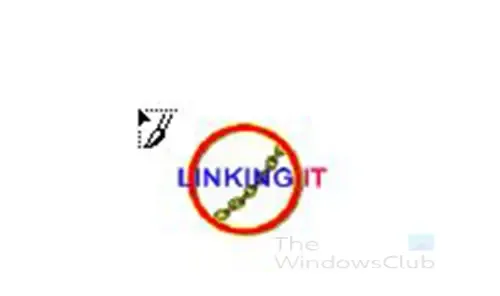
Cuando seleccione el archivo que desea, el cursor cambiará para que parezca una versión mini del documento. Haga clic en cualquier lugar del documento en InDesign. Tenga en cuenta que puede vincular varios archivos y editarlos en Photoshop y luego actualizarlos en InDesign.
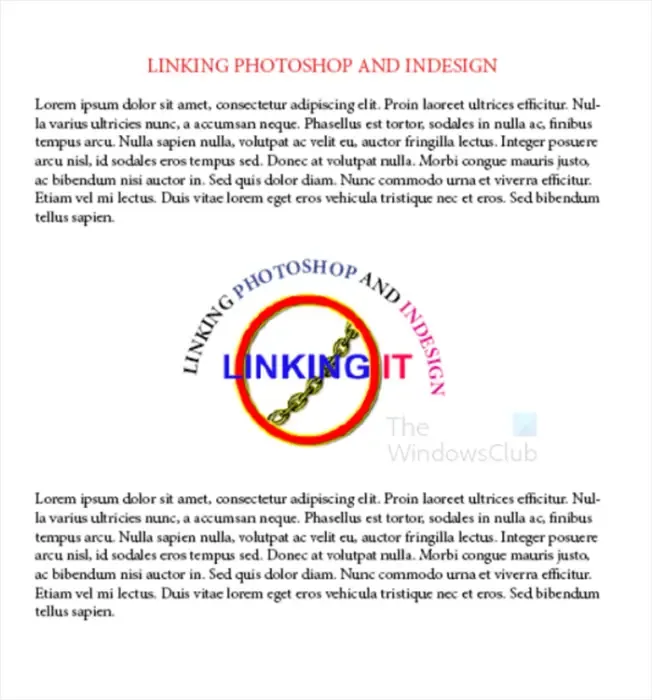
Este es el documento original de InDesign en InDesign. Observa que puede hacer su esquema en InDesign pero seguir cambiando la imagen en Photoshop. Puede seguir actualizando el enlace sin afectar el diseño.
5]Edite el archivo de Photoshop
Ahora que el documento de Photoshop está vinculado a InDesign, puede realizar cambios en Photoshop y se reflejarán en InDesign. Realice cambios en el archivo de Photoshop y luego guárdelo. Asegúrese de guardar el archivo actualizado en la misma ubicación con el mismo nombre.
El archivo vinculado en InDesign es el archivo PNG. Esto significa que actualizar el archivo de InDesign significaría que deberá guardar el archivo como PNG. Podrías haber vinculado la versión PSD o JPEG del archivo. El proceso de vinculación y actualización sería el mismo.
6]Actualizar enlace en InDesign
Cuando haya realizado cambios en el documento de Photoshop, deberá actualizar el archivo en InDesign. Realizar la actualización es bastante fácil y bastará con un simple clic.

Vaya a InDesign y verá el archivo vinculado en la paleta Enlaces.
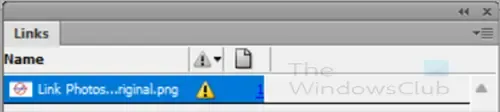
Cuando se realiza la actualización en Photoshop y se guardan los cambios con el mismo nombre y en la misma carpeta verás el símbolo de advertencia en InDesign. La paleta Enlaces tendrá un símbolo de triángulo amarillo al lado del enlace que cambió.

Para actualizar el enlace para que los cambios se puedan actualizar en InDesign, mantenga presionada la tecla Alt y haga clic en el botón Actualizar enlace . Verá que la imagen o las imágenes vinculadas se actualizan en InDesign.
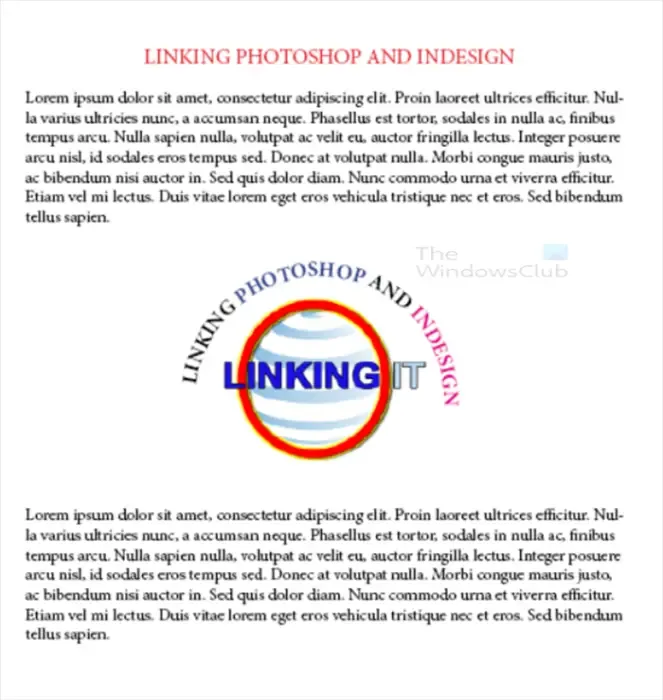
Este es el documento de InDesign con la imagen actualizada.
Volver a vincular el archivo reubicado

Si movió el archivo vinculado, puede hacer clic en el botón Volver a vincular (icono de cadena).
Verá que se abre la ventana Volver a vincular , busque la nueva ubicación del archivo, seleccione el archivo y haga clic en Abrir .
7]Acceder al enlace original desde InDesign
Si está en InDesign y desea ir al enlace original, puede hacer clic en el icono Editar original en la paleta Enlaces de InDesign. Si hubiera vinculado el PSD (archivo editable de Photoshop) a InDesign, el botón Editar original lo llevaría a Photoshop. Si utilizó cualquier otro formato de archivo para vincular a InDesign, el botón Editar original lo llevará a estos.
¿Cómo se vuelve a vincular una imagen en InDesign?
Si mueve un archivo que estaba vinculado en InDesign a una nueva ubicación, obtendrá un error en InDesign. Deberá volver a vincular la imagen en InDesign. Para volver a vincular la imagen, vaya a la paleta de enlaces y haga clic en el ícono Volver a vincular (ícono de cadena). Se abrirá la ventana Volver a vincular, elija el archivo en la nueva ubicación y haga clic en Abrir. InDesign asociará el archivo vinculado con la nueva ubicación.
¿Cómo coloco archivos PSD de Photoshop en InDesign?
Si desea colocar su archivo PSD de Photoshop en InDesign, es bastante fácil hacerlo. Vaya a InDesign y cree un nuevo documento. Luego vaya a la barra de menú y haga clic en Archivo, luego en Colocar o presione Ctrl + D. Se abrirá la ventana Colocar, busque el archivo PSD de Photoshop, selecciónelo y presione Aceptar. Luego, haría clic en el documento de InDesign para colocar el archivo en él. Este archivo PSD de Photoshop estará vinculado al PSD de Photoshop. Si realiza cambios en el PSD en Photoshop, puede actualizarlo en InDesign simplemente manteniendo presionada la tecla Alt y haciendo clic en el botón Actualizar en la paleta Enlaces en InDesign.



Deja una respuesta