Cómo iniciar Terminal en la ubicación de la carpeta actual en Mac
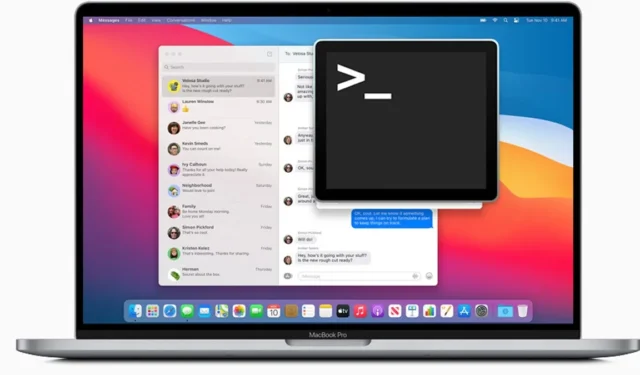
A menudo, mientras trabaja con archivos locales, es posible que necesite abrir una ventana de Terminal en la ubicación de su carpeta actual. Si bien hacerlo es tan fácil como presionar un botón y hacer clic en una opción en Windows, las cosas son diferentes en Mac. Debe habilitar una opción en su panel de Preferencias antes de poder iniciar Terminal en una carpeta de su elección. Este tutorial muestra cómo iniciar Terminal en la ubicación de la carpeta actual en su Mac.
Inicie la ventana de Terminal en la carpeta actual en Mac
No necesita una aplicación de terceros para realizar el trabajo. Visite la aplicación Configuración del sistema integrada en todas las Mac que ejecutan macOS Ventura o posterior, modifique algunas configuraciones y estará listo.
- Haga clic en el logotipo de Apple en la esquina superior izquierda de su Mac y seleccione «Configuración del sistema».
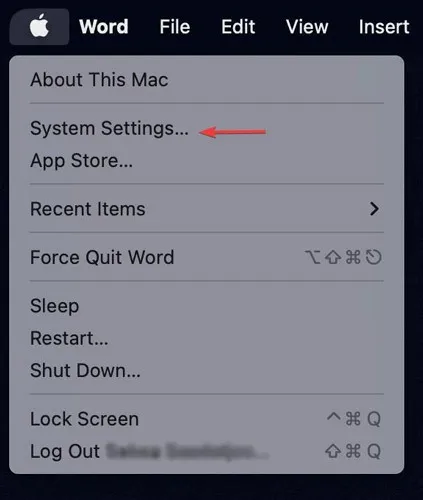
- Haga clic en «Teclado» en el panel de Configuración, luego en «Atajos de teclado».
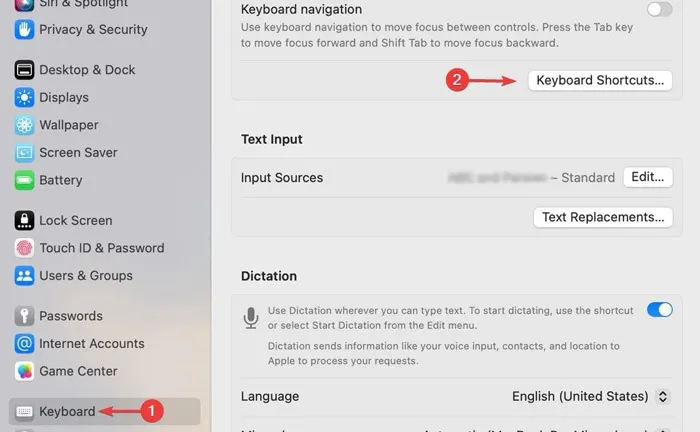
- Haga clic en «Servicios» en el menú de la izquierda.

- Expanda «Archivos y carpetas» y seleccione las opciones que dicen «Nueva terminal en la carpeta» y «Nueva pestaña de terminal en la carpeta».
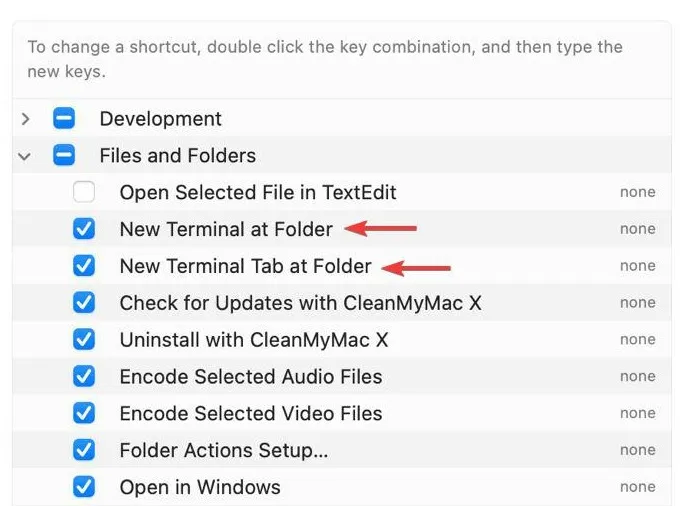
- Haga doble clic en «ninguno» a la derecha de «Nueva terminal en la carpeta», luego presione una combinación de teclas para asignar una nueva tecla de acceso directo a la función. Para este ejemplo, estamos usando command+ T. El comando de teclado reemplazará «ninguno».
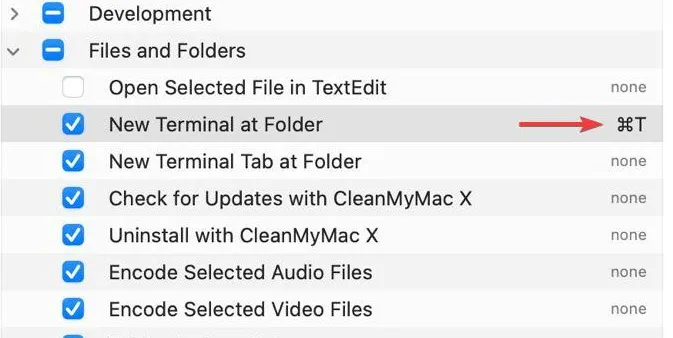
Al elegir su acceso directo personalizado, puede iniciar una ventana de Terminal usando una tecla de acceso directo en lugar de abrir el menú y seleccionar la opción para iniciar uno.
- Cierra Configuración una vez que hayas habilitado las opciones y asignado un método abreviado de teclado.
- Haga clic una vez en la carpeta donde desea abrir una ventana de Terminal.

- Haga clic en «Finder», seguido de «Servicios», luego seleccione «Nueva terminal en la carpeta».
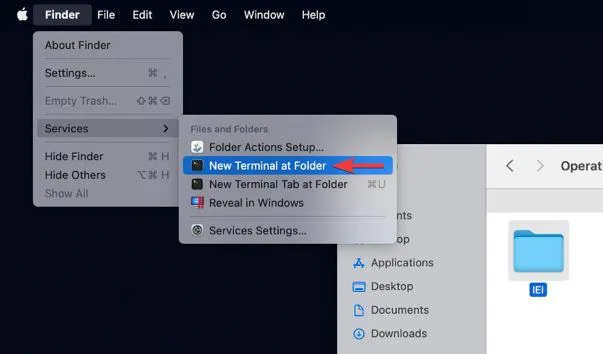
Alternativamente, presione el método abreviado de teclado que asignó antes.
- Se abrirá una nueva ventana de Terminal en la ubicación de la carpeta actual, lo que le permitirá jugar con los archivos locales en esa carpeta.
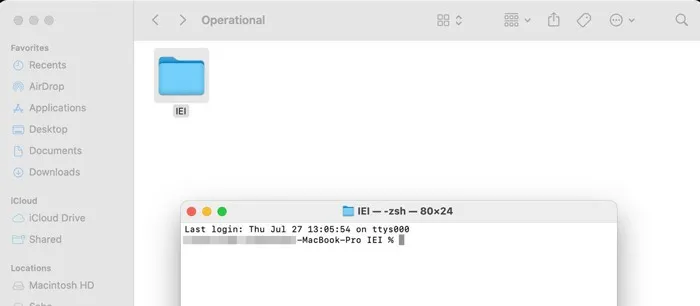
Iniciar una instancia local de Terminal debería resultarle más fácil. Si alguna vez desea desactivar la función, puede hacerlo desde el panel de Configuración desmarcando las casillas que seleccionó en los pasos anteriores.
Preguntas frecuentes
¿Puedo arrastrar y soltar carpetas en la Terminal?
Sí, si mantiene el acceso directo a la Terminal en su Dock, puede abrir una carpeta específica en la Terminal arrastrándola y soltándola desde la ventana del Finder en el ícono de la Terminal. Alternativamente, arrastre y suelte la carpeta desde Finder en una ventana de Terminal abierta.
¿Cómo navego a una carpeta dentro de la Terminal?
Si desea utilizar la Terminal para navegar a las carpetas, simplemente escriba cdseguido del directorio al que desea navegar. Por ejemplo, cd Desktopo cd Desktop/Downloads. Para ver su directorio actual en la Terminal, escriba pwd, que significa «imprimir directorio de trabajo». Si su trabajo gira en torno al uso de Terminal para trabajar con archivos locales y no desea pasar por la molestia de proporcionar rutas completas a los archivos, abra cualquier carpeta desde Mac Terminal .
¿Cómo abro una nueva pestaña de Terminal sin usar Finder?
Hay tres formas principales de abrir una nueva pestaña de Terminal en tu Mac sin usar Finder:
- Atajo de teclado: presione command+ T.
- Barra de menú: haga clic en el menú «Shell» y luego seleccione «Nueva pestaña».
- Clic con dos dedos: haga clic con dos dedos en la ventana Terminal y luego seleccione «Nueva pestaña».
Crédito de la imagen: Pexels . Todas las capturas de pantalla son de Farhad Pashaei .



Deja una respuesta