Cómo matar un proceso en el puerto en Windows 11

Cada proceso que se ejecuta en Windows usa un puerto diferente. Entonces, suponga que está tratando de ejecutar una aplicación que necesita utilizar un puerto particular que ya está en uso. En ese caso, puede terminar recibiendo un mensaje de error que diga algo como: «Se está utilizando el puerto 8080» o «El número de puerto que proporcionó ya está en uso».
La única forma de evitar este error es matar manualmente el proceso que está ocupando dicho puerto actualmente. El siguiente artículo muestra cómo puede identificar qué puerto está siendo utilizado por qué proceso y los diferentes métodos que le permitirán matarlo para que pueda liberar ese puerto.
Cómo encontrar si un puerto está en uso (y su proceso asociado)
Primero, abra el símbolo del sistema. Presione Inicio, escriba cmd , haga clic con el botón derecho en ‘Símbolo del sistema’ y seleccione Ejecutar como administrador .
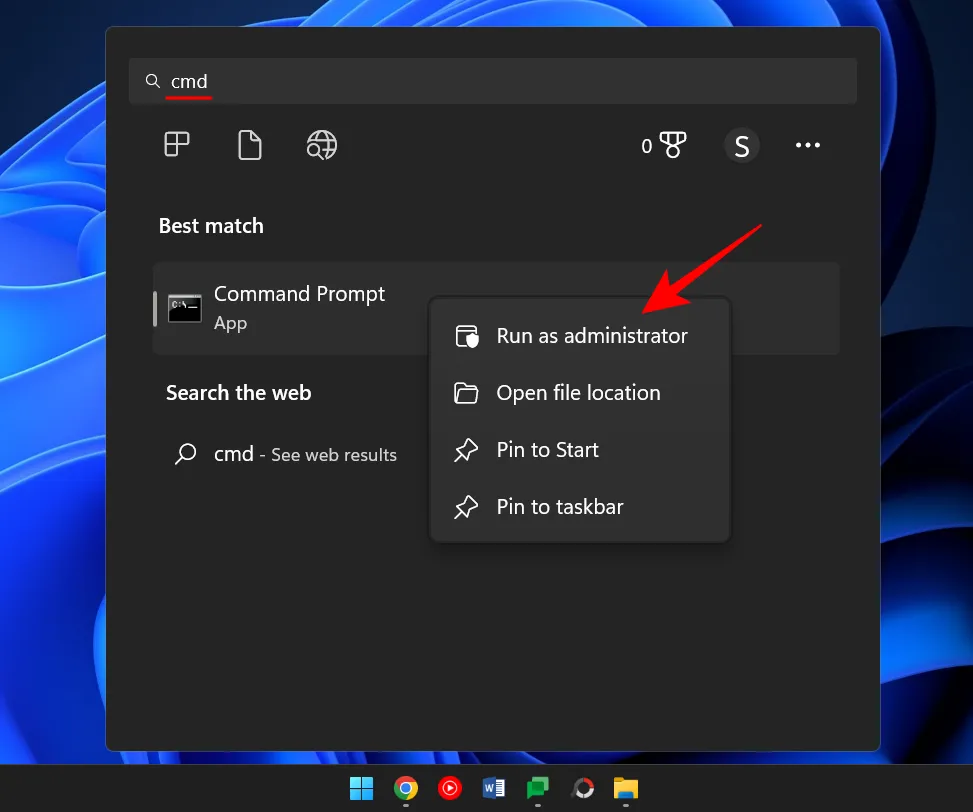
Escriba el siguiente comando para obtener una lista de todos los puertos en uso.
netstat -ano
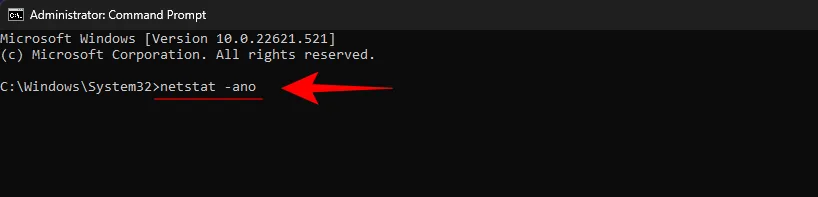
Presione Entrar.
Ahora obtendrá una lista de todos los puertos activos en su sistema. Los últimos dígitos de una dirección (después de los últimos dos puntos) forman un número de puerto. Mientras que su PID correspondiente es el número de identificación único del proceso que está vinculado a él.
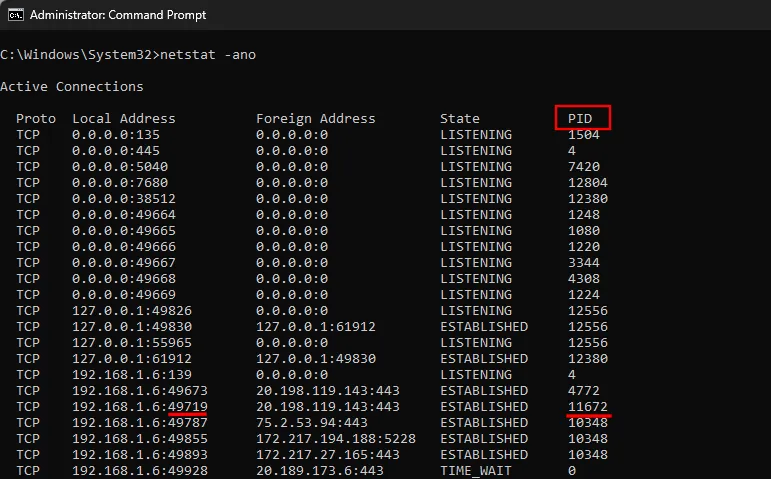
Para averiguar si un puerto específico está en uso, escriba el siguiente comando:
netstat -ano | findstr: port-number
Reemplace «número de puerto» con el número de puerto real y presione Entrar.

Si está en uso, verá un PID a la derecha, junto con las palabras Escuchando o Establecido.

Para encontrar el proceso, abra el Administrador de tareas presionando Ctrl+Shitf+Esc . Luego busque el proceso con ese PID.
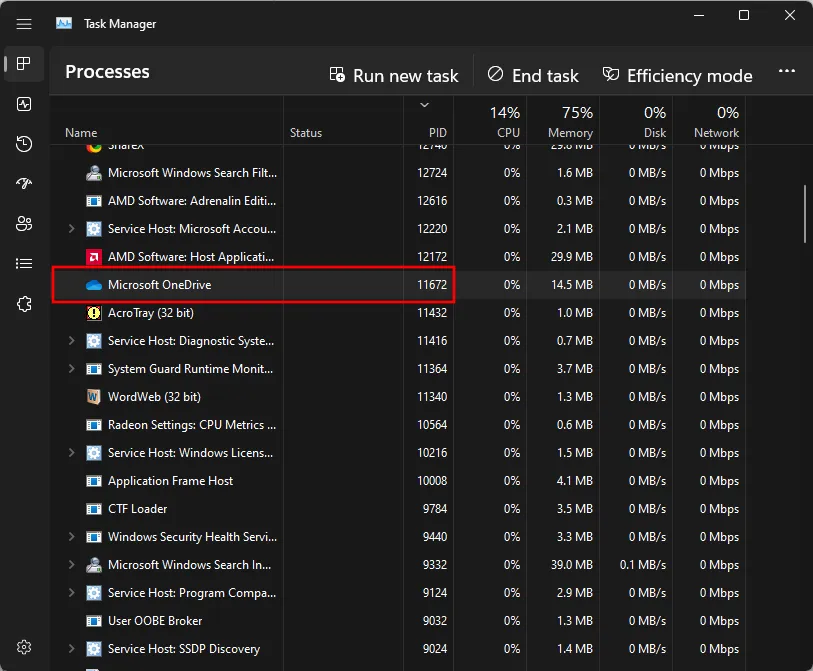
Si no ve la columna PID, haga clic con el botón derecho en una de las columnas y seleccione PID.
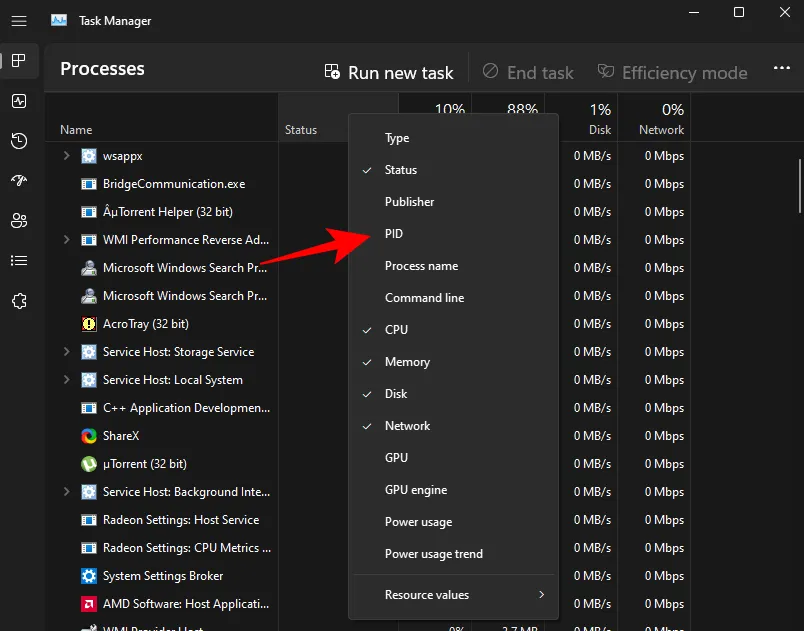
Alternativamente, puede utilizar el Monitor de recursos para encontrar el proceso. Presiona Inicio, escribe monitor de recursos y ábrelo.
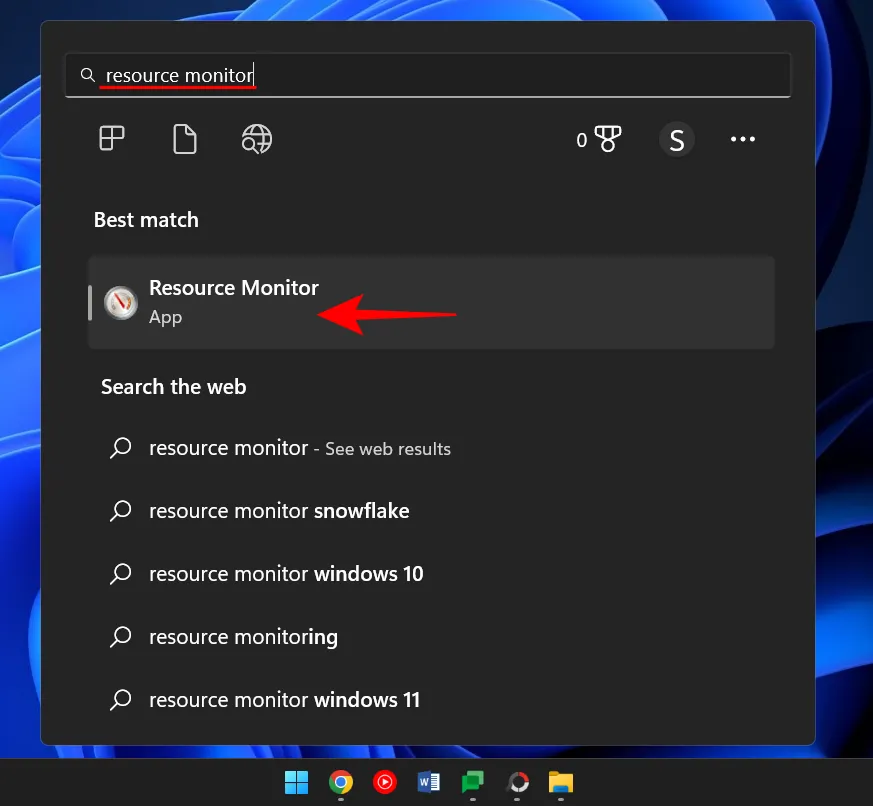
Expanda Red y busque el proceso con el PID.
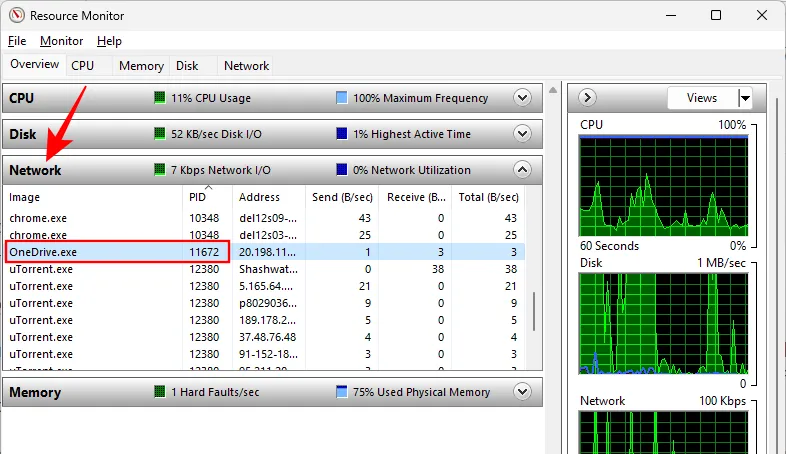
Cómo matar un proceso en el puerto
Aquí hay algunas formas que le permitirán identificar qué proceso está usando qué puerto y cómo eliminarlo.
Método #1: a través del símbolo del sistema
Una vez en el símbolo del sistema (como se muestra anteriormente) y escriba el siguiente comando:
Para liberar un puerto y eliminar el proceso asociado con él, escriba el siguiente comando:
taskkill /PID <type PID here> /f

Luego presione Entrar. Ahora debería recibir un mensaje que dice que el proceso ha terminado.

Este método es el más utilizado para encontrar y eliminar procesos que se encuentran en puertos conflictivos, como el puerto 8080 o el 3000, a los que podrían querer acceder varios procesos y programas.
Método #2: a través de PowerShell
La finalización del proceso asociado con el puerto también se puede realizar a través de PowerShell. Así es como:
Presione Inicio, escriba Powershell, haga clic derecho en el resultado y haga clic en Ejecutar como administrador.
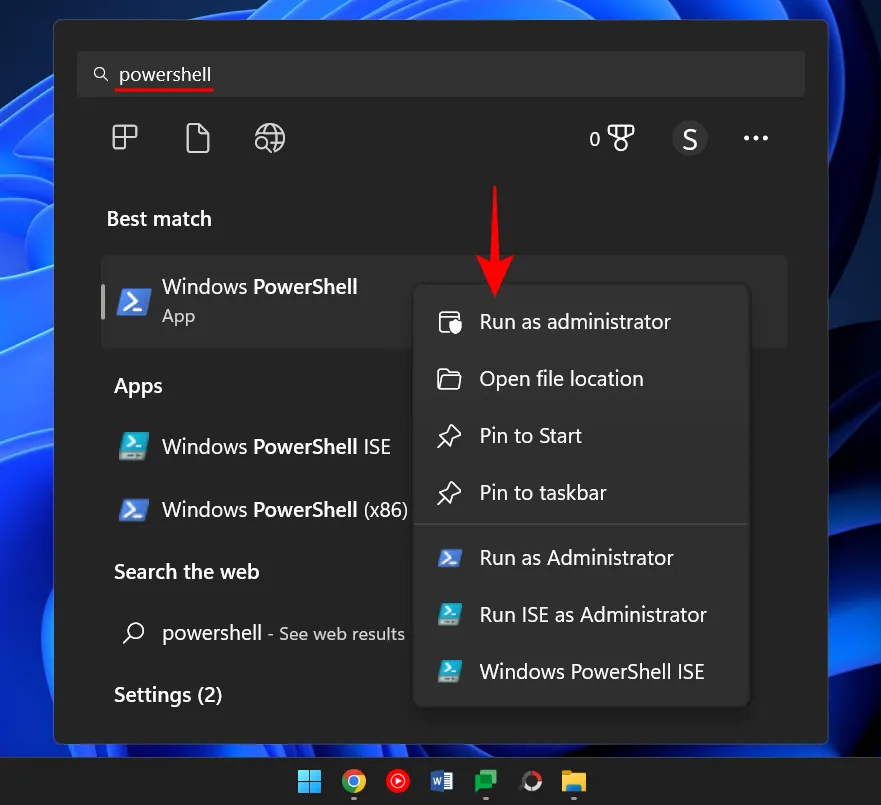
De manera similar al símbolo del sistema, escriba el siguiente comando en PowerShell:
netstat -ano
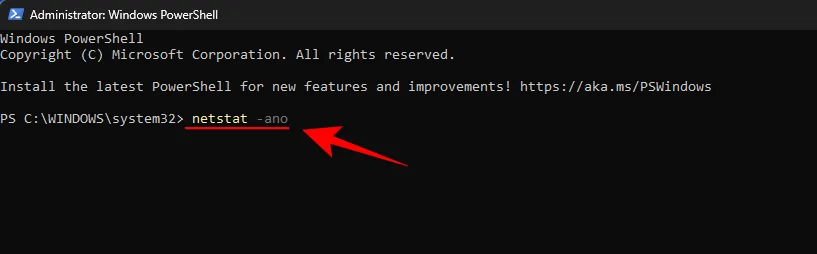
Luego presione Entrar. Obtendrá una lista de todas las conexiones activas.
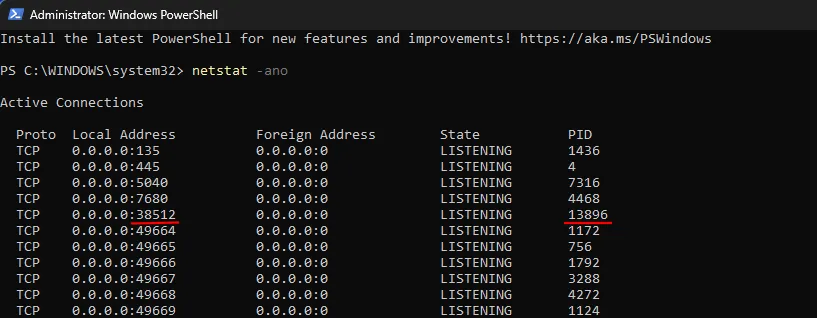
Una vez que tenga el puerto y su PID correspondiente, puede saber qué proceso está vinculado a él (como se muestra anteriormente). Tome nota del PID que está usando un puerto específico.
Para terminar el proceso, escriba el siguiente comando:
taskkill /PID <enter PID here> /f
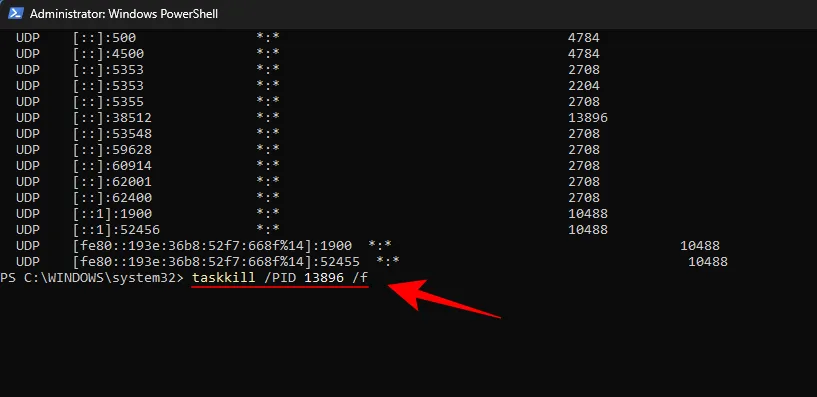
Presione Entrar. Ahora recibirá un mensaje que le indicará que el proceso ha finalizado.
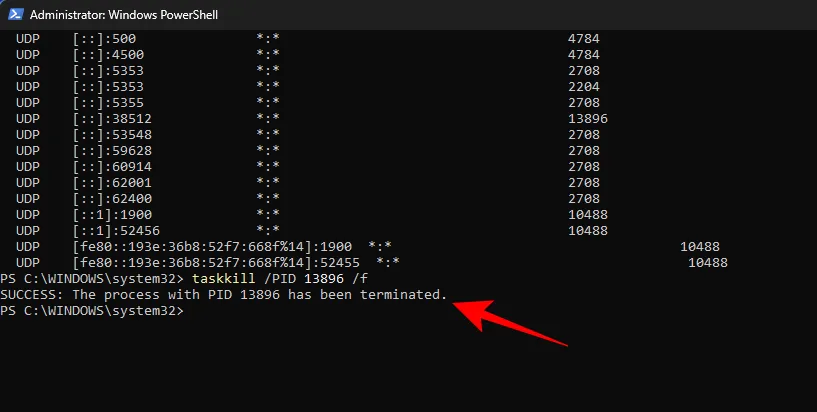
Método #3: a través del Administrador de tareas
Este método funciona solo si conoce el PID que está vinculado al puerto, para lo cual invariablemente tendrá que ir a consultar el símbolo del sistema o Powershell. Pero una vez que encuentre el puerto y el PID asociado con él, también puede finalizar su proceso asociado a través del Administrador de tareas. Aquí se explica cómo hacerlo.
Presione Ctrl+Shift+Esc para abrir el Administrador de tareas. Aquí, si aún no ve una pestaña PID, haga clic con el botón derecho en una de las pestañas y seleccione PID .
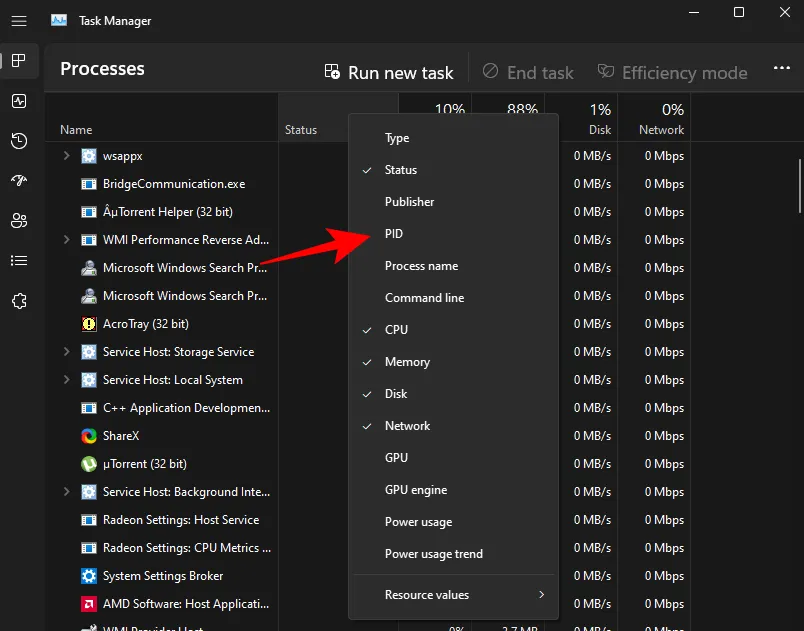
Ahora encuentre el proceso que está asociado con el PID que desea eliminar. Haga clic con el botón derecho en el proceso y seleccione Finalizar tarea .
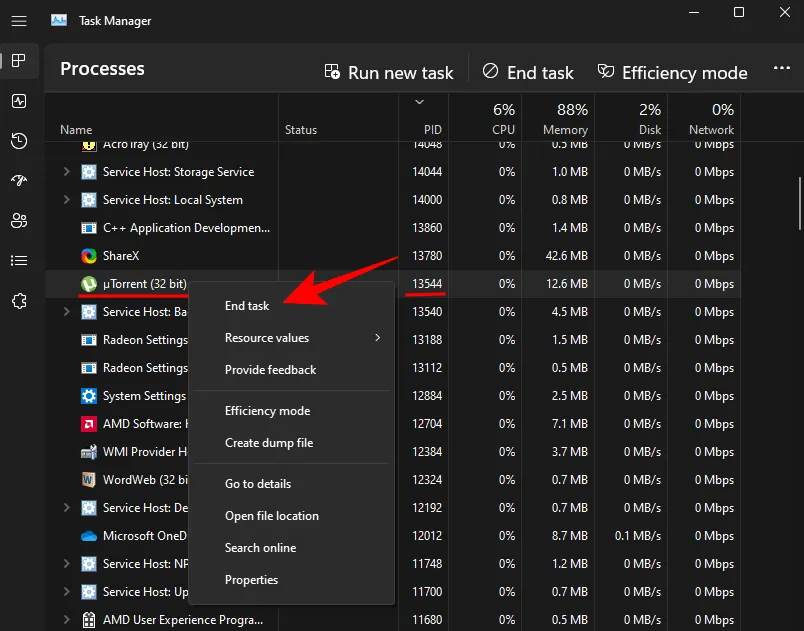
Eso es todo. Ahora ha liberado el puerto que estaba vinculado a ese proceso/PID.
Método n.º 4: a través de CurrPorts (software de terceros)
Hay algunas aplicaciones de terceros que le permiten eliminar un proceso asociado con un puerto con solo un clic. Uno de ellos es CurrPorts, un software gratuito que hace el trabajo en un santiamén.
Descargar: CurrPorts
En el enlace mencionado anteriormente, desplácese hacia abajo y haga clic en Descargar CurrPorts . Una vez que se haya descargado el archivo, extraiga su contenido y luego ejecute el archivo cports.exe .
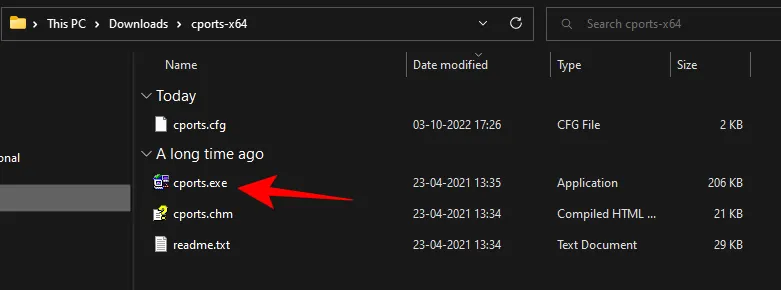

Su puerto ahora es gratis.
Aunque abundan las aplicaciones de terceros, el símbolo del sistema y PowerShell siguen siendo uno de los métodos más utilizados para eliminar un proceso en un puerto, ya que ayudan a identificar y ejecutar el proceso sin descargas extrañas. Esperamos que los métodos proporcionados anteriormente le permitan eliminar los procesos en cualquier puerto determinado en Windows 11.



Deja una respuesta