Cómo invertir colores en Photoshop

como invertir colores en photoshop
Cómo invertir colores en Photoshop
Puede invertir el color en toda la obra de arte o solo en partes de la obra de arte. Si está cambiando toda la imagen, solo necesita hacer Invertir. Si desea cambiar partes de la ilustración, deberá seleccionar las partes que desea cambiar. Puede cambiar partes de una obra de arte para hacerla más interesante. Ser capaz de invertir colores rápidamente puede ahorrar un tiempo valioso si tiene muchos colores para cambiar. La inversión de colores también se puede utilizar como parte de la transformación de una obra de arte, por ejemplo, cuando desea que una obra de arte parezca una acuarela. Invertir los colores en la obra de arte es uno de los pasos.
Coloca la imagen en Photoshop
El primer paso es colocar la imagen en Photoshop. Puede usar algunas formas de colocar la imagen en Photoshop. Puede abrir Photoshop, luego buscar la imagen y hacer clic y arrastrar la imagen a Photoshop. También puede encontrar la imagen y hacer clic con el botón derecho en ella, luego hacer clic en Abrir con Adobe Photoshop (número de versión) . Otra forma de agregar la imagen en Photoshop es abrir Photoshop, luego ir a Archivo y luego Abrir o presionar Ctrl + O. luego verá el cuadro de diálogo Abrir. Puede buscar el documento, hacer clic en él y hacer clic en Abrir .


Imagen 2
invertir el color
Ahora que ha obtenido la obra de arte en Photoshop, ahora es el momento de invertir el color. Recuerde que puede invertir toda la obra de arte o puede hacer partes seleccionadas. Tenga en cuenta que la inversión de color funciona tanto en texto como en imágenes.
Duplicar la obra de arte
Es una buena práctica siempre duplicar su obra de arte antes de trabajar en ella. Esto puede ahorrarle tiempo en caso de que accidentalmente edite la obra de arte de forma destructiva.
Invertir toda la imagen
Seleccione la obra de arte
Ahora que está listo para invertir el color, puede seleccionarlo en el panel de capas. La obra de arte se puede invertir de dos maneras, puede invertir la obra de arte directamente o puede usar una capa de ajuste sobre la obra de arte.
Invertir directamente
Este método le permite invertir la obra de arte directamente, es un método más destructivo ya que hará cambios directamente en la obra de arte. Sin embargo, habría duplicado la obra de arte, por lo que esto no debería dañar el original.
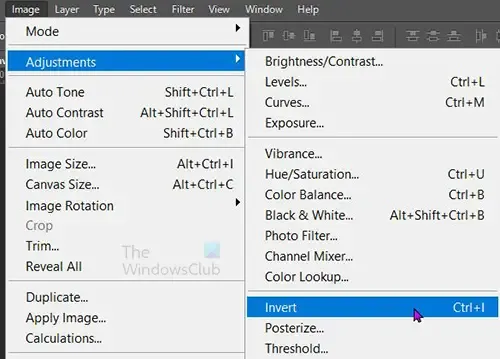
Para invertir la obra de arte directamente, haga clic en la capa de la obra de arte, luego vaya a la barra de menú superior y haga clic en Imagen , luego en Ajustes y luego en Invertir, o puede presionar Ctrl + I.
Invertir usando una capa de Ajuste
Creará una capa de ajuste que se colocará sobre la obra de arte seleccionada en el panel de capas.

Capa Nueva capa de ajuste Invertir

También puede seleccionar la obra de arte en el panel de capas, luego ir a la parte inferior del panel de capas y hacer clic en Crear nueva capa de relleno o ajuste . Aparecerá un menú, haz clic en Invertir .
Verá que la ilustración cambia de color y la capa de ajuste se colocará sobre la ilustración.
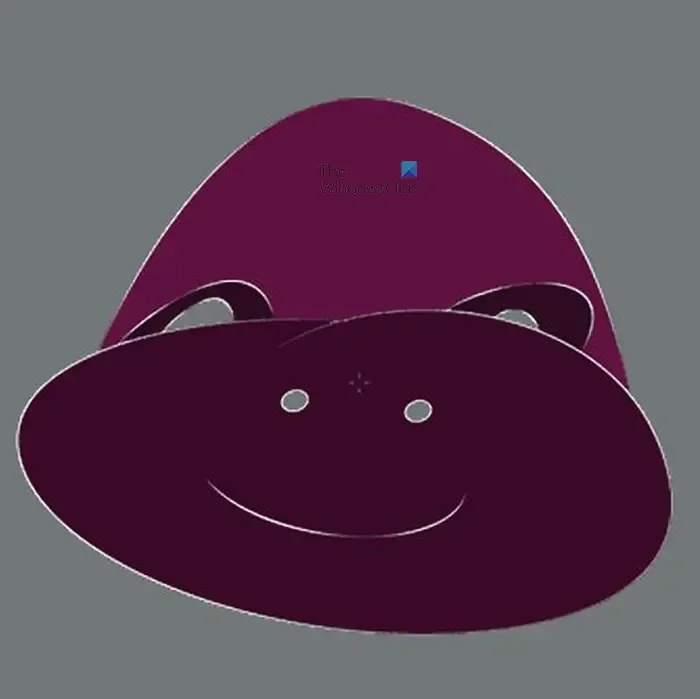

La capa de ajuste afectará a todas las capas debajo de ella. Esto puede ser bueno o malo. Esto es bueno si desea cambiar todas las ilustraciones a continuación o puede arrastrar y soltar las imágenes a continuación y se invertirán automáticamente. Esto puede ser malo si solo desea que se invierta una obra de arte específica y tiene mucho debajo de esa obra de arte. Puede resolver esto simplemente agrupando la obra de arte que desea invertir y luego colocando la capa Invertir ajuste sobre ese grupo.
Invertir partes de la obra de arte
Si solo desea invertir colores en lugares específicos de la obra de arte, deberá seleccionar esos lugares.
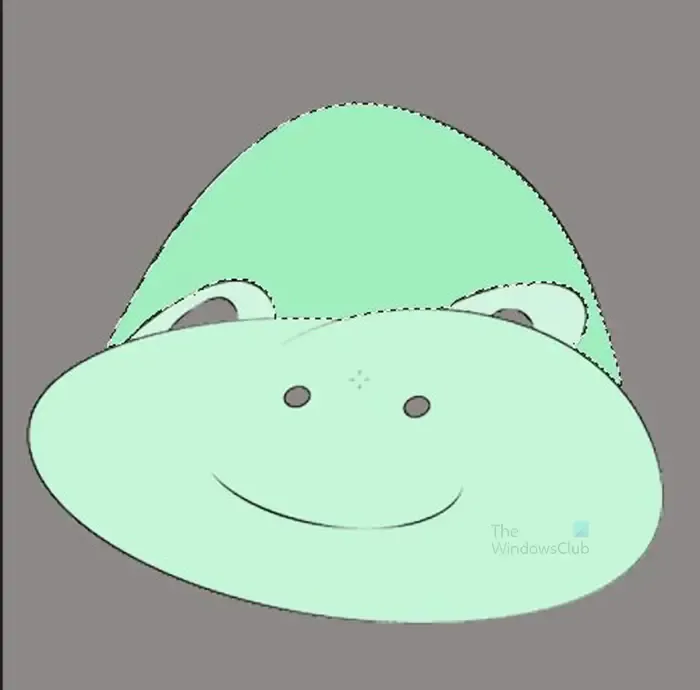

Con la sección seleccionada, utilice cualquiera de los métodos de inversión de color enumerados anteriormente para invertir el color. Simplemente puede usar la tecla de método abreviado CTRL + I para hacer la inversión. Cualquiera de los métodos que utilice, la selección se convertirá en una copia y luego se cambiará el color.
Esto significa que puede hacer clic y mover la parte con el color invertido y el color original estaría debajo.
Si usa la opción de capa de ajuste, la sección de color invertida se convertirá en una máscara. Seguiría siendo móvil y por encima del color original. Esta opción creará una capa de máscara encima de la original para que la imagen no se edite solo en la capa de ajuste.
Si usa Ctrl + I o el ajuste Imagen y luego sin crear una capa de ajuste separada, entonces la pieza de color invertida se cortará de la imagen original, sin embargo, no estará en una capa separada. Esta pieza de color será móvil y se cortará de la obra de arte para que, cuando se mueva, vea el agujero en la imagen.
Observaciones
Si miras ambas obras de arte, te darás cuenta de las diferencias en cómo se ven cuando están invertidas. La obra de arte natural (el naranja) comienza a verse como un negativo de una película, mientras que la obra de arte antinatural parece que los colores se invirtieron en sus colores opuestos. Esto muestra que la inversión de color se verá diferente según el tipo de imagen y los colores utilizados. Las imágenes con muchos colores y sombras serán más difíciles de tener seleccionados para invertir los diferentes colores. Puede probar si es necesario, sin embargo, estos son mejores para la inversión a todo color.
¿Se puede invertir el color del texto en Photoshop?
Cualquier obra de arte puede tener los colores invertidos en Photoshop, ya sea imagen o texto. el proceso de invertir el color del texto es el mismo que invertir el color de las imágenes. Puede invertir todo el color o algunas partes seleccionadas tal como lo hace con las imágenes.
¿Cómo se hace un efecto negativo en Photoshop?
Un efecto negativo es hacer que una foto parezca tomada con una cámara vieja en una película. La imagen comenzará a verse como si el color se hubiera drenado. Otro nombre para negativo es Fantasma porque la foto se verá rara como si los colores se hubieran drenado. Para crear un efecto negativo, coloque la foto en Photoshop y presione Ctrl + I o vaya a la barra de menú superior y haga clic en Imagen , luego en Ajuste y luego en Invertir. Ambos métodos cambiarán la foto original destructivamente a menos que haya duplicado la foto. Para hacer que la foto se vea como un negativo de forma no destructiva, seleccione la imagen, luego vaya a la barra de menú superior y presione Capa , luego Nueva capa de ajuste y luegoinvertir _ Este método creará una capa de ajuste sobre la foto. La foto no se cambiará, pero los cambios se realizarán en la capa de ajuste.



Deja una respuesta