Cómo integrar KeePass con Chrome y Firefox en Ubuntu
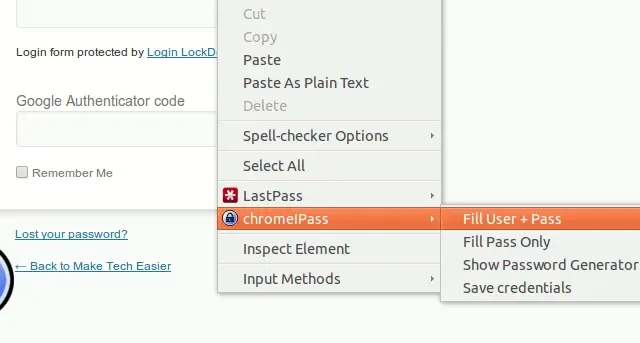
Muchas veces hemos dicho que debes utilizar una contraseña complicada y única para todas y cada una de tus cuentas. Sin embargo, a menos que tengas una gran memoria, no podrás recordarlos todos. Ahí es donde resultan útiles herramientas como los administradores de contraseñas. KeePass es un administrador de contraseñas de escritorio muy práctico y útil que te permite registrar todas tus contraseñas y almacenarlas en un lugar seguro. Lo único problemático es que siempre tienes que cambiar a esta aplicación, buscar y copiar la contraseña antes de poder pegarla en el formulario de inicio de sesión. En este artículo, le mostraremos cómo integrar KeePassXC y KeePass 2 con Chrome y Firefox en Ubuntu.
Configurar KeePassXC con Chrome o Firefox
1. Instale el binario KeePassXC en su máquina usando el administrador de paquetes Snap.
sudo snap install keepassxc
2. Abra KeePassXC y asegúrese de que tenga un archivo de base de datos con al menos un registro de contraseña único en su interior.
3. Haga clic en el botón «Herramientas» de la barra de menú de KeePassXC, luego haga clic en «Configuración».
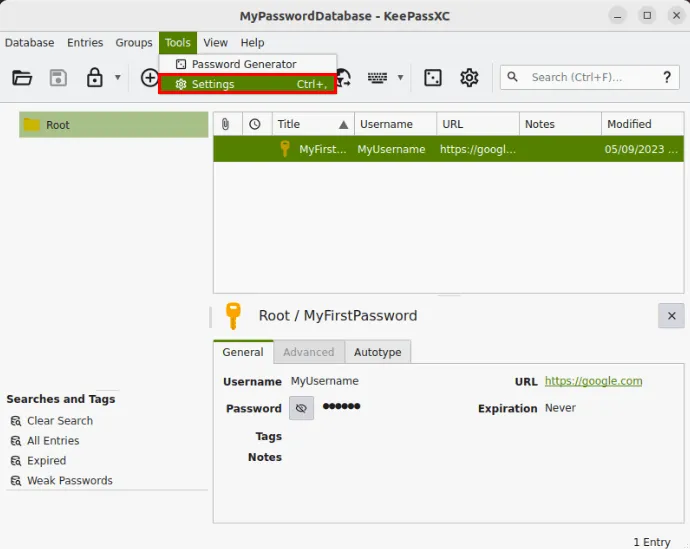
4. Seleccione la categoría «Integración del navegador» en la barra izquierda de la ventana. Marque la casilla de verificación «Habilitar integración del navegador» y luego haga clic en el enlace de dirección de KeePassXC en la pestaña «General».
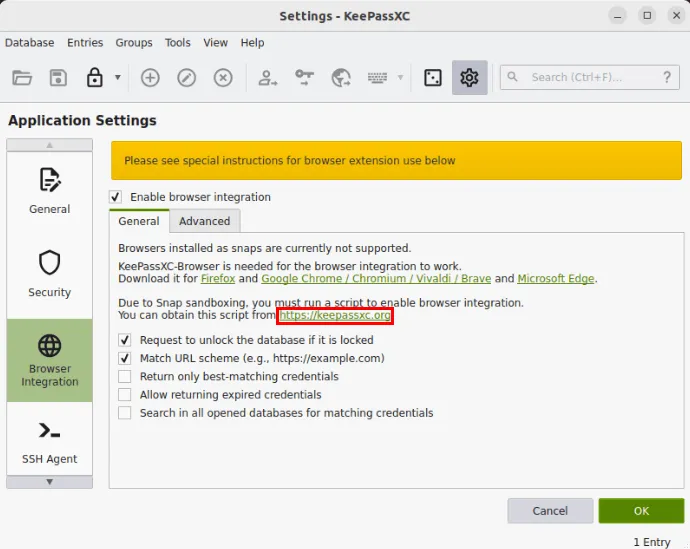
5. Desplácese hacia abajo en la página de descargas de KeePassXC, luego haga clic derecho en el enlace «KeePassXC-Browser Helper Script» y seleccione «Guardar enlace como…»
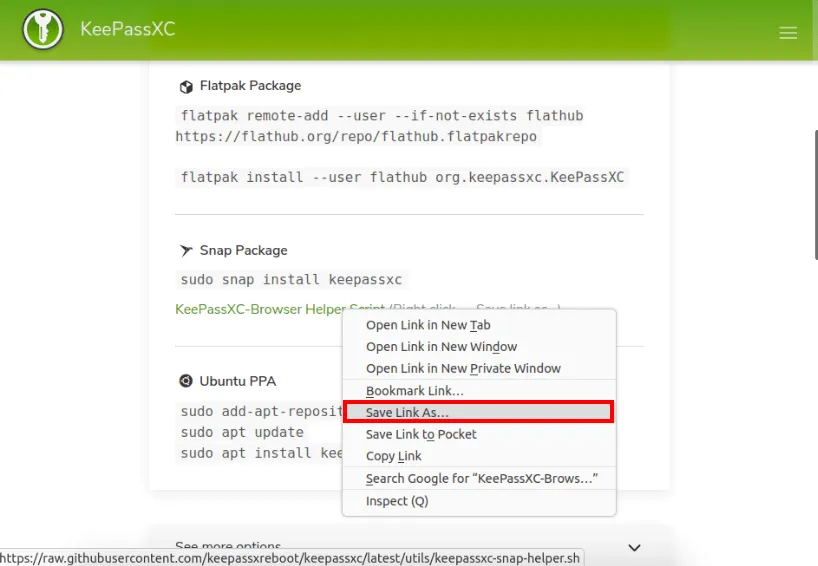
6. Descargue e instale la extensión KeePassXC-Browser para su navegador.
7. Abra una nueva ventana de terminal y luego use el siguiente comando para ejecutar el script auxiliar:
bash ~/Downloads/keepassxc-snap-helper.sh
Esto abrirá un mensaje de terminal con una lista de navegadores que son compatibles con KeePassXC. Seleccione el navegador que desea vincular y luego presione Enter.
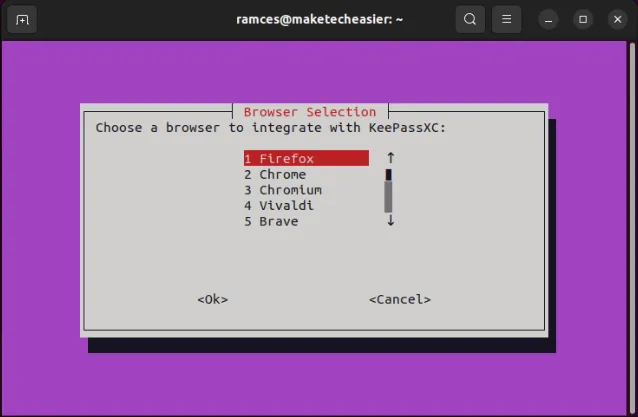
8. Reinicie su navegador y abra la extensión KeePassXC-Browser desde el menú de extensiones de su navegador.
9. Haga clic en «Conectar» y proporcione un nombre único para la sesión de su navegador.
10. Pruebe si la integración de KeePassXC funciona haciendo clic derecho en un cuadro de texto.
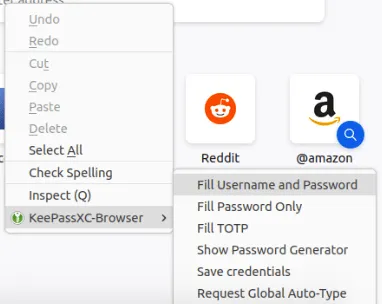
Configurar KeePass 2 con Chrome o Firefox
Además de KeePassXC, también puedes integrar el administrador de contraseñas KeePass 2 original con tu navegador web. Sin embargo, es importante tener en cuenta que esta versión de KeePass actualmente no funciona con ningún navegador web de Snap Store.
1. Instale KeePass 2 en Ubuntu.
sudo apt install keepass2 mono-complete
Tenga en cuenta que el mono-completemódulo es necesario para la integración del navegador e instalará una gran cantidad de bibliotecas mono.
2. Abra KeePass 2 y asegúrese de que el archivo de su base de datos esté abierto y ejecutándose en segundo plano.
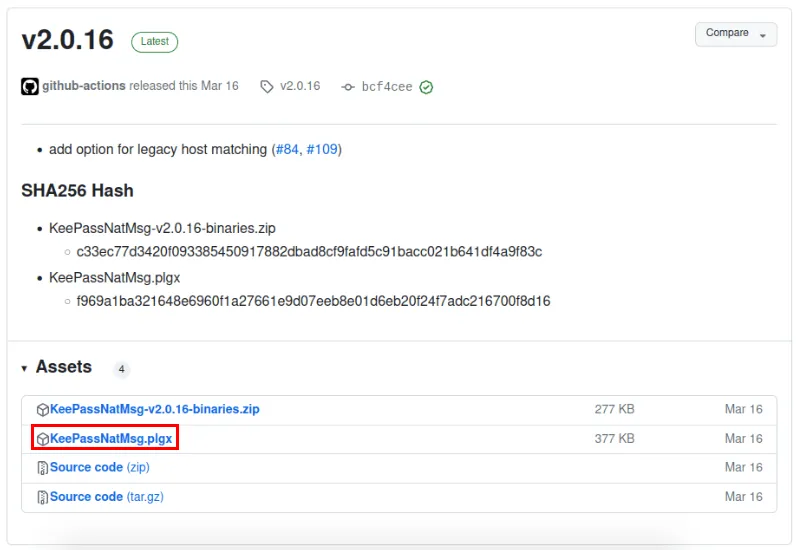
4. Abra una terminal. Necesitamos copiar el archivo “KeePassNatMsg.plgx” a la carpeta de complementos de KeePass2.
sudo mv ~/Downloads/KeePassNatMsg.plgx /usr/lib/keepass2/Plugins/
A continuación, abra su Keepass 2. Si ve «Opciones de KeepassNatMsg» en el menú Herramientas, entonces el complemento está funcionando.
5. Instale la extensión KeePassXC-Browser para Firefox o Chrome. Reinicie el navegador si es necesario.
6. Después del reinicio, abra la extensión desde el menú de extensiones de su navegador y luego haga clic en «Guardar». Esto generará una clave de cifrado que se almacenará en su base de datos KeePass 2.
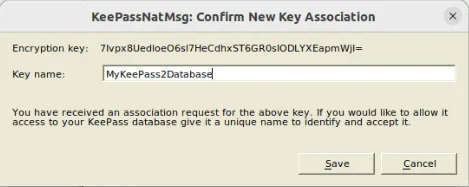
Una vez conectado, encontrarás una opción en el menú contextual que te permitirá rellenar el nombre de usuario y la contraseña automáticamente.
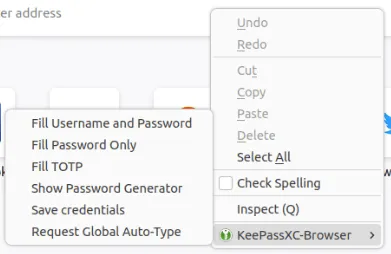
Eso es todo. Tu Keepass ahora está integrado con Chrome y/o Firefox.
Preguntas frecuentes
¿Cuáles son las ventajas de integrar KeePass a un navegador?
La ventaja de integrar KeePass en su navegador es que puede hacer que complete automáticamente su formulario de inicio de sesión cada vez que visita un sitio web. Le ahorra el esfuerzo de alternar entre el navegador y el administrador de contraseñas.
¿KeePass no está disponible sólo para Windows?
KeePass es principalmente para Windows y utiliza. NET framework que es difícil de configurar en otros sistemas operativos. En Linux, hay un puerto de KeePass 2 que puedes instalar. Sin embargo, utiliza bibliotecas mono que mucha gente desaprobará.
Si no deseas instalar un montón de bibliotecas mono en tu computadora, puedes probar KeePassXC.
Crédito de la imagen: Sasun Bughdaryan a través de Unsplash . Todas las modificaciones y capturas de pantalla realizadas por Ramces Red.



Deja una respuesta