Cómo eliminar instantáneamente archivos y carpetas grandes en Windows

Eliminar la mayoría de los archivos o carpetas en Windows es tan fácil como seleccionar lo que desea eliminar y hacer clic en el Deletebotón. Sin embargo, cuando se trata de archivos o carpetas de gran tamaño, puede llevar mucho tiempo realizar la eliminación. En esta publicación, discutiremos la mejor manera de eliminar instantáneamente archivos y carpetas grandes.
¿Por qué se tarda tanto en eliminar archivos o carpetas grandes?
Cuando desee eliminar un archivo o una carpeta de gran tamaño de 10 GB o más, Windows puede tardar hasta diez minutos en realizar la eliminación, especialmente en los discos duros. Esto se debe a que Windows realiza primero algunos pasos en segundo plano, como contar la cantidad de archivos, identificar sus tipos y más.
Cómo eliminar instantáneamente archivos o carpetas grandes usando el comando
Para eliminar instantáneamente archivos o carpetas grandes, debemos indicarle a Windows que omita los pasos previos a la eliminación. Aunque suene como una acción insegura, ¡realmente no lo es! Windows tiene un comando incorporado que puede realizar esta acción.
Este método se basa en un comando del símbolo del sistema y, dado que no es práctico ejecutarlo cada vez que necesita eliminar algo instantáneamente, crearemos un archivo por lotes (BAT) que ejecuta el comando a pedido.
- Escriba «bloc de notas» en la Búsqueda de Windows para abrir la aplicación Bloc de notas.
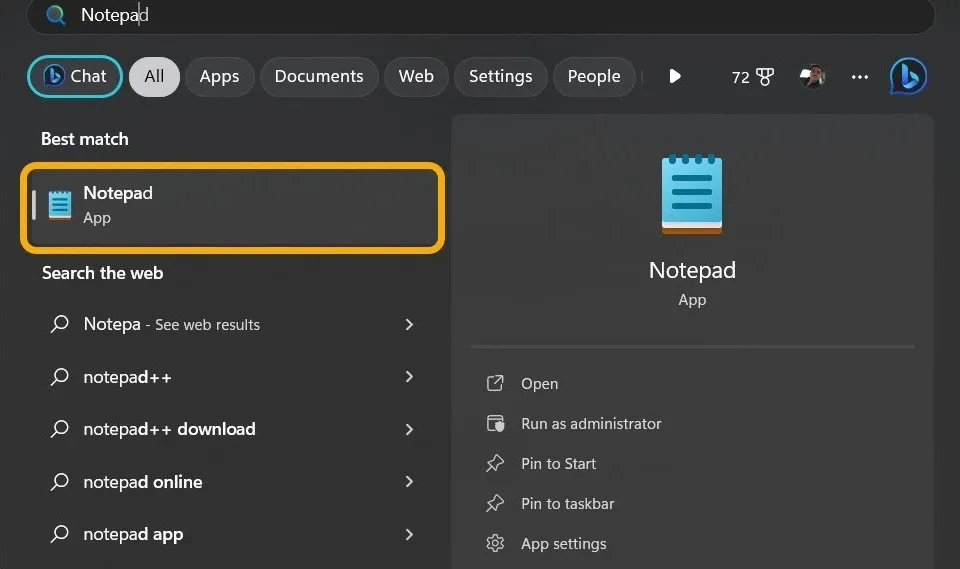
- Copie el siguiente comando en el archivo de texto:
del /f/s/q %1 > nul<br>rmdir /s/q %1
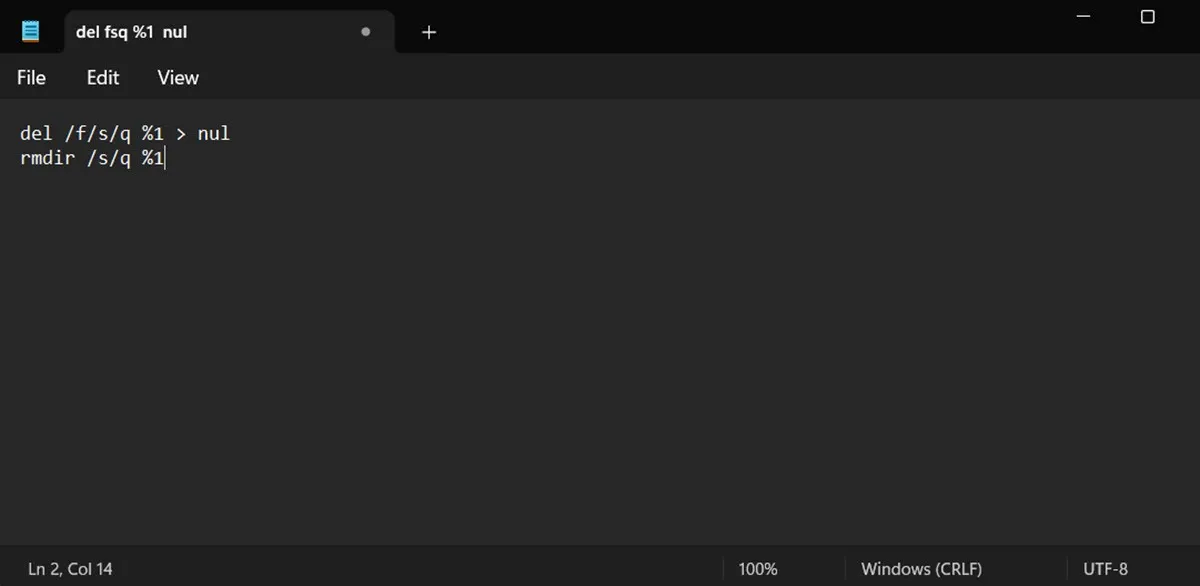
- Haga clic en «Archivo -> Guardar como». Seleccione la unidad o carpeta que tiene almacenado el archivo que desea eliminar. Nombra el archivo como quieras. Lo más importante, al final del nombre del archivo, elimine el. Extensión TXT y agregar. BAT para guardarlo como archivo ejecutable BAT.
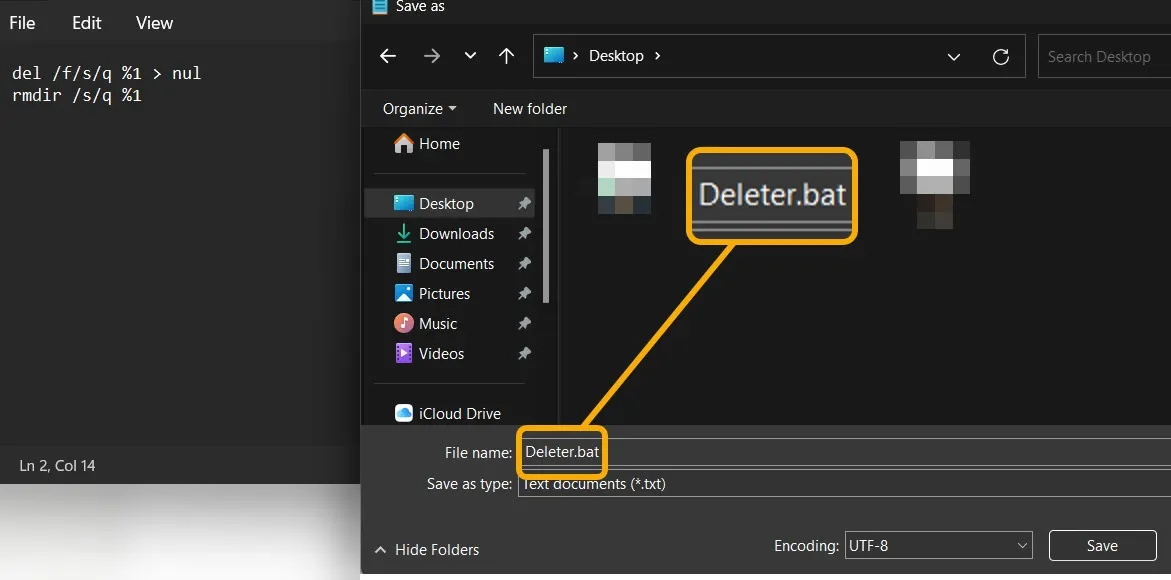
- Ahora, cuando necesite eliminar instantáneamente un archivo o carpeta grande (también puede usarlo para eliminar archivos pequeños), arrástrelo y suéltelo sobre el archivo BAT, e iniciará el comando y lo eliminará instantáneamente (sin confirmación, así que ten cuidado).
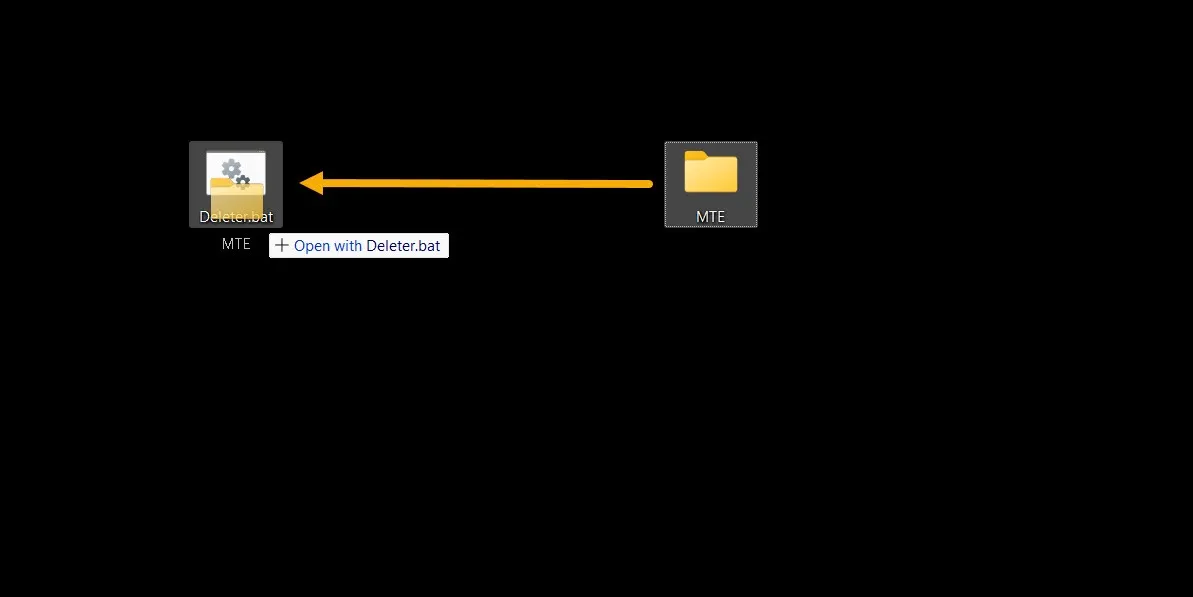
Cómo eliminar instantáneamente archivos o carpetas grandes a través del menú contextual
Si no se siente cómodo usando el método de archivo BAT, puede crear una opción de menú contextual que haga lo mismo a través del Editor del Registro. Veamos cómo.
- Inicie el Bloc de notas.
- Copia y pega el siguiente código.
@ECHO OFF
ECHO Delete Folder: %CD%?
PAUSE
SET FOLDER=%CD%CD /DEL /F/Q/S "%FOLDER%"> NUL
RMDIR /Q/S "%FOLDER%"
EXIT
- Haga clic en «Archivo -> Guardar como» y guarde el archivo como «instant_delete.bat». Asegúrese de guardarlo en la carpeta «C:\Windows», ya que debe estar en la partición del sistema.
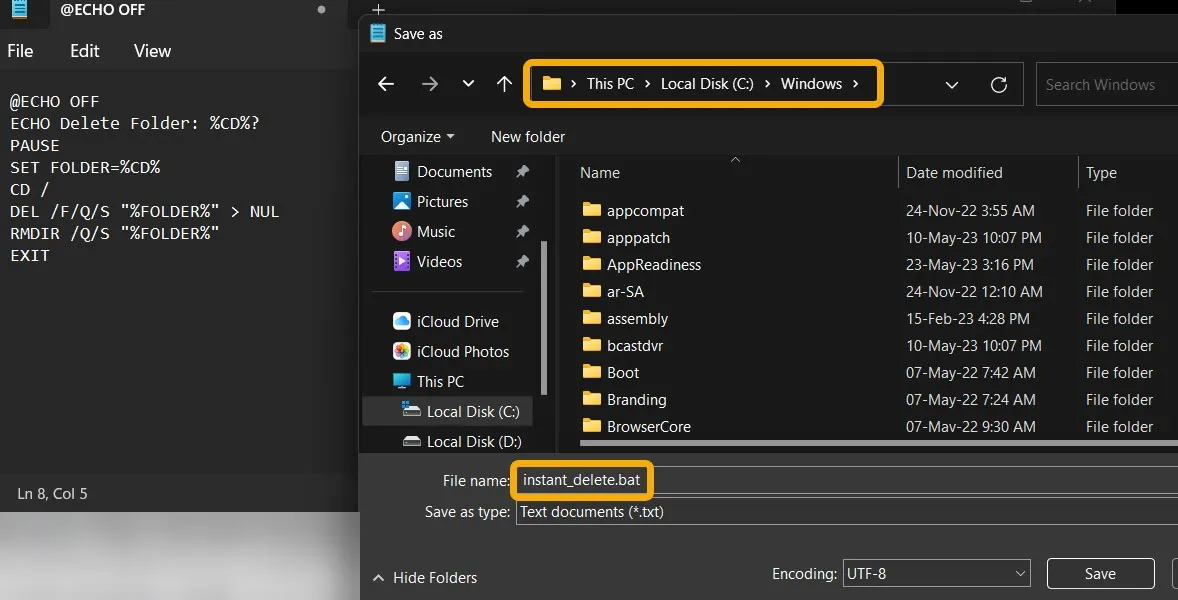
- Presiona Win+ Ry escribe
regeditpara abrir el Editor del Registro.

- Navegue a la siguiente ruta manualmente o cópiela y péguela en el campo de ruta.
Computer\HKEY_CLASSES_ROOT\Directory\shell\
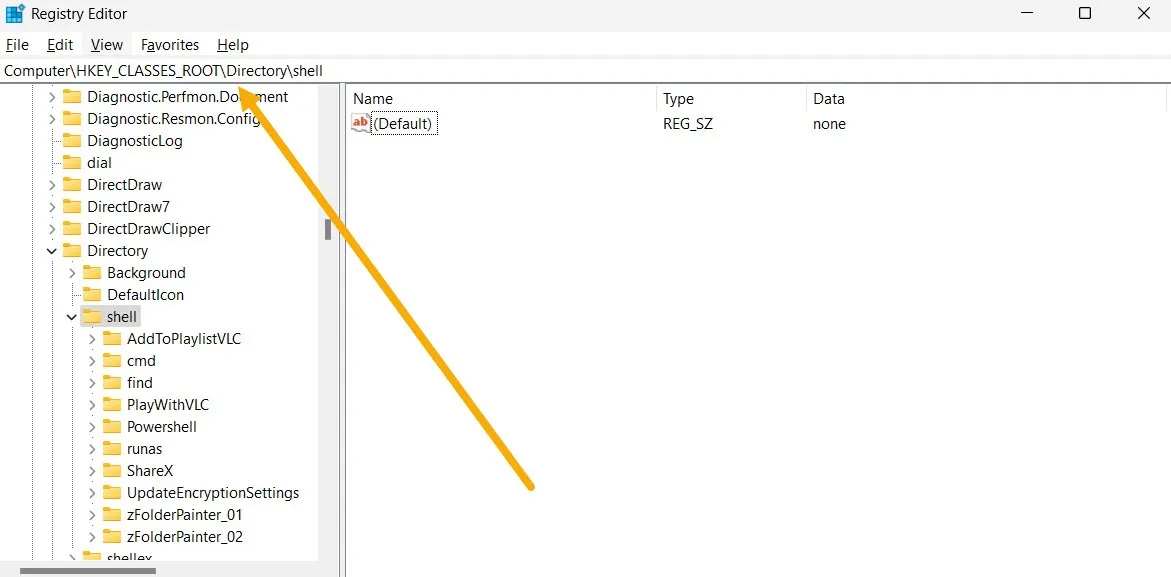
- Haga clic derecho en la tecla «shell» a la izquierda y seleccione «New -> Key».
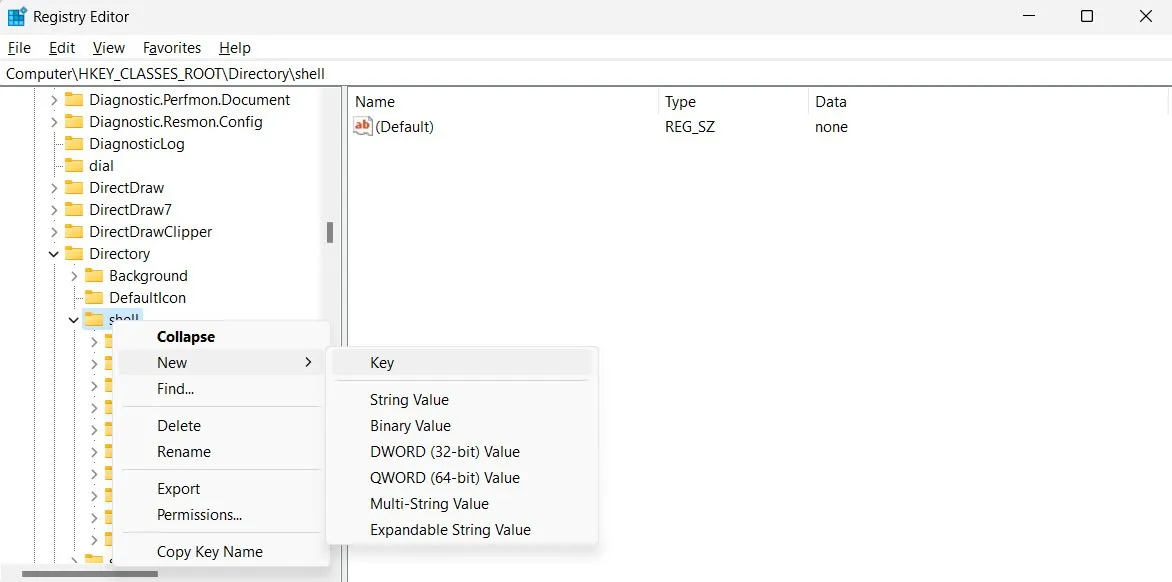
- Nombre la clave recién creada «Borrado instantáneo» o cualquier otro nombre que desee. El nombre que elija aparecerá en el menú contextual. Pulse Enterpara guardar el nombre.
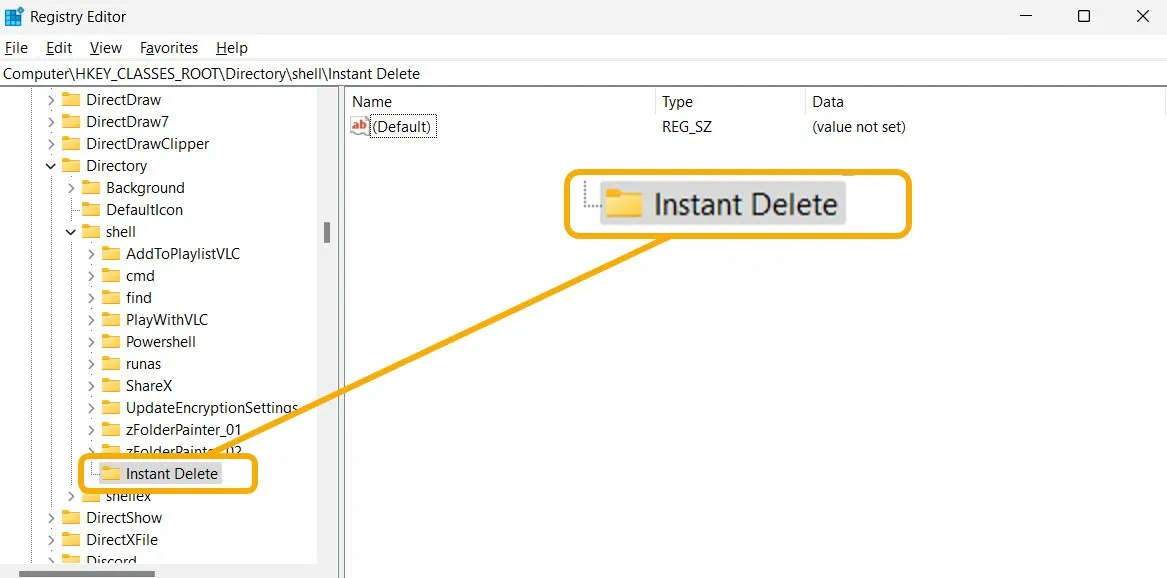
- Haga clic derecho en la nueva clave y seleccione «Nueva → Clave» para crear una subclave. Nómbrelo como «comando» (o cualquier otra cosa) y presione Enterpara guardar.
- A la derecha, haga doble clic en la tecla «Predeterminado» y pegue el siguiente código.
cmd /c "cd %1 && instant_delete.bat"
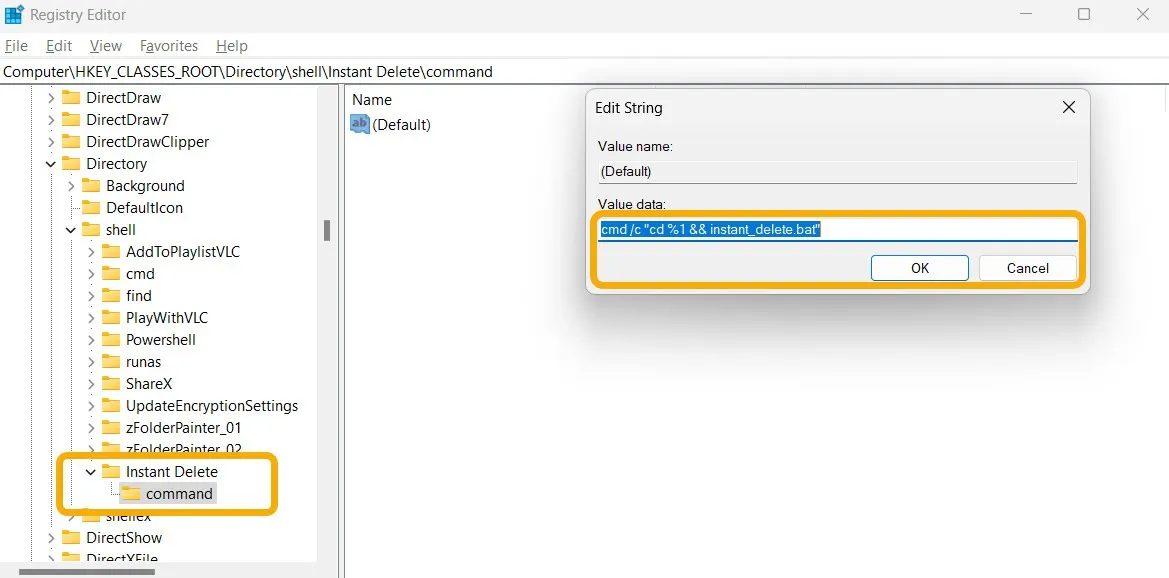
- Cierre el Editor del Registro y reinicie su PC.
- Al regresar al entorno de Windows, debería ver la opción «Eliminación instantánea» cuando haga clic con el botón derecho en el archivo o carpeta grande que desea eliminar.
- Al hacer clic en él, se abrirá el CMD. Pulse cualquier tecla para confirmar que desea eliminar el archivo o la carpeta. Tenga en cuenta que la eliminación también es permanente.
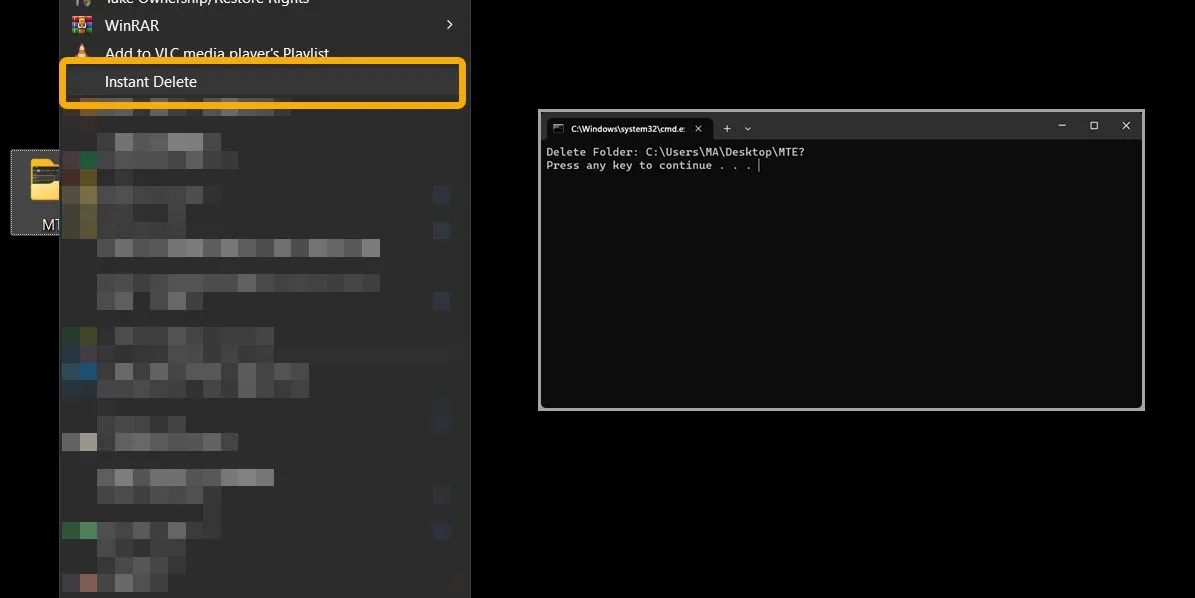
Corrección del error «Actualmente no tiene permiso para acceder a esta carpeta»
A veces, los usuarios pueden ver el error «Actualmente no tiene permiso para acceder a esta carpeta» cuando intentan eliminar archivos y carpetas grandes o pequeños. La forma más fácil de eliminar estos archivos y carpetas es tomar posesión de ellos . Nuestra publicación también incluye soluciones adicionales para lidiar con este error, en caso de que tomar posesión no funcione para usted.
Corrección del error «El archivo está abierto en otro programa»
A veces, el proceso de eliminación falla porque el archivo o la carpeta se abren o se accede a ellos por otro problema. Aunque hay varias correcciones para el error «El archivo está abierto en otro programa» , la forma más sencilla de solucionarlo es utilizando la utilidad PowerToys de Microsoft.
PowerToys es una aplicación que permite a los usuarios de Windows acceder a funciones adicionales que no están integradas en Windows. Microsoft lo desarrolló basándose en las contribuciones de los desarrolladores de todo el mundo.
- Descargue e instale PowerToys .
- Inicie la aplicación y active la función «File Locksmith».
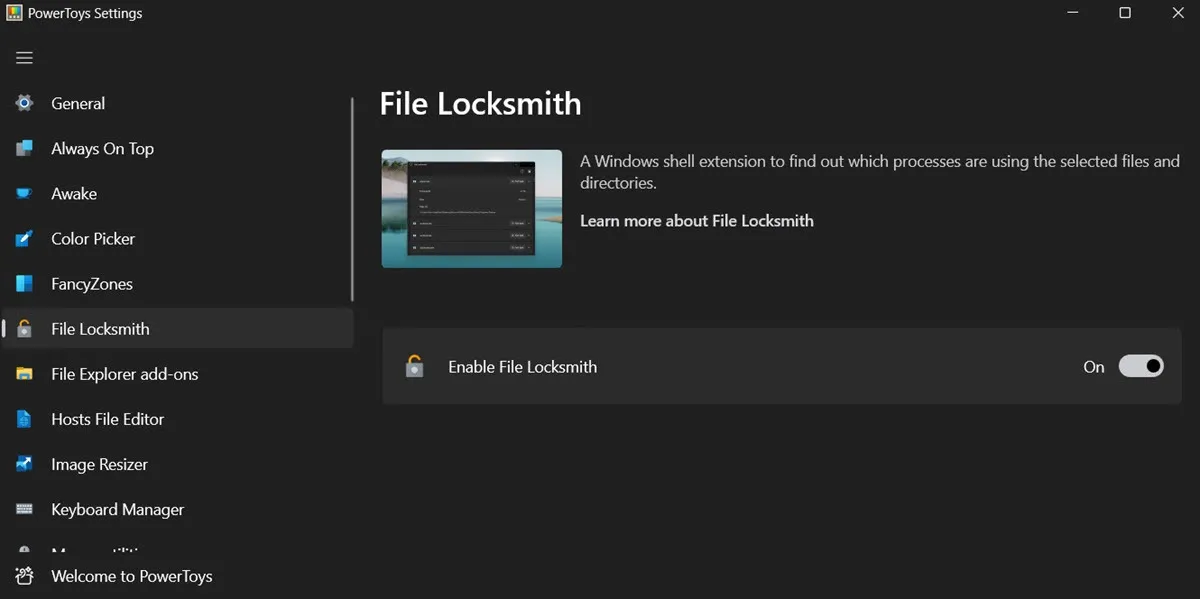
- Navegue de regreso al archivo o carpeta que muestra el error y haga clic con el botón derecho en él, luego seleccione «¿Qué está usando este archivo?» opción.
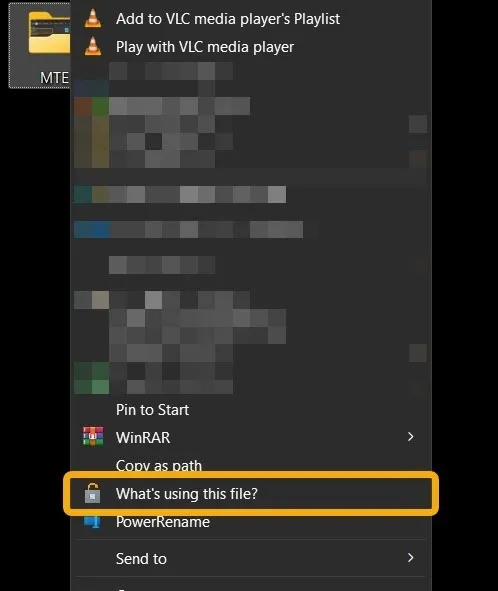
- Una ventana emergente le permitirá saber qué aplicación está usando este archivo o carpeta. Si hay resultados, haga clic en «Finalizar tarea». Si no los hay, haga clic en el ícono de actualización en la esquina superior derecha para usar los privilegios de administrador para verificar nuevamente.
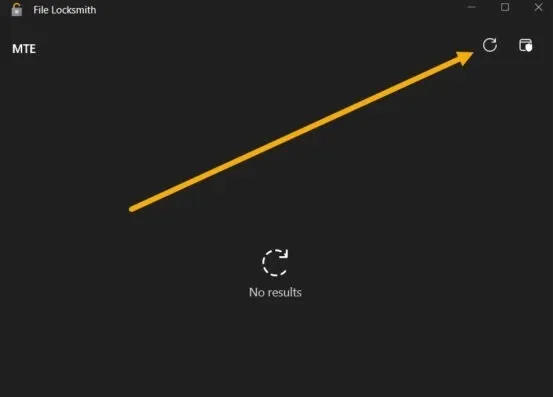
- Después de hacer clic en el botón «Finalizar tarea», puede eliminar inmediatamente el archivo o la carpeta utilizando los métodos descritos anteriormente.
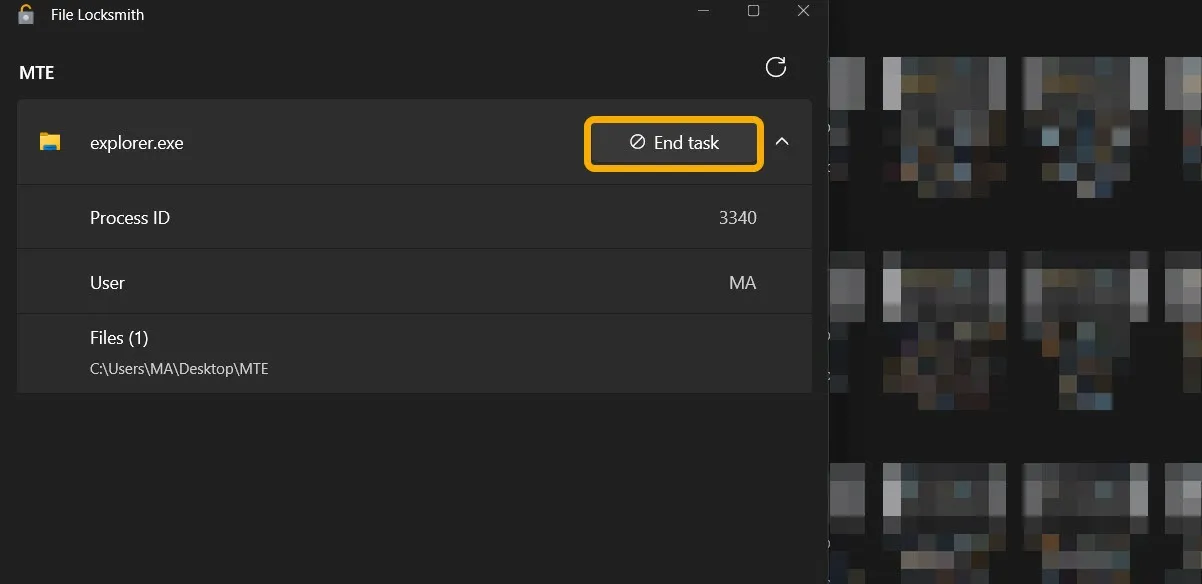
Preguntas frecuentes
¿Qué sucede cuando elimino un archivo en Windows?
Cuando presiona Deleteal seleccionar un archivo o carpeta, se mueve a la Papelera de reciclaje para que pueda restaurarlo más tarde. Sin embargo, al presionar Shift+ Delete, los archivos se eliminan de forma permanente. Aún así, existen métodos para ayudarlo a restaurarlos .
¿Qué sucede cuando elimino un archivo en una unidad flash?
Cuando elimina un archivo en una unidad flash o en un disco duro externo, se elimina de forma permanente. Aún así, puede agregar una Papelera de reciclaje a la unidad flash para evitar perder archivos importantes por error.
¿Cómo puedo eliminar permanentemente un archivo en Windows?
Para eliminar un archivo o carpeta y asegurarse de que no se pueda recuperar después, consulte nuestra publicación que incluye una lista de herramientas que lo ayudarán a eliminar archivos de forma segura y definitiva .
Crédito de la imagen: Flaticon y Pixabay . Todas las capturas de pantalla por Mustafa Ashour.



Deja una respuesta