Cómo instalar la aplicación web de YouTube en Windows 11/10
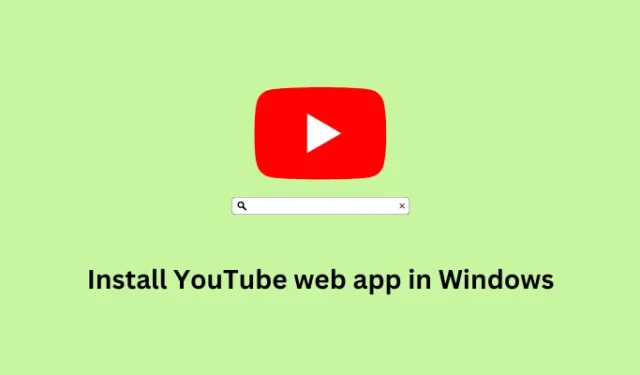
Las aplicaciones web progresivas son básicamente la versión en modo escritorio de todas aquellas aplicaciones que normalmente están disponibles solo para Android o iPhone. También se pueden abrir estas aplicaciones simplemente yendo a sus direcciones web a través de Microsoft Edge, Google Chrome o Mozilla Firefox. En esta publicación, discutiremos cómo instalar una de esas aplicaciones, YouTube Web Apps en Windows 11/10.
La creación de una versión de aplicación web de cualquier aplicación le permite recibir notificaciones, actualizaciones automáticas y varias otras funciones que de otro modo no serían posibles al abrirlas directamente en un navegador web. Aunque este método es útil, no verá ninguna función para descargar videos o incluso audio directamente cuando vea un video o escuche un audio. Una cosa más, no podrá usar una aplicación web progresiva sin una conexión a Internet activa en su PC con Windows.
¿Cuándo se debe crear y utilizar la versión de aplicación web progresiva de una aplicación?
Con los recientes avances tecnológicos, todas y cada una de las tiendas ofrecen la versión de escritorio de una aplicación que, de lo contrario, solo está disponible para teléfonos inteligentes. Por ejemplo, los usuarios pueden descargar el escritorio de Whatsapp en sus PC directamente desde Microsoft Store.
Lamentablemente, este no es el caso de varias aplicaciones que están disponibles en Google Play Store o App Store. YouTube es una de esas aplicaciones que puede ver en su teléfono inteligente o ver sus videos accediendo a su versión web. Las aplicaciones web progresivas son muy útiles en estos casos. Esta nueva característica permite a los usuarios crear un acceso directo nativo de cualquier aplicación y usarlos como quieran.
Cómo arreglar el alto uso de CPU de Discord
Formas de instalar la aplicación web de YouTube en Windows 11/10
Si está buscando formas de instalar la aplicación web de YouTube en su PC con Windows, considere seguir cualquiera de los métodos a continuación:
1] Uso de Microsoft Edge
La instalación de YouTube como una aplicación en Microsoft Edge requiere que haga lo siguiente:
- Desde la bandeja del sistema, haga clic en el icono de Microsoft Edge.
- Cuando se abra el navegador Edge, escriba www.youtube.com en la barra de direcciones y presione Entrar .
- Espere a que YouTube se inicie en el navegador Edge y luego haga clic en los tres puntos disponibles en la esquina superior derecha.
- Vaya a Aplicaciones y, cuando se expanda, presione Instalar YouTube .
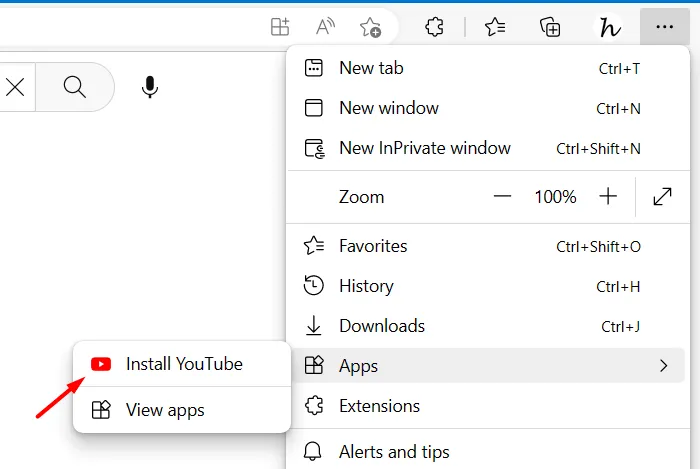
- A continuación, aparecerá una ventana emergente que le preguntará si realmente desea instalar YouTube como una aplicación en el navegador Edge. Haga clic en el botón Instalar y espere a que se complete la instalación.
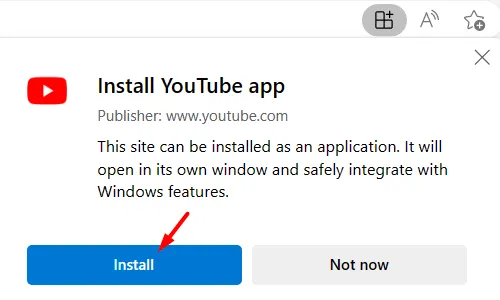
En unos minutos, la versión de la aplicación web progresiva (PWA) de YouTube se instalará en su PC con Windows. Los usuarios pueden incluso encontrar su icono disponible dentro del menú Inicio.
2] Instala YouTube como una aplicación usando Google Chrome
Google Chrome también ofrece una opción sencilla para instalar YouTube como una aplicación PWA en una PC con Windows. Esto es lo que debe hacer para instalar la aplicación web de YouTube con Google Chrome:
- En primer lugar, inicie Google Chrome.
- Cuando esto comience, escribe www.youtube.com en la barra de URL y presiona Enter .
- Vaya a los tres puntos verticales disponibles en la esquina superior derecha y seleccione Más herramientas .
- Cuando este menú se expanda, haga clic en Crear acceso directo .
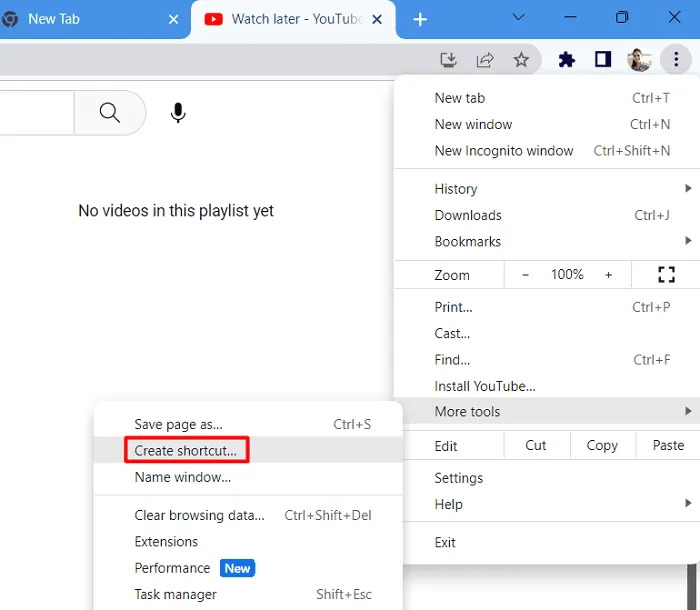
- Aparecerá una ventana emergente a continuación, marque la casilla de verificación a la izquierda de » Abrir como ventanas » y presione el botón Crear .
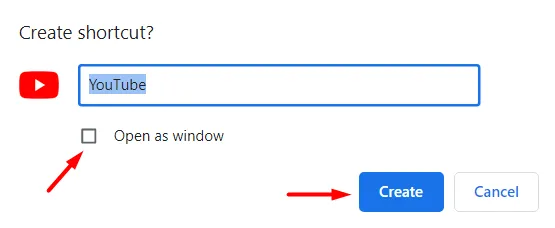
Eso es todo, ha instalado con éxito la versión progresiva de la aplicación web de YouTube usando Google Chrome en su PC con Windows. Presione la tecla de Windows y encontrará la aplicación web de YouTube agregada al menú Inicio en la sección Recomendados .
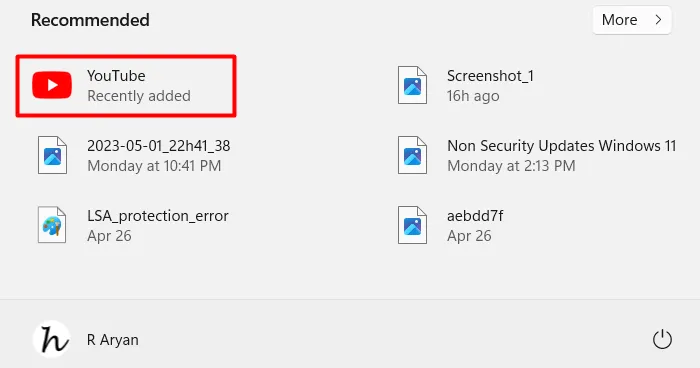
¿Cómo desinstalo la aplicación web de YouTube de Windows?
Si alguna vez desea eliminar la aplicación web de YouTube de su navegador web predeterminado en Windows, puede seguir estos pasos:
1] Uso de Microsoft Edge
Si ya no desea mantener YouTube como una aplicación en Windows, siga estos pasos para eliminar YouTube de su dispositivo:
- Inicie Microsoft Edge y haga clic en los tres puntos disponibles en la esquina superior derecha.
- Vaya a Aplicaciones y seleccione la opción Ver aplicaciones .
- La ventana emergente de aplicaciones aparecerá a continuación.
- Haga clic en los tres puntos disponibles y seleccione Administrar aplicaciones .
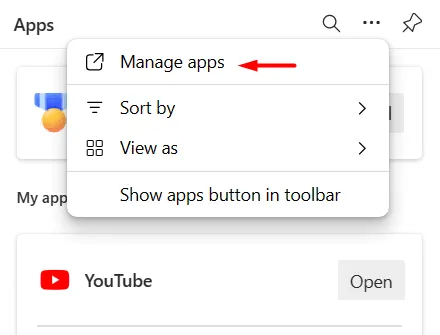
- Se le redirigirá a las aplicaciones instaladas en la siguiente pantalla. Haga clic en los tres puntos disponibles junto a YouTube y seleccione el botón Desinstalar .
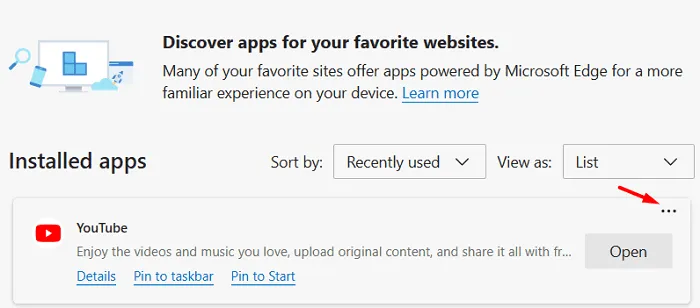
- A continuación, aparecerá una ventana emergente que le preguntará si realmente desea eliminar esta aplicación de Microsoft Edge. Bueno, marque la casilla de verificación disponible allí y presione el botón Eliminar.
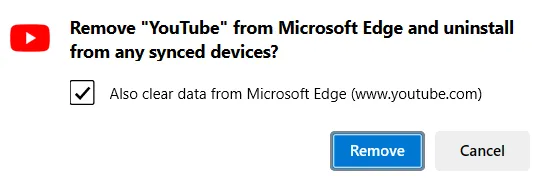
- Espere unos segundos mientras el navegador Edge desinstala YouTube y borra todos los datos almacenados. Una vez que esto termine, reinicie Microsoft Edge y no encontrará ninguna instancia de YouTube instalada sobre él.
2] Uso de Google Chrome
Si prefiere instalar YouTube como una aplicación en Google Chrome, siga estos pasos para eliminarlo de su navegador web predeterminado:
- Inicie Google Chrome primero y navegue hasta la siguiente ruta.
chrome://apps
- Puede colocar la ruta anterior en la barra de direcciones de Chrome y presionar la tecla Intro .
- En la pantalla siguiente, haga clic con el botón derecho en el icono de YouTube y seleccione la opción: Eliminar de Chrome .
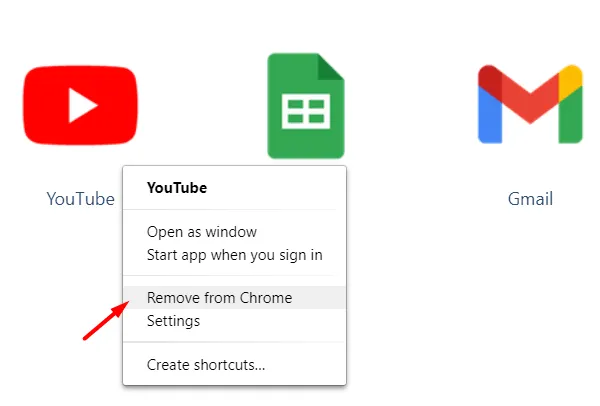
- A continuación, aparecerá una ventana emergente que le preguntará si realmente desea eliminar YouTube de Chrome. Bueno, marque la casilla que sugiere borrar todos los datos de Chrome y presione el botón Eliminar .
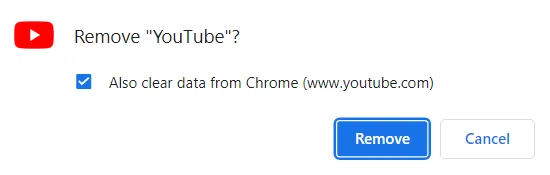
- Espere a que YouTube se desinstale de su dispositivo con éxito y cuando termine, reinicie el navegador web Chrome.
Eso es todo, ha desinstalado con éxito YouTube como una aplicación de su PC con Windows.
¿Cómo desinstalo una aplicación de Windows?
Desinstalar una aplicación de Windows 11/10 es un proceso bastante sencillo. Para hacer esto, todo lo que necesita es visitar Configuración> Aplicaciones> Aplicaciones y características y ubicar la aplicación problemática desde aquí. Una vez que encuentre la aplicación, haga clic en los tres puntos disponibles en su extremo derecho y presione el botón Desinstalar .



Deja una respuesta