Cómo instalar una impresora inalámbrica en Windows 11

- Para instalar una impresora Wi-Fi en Windows 11, abra Configuración > Bluetooth y dispositivos > Impresoras y escáneres , haga clic en “Agregar dispositivo” y haga clic en “Agregar dispositivo” nuevamente para la impresora que desea instalar.
- Si el sistema no puede encontrar la impresora, aún puedes agregarla manualmente usando la dirección IP del dispositivo.
En Windows 11, puedes conectar una impresora inalámbrica a tu computadora de al menos dos maneras, incluida la de forma automática mediante el asistente “Dispositivos” o la de instalar manualmente una impresora mediante una dirección IP.
Sin embargo, antes de poder conectar la impresora, debe conectarla a la red inalámbrica. Los pasos variarán según la impresora, pero por lo general, debe realizar esta configuración desde la pantalla de la impresora. Además, muchas impresoras le permiten configurar una impresora a través de una aplicación para Android o iPhone.
Por ejemplo, puedes conectar una impresora inalámbrica HP a la red desde Configuración > Configuración de red > Configuración inalámbrica , activar la opción “Configuración inalámbrica” y continuar con las instrucciones en pantalla. En una impresora Epson, puedes instalar la aplicación “Epson Smart Panel” en tu teléfono y usar el asistente guiado para configurar un nuevo producto.
Si tienes una impresora conectada mediante una conexión por cable (Ethernet), ni siquiera necesitas realizar la configuración. Solo necesitas saber la dirección IP de la impresora, que puedes obtener yendo a Configuración > Configuración de red > Configuración de Ethernet y usando la opción » Ver detalles de Ethernet» .
Siempre puede consultar el sitio web de soporte del fabricante de su impresora para obtener instrucciones más específicas para su impresora.
En esta guía te enseñaré los pasos para agregar una impresora a Windows 11 de forma inalámbrica.
Conectar impresora inalámbrica en Windows 11
En Windows 11, puedes usar la configuración de “Impresoras y escáneres” para agregar una impresora de forma automática o manual con su dirección IP. Normalmente, usarías el método automático y los pasos de la dirección IP si el sistema no encuentra el dispositivo en la red. También puedes solucionar los problemas más comunes de las impresoras con estas instrucciones.
Método 1: Instalar una impresora Wi-Fi automáticamente
Para agregar una impresora de red de forma inalámbrica en Windows 11, siga estos pasos:
-
Abra Configuración .
-
Haga clic en Bluetooth y dispositivos .
-
Haga clic en la página Impresoras y escáneres .
-
Haga clic en el botón “Agregar dispositivo” en la configuración “Agregar una impresora o escáner”.
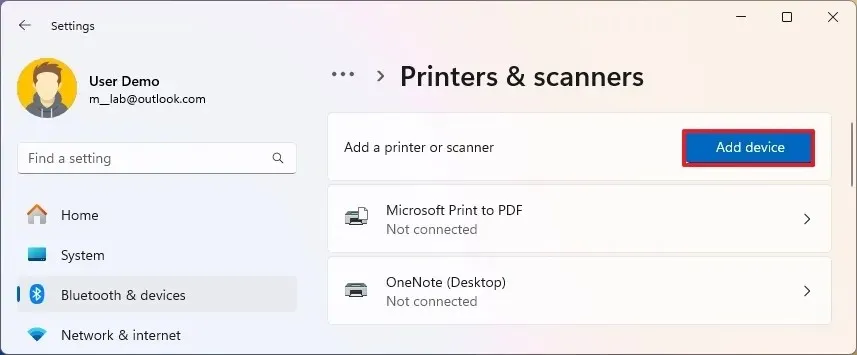
-
Haga clic en Agregar dispositivo para instalar la impresora inalámbrica en Windows 11.
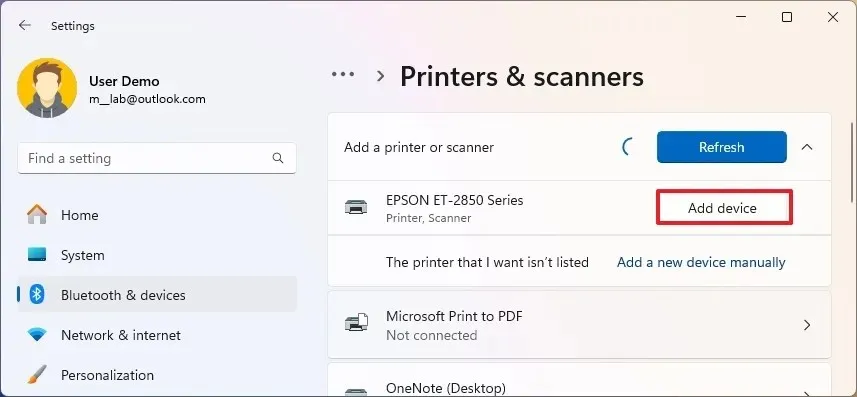
Una vez que complete los pasos, Windows 11 configurará automáticamente la impresora inalámbrica.
Método 2: Instalar la impresora Wi-Fi desde la dirección IP
Si Windows 11 no puede encontrar la impresora inalámbrica, puedes agregar el dispositivo usando una dirección IP siguiendo estos pasos:
-
Abra Configuración .
-
Haga clic en Bluetooth y dispositivos .
-
Haga clic en la página Impresoras y escáneres .
-
Haga clic en el botón “Agregar dispositivo” en la configuración “Agregar una impresora o escáner”.
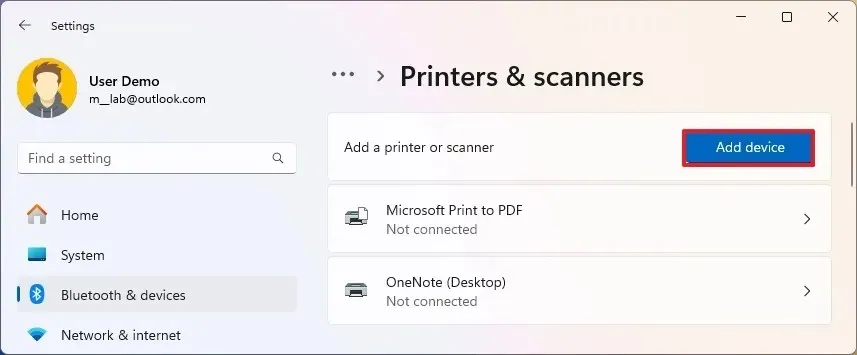
-
Haga clic en la opción “Agregar un nuevo dispositivo manualmente” para la opción “La impresora que deseo no está en la lista”.
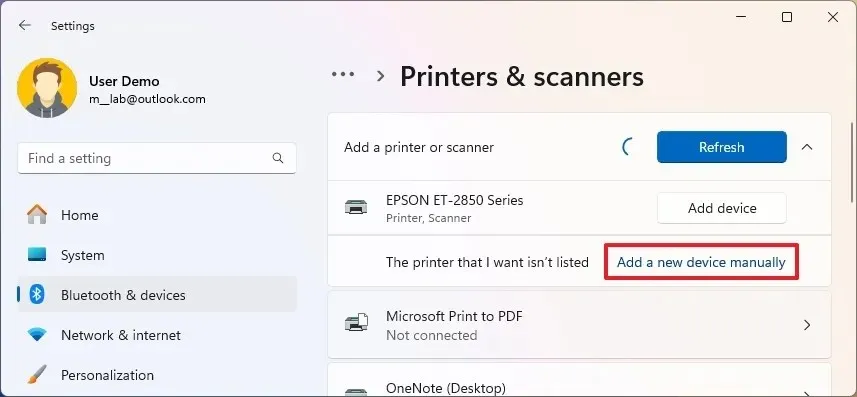
-
Seleccione la opción “Agregar una impresora usando una dirección TCP/IP o un nombre de host” .
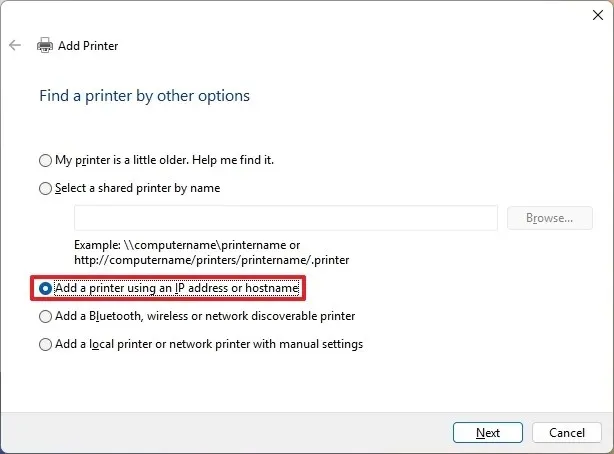
-
Haga clic en el botón Siguiente .
-
Seleccione la opción Detección automática en la configuración “Tipo de dispositivo”.
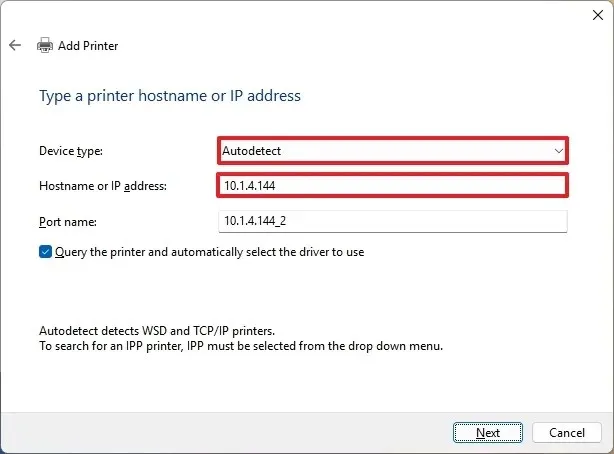
-
Marque la opción “Consultar la impresora y seleccionar automáticamente el controlador a utilizar” .
- Confirme la dirección IP de la impresora.
-
Haga clic en el botón Siguiente para instalar la impresora inalámbrica en Windows 11.
Nota rápida: si la configuración no reconoce la impresora, es posible que tengas que seleccionar la marca y el modelo en el asistente para instalar los controladores correctos. Si no puedes encontrar la impresora, haz clic en el botón “Actualización de Windows” para descargar la biblioteca de controladores. (Esta acción puede tardar bastante tiempo). -
Confirme el nombre de la impresora.
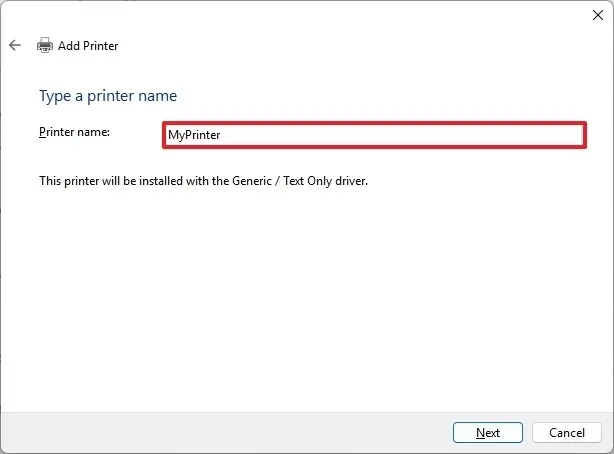
-
Haga clic en el botón Siguiente .
-
Seleccione la opción “No compartir esta impresora” .
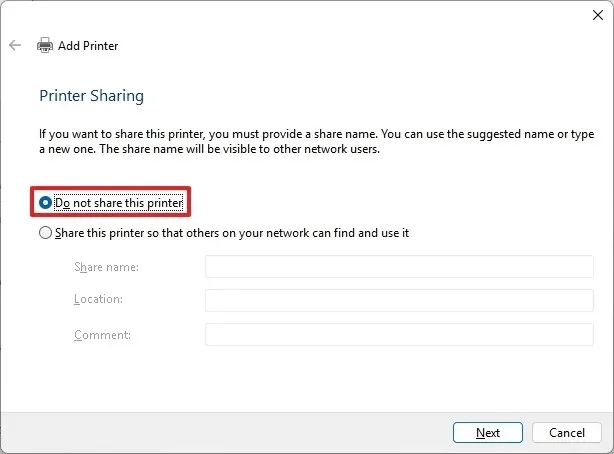
-
Haga clic en el botón Siguiente .
-
(Opcional) Haga clic en el botón “Imprimir una página de prueba” para probar la conexión de la impresora.
-
Haga clic en el botón Finalizar .
Después de completar los pasos, puede comenzar a imprimir desde su computadora portátil o de escritorio.
Si ya no necesita el dispositivo, puede eliminar la impresora inalámbrica desde Configuración > Dispositivos > Impresoras y escáneres seleccionando la impresora y haciendo clic en la opción “Eliminar” .
Al instalar una impresora mediante la aplicación Configuración, solo se instalará el controlador básico para imprimir. Debe instalar el software del fabricante si desea utilizar las funciones de impresión adicionales.
Actualización 19 de agosto de 2024: esta guía se ha actualizado para garantizar la precisión y reflejar los cambios en el proceso.



Deja una respuesta