Cómo instalar una impresora inalámbrica en Windows 10
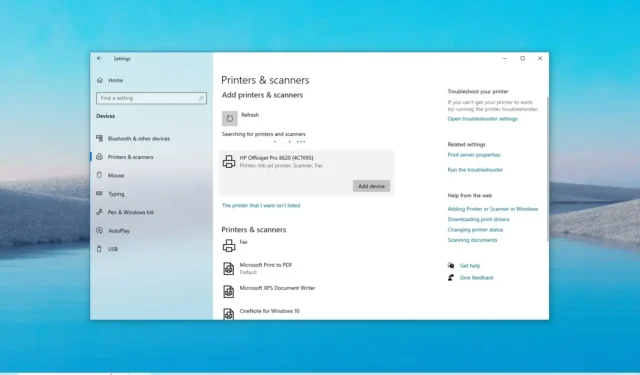
- Para instalar una impresora inalámbrica en Windows 10, abra Configuración > Dispositivos > Impresoras y escáneres , haga clic en «Agregar una impresora o escáner» y haga clic en «Agregar dispositivo».
- Si la impresora no aparece en la lista, elija «La impresora que quiero no está en la lista», seleccione «Agregar una impresora usando una dirección TCP/IP o un nombre de host» , confirme la dirección IP y continúe con el asistente.
ACTUALIZADO EL 13/11/2023: Windows 10 facilita la instalación de una impresora inalámbrica (Wi-Fi) a través de la aplicación Configuración, incluso cuando la impresora no aparece en el sistema, y en esta guía, describiré los pasos para completar esta configuración.
Si tiene que conectarse a una impresora, primero debe asegurarse de que el dispositivo de impresión esté disponible en la red y luego puede agregarlo a Windows 10 usando la configuración de «Impresoras y escáneres». Si el sistema no puede encontrar la impresora en la red, también es posible instalar la impresora manualmente usando su dirección IP.
En caso de que tengas que conectar la impresora a la red, se recomienda consultar el sitio web de soporte del fabricante para determinar los pasos para completar esta primera tarea porque las instrucciones serán diferentes según el fabricante y, a veces, incluso según el modelo de dispositivo. Sin embargo, las impresoras más nuevas detectan y configuran automáticamente estos ajustes una vez que proporciona una contraseña de red. Por lo general, conectar una impresora a la red es tan fácil como abrir la configuración en la pantalla integrada del dispositivo y, en la configuración de red, abrir la configuración inalámbrica e iniciar el asistente de configuración inalámbrica.
En esta guía , le enseñaré cómo agregar una impresora Wi-Fi de HP (Hewlett-Packard), Canon, Xerox, Brother, Epson y prácticamente cualquier otra marca en Windows 10.
- Conecte una impresora inalámbrica en Windows 10
- Instale la impresora inalámbrica desde la dirección IP en Windows 10
- Quitar una impresora inalámbrica en Windows 10
Conecte una impresora inalámbrica en Windows 10
Para agregar una impresora inalámbrica en Windows 10, siga estos pasos:
-
Abra Configuración en Windows 10.
-
Haga clic en Dispositivos .
-
Haga clic en Impresoras y escáneres .
-
Haga clic en el botón «Agregar una impresora o escáner» .
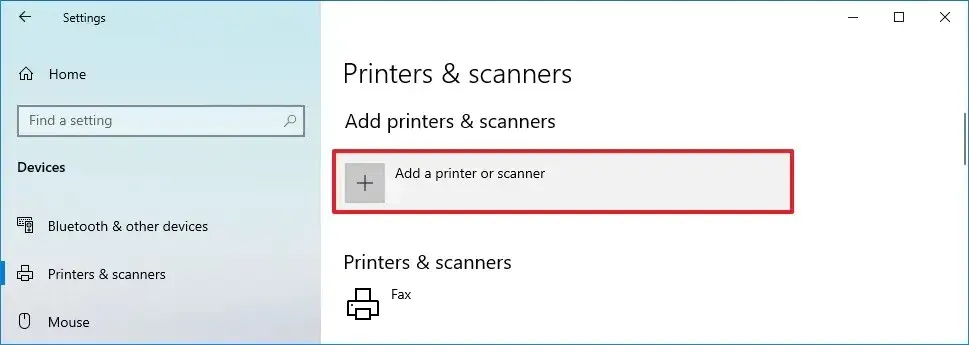
-
Haga clic en el botón Agregar dispositivo para instalar la impresora Wi-Fi.
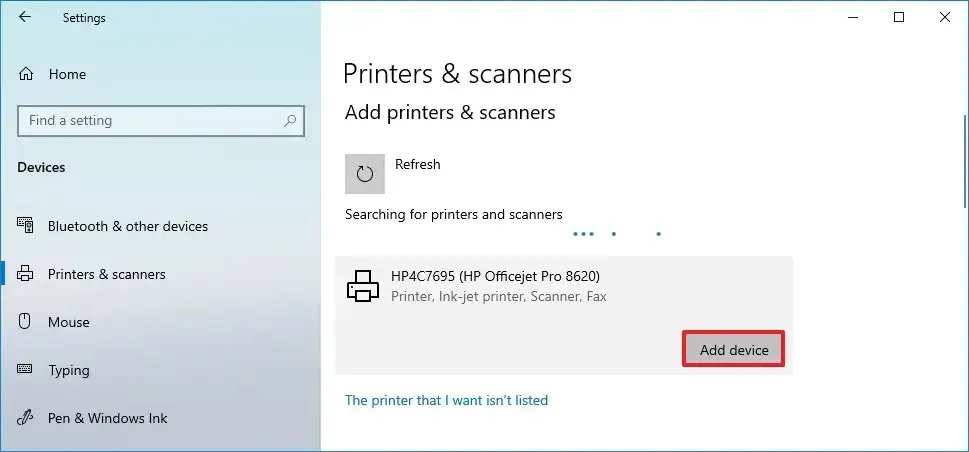
Una vez que complete los pasos, Windows 10 detectará e instalará la impresora automáticamente.
La instalación de una impresora mediante la aplicación Configuración solo instalará los controladores básicos que le permitirán imprimir. Si tiene una impresora con funciones adicionales, debe instalar el software del fabricante en su computadora. Sin embargo, en mi experiencia, he descubierto que las aplicaciones tradicionales de impresora de escritorio pueden causar problemas de conexión. Por otro lado, los fabricantes de impresoras (como HP, Canon, Xerox y Epson) tienen aplicaciones en Microsoft Store que pueden mejorar la experiencia de impresión.
Instale la impresora inalámbrica desde la dirección IP en Windows 10
Para instalar una impresora manualmente usando su dirección IP en Windows 10, siga estos pasos:
-
Abra Configuración .
-
Haga clic en Dispositivos .
-
Haga clic en Impresoras y escáneres .
-
Haga clic en el botón «Agregar una impresora o escáner» .
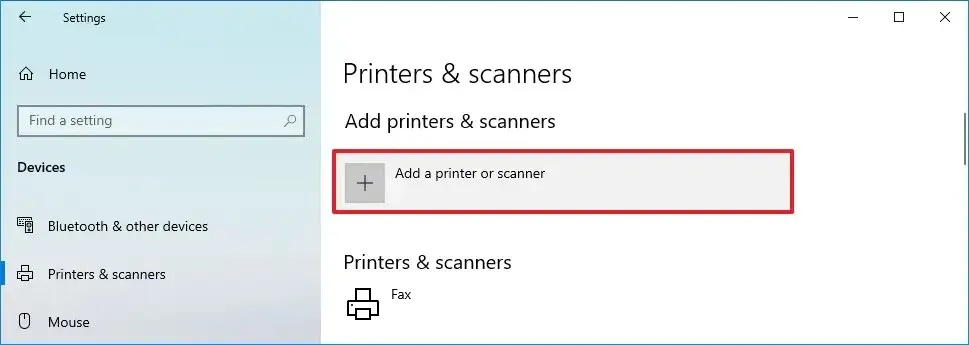
-
Haga clic en el botón «La impresora que quiero no aparece en la lista» si el dispositivo no está disponible en la lista.
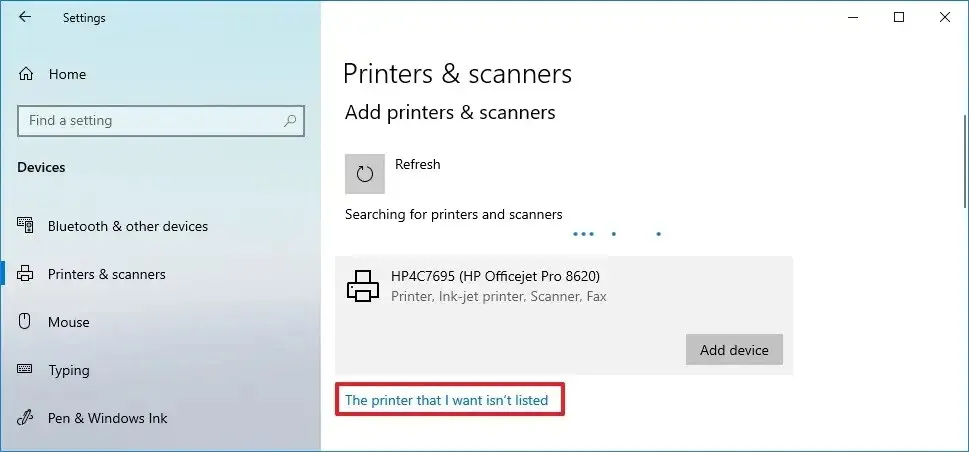
-
Seleccione la opción «Agregar una impresora usando una dirección TCP/IP o un nombre de host» .
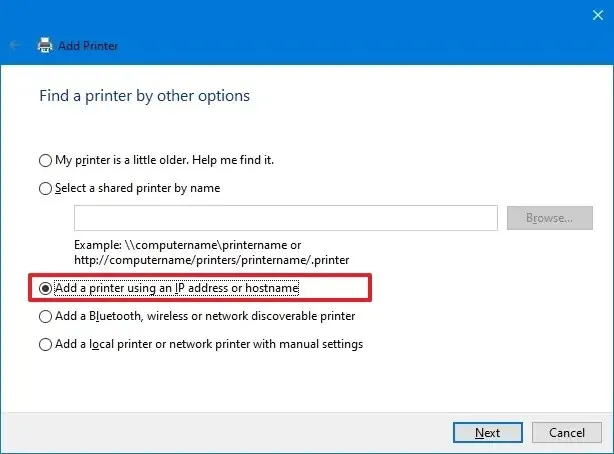
-
Haga clic en el botón Siguiente .
-
Confirme la dirección IP de la impresora (por ejemplo, 192.168.2.122).
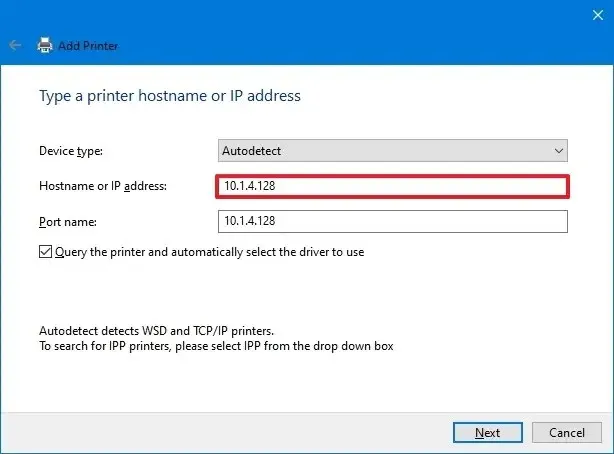 Nota rápida: esta información se encuentra en la configuración de red inalámbrica de la impresora.
Nota rápida: esta información se encuentra en la configuración de red inalámbrica de la impresora. -
Seleccione la opción Detección automática en la configuración «Tipo de dispositivo».
-
Marque la opción «Consultar la impresora y seleccionar automáticamente el controlador a utilizar» .
-
Haga clic en el botón Siguiente .
-
(Opcional) Confirme un nombre para la impresora.

-
Haga clic en el botón Siguiente .
-
Seleccione la opción «No compartir esta impresora» .
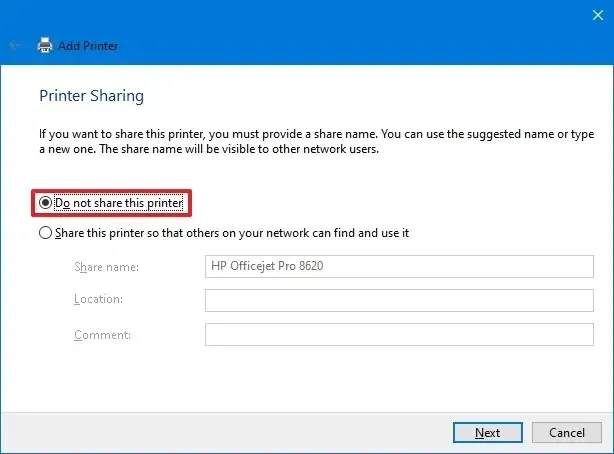
-
Haga clic en el botón Siguiente .
-
(Opcional) haga clic en el botón «Imprimir una página de prueba» para probar la conectividad de la impresora.
-
Haga clic en el botón Finalizar .
Después de completar los pasos, la impresora Wi-Fi se agregará a la computadora y podrá comenzar a imprimir desde cualquier aplicación.
Quitar una impresora inalámbrica en Windows 10
Para eliminar y desinstalar una impresora en Windows 10, siga estos pasos:
-
Abra Configuración .
-
Haga clic en Dispositivos .
-
Haga clic en Impresoras y escáneres .
-
Seleccione la impresora inalámbrica en la sección «Impresoras y escáneres».
-
Haga clic en el botón Quitar dispositivo .
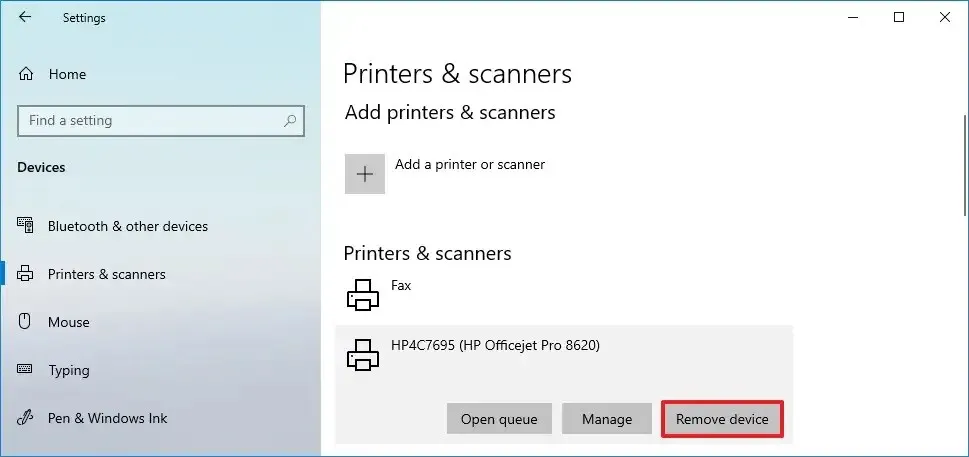
- Haga clic en Sí para confirmar.
Una vez que complete los pasos, el sistema desinstalará la impresora inalámbrica de la computadora con Windows 10.
Actualización 13 de noviembre de 2023: esta guía se actualizó para garantizar la precisión y reflejar los cambios en el proceso.



Deja una respuesta