Cómo instalar el Subsistema de Windows para Linux (WSL) en Windows 11
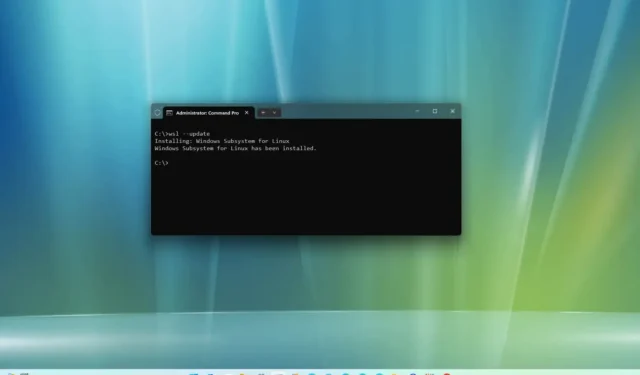
- Para instalar WSL en Windows 11, abra PowerShell o Símbolo del sistema (admin) y reinicie la computadora.wsl –install” , ejecute el comando “
- El comando instalará WSL junto con la distribución de Ubuntu.
- Para instalar WSL con una distribución específica, ejecute el comando “wsl –install -d DISTRO-NAME” .
- Para instalar WSL desde Microsoft Store, habilite la “Plataforma de máquina virtual” y luego descargue la aplicación WSL de la Tienda.
ACTUALIZADO EL 8/12/2023: En Windows 11, Microsoft simplificó el proceso de instalación de Subsistema de Windows para Linux 2 (WSL) con un solo comando para descargar e instalar todos los componentes necesarios, que incluye la plataforma de máquina virtual y las aplicaciones GUI de Linux. En esta guía, le enseñaré cómo completar este proceso.
Además, el comando también instala la última distribución de Ubuntu de forma predeterminada. Si prefiere otra distribución de Linux, puede agregar una opción para instalar cualquier distribución compatible en el comando. Además del nuevo proceso rápido y sencillo, encontrará otra forma de facilitar la actualización del kernel con un solo comando.
En esta guía, te enseñaré los sencillos pasos para instalar la plataforma WSL en tu computadora. Además, describiré los pasos para actualizar el kernel de Linux en Windows 11.
- Instale WSL en Windows 11
- Instale WSL con una distribución específica en Windows 11
- Instale WSL desde Microsoft Store
Instale WSL en Windows 11
Para instalar WSL (Subsistema de Windows para Linux) en Windows 11 desde el símbolo del sistema, siga estos pasos:
-
Abrir Iniciar en Windows 11.
-
Busque Símbolo del sistema (o PowerShell), haga clic derecho en el resultado superior y seleccione la opción Ejecutar como administrador.
-
Escriba el siguiente comando para instalar WSL en Windows 11 y presione Enter:
wsl --install
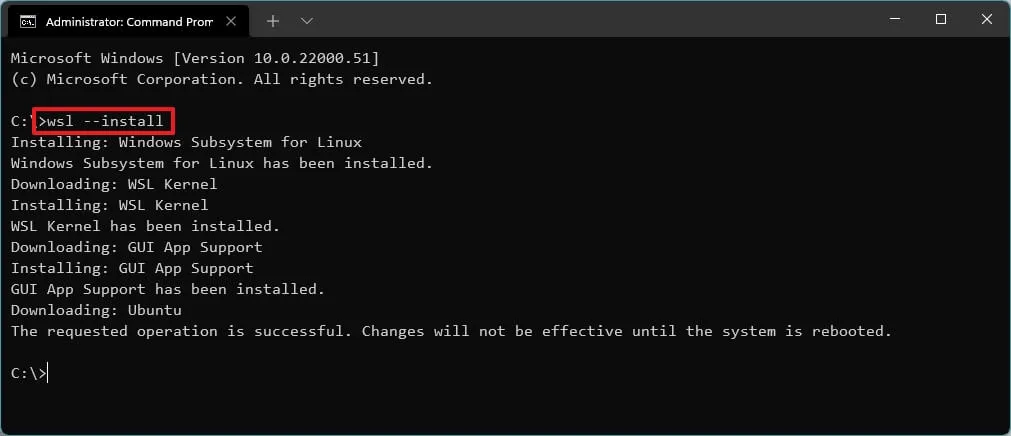
-
Reinicie su computadora para finalizar la instalación de WSL en Windows 11.
-
Continúe con la configuración de la distribución de Linux según sea necesario.
Una vez que complete los pasos, los componentes de Linux necesarios se instalarán automáticamente en Windows 11 y la última versión de la distribución Ubuntu Linux.
Actualizar el kernel WSL
Para actualizar el kernel WSL desde el símbolo del sistema en Windows 11, siga estos pasos:
-
Abrir Iniciar.
-
Busque Símbolo del sistema, haga clic derecho en el resultado superior y seleccione Ejecutar como administrador. opción.
-
Escriba el siguiente comando para actualizar el kernel WSL en Windows 11 y presione Enter:
wsl --update
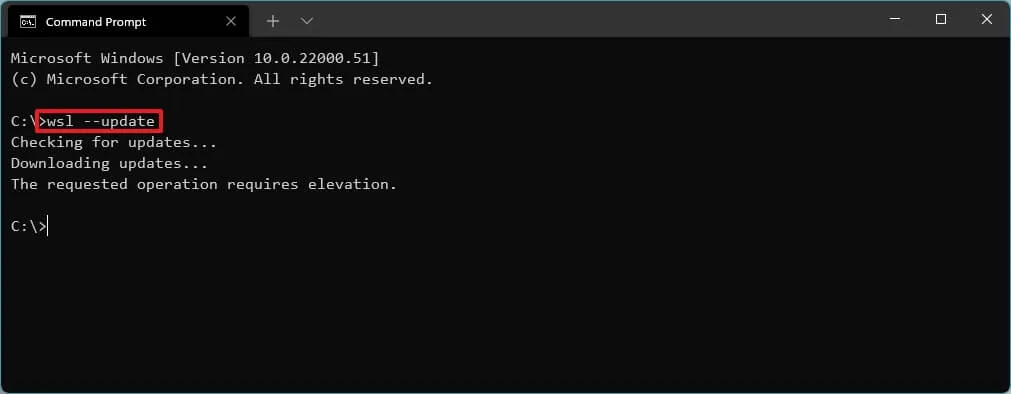
Después de completar los pasos, si hay una actualización disponible, se descargará e instalará en su computadora.
Instale WSL con una distribución específica en Windows 11
Para instalar WSL con una distribución específica en Windows 11, siga estos pasos:
-
Abrir Iniciar.
-
Busque Símbolo del sistema, haga clic derecho en el resultado superior y seleccione Ejecutar como administrador. opción.
-
Escriba el siguiente comando para ver una lista de distribuciones WSL disponibles para instalar y presione Entrar:
wsl --list --onlineNota rápida: Puede instalar Ubuntu, Debian, Kali Linux, openSUSE, OracleLinux y SUSE Linux Enterprise Server. -
Escriba el siguiente comando para instalar WSL con una distribución específica en Windows 11 y presione Enter:
wsl --install -d DISTRO-NAME
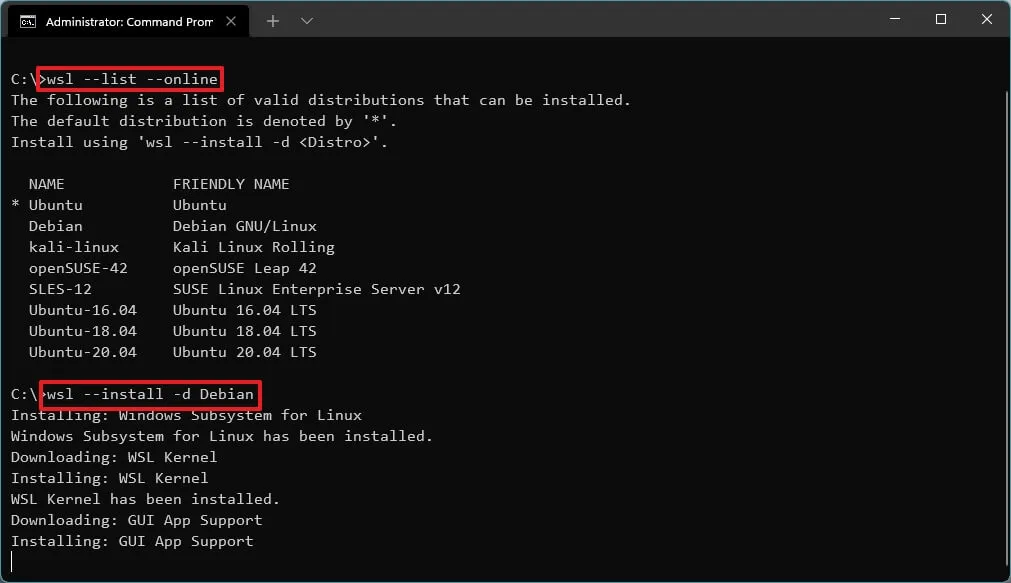
En el comando, recuerda reemplazar “DISTRO-NAME” con el nombre de la distro a instalar en el dispositivo, como por ejemplo < /span>.Debian
-
Reinicie su computadora para finalizar la instalación de WSL en Windows 11.
-
Continúe con la configuración de la distribución de Linux según sea necesario.
Una vez que complete los pasos, los componentes del Subsistema de Windows para Linux se instalarán junto con la distribución de Linux que especificó.
Instale WSL desde Microsoft Store
También puedes descargar todos los componentes incluidos en una aplicación desde Microsoft Store. La ventaja de utilizar este enfoque es que la función se ejecutará aislada de Windows 11 y las actualizaciones estarán disponibles a través de Microsoft Store sin tener que esperar a que la próxima versión del sistema operativo instale la versión más reciente.
Para instalar WSL desde Microsoft Store, siga estos tres pasos:
1. Habilite la plataforma de máquinas virtuales
-
Abrir Iniciar.
-
Busque Activar o desactivar las funciones de Windows y haga clic en el resultado superior para abrir la aplicación.
-
Marque la opción “Plataforma de máquina virtual” .
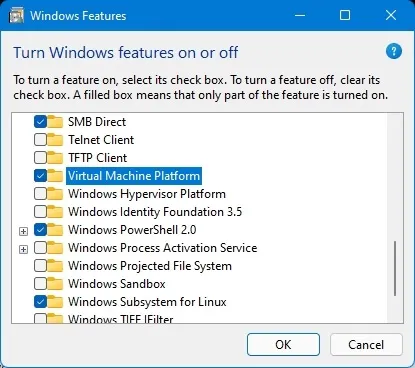
-
Haga clic en el botón Aceptar.
-
Haga clic en el botón Reiniciar.
Después de completar los pasos, puede continuar con los pasos para descargar la aplicación desde Microsoft Store.
2. Instale la aplicación Subsistema de Windows para Linux
-
Haga clic en el botón Obtener.
-
Haga clic en el botón Abrir.
-
Haga clic en el botón Obtener nuevamente.
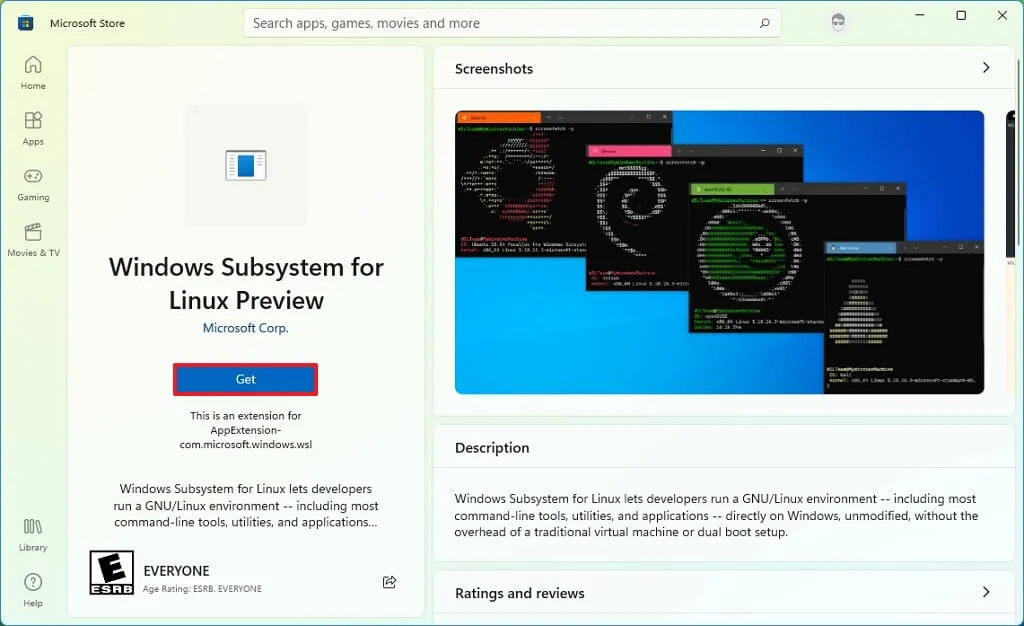
3. Instale la distribución de Linux
-
Abre la aplicación Microsoft Store.
-
Busque la distribución de Linux; por ejemplo, Debian.
-
Haga clic en el botón Obtener.
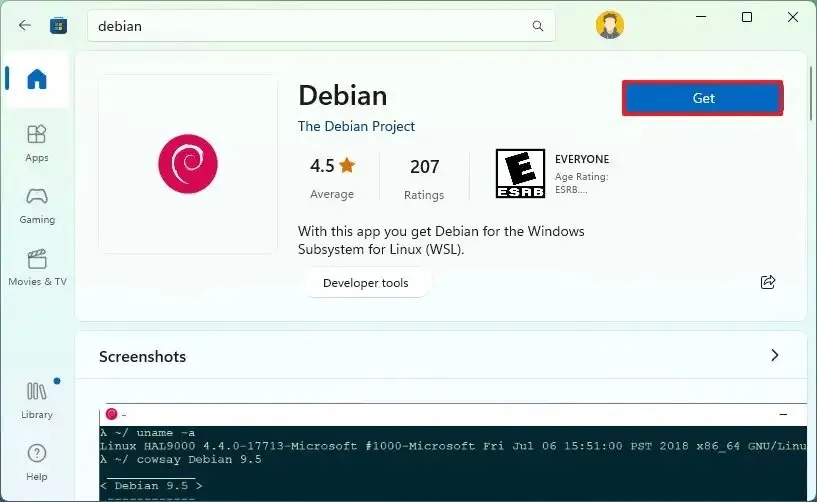
-
Haga clic en el botón Abrir.
Una vez que complete los pasos, WSL se instalará en Windows 11, incluida la compatibilidad con aplicaciones GUI de Linux y la distribución de Linux.
Actualización del 8 de diciembre de 2023: Esta guía se ha actualizado para garantizar la precisión y reflejar los cambios en el proceso.



Deja una respuesta