Cómo instalar Windows 11 en hardware no compatible
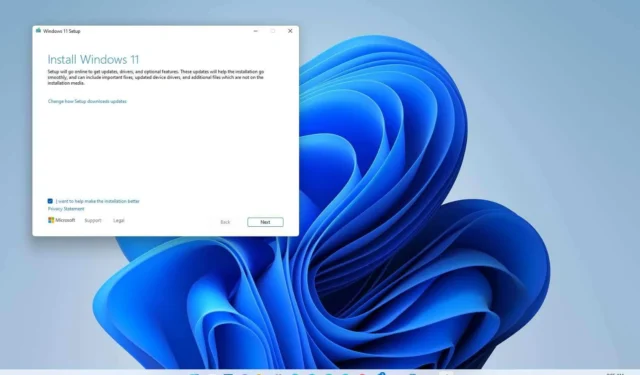
ACTUALIZADO EL 11/10/2023: Si tiene una computadora con hardware no compatible, puede actualizar a Windows 11 , pero no a través de Windows Update. En su lugar, debe utilizar una unidad flash USB de arranque o un archivo ISO para realizar una instalación limpia o una actualización in situ manualmente.
Microsoft dejó abierta la laguna jurídica, pero no la mencionó en ninguna parte de la documentación ni es compatible. Según la empresa , instalar Windows 11 en hardware no compatible es una opción para las organizaciones. Sin embargo, cualquiera podría actualizar bajo su propio riesgo, sabiendo que no existe garantía de estabilidad del sistema ni de compatibilidad de controladores.
En otras palabras, puede continuar con la configuración manualmente si elige instalar Windows 11 en hardware incompatible. Sin embargo, debe confirmar que la actualización tendrá un «estado no compatible». Microsoft define un «estado no compatible» como una computadora que no cumple con los requisitos mínimos del sistema. Como resultado, no tendrá derecho a recibir actualizaciones de Windows Update. Aunque estos dispositivos pueden seguir recibiendo actualizaciones de todos modos, la empresa no está obligada a proporcionar actualizaciones de seguridad y controladores ni soporte técnico.
Esta guía le enseñará cómo instalar Windows 11 (versión 23H2 o 22H2 ) en una computadora con hardware incompatible. Dado que el dispositivo no es compatible oficialmente con la nueva versión de Windows, no se recomienda utilizar esta solución a menos que conozca los riesgos y comprenda que la estabilidad, la compatibilidad y las actualizaciones no están garantizadas.
Instale Windows 11 en hardware no compatible desde USB
Al utilizar el archivo ISO para realizar una instalación limpia, deberá crear un dispositivo de arranque utilizando una herramienta de terceros como Rufus o el símbolo del sistema para iniciar el proceso de configuración con una unidad flash USB.
Además, también debes asegurarte de que el dispositivo pueda iniciarse desde USB, lo que significa que tendrás que cambiar la configuración UEFI. Dado que la mayoría de las computadoras tienen configuraciones diferentes, consulte el sitio web de soporte del fabricante para obtener detalles más específicos.
Para instalar Windows 11 en una PC no compatible, siga estos pasos:
-
Inicie la PC no compatible con la unidad flash USB de Windows 11 .
-
Pulse cualquier tecla para continuar.
-
Utilice el método abreviado de teclado «Shift + F10» para abrir el símbolo del sistema.
-
Escriba el siguiente comando y presione Enter :
regedit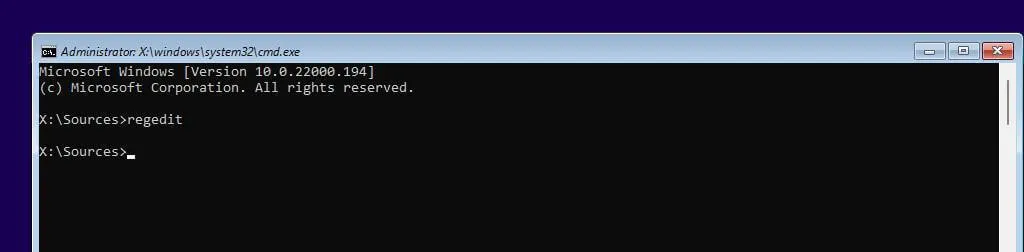
-
Navegue por la siguiente ruta:
HKEY_LOCAL_MACHINE\SYSTEM\Setup -
Haga clic derecho en la clave Configuración (carpeta), seleccione Nuevo y luego la opción Clave .
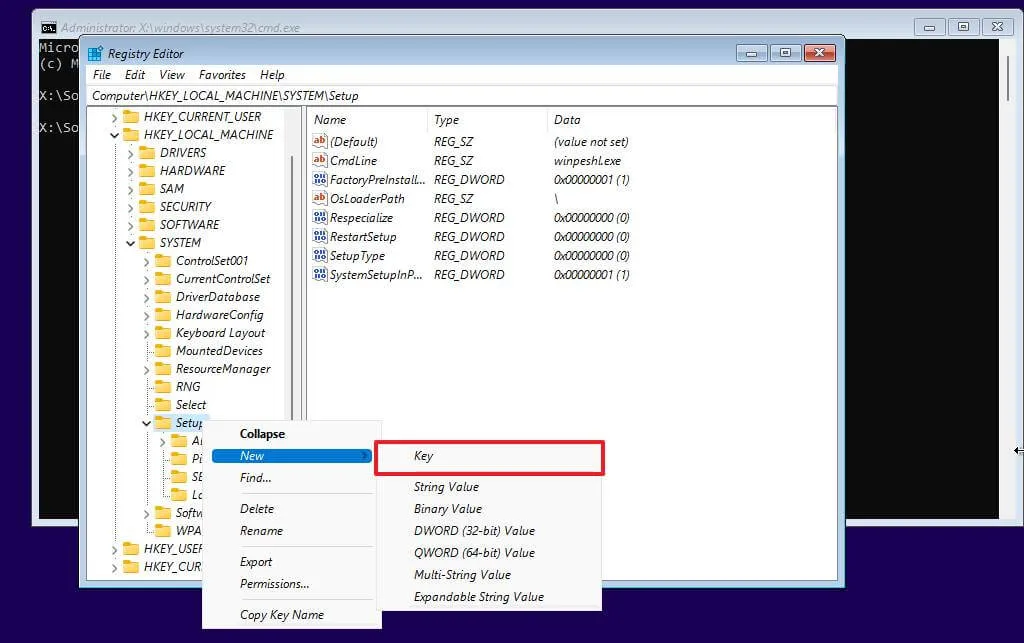
-
Nombra la clave LabConfig y presiona Enter .
-
Haga clic derecho en la clave LabConfig (carpeta), seleccione Nuevo y luego la opción Valor DWORD (32 bits) .
-
Nombra la clave BypassTPMCheck y presiona Enter .
-
Haga doble clic en la clave recién creada y establezca su valor de 0 a 1 .
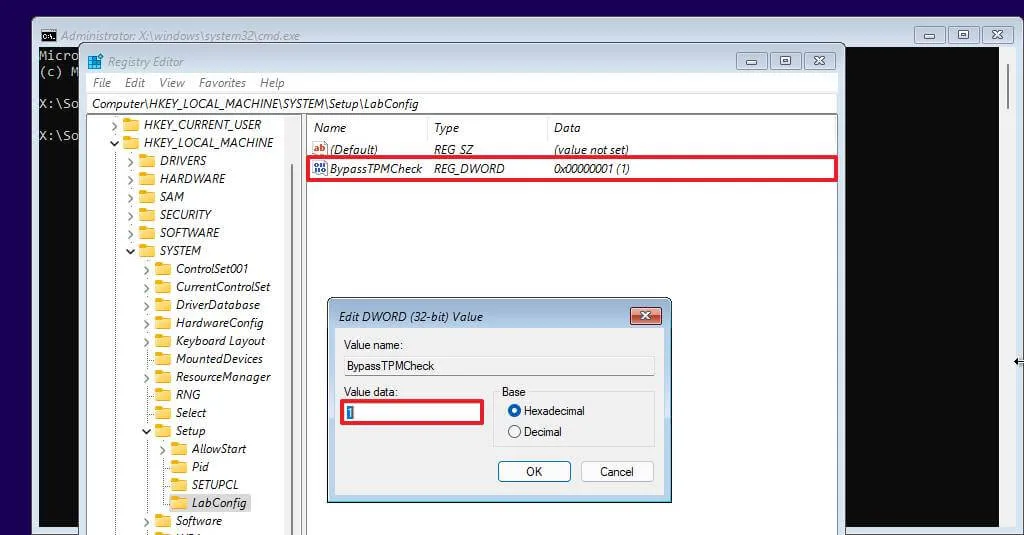
-
Haga clic en el botón Aceptar .
-
Haga clic derecho en la clave LabConfig (carpeta), seleccione Nuevo y luego la opción Valor DWORD (32 bits) .
-
Nombra el DWORD BypassSecureBootCheck y presiona Enter .
-
Haga doble clic en la clave recién creada y establezca su valor de 0 a 1 .
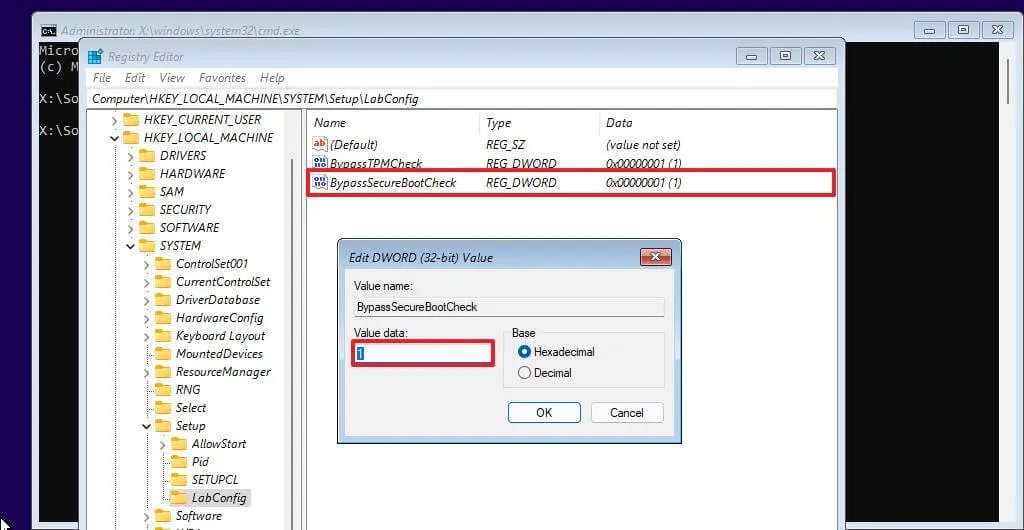
-
Haga clic en el botón Aceptar .
-
Haga clic en el botón Siguiente .
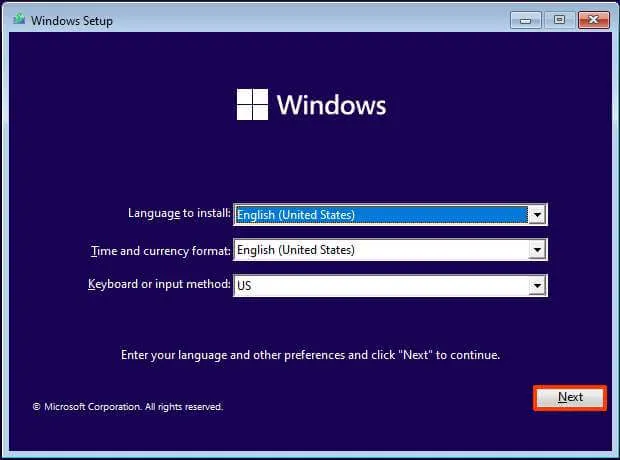
-
Haga clic en el botón Instalar ahora .
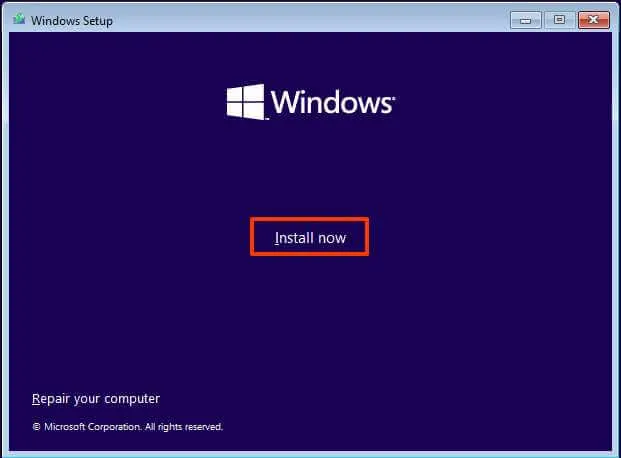
-
Haga clic en la opción «No tengo una clave de producto» si está reinstalando. Si Windows 11 se activó previamente después de la instalación, la reactivación se producirá automáticamente.
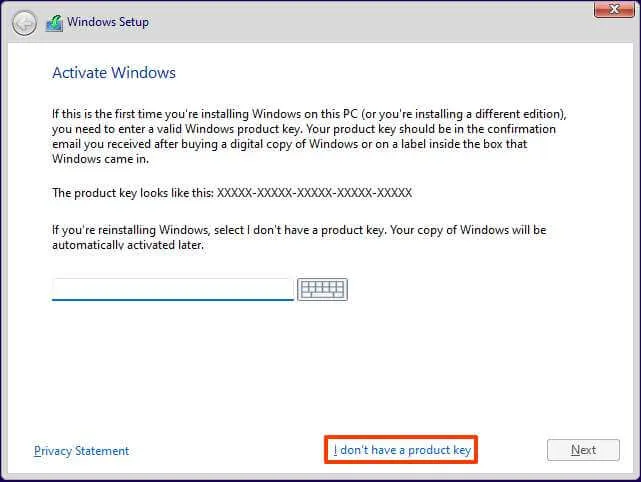
-
Seleccione la edición de “Windows 11” que activa su clave de licencia (si corresponde).
-
Marque la opción «Acepto los términos de la licencia» .
-
Haga clic en el botón Siguiente .
-
Seleccione la opción «Personalizado: instalar solo Windows (avanzado)» .
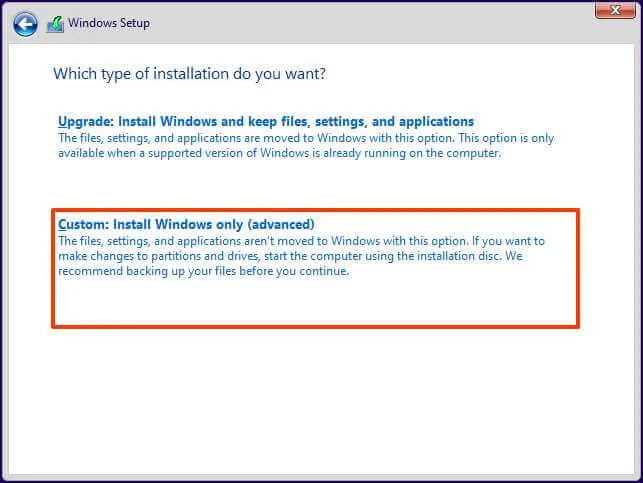
-
Seleccione cada partición del disco duro en el que desea instalar Windows 11 y haga clic en el botón Eliminar . (Normalmente, la “Unidad 0” es la unidad que contiene todos los archivos de instalación).

Advertencia: al eliminar una partición también se eliminan todos los datos del disco. Además, no es necesario eliminar las particiones de un disco duro secundario. -
Seleccione el disco duro (“Unidad 0 Espacio no asignado”) para instalar Windows 11 en un dispositivo no compatible.
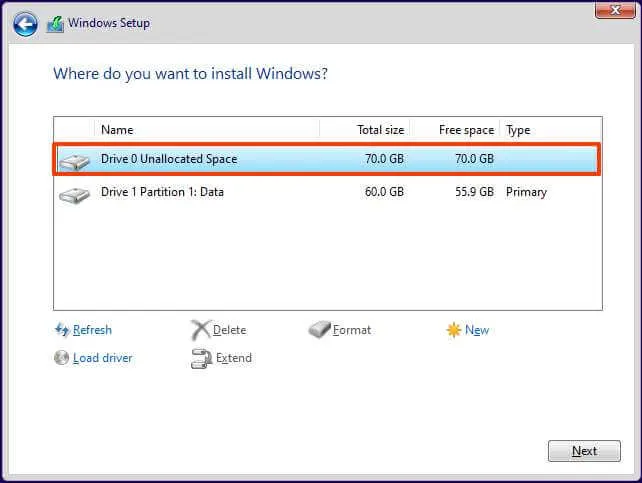
-
Haga clic en el botón Siguiente .
-
Seleccione la configuración de su región después de la instalación en la primera página de la experiencia lista para usar (OOBE) .
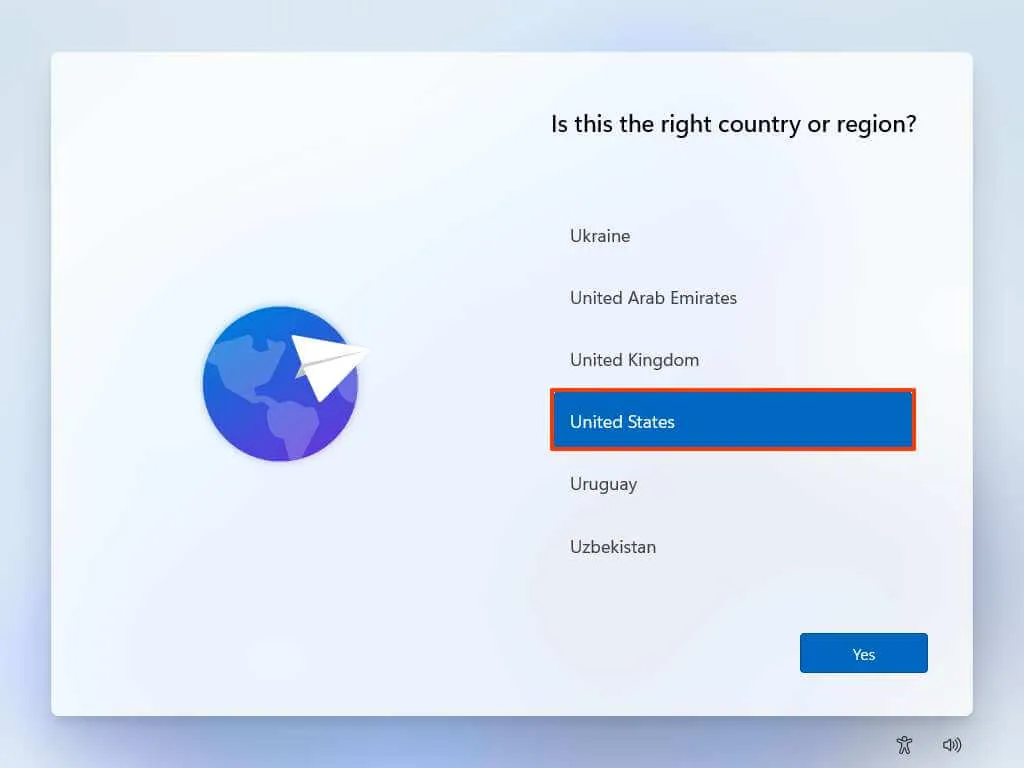
-
Haga clic en el botón Sí .
-
Seleccione la configuración de distribución de su teclado.
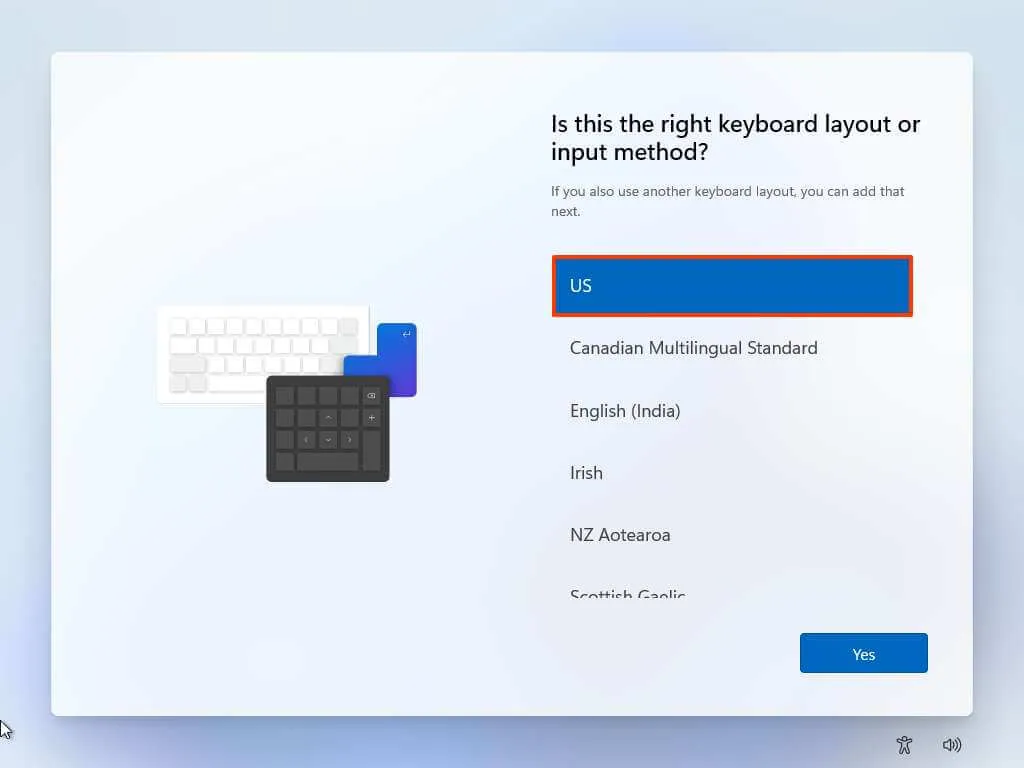
-
Haga clic en el botón Sí .
-
Haga clic en el botón Omitir si no necesita configurar un segundo diseño.
-
La computadora se conectará automáticamente a la red si utiliza una conexión Ethernet. Si tiene una conexión inalámbrica, debe configurar la conexión manualmente (es posible que se requiera una clave de seguridad).
-
(Opcional) Confirme un nombre para la computadora.
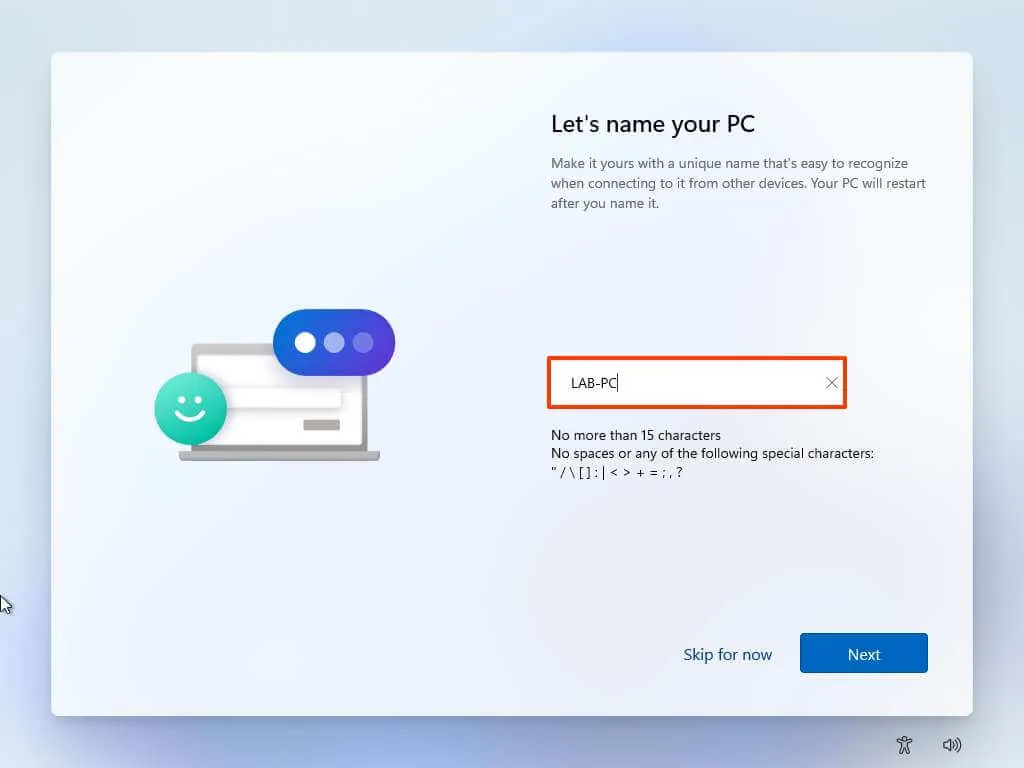
-
Haga clic en el botón Siguiente . (El dispositivo se reiniciará automáticamente).
-
Seleccione la opción «Configurar para uso personal» si está configurando Windows 11 Pro. La edición “Home” no tiene esta opción.
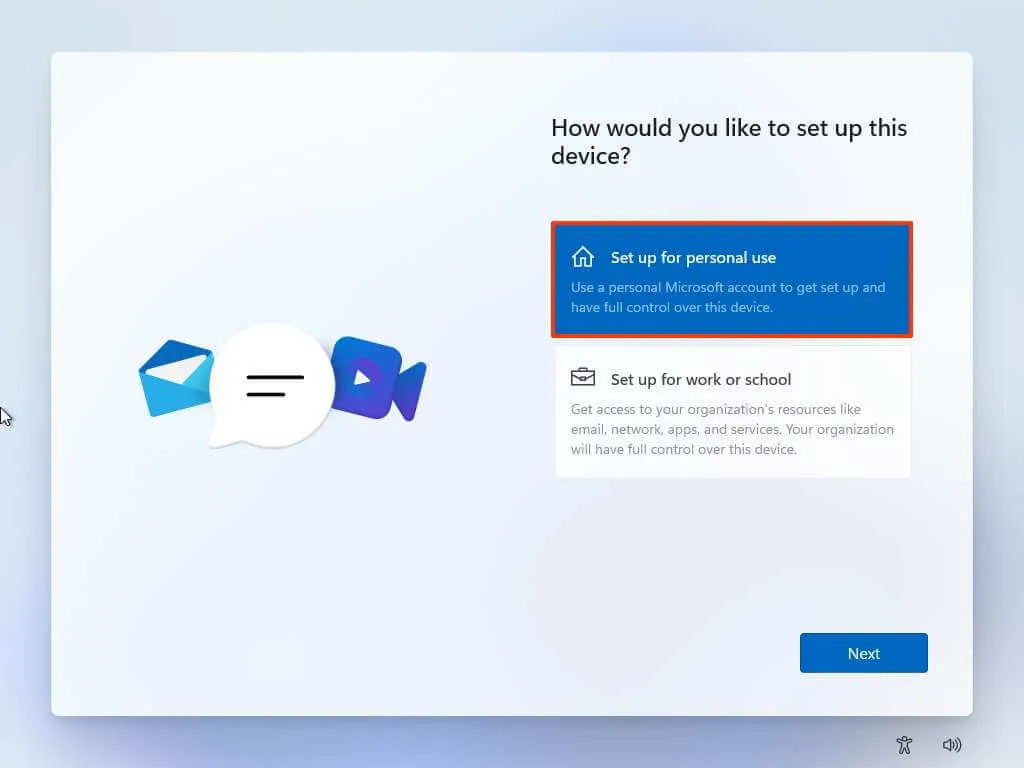
-
Haga clic en el botón Siguiente .
-
Haga clic en el botón Iniciar sesión .
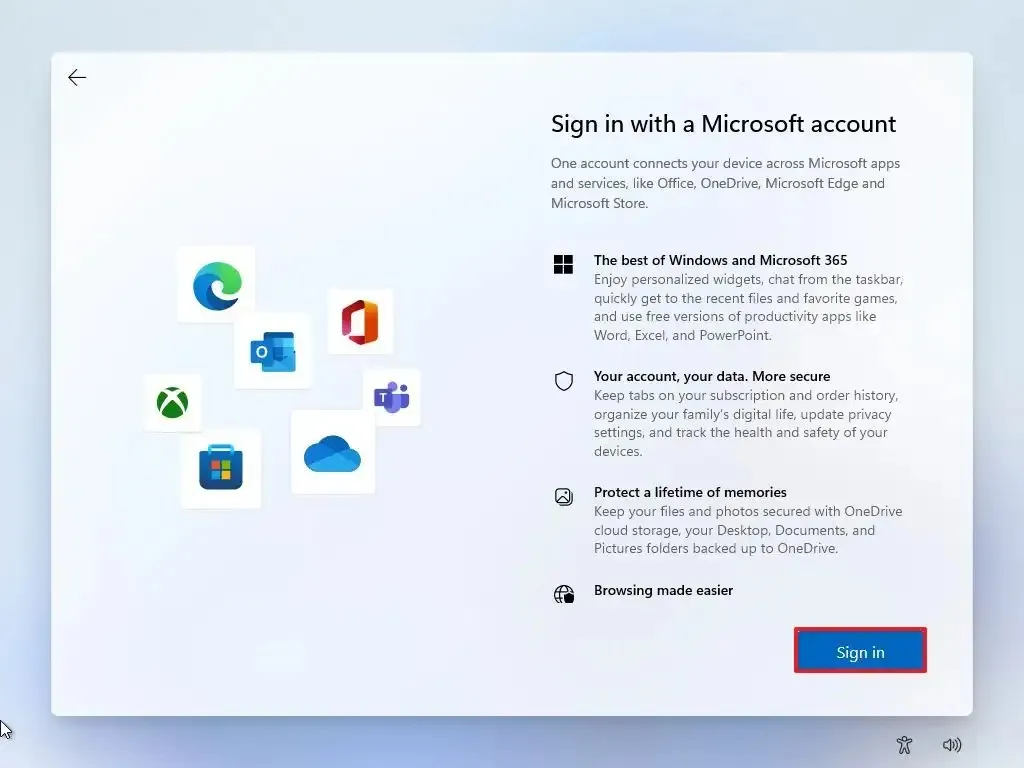
-
Confirme el correo electrónico, el número de teléfono o la identificación de Skype de su cuenta de Microsoft para crear una cuenta.
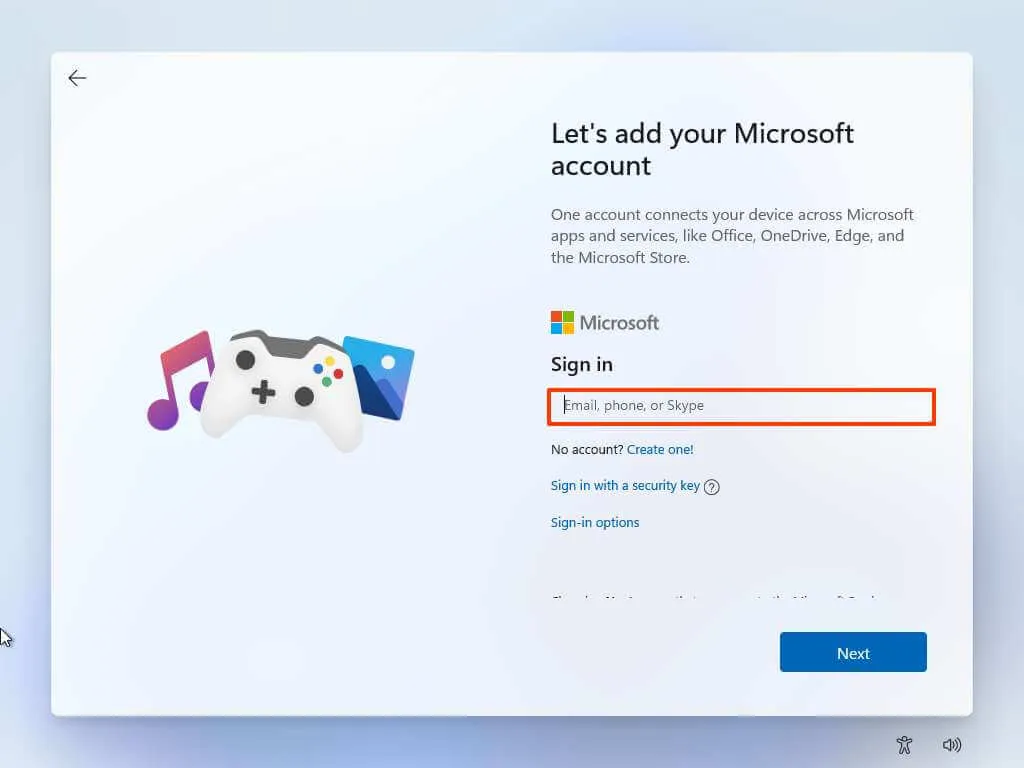
-
Haga clic en el botón Siguiente .
-
Confirme la contraseña de su cuenta de Microsoft.
-
Haga clic en el botón Siguiente .
-
Haga clic en «Ver más opciones».
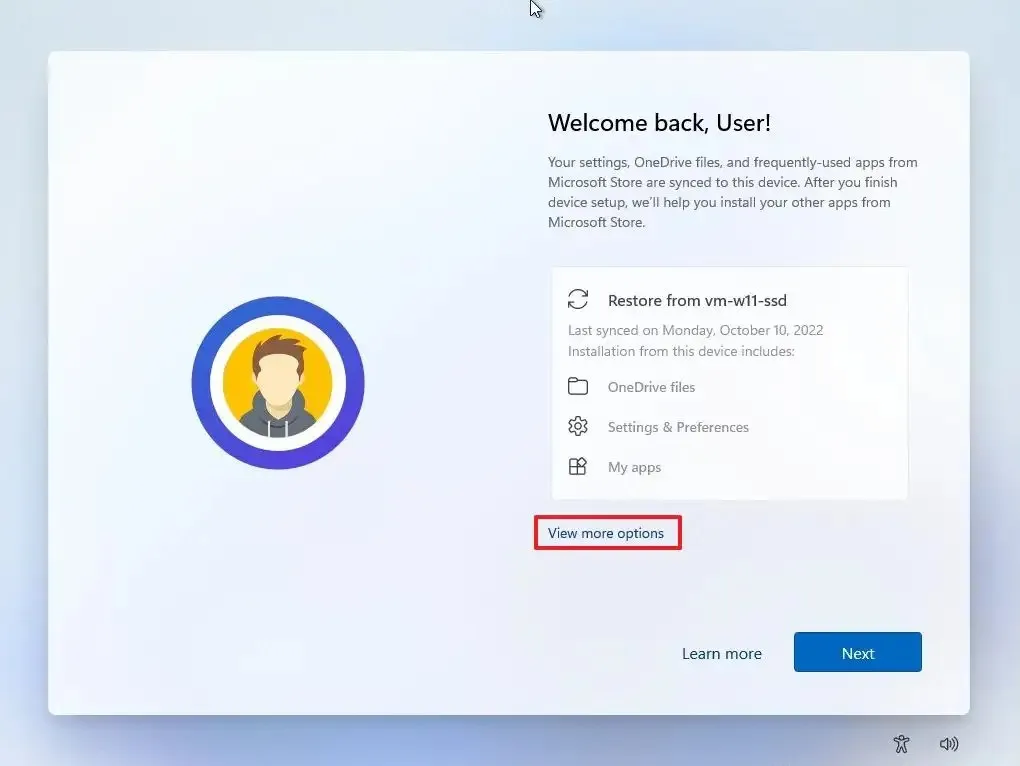
-
Elija la opción «Configurar un nuevo dispositivo» .
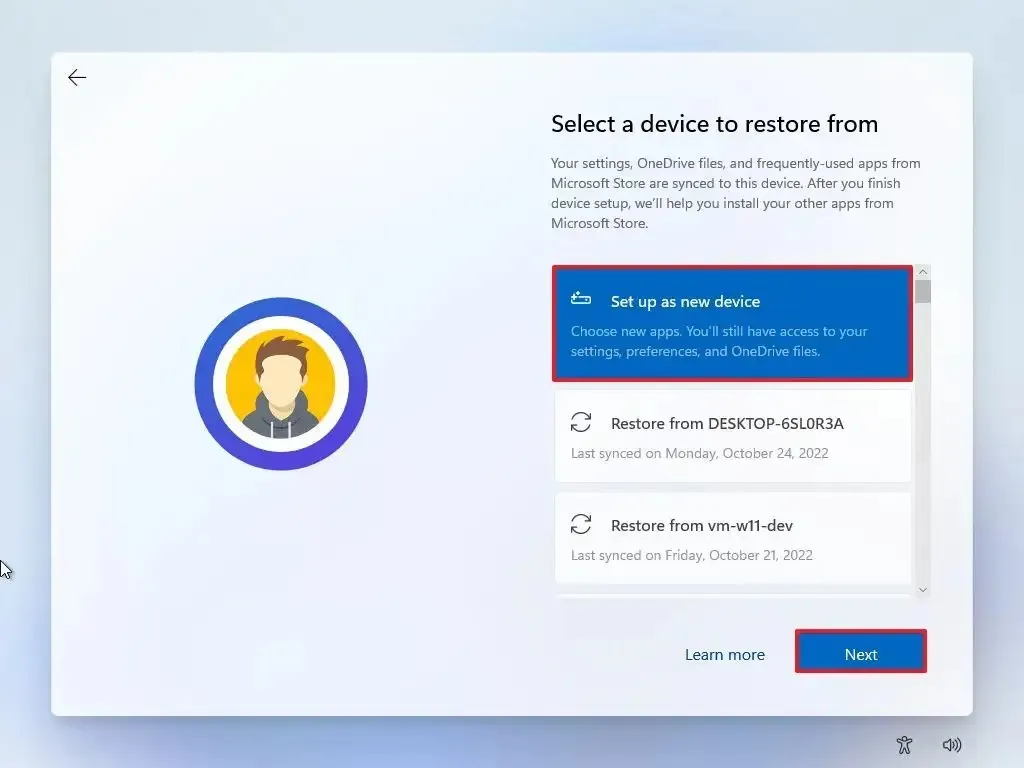
-
Haga clic en el botón Siguiente .
-
Haga clic en el botón Crear PIN .
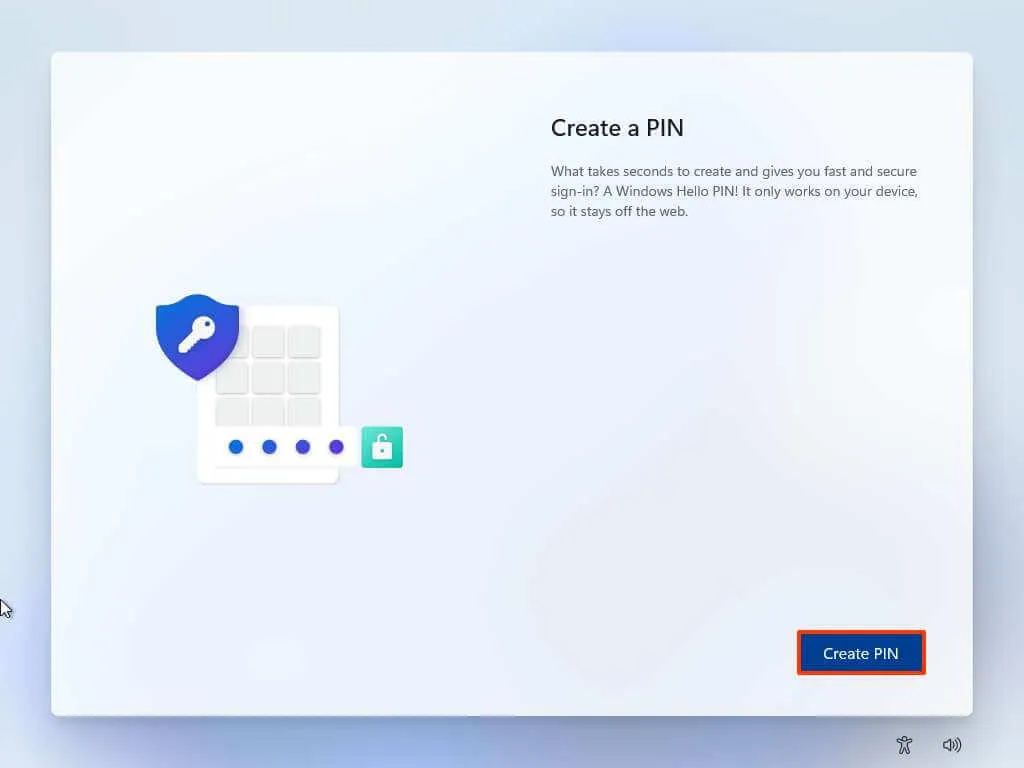
-
Cree un nuevo PIN de cuatro dígitos.
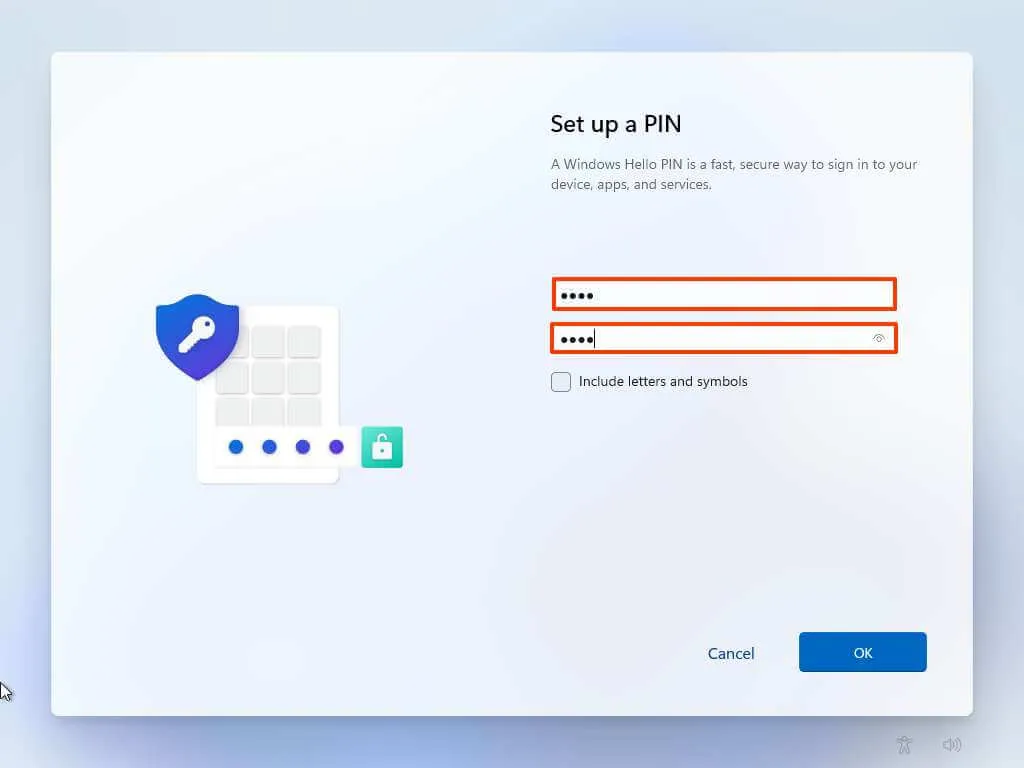
-
Haga clic en el botón Aceptar .
-
Confirme la configuración de privacidad que mejor se adapte a su situación activando o desactivando el interruptor de cada configuración.
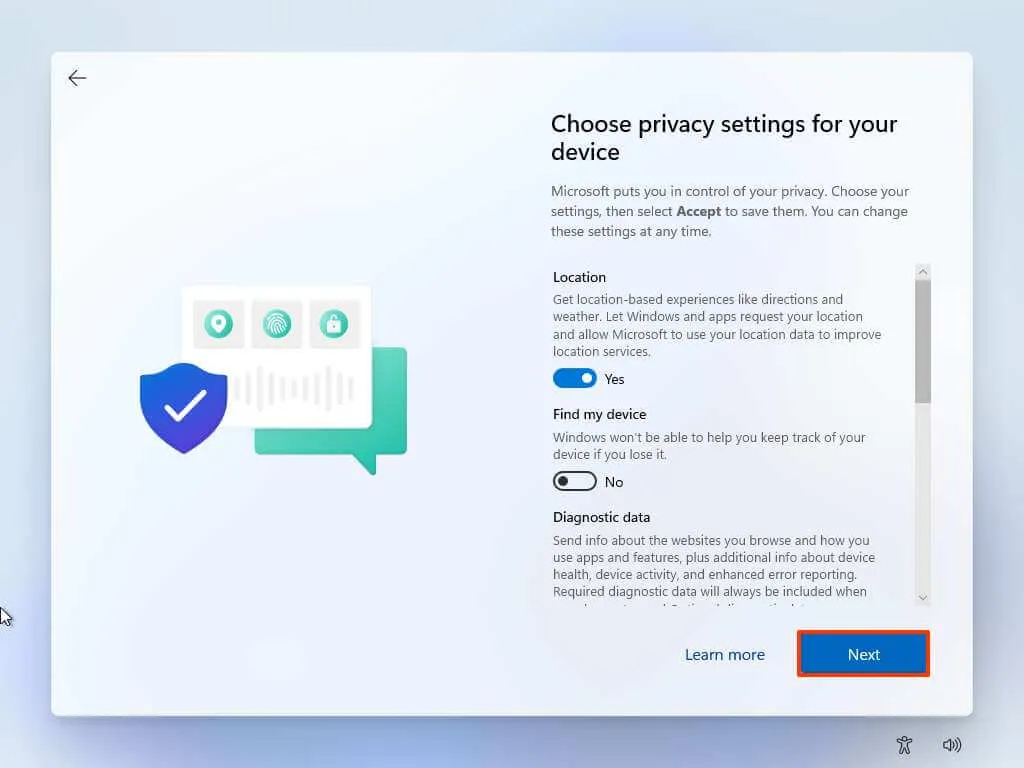
-
Haga clic en el botón Siguiente .
-
Haga clic en el botón Siguiente nuevamente.
-
Haga clic en el botón Aceptar .
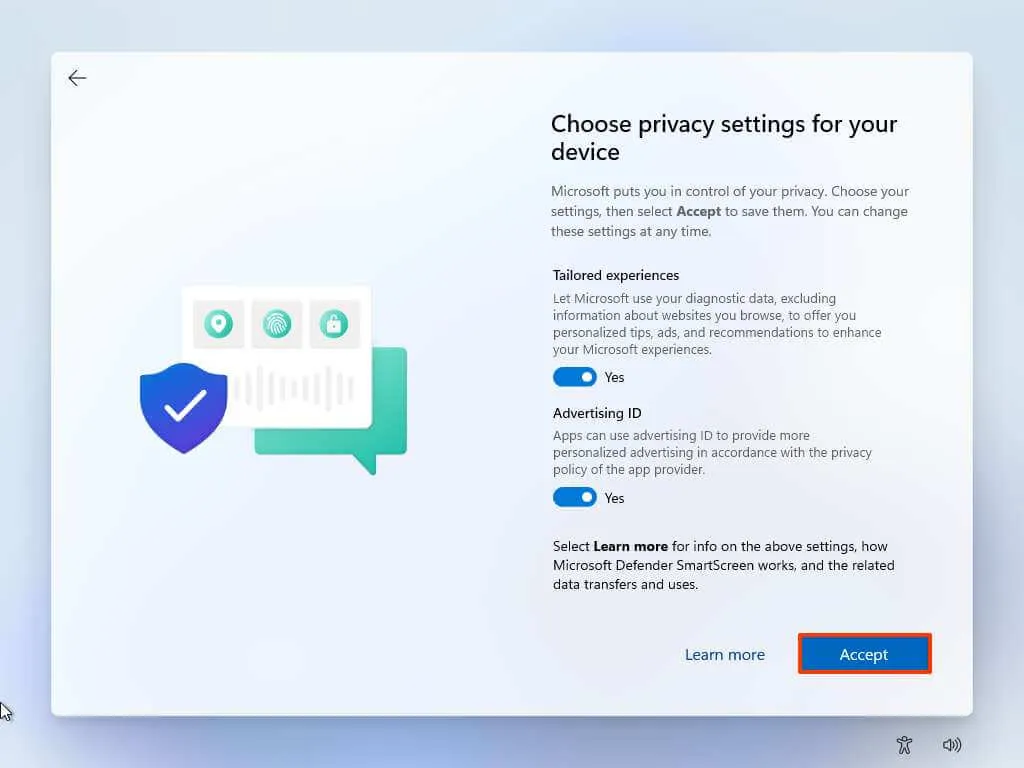
-
(Opcional) En la página «Personalicemos su experiencia», seleccione una o más formas en las que planea usar el dispositivo para permitir que la configuración sugiera herramientas y personalizaciones de servicios durante esta experiencia.

-
Haga clic en el botón Aceptar para continuar. O haga clic en el botón Omitir para omitir esta parte de la configuración.
-
Haga clic en el botón Omitir para el proceso de vinculación del teléfono Android.
-
Haga clic en el botón «Siguiente» para cargar automáticamente sus carpetas Escritorio, Imágenes y Documentos a OneDrive. O seleccione la opción «Guardar solo archivos en esta PC» .
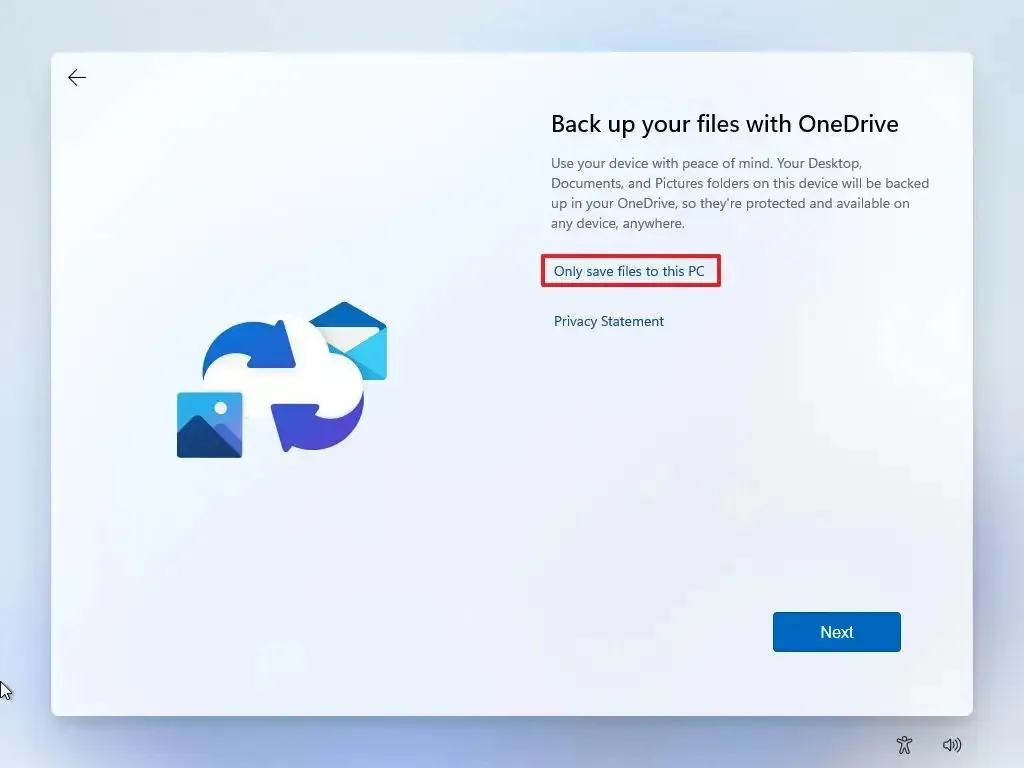
-
Haga clic en el botón Siguiente .
-
Haga clic en el botón Rechazar para omitir la configuración de Microsoft 365.
-
Haz clic en el botón «Omitir por ahora» para omitir la promoción de suscripción a Game Pass.
Una vez que complete los pasos, Windows 11 se instalará en un estado no compatible, por lo que es posible que no obtenga actualizaciones de seguridad o de controladores.
Actualice a Windows 11 en hardware no compatible desde un archivo ISO
Alternativamente, puede realizar una actualización local de Windows 11 con un archivo ISO en un dispositivo que no cumpla con los requisitos del sistema. Sin embargo, debe ejecutar un script para omitir el TPM, el arranque seguro y la verificación del procesador.
1. Omitir las comprobaciones de requisitos de Windows 11
Para omitir los requisitos mínimos del sistema para instalar Windows 11, siga estos pasos:
-
Haga clic en el botón Código en la esquina superior derecha y en la opción Descargar Zip .
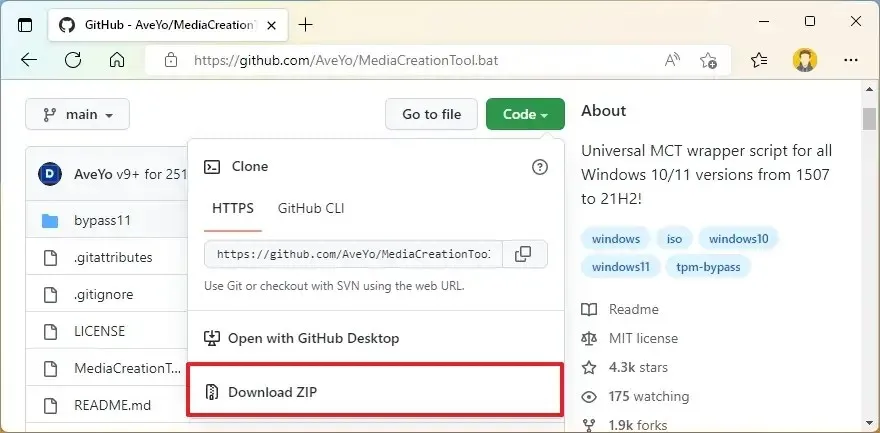
-
Seleccione la carpeta principal MediaCreationToo.bat y haga clic en el botón Extraer todo .
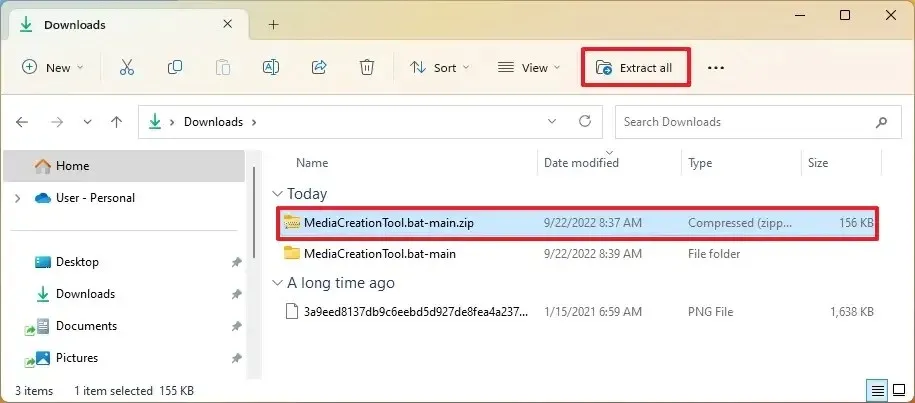
-
Haga clic en el botón Examinar .
-
Seleccione la ubicación de extracción y haga clic en el botón Seleccionar carpeta .
-
Haga clic en el botón Extraer .
-
En la carpeta extraída, dentro de la carpeta principal MediaCreationToo.bat , abra la carpeta bypass11 .
-
Haga clic derecho en el archivo «Skip_TPM_Check_on_Dynamic_Update.cmd» y seleccione la opción Ejecutar como administrador .
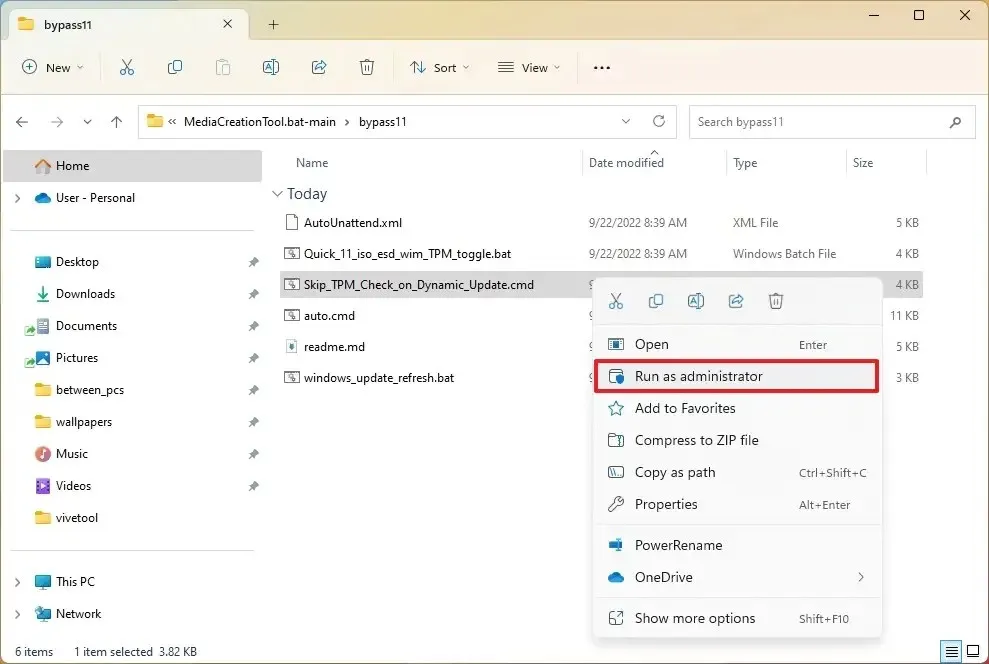
-
Haga clic en la opción Más información .
-
Haga clic en el botón Ejecutar de todos modos .
Una vez que complete los pasos, puede montar un archivo ISO para comenzar la instalación de Windows 11 en hardware no compatible (consulte los pasos a continuación). Si el script no funciona, reinicie la computadora y ejecútelo varias veces.
2. Actualice a Windows 11 desde ISO
Para actualizar una computadora incompatible a Windows 11 con un archivo ISO, siga estos pasos:
-
En la sección «Descargar imagen de disco (ISO) de Windows 11», seleccione la opción Windows 11 .
-
Haga clic en el botón Descargar .
-
Seleccione el idioma de instalación.
-
Haga clic en el botón Confirmar .
-
Haga clic en el botón Descargar para guardar el archivo ISO de Windows 11 en el dispositivo.
-
Haga clic derecho en el archivo ISO, seleccione el submenú Abrir con y elija la opción Explorador de Windows .
-
Haga clic en la unidad montada en el panel de navegación izquierdo.
-
Haga doble clic en el archivo de instalación para comenzar el proceso de actualización de Windows 11.
-
(Opcional) Haga clic en la opción «Cambiar cómo el programa de instalación de Windows descarga las actualizaciones» .

-
Seleccione la opción «Ahora no» .

-
Haga clic en el botón Siguiente .
-
Haga clic en el botón Instalar para actualizar manteniendo archivos y aplicaciones.
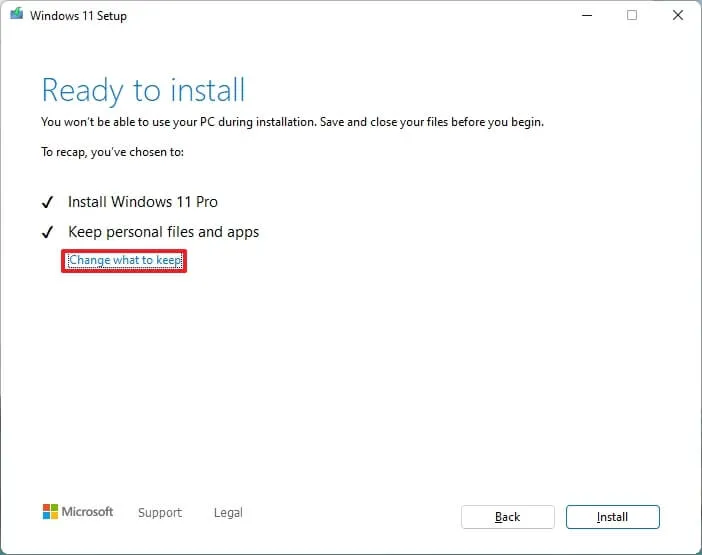
Si desea comenzar de nuevo con una instalación limpia de Windows 11, haga clic en la opción “Cambiar qué conservar” , seleccione la opción “Nada” , haga clic en el botón Siguiente y luego haga clic en el botón “Instalar” .
Después de completar los pasos, la configuración continuará actualizando la computadora portátil o de escritorio a la actualización de Windows 11 2022 (versión 22H2). Sin embargo, Windows 11 se ejecutará en un estado no compatible que no garantizará actualizaciones ni recibirá soporte de Microsoft.
Actualice a Windows 11 en hardware no compatible desde el símbolo del sistema
Además, es posible realizar una actualización in situ desde un medio de instalación con un único comando especial que permitirá al sistema omitir los requisitos del sistema.
Para actualizar una computadora que no cumple con los requisitos de Windows 11 a través del símbolo del sistema, siga estos pasos:
-
En la sección «Descargar imagen de disco (ISO) de Windows 11», seleccione la opción Windows 11 .
-
Haga clic en el botón Descargar .
-
Seleccione el idioma de instalación.
-
Haga clic en el botón Confirmar .
-
Haga clic en el botón Descargar para guardar el archivo ISO de Windows 11 en el dispositivo.
-
Haga clic derecho en el archivo ISO, seleccione el submenú Abrir con y elija la opción Explorador de Windows .
-
Confirme la letra de la unidad con los archivos de instalación.
-
Abra Inicio .
-
Busque Símbolo del sistema , haga clic derecho en el resultado superior y elija la opción Ejecutar como administrador .
-
Escriba el siguiente comando para abrir la ubicación con los archivos de instalación y presione Enter :
J:En el comando, cambie la letra “J” por la letra que corresponda a su unidad.
-
Escriba el siguiente comando para ejecutar la configuración de Windows 11 sin pasar por los requisitos de hardware y presione Entrar :
setup.exe /product server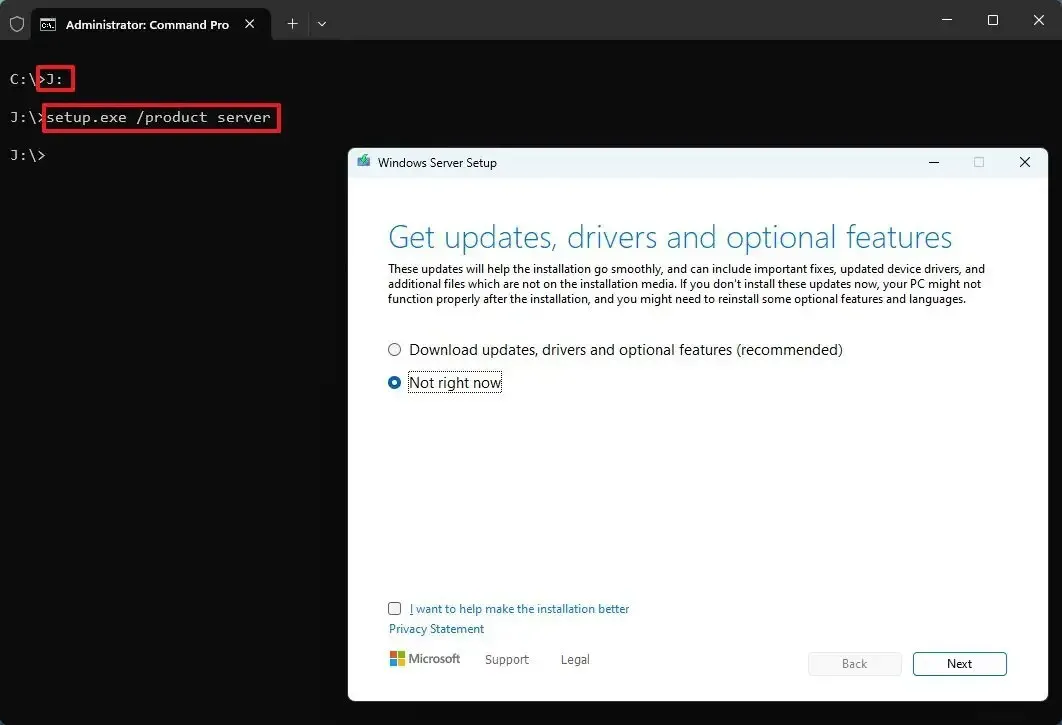
-
(Opcional) Haga clic en la opción «Cambiar cómo el programa de instalación de Windows descarga las actualizaciones» .
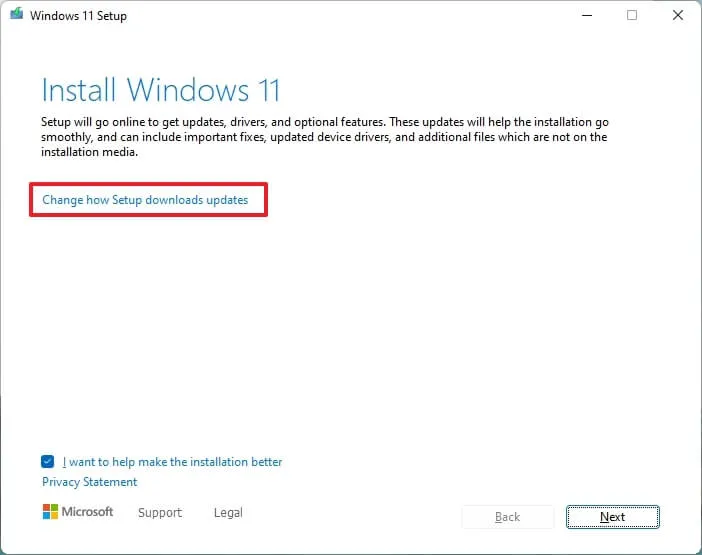
-
Seleccione la opción «Ahora no» .
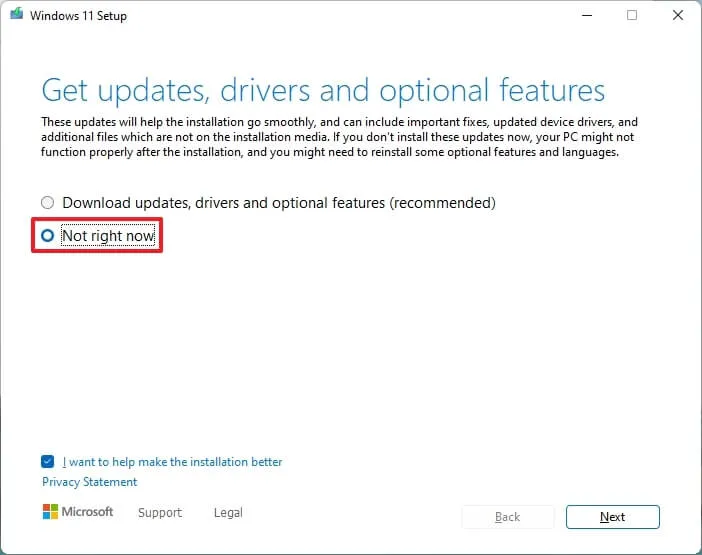
-
Haga clic en el botón Siguiente .
-
Haga clic en el botón Instalar para actualizar manteniendo archivos y aplicaciones.
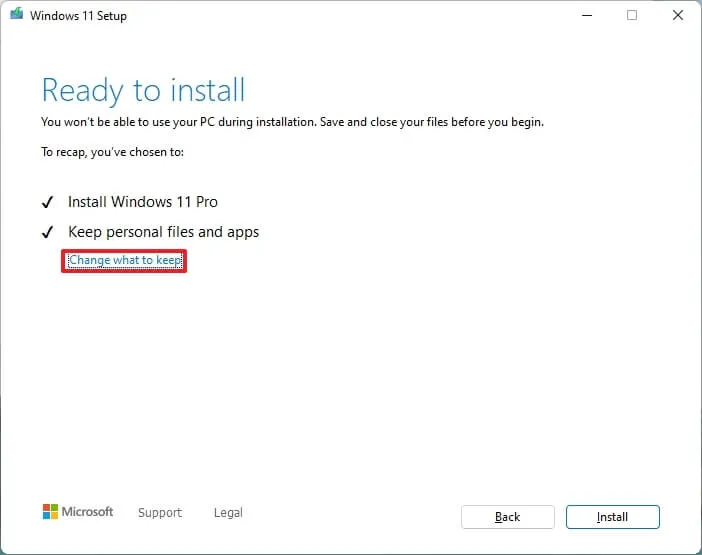
Una vez que complete los pasos, la configuración continuará actualizándose a la última versión de Windows 11. Sin embargo, Windows 11 se ejecutará en un estado no compatible que no garantizará actualizaciones ni recibirá soporte de Microsoft.
Además, tenga en cuenta que la configuración ahora estará etiquetada como «Windows Server», pero instalará la versión cliente del sistema operativo.
Si bien este comando funciona para actualizar un dispositivo que ejecuta Windows 10 o una versión anterior de Windows 11, es importante mencionar que habrá ocasiones en las que es posible que no funcione y es posible que termine con un mensaje indicando que la configuración no puede determinar si tu computadora es compatible. Puedes probar el comando unas cuantas veces más, pero si no funciona, deberías considerar probar con un método diferente.
Actualice a Windows 11 en hardware no compatible desde el Registro
Aunque no es compatible, Microsoft ha publicado una solución alternativa para evitar los requisitos de Windows 11 y continuar con la configuración editando el Registro. Sin embargo, la computadora necesita un chip TPM 1.2 y firmware UEFI con arranque seguro habilitado. (Estos pasos pueden funcionar o no en Windows 11 22H2).
1. Edite el Registro para evitar los controles oficiales
Para omitir los requisitos mínimos del sistema para actualizar a Windows 11, siga estos pasos:
-
Abra Inicio .
-
Busque regedit y haga clic en el resultado superior para abrir el Editor del Registro .
-
Navegue a la siguiente ruta:
HKEY_LOCAL_MACHINE\SYSTEM\Setup\MoSetup -
Haga clic derecho en la tecla MoSetup (carpeta), seleccione el submenú Nuevo y elija la opción «Valor DWORD (32 bits)» .
-
Nombra la clave AllowUpgradesWithUnsupportedTPMOrCPU y presiona Enter .
-
Haga doble clic en la clave recién creada y establezca su valor de 0 a 1 .
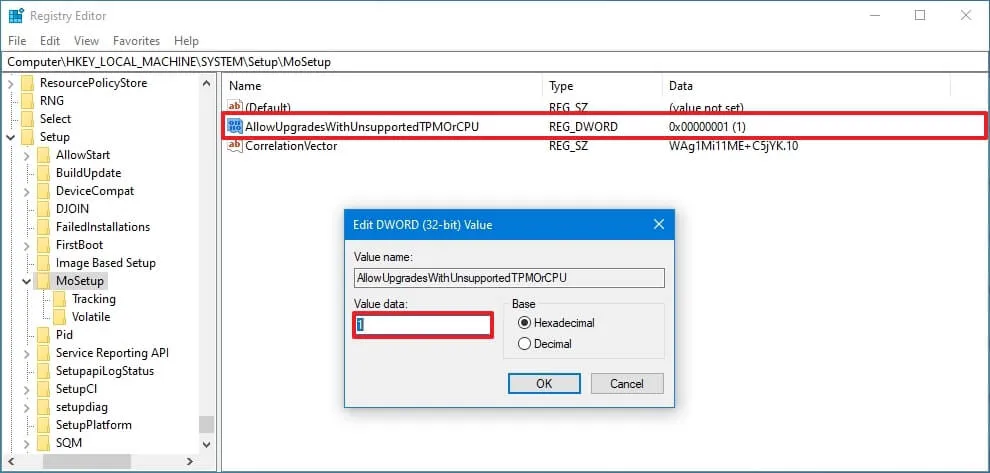
Una vez que complete los pasos, puede montar un archivo ISO o conectar un medio USB para comenzar la instalación de Windows 11 en hardware no compatible.
2. Actualice a Windows 11 usando un archivo ISO
Para comenzar el proceso de actualización de Windows 11, siga estos pasos:
-
En la sección «Descargar imagen de disco (ISO) de Windows 11», seleccione la opción Windows 11 .
-
Haga clic en el botón Descargar .
-
Seleccione el idioma de instalación.
-
Haga clic en el botón Confirmar .
-
Haga clic en el botón Descargar para guardar el archivo ISO de Windows 11 en el dispositivo.
-
Haga clic derecho en el archivo ISO, seleccione el submenú Abrir con y elija la opción Explorador de Windows .
-
Haga clic en la unidad montada en el panel de navegación izquierdo.
-
Haga doble clic en el archivo de instalación para comenzar el proceso de actualización de Windows 11.
-
(Opcional) Haga clic en la opción «Cambiar cómo el programa de instalación de Windows descarga las actualizaciones» .
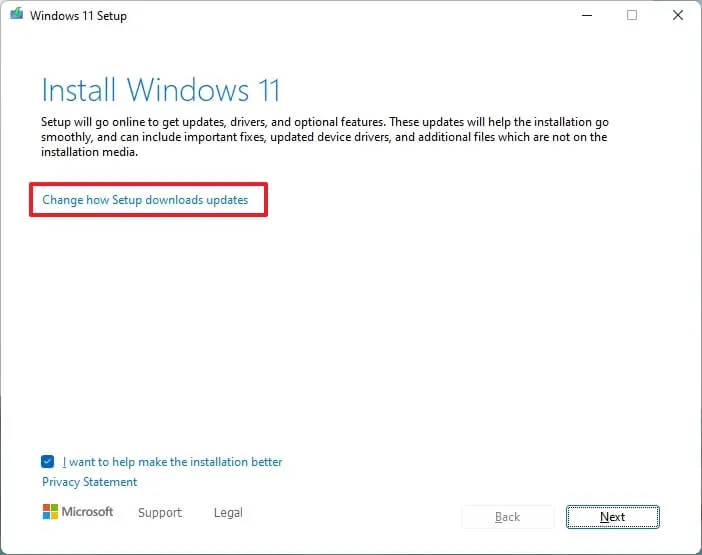
-
Seleccione la opción «Ahora no» .

-
Haga clic en el botón Siguiente .
-
Haga clic en el botón Aceptar para aceptar los términos.

-
Haga clic en el botón Instalar para actualizar mientras conserva sus archivos y aplicaciones.
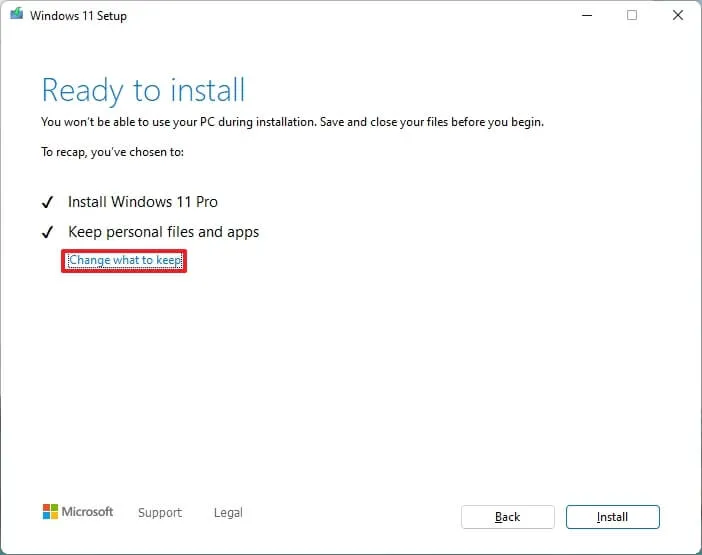
Si desea comenzar de nuevo con una instalación limpia de Windows 11, haga clic en la opción “Cambiar qué conservar” , seleccione la opción “Nada” , haga clic en el botón “Siguiente” y luego haga clic en el botón “Instalar” .
Una vez que complete los pasos, la configuración continuará con la actualización de su dispositivo a Windows 11.
Instale Windows 11 en hardware no compatible con Rufus
Alternativamente, puede crear un USB de arranque de Windows 11 que omita el TPM 2.0, el arranque seguro y los requisitos de memoria en hardware no compatible utilizando la herramienta Rufus.
1. Crea un USB de arranque con Rufus
Para crear un USB de arranque de Windows 11 para evitar los requisitos de hardware, siga estos pasos:
-
Haga clic en el enlace para descargar la última versión.
-
Haga doble clic en el archivo rufus.4.x.exe para iniciar la herramienta.
-
En la sección «Dispositivo», use el menú desplegable y seleccione la unidad flash para crear el dispositivo USB de arranque de Windows 11.
-
Haga clic en el botón Seleccionar .
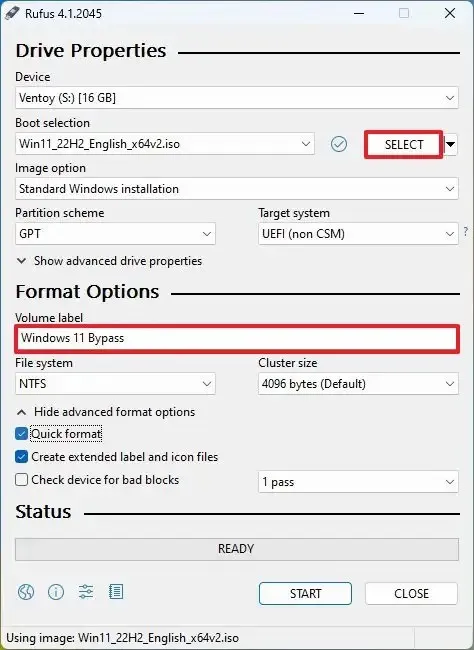
-
Seleccione el archivo ISO de Windows 11 .
-
Haga clic en el botón Abrir .
-
Seleccione la opción «Partición estándar de Windows» en la configuración «Opción de imagen».
-
Seleccione la opción GPT en la configuración «Esquema de partición».
-
Seleccione la opción UEFI (no CSM) en la configuración «Sistema de destino».
-
En la sección «Etiqueta de volumen», especifique un nombre descriptivo para la unidad flash USB de arranque de Windows 11, por ejemplo, Windows 11 Bypass .
-
Utilice la configuración predeterminada para las opciones Sistema de archivos y Tamaño del clúster .
-
Marque la opción Formato rápido .
-
Marque la opción «Crear archivos de iconos y etiquetas extendidos» .
-
Haga clic en el botón Inicio .
-
Marque la opción “Eliminar requisito de 4 GB de RAM, arranque seguro y TPM 2.0” para instalar Windows 11 en hardware no compatible.
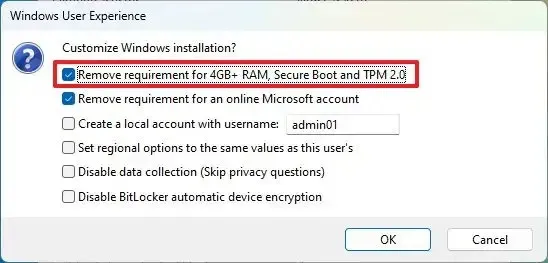
-
Marque la opción «Eliminar requisito para una cuenta de Microsoft en línea» para usar una cuenta local y evitar los requisitos de Internet.
-
Haga clic en el botón Aceptar .
Una vez que complete los pasos, Rufus creará un dispositivo USB de arranque con los requisitos de hardware desactivados y ahora podrá proceder a instalar una copia nueva de Windows 11 o una actualización local en hardware no compatible con los mismos pasos que una instalación normal. .
1. Instalación limpia de Windows 11 en hardware no compatible
Para realizar una instalación limpia de Windows 11 desde un USB Rufus en hardware no compatible, siga estos pasos:
-
Inicie la PC no compatible con la unidad flash USB de Windows 11 .
-
Pulse cualquier tecla para continuar.
-
Haga clic en el botón Siguiente .
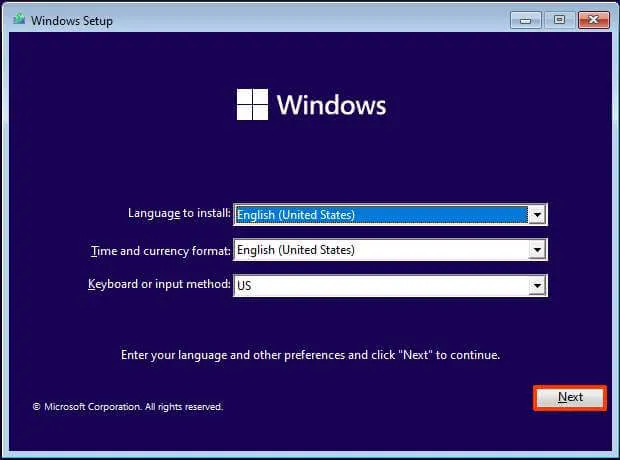
-
Haga clic en el botón Instalar ahora .
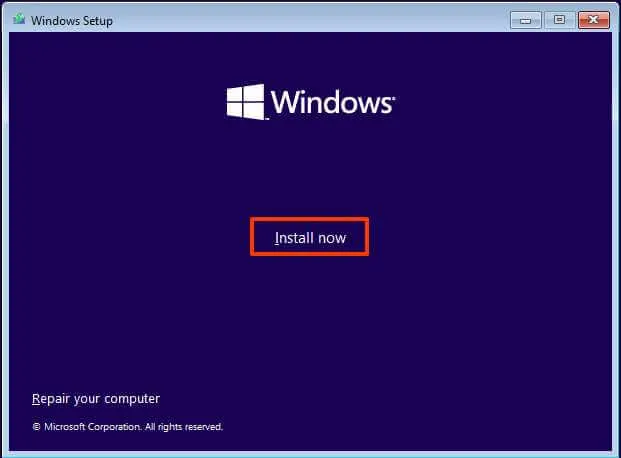
-
Haga clic en la opción «No tengo una clave de producto» si está realizando una reinstalación. Si Windows 11 se activó previamente después de la instalación, la reactivación se produciría automáticamente.
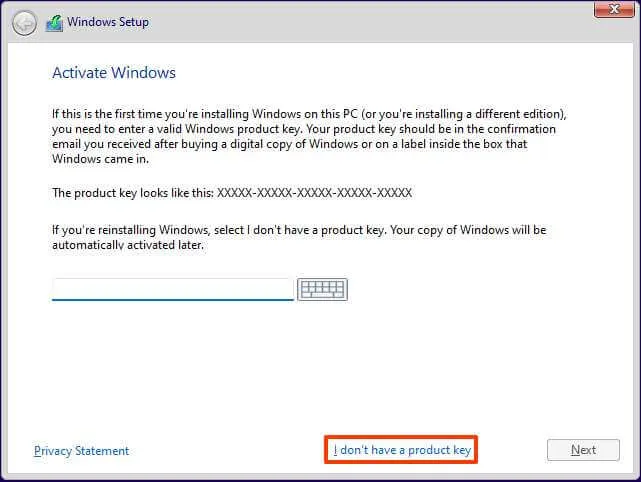
-
Seleccione la edición de “Windows 11” que activa su clave de licencia (si corresponde).
-
Marque la opción «Acepto los términos de la licencia» .
-
Haga clic en el botón Siguiente .
-
Seleccione la opción «Personalizado: instalar solo Windows (avanzado)» .
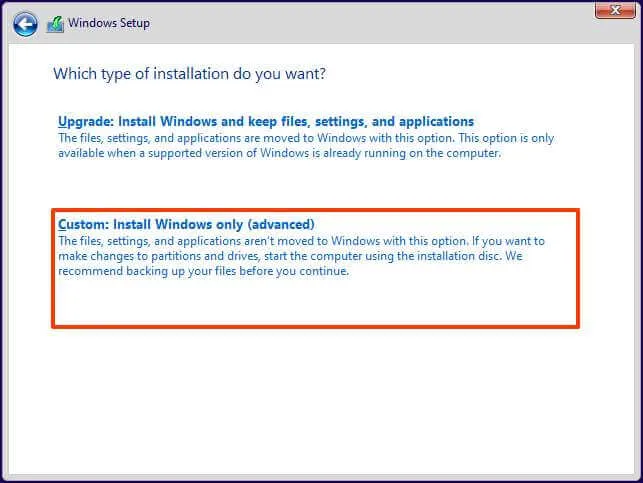
-
Seleccione cada partición del disco duro en el que desea instalar Windows 11 y haga clic en el botón Eliminar . (Normalmente, la “Unidad 0” es la unidad que contiene todos los archivos de instalación).
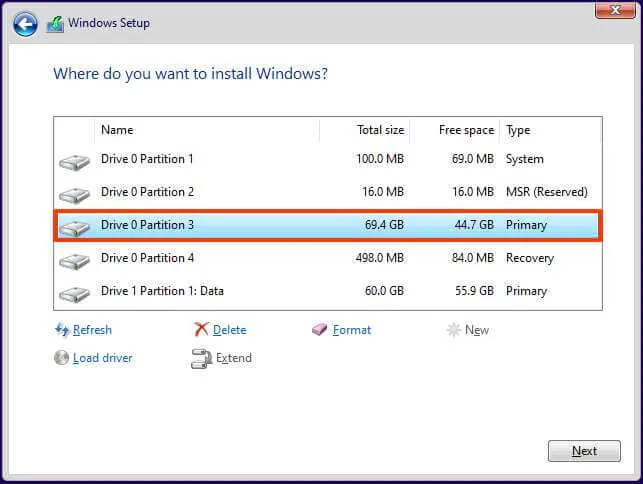
Advertencia: cuando elimina una partición, también elimina todos los datos del disco. Además, no es necesario eliminar las particiones de un disco duro secundario. -
Seleccione el disco duro (Unidad 0 Espacio no asignado) para instalar el sistema operativo.
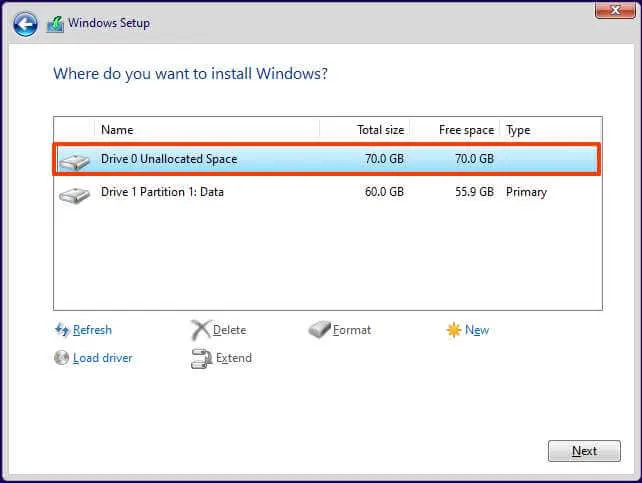
-
Haga clic en el botón Siguiente .
-
Seleccione el disco duro (“Unidad 0 Espacio no asignado”) para instalar Windows 11 en su dispositivo.
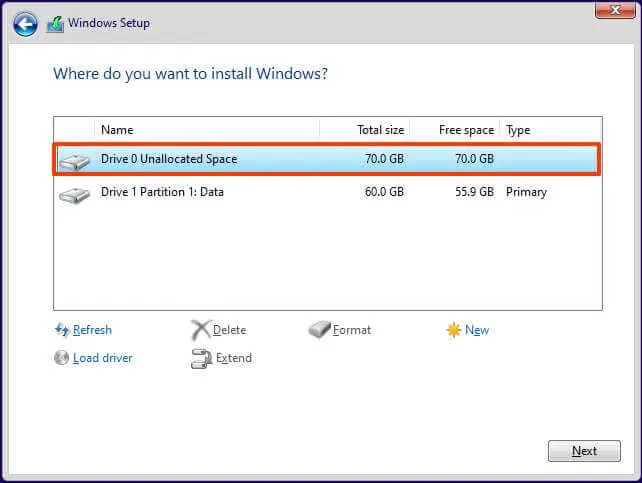
-
Haga clic en el botón Siguiente .
-
Seleccione la configuración de su región después de la instalación en la primera página de la experiencia lista para usar (OOBE) .
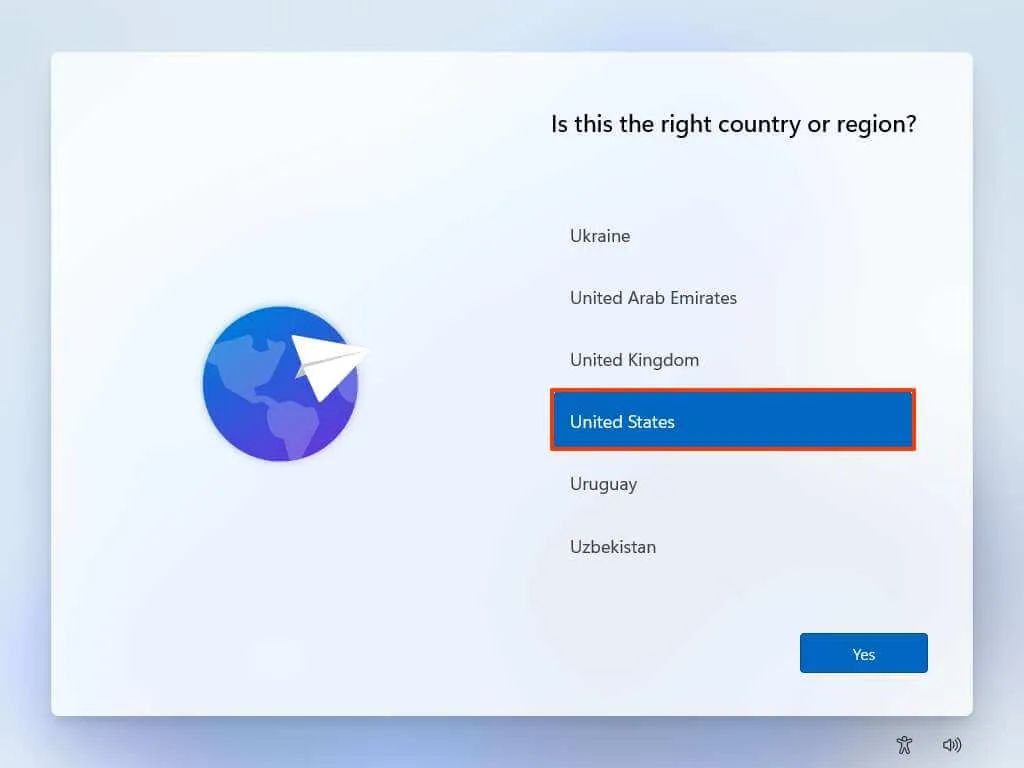
-
Haga clic en el botón Sí .
-
Seleccione la configuración de distribución de su teclado.
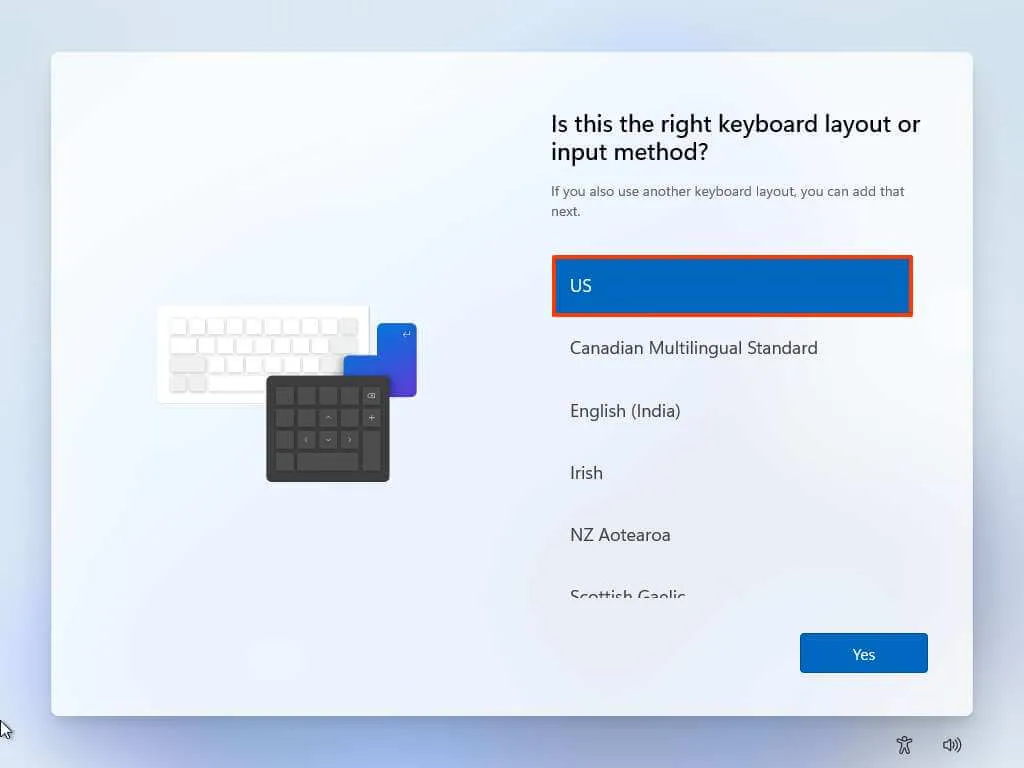
-
Haga clic en el botón Sí .
-
Haga clic en el botón Omitir si no necesita configurar un segundo diseño.
-
La computadora se conectará automáticamente a la red si utiliza una conexión Ethernet. Si tiene una conexión inalámbrica, debe configurar la conexión manualmente (es posible que se requiera una clave de seguridad).
-
(Opcional) Confirme un nombre para la computadora.
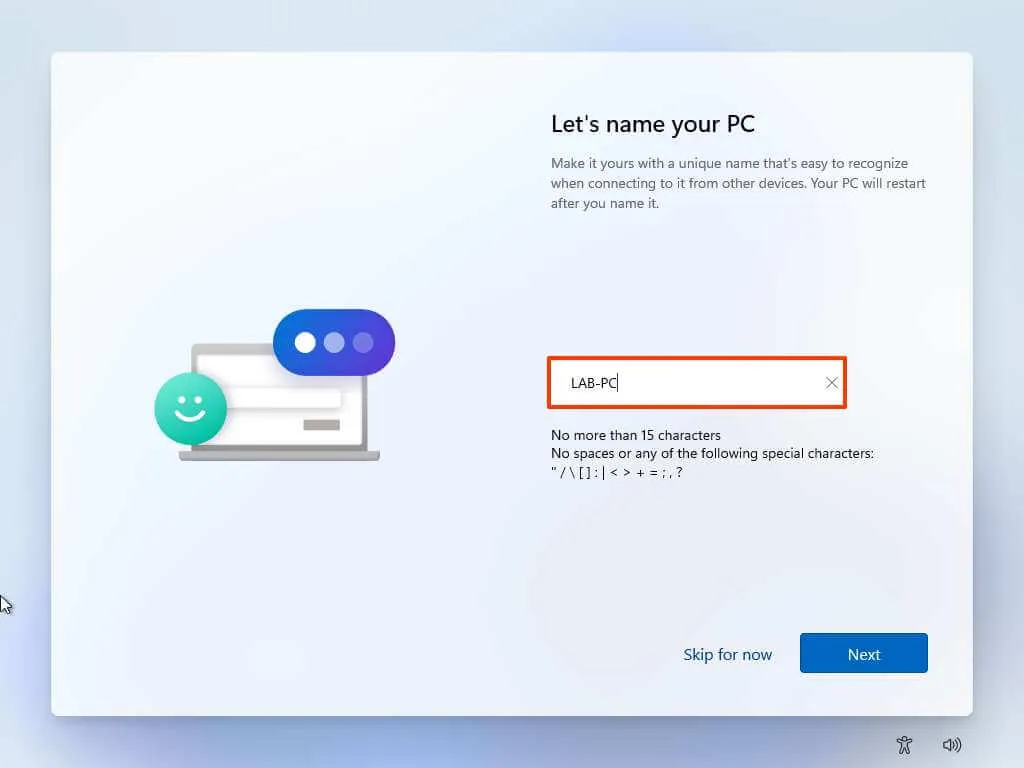
-
Haga clic en el botón Siguiente . (El dispositivo se reiniciará automáticamente).
-
Seleccione la opción «Configurar para uso personal» si está configurando Windows 11 Pro. La edición “Home” no tiene esta opción.
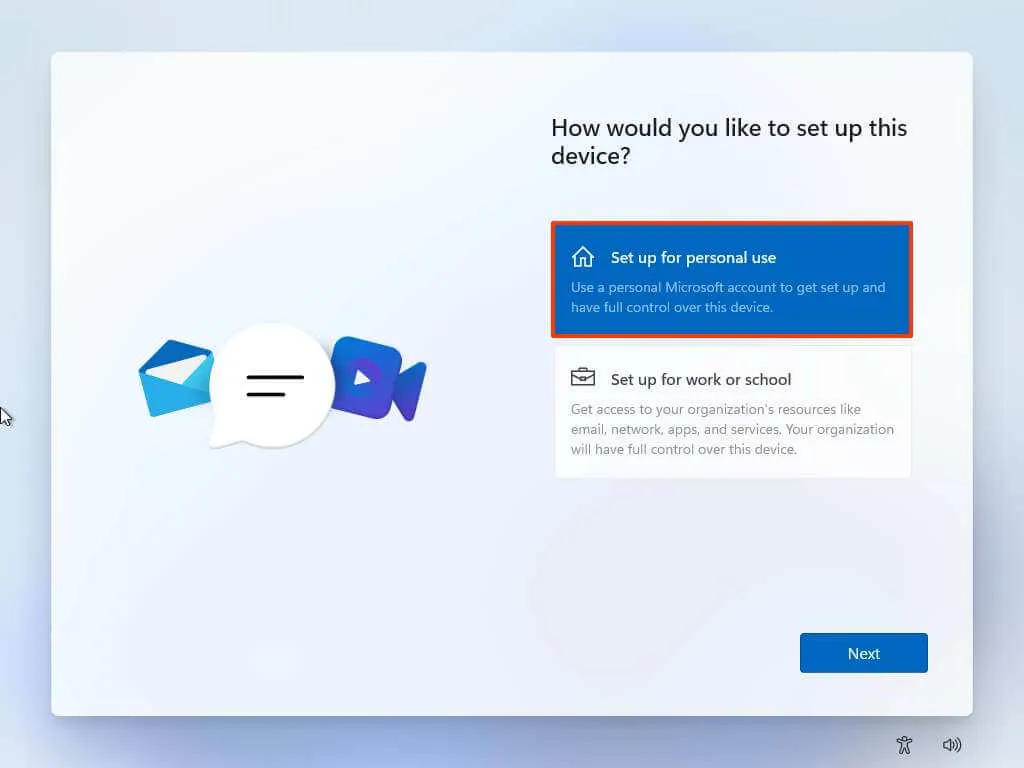
-
Haga clic en el botón Siguiente .
-
Haga clic en el botón Iniciar sesión .
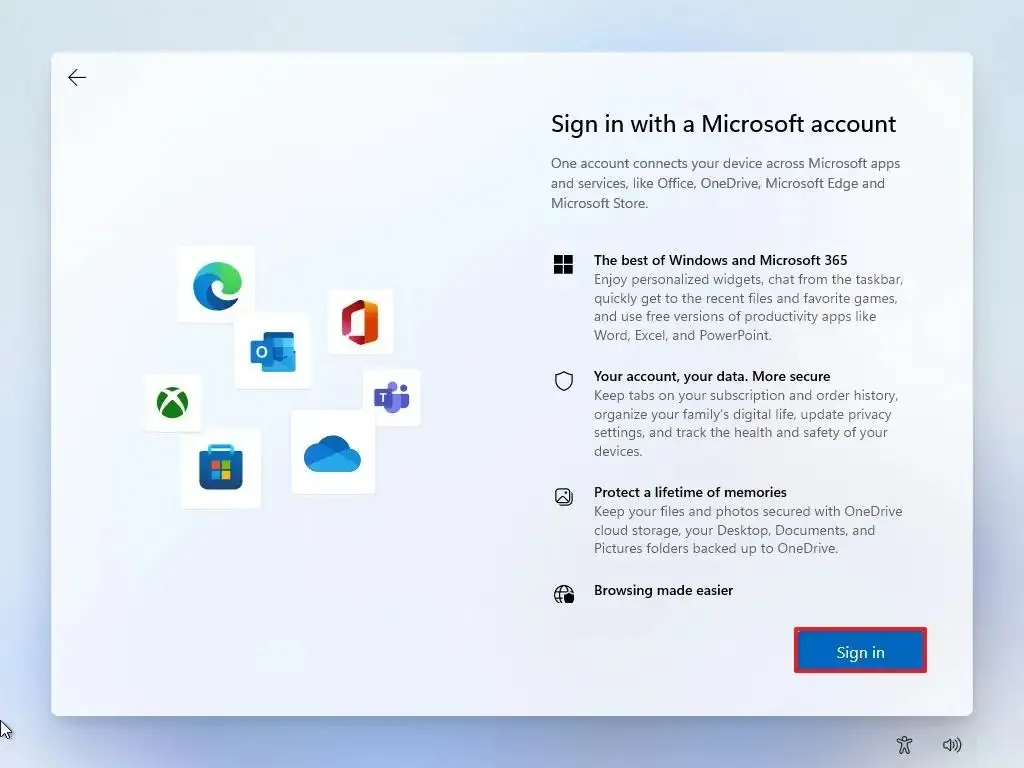
-
Confirme el correo electrónico, el número de teléfono o la identificación de Skype de su cuenta de Microsoft para crear una cuenta.
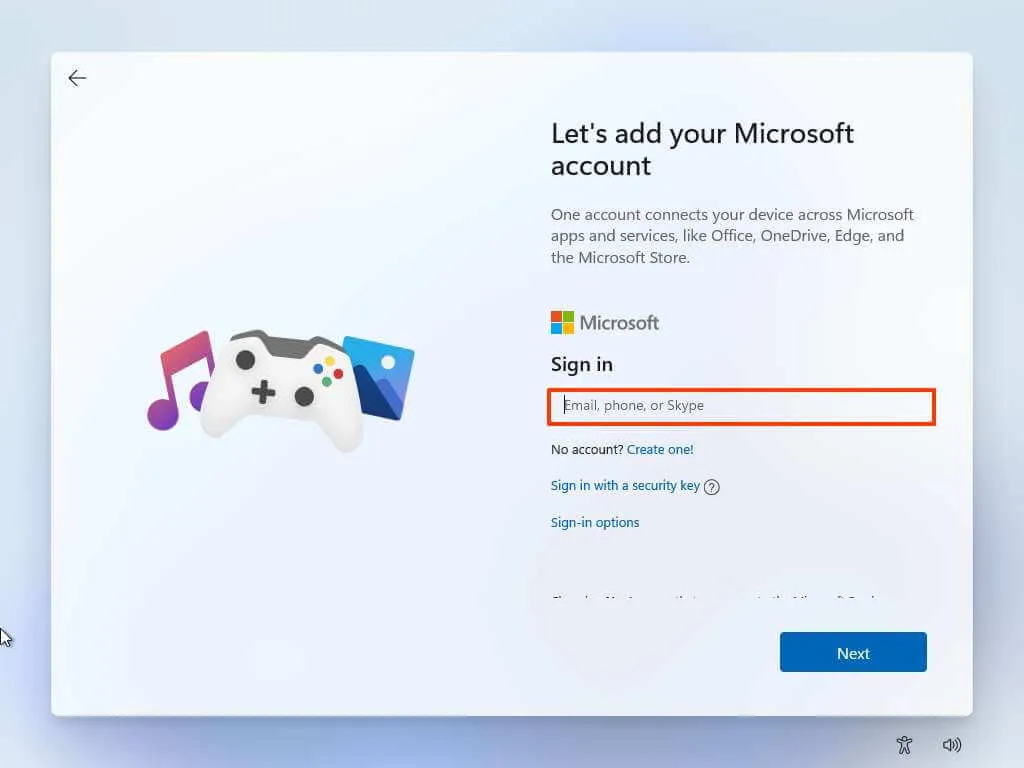
-
Haga clic en el botón Siguiente .
-
Confirme la contraseña de su cuenta de Microsoft.
-
Haga clic en el botón Siguiente .
-
Haga clic en «Ver más opciones».
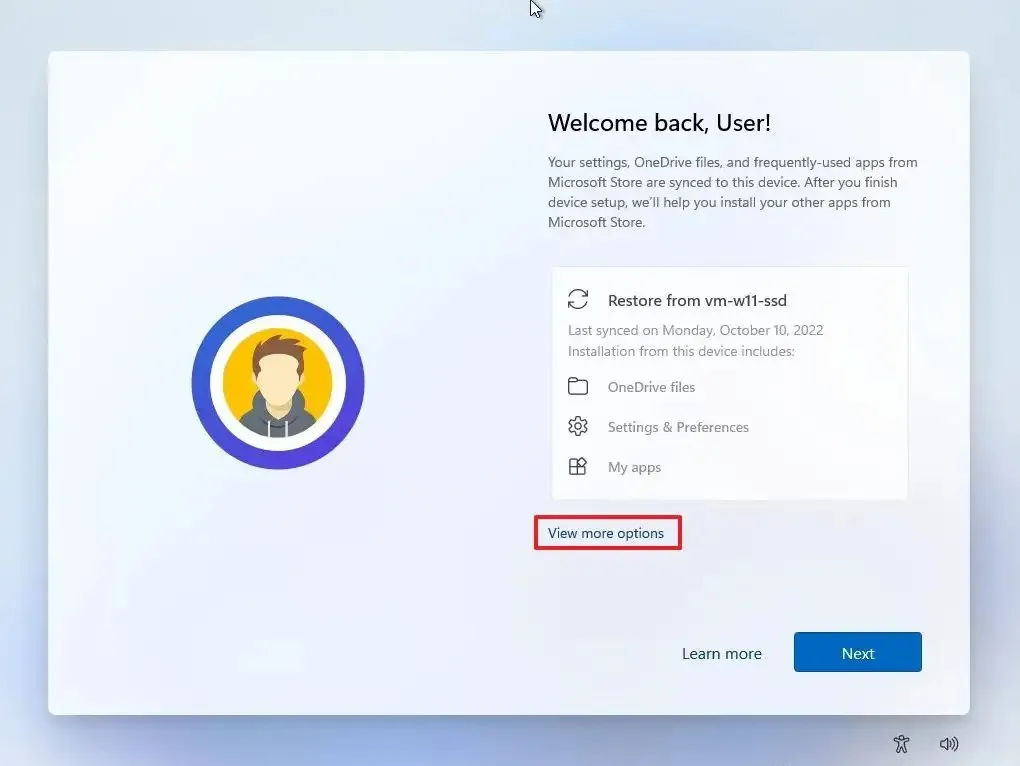
-
Elija la opción «Configurar un nuevo dispositivo» .
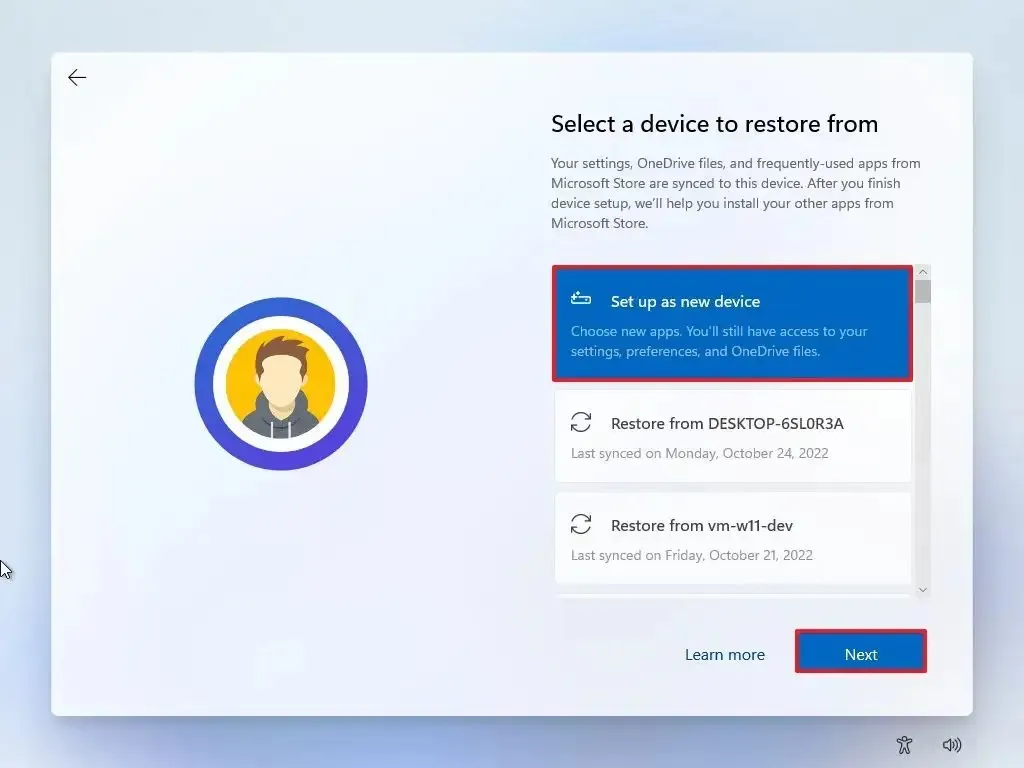
-
Haga clic en el botón Siguiente .
-
Haga clic en el botón Crear PIN .
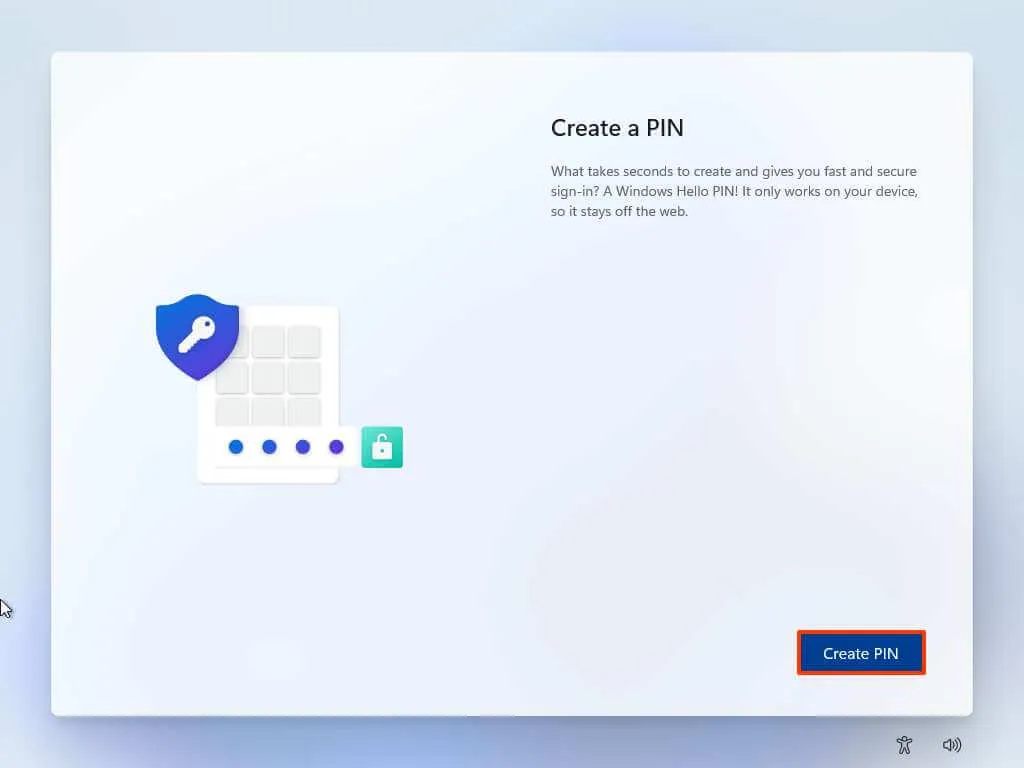
-
Cree un nuevo PIN de cuatro dígitos.

-
Haga clic en el botón Aceptar .
-
Confirme la configuración de privacidad que mejor se adapte a su situación activando o desactivando el interruptor de cada configuración.
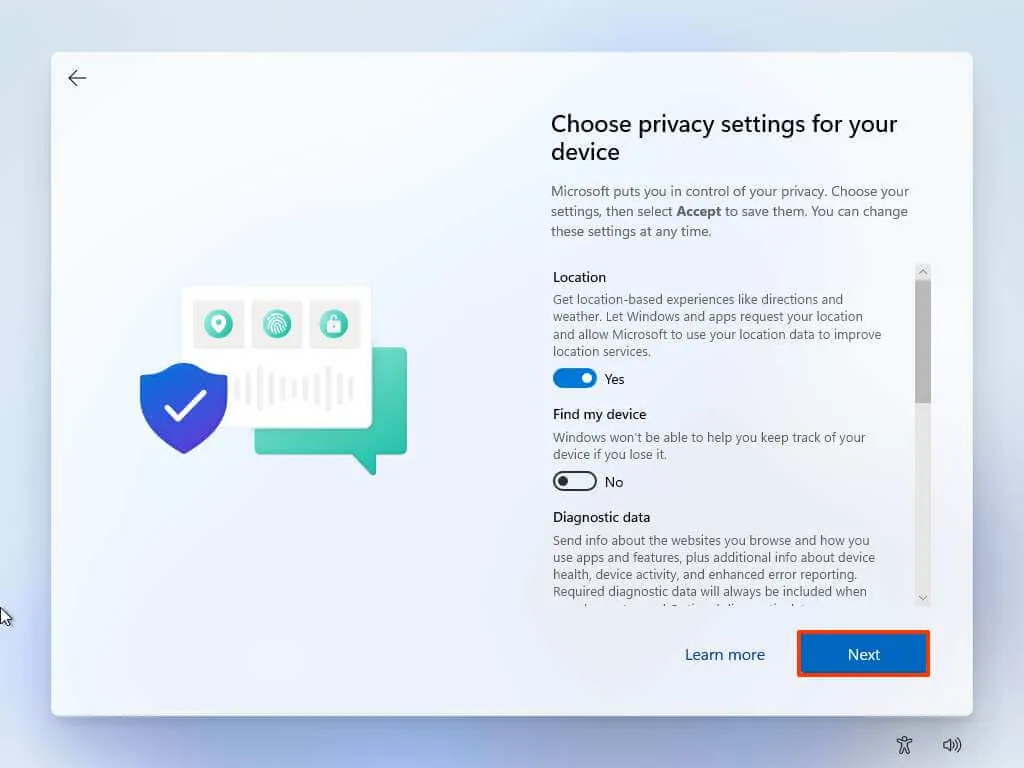
-
Haga clic en el botón Siguiente .
-
Haga clic en el botón Siguiente nuevamente.
-
Haga clic en el botón Aceptar .
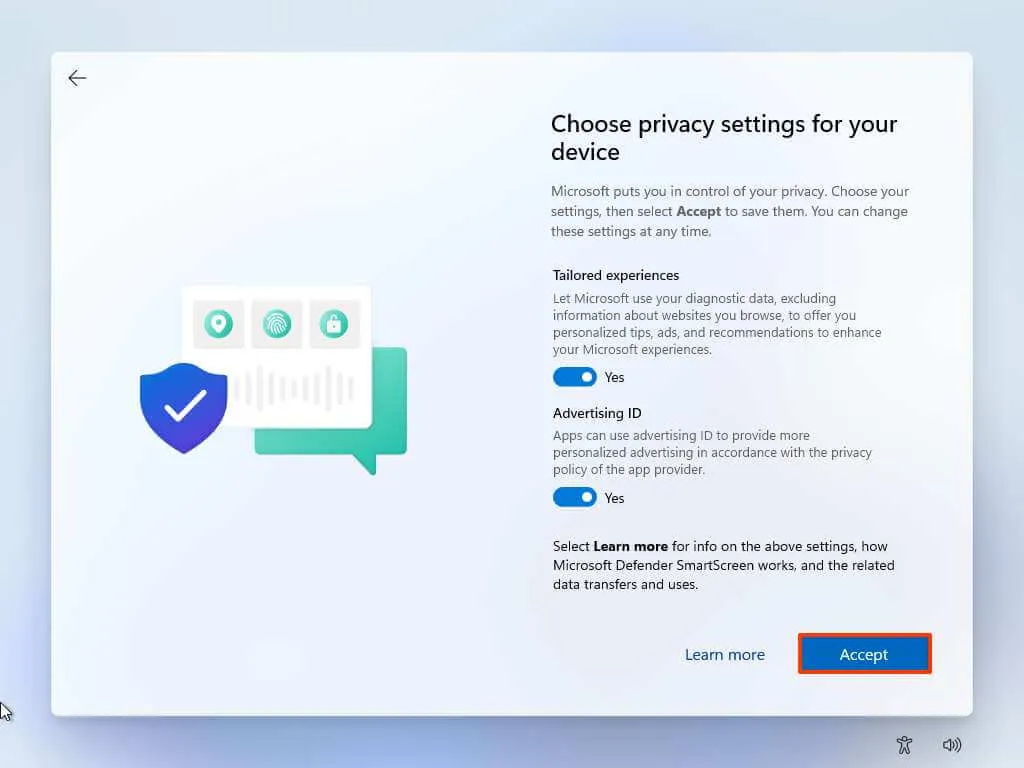
-
(Opcional) En la página «Personalicemos su experiencia», seleccione una o más formas en las que planea usar el dispositivo para permitir que la configuración sugiera herramientas y personalizaciones de servicios durante esta experiencia.
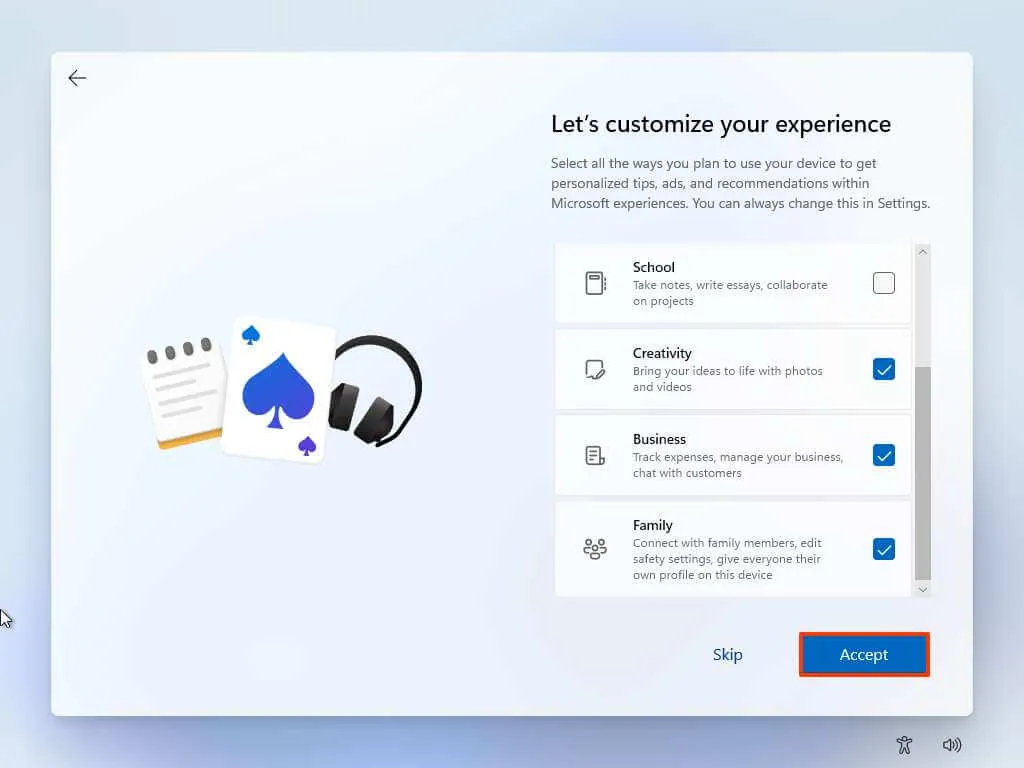
-
Haga clic en el botón Aceptar para continuar. O haga clic en el botón Omitir para omitir esta parte de la configuración.
-
Haga clic en el botón Omitir para el proceso de vinculación del teléfono Android.
-
Haga clic en el botón «Siguiente» para cargar automáticamente sus carpetas Escritorio, Imágenes y Documentos a OneDrive. O seleccione la opción «Guardar solo archivos en esta PC» .
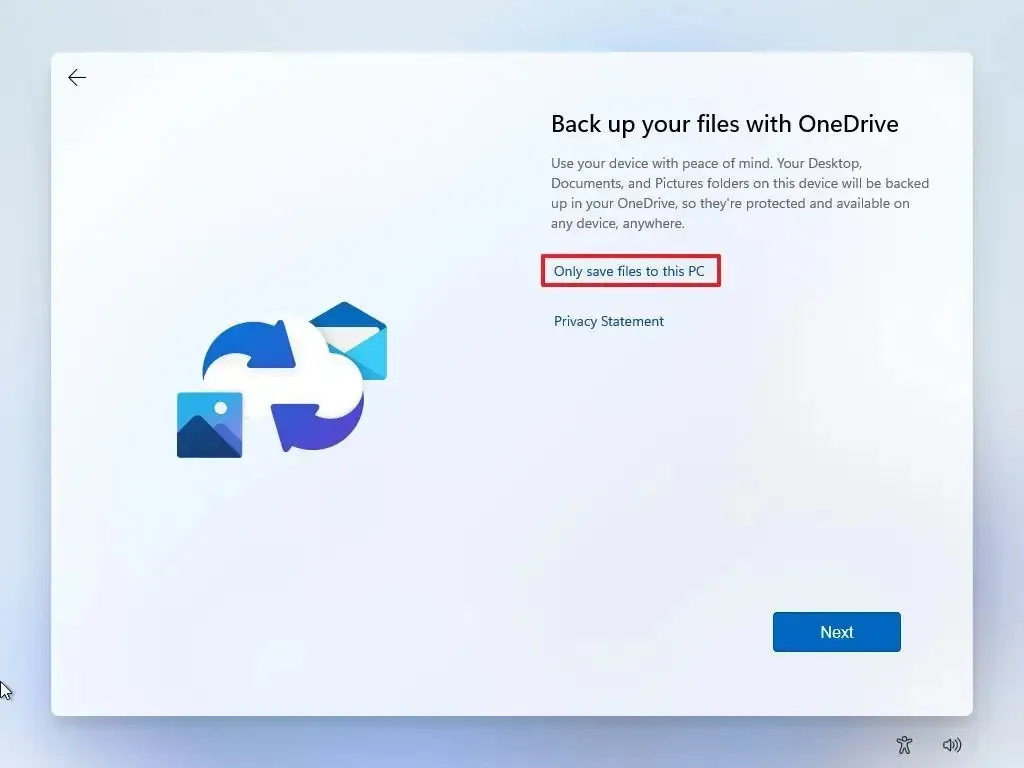
-
Haga clic en el botón Siguiente .
-
Haga clic en el botón Rechazar para omitir la configuración de Microsoft 365.
-
Haz clic en el botón «Omitir por ahora» para omitir la promoción de suscripción a Game Pass.
Una vez que complete los pasos, Windows 11 se instalará en una computadora que no cumpla con los requisitos mínimos de procesador, memoria y componentes de seguridad.
Si desea realizar una actualización in situ , conecte el dispositivo de arranque en la computadora no compatible, ejecute el instalador “Setup.exe” y continúe con las instrucciones en pantalla como si fuera una actualización normal.
Actualización del 11 de octubre de 2023: se agregaron las instrucciones para usar un comando del símbolo del sistema para iniciar la experiencia de configuración y evitar los requisitos en una computadora no compatible.



Deja una respuesta