¿Cómo instalar Windows 11 en una PC nueva sin sistema operativo?
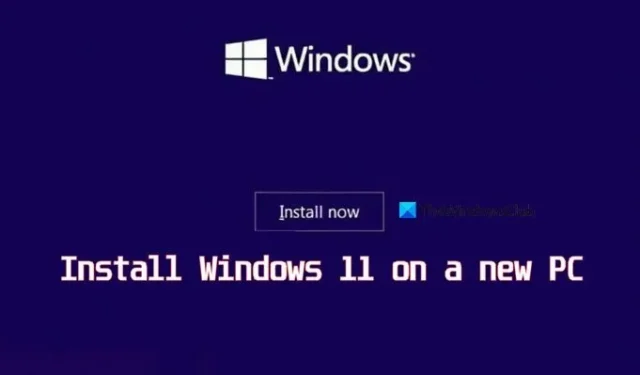
Instalar un sistema operativo en una PC nueva puede resultar abrumador, pero con la orientación adecuada, es una tarea sencilla y bastante fácil. En este artículo, repasaremos cada paso para instalar Windows 11 en una PC nueva sin ningún sistema operativo , desde la preparación del medio de instalación hasta la configuración de los ajustes del sistema.
¿Cómo instalar Windows 11 en una PC nueva sin sistema operativo?
Para instalar Windows 11 en una PC nueva sin sistema operativo, siga los pasos que se mencionan a continuación:
- Cambiar prioridad de arranque
- Descargue la herramienta de creación de medios de Windows 11
- Instalar Windows 11
- Configurar una cuenta de usuario y contraseña
Veamos cada paso en detalle.
1]Cambiar orden de inicio
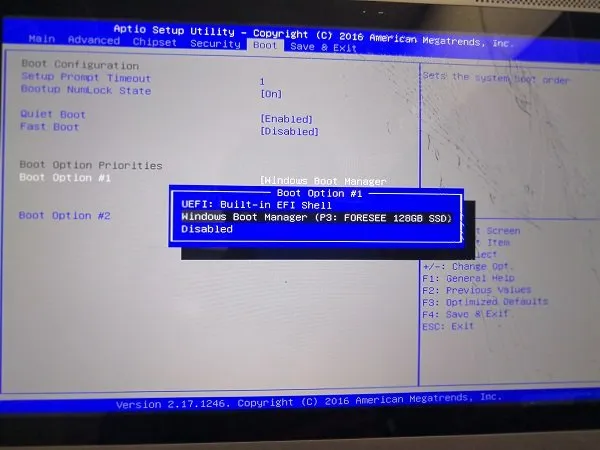
En primer lugar, vamos a cambiar el orden de arranque, ya que, de lo contrario, el equipo arrancará desde un disco duro vacío o desde otra fuente. Por lo tanto, este paso garantiza que el equipo arranque desde el medio de instalación, en nuestro caso, la unidad USB.
- Haga clic en las teclas F10, F2, F12, F1 o SUPR simultáneamente, después de encender la computadora para iniciar el menú del BIOS.
- Ahora, navegue y haga clic en la pestaña Arrancar.
- Seleccione Unidad extraíble o USB en las Prioridades de opciones de arranque y presione la tecla Enter.
Entonces, ahora, cuando su computadora se inicie, tomará la unidad USB adjunta como opción de inicio predeterminada. Tenga en cuenta que estas opciones dependen de su OEM, por lo que es posible que deba buscar sinónimos.
2] Descargue el Asistente de instalación de Windows 11
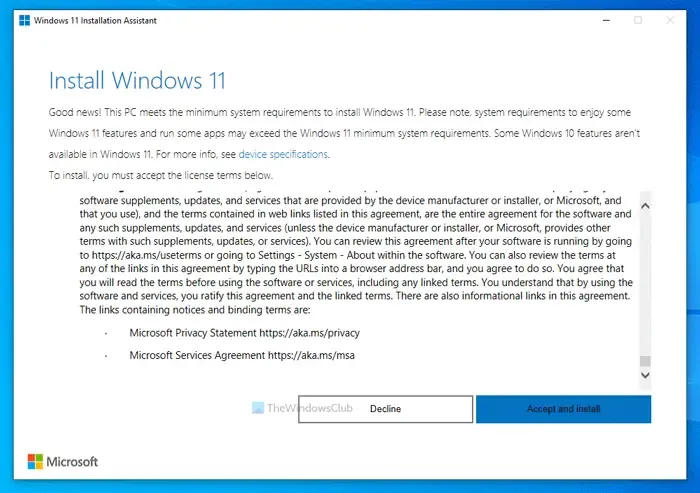
El siguiente paso incluye descargar el Asistente de instalación de Windows 11, y lo hacemos porque simplifica el proceso de creación de medios de instalación de arranque. Este dispositivo de arranque es necesario para instalar Windows 11 en un sistema que aún no tiene un sistema operativo, ya que contiene todos los archivos necesarios para iniciar el proceso de instalación. Para eso, asegúrese de tener un controlador flash USB de 8 GB. Una vez asegurado, veamos cómo descargar el Asistente de instalación de Windows 11.
- Para descargar la herramienta necesaria para instalar el sistema operativo, inicie el navegador y luego vaya a microsoft.com.
- Vaya a la sección Asistente de instalación de Windows 11 y seleccione la opción Descargar ahora desde allí.
- Ejecute el archivo descargado y acepte los términos y condiciones de la licencia para iniciar la aplicación Media Creation Tool. Si desea cambiar el idioma de Windows, desmarque la casilla Usar recomendado, seguida del botón Siguiente.
- A los usuarios se les presentarán dos opciones: Crear una unidad USB de arranque o un archivo ISO para usar el ISO más adelante. Como se mencionó anteriormente, seleccionaremos la primera, así que inserte el controlador USB, presione la primera opción y seleccione la opción Siguiente.
- Ahora, seleccione la unidad USB y luego nuevamente seleccione el botón Siguiente.
Esto hará que la aplicación comience a descargarse. Una vez que se haya descargado, verifique la descarga y su dispositivo de arranque de Windows 11 estará listo para instalar Windows 11 en la PC.
Si tiene un archivo ISO de Windows 11, puede crear una unidad de arranque usando Rufus.
3] Instalar Windows 11
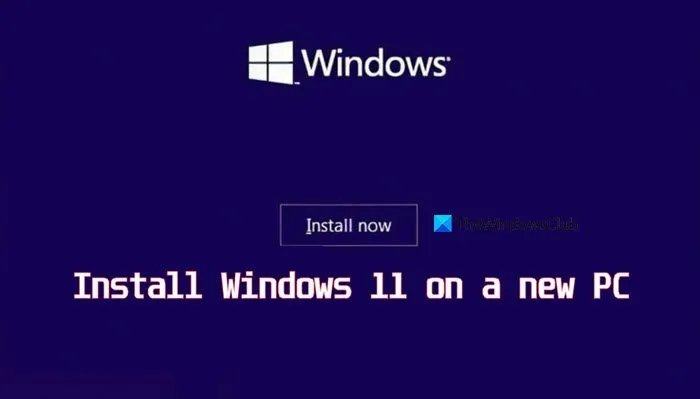
Ahora, instalemos Windows 11, y para ello sigamos estos pasos.
- En primer lugar, reinicie la PC con la unidad flash USB de arranque preparada y luego seleccione el botón Instalar ahora.
- Siga las instrucciones que aparecen en la pantalla para comenzar la instalación y luego haga clic en No tengo una clave de producto u omítala si la ingresó durante la instalación.
- Haga clic en Acepto los términos y condiciones, luego en el botón Siguiente y continúe haciendo clic en la opción Instalación personalizada.
- Seleccione la región y la distribución del teclado. Una vez hecho esto, los usuarios verán la pantalla ¡Ups!, se perdió la conexión a Internet. Aquí, haga clic en la tecla Shift + F10 para abrir la ventana del símbolo del sistema .
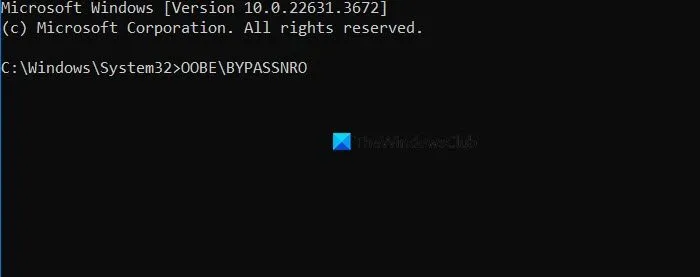
- Escriba el siguiente comando y presione el botón Enter:
OOBE\BYPASSNRO - El dispositivo se iniciará automáticamente y mostrará la pantalla Vamos a conectarte a una red. En esta ventana, haga clic en el botón No tengo Internet o, si lo tiene, seleccione el botón Siguiente y conecte el cable Ethernet.
- Seleccione el botón Continuar con configuración limitada y continúe con el proceso de configuración.
- Ahora, haga clic en la unidad principal y, por último, seleccione el botón Siguiente.
Completa el proceso siguiendo las instrucciones en pantalla y habremos instalado Windows 11 en nuestro dispositivo.
4]Configurar una cuenta de usuario y una contraseña

Después de la instalación, configuremos una cuenta de usuario y una contraseña.
- Una vez realizado el proceso de instalación, los usuarios serán dirigidos a la pantalla de configuración para crear una cuenta de usuario y completar todos los detalles.
- Agregue el nombre del usuario en la página Quién va a utilizar esta PC, ingrese la pregunta de seguridad y luego siga las instrucciones en pantalla para completar el proceso.
- Después de iniciar sesión, los usuarios pueden crear una nueva cuenta de usuario o editar la que usaron para iniciar sesión.
- Ahora, dirígete a la barra de inicio, haz clic en Configuración y ve a la sección Cuentas.
- Allí, haga clic en la opción Familia y otros usuarios, seleccione la cuenta para la parte de administrador y luego seleccione Cambiar tipo de cuenta.
- Cambie el tipo de cuenta a Administrador y luego presione el botón Aceptar para aplicar estos cambios.
¡Eso es todo! Disfruta de tu nuevo sistema operativo.
¿Puedo instalar Windows 11 sin requisitos del sistema?
Sí, y es bastante fácil instalar Windows 11 sin requisitos del sistema. Los usuarios pueden hacerlo usando Rufus y para saber más al respecto, consulte nuestra publicación sobre cómo omitir TPM y Secure Boot durante la instalación de Windows 11, que son los requisitos principales de Windows 11.
¿Cómo instalar Windows 11 paso a paso?
Instalar un sistema operativo puede parecer una tarea ardua, pero en realidad no lo es. Te recomendamos que consultes nuestra guía para instalar Windows 11 en tu computadora. Sin embargo, asegúrate de cumplir con los requisitos mínimos del sistema emitidos por Microsoft.



Deja una respuesta