Cómo instalar Windows 11 en una PC nueva sin sistema operativo
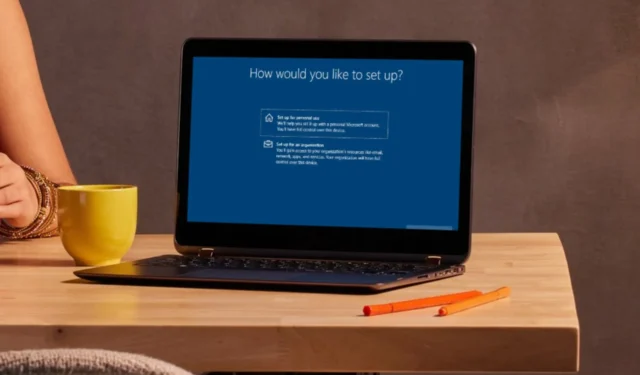
Una nueva PC viene tal como está, sin sistema operativo, a diferencia de las que solo requieren una actualización al último sistema operativo Windows 11.
Sin un sistema operativo, una PC sólo puede realizar funciones básicas. Es posible que puedas iniciarlo, pero probablemente solo podrás acceder al menú del BIOS. Para realizar otras funciones, necesitarás instalar un sistema operativo, así que aquí te explicamos cómo empezar desde cero.
¿Cómo instalo Windows 11 en una PC nueva sin sistema operativo?
1. Cambiar la prioridad de arranque
- Abra la configuración del BIOS presionando las teclas F10, F2, F12, F1o constantemente cuando se inicia la computadora.DEL
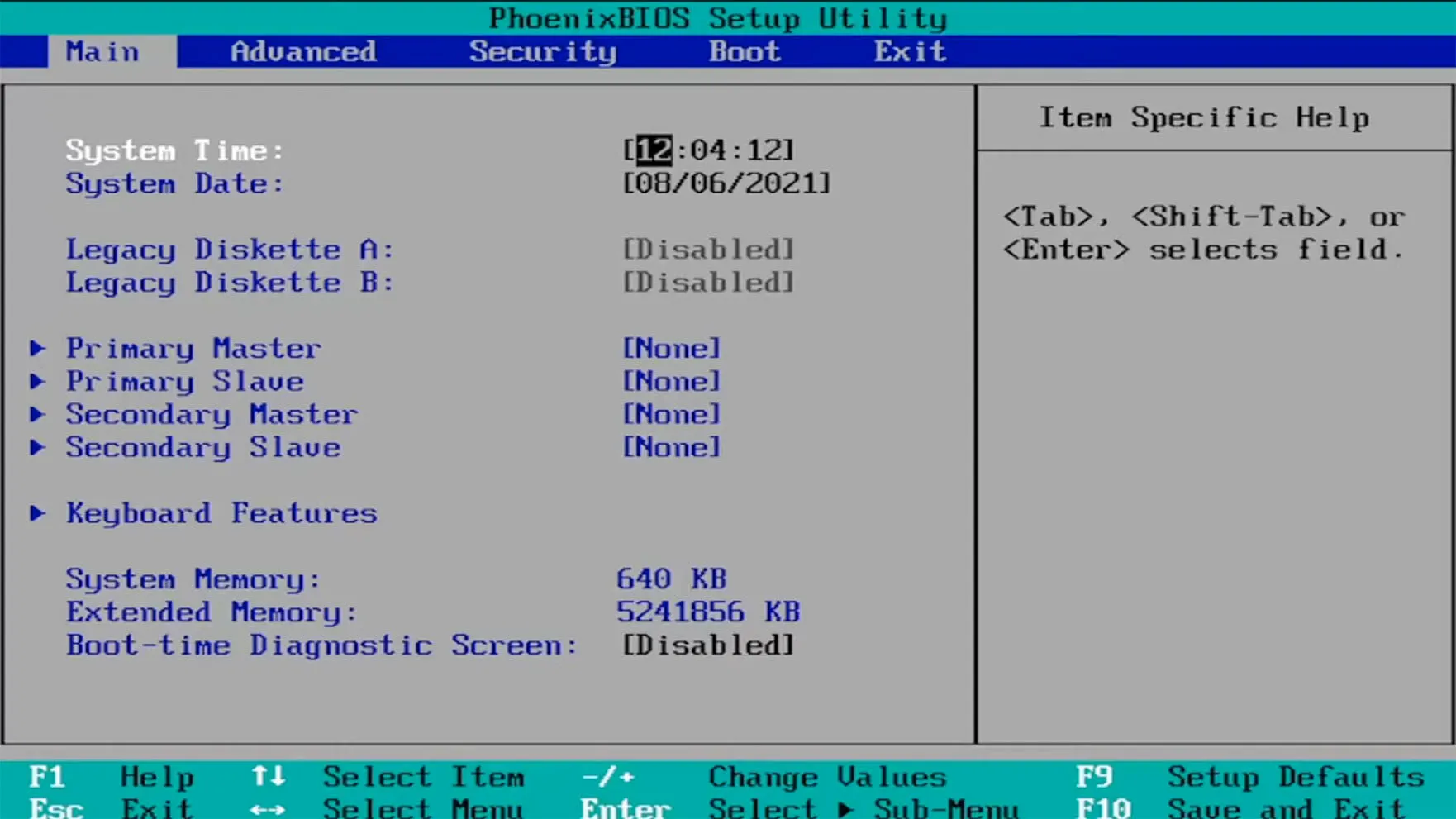
- Después de eso, cambie a la pestaña Arranque . Luego, en Prioridades de opciones de arranque, seleccione Unidad extraíble como su opción preferida y presione Enter.

2. Descargue la herramienta de creación de medios de Windows 11
2.1 Para PC que cumplen con los requisitos del sistema Windows 11
- Navegue hasta su navegador, vaya a la página de Descargas de Windows 11 y haga clic en Descargar ahora en Crear medios de instalación de Windows 11, para descargar la herramienta de creación de medios de Windows 11 .
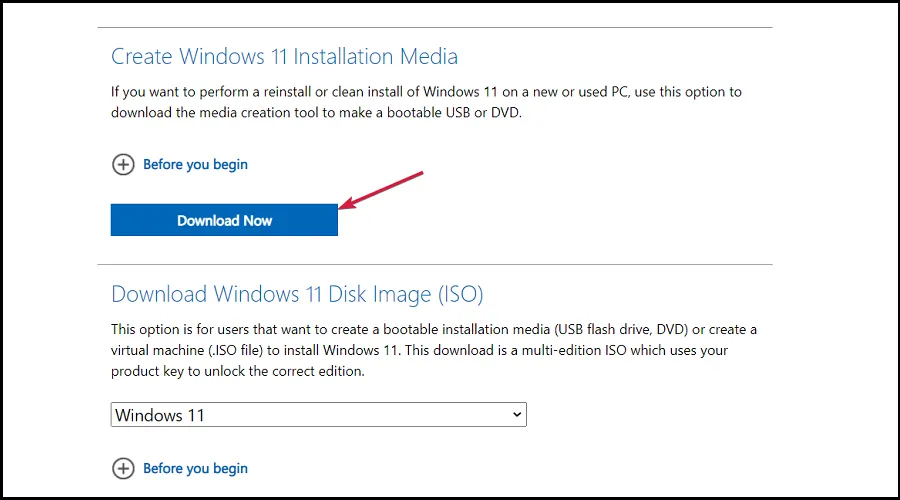
- Ejecute el archivo descargado para iniciar la aplicación Media Creation Tool . Comience aceptando los términos de la licencia.
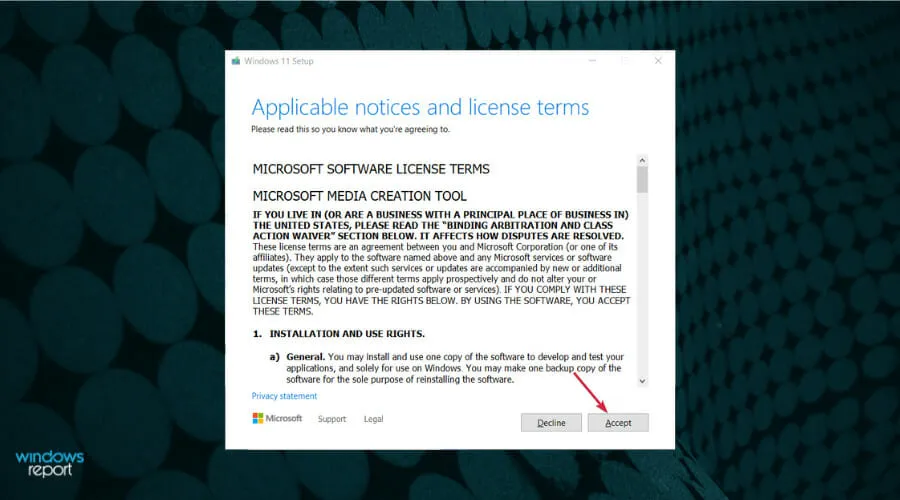
- Desmarque la casilla Usar recomendado si desea cambiar el idioma de Windows y luego presione el botón Siguiente.

- A continuación, puede elegir si desea crear una unidad USB de arranque o simplemente guardar la ISO de Windows 11 y utilizarla más tarde. Inserte su unidad USB y seleccione la primera opción, luego haga clic en Siguiente para crear una unidad USB de arranque.
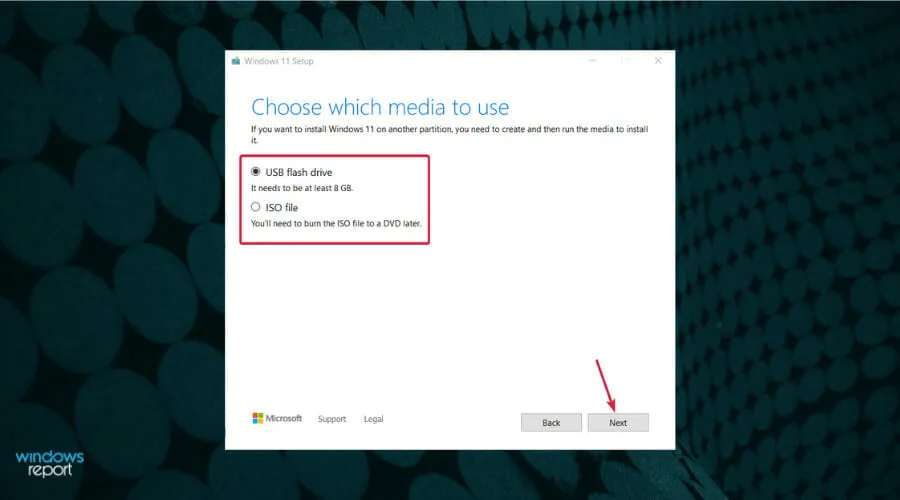
- Ahora seleccione la unidad que preparó y presione Siguiente .

- La aplicación comenzará a descargar Windows 11, luego verificará la descarga y, finalmente, creará su dispositivo de arranque de Windows 11 que puede usar para instalar el nuevo sistema operativo.
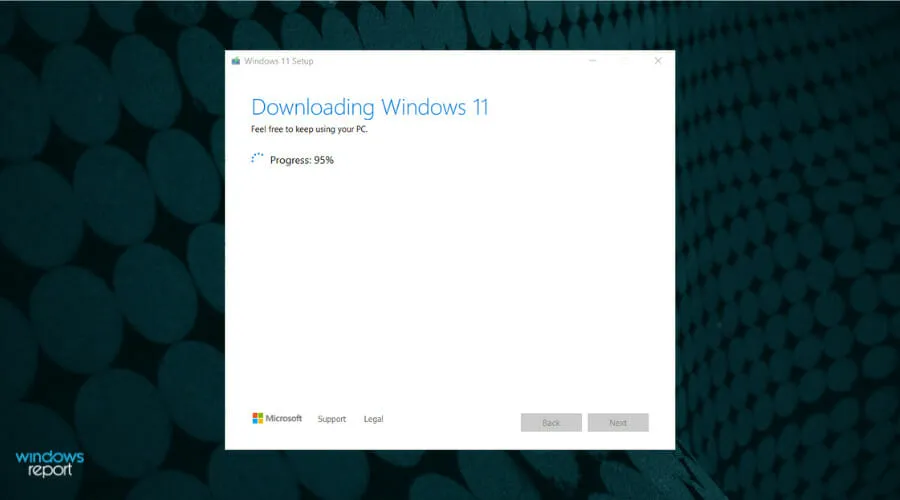
Si su nueva PC cumple con los requisitos del sistema Windows 11, el archivo ISO de Windows del sitio oficial de Microsoft es el camino a seguir. Esto garantiza que obtendrá la versión más actualizada de Windows.
2.2 Para PC que no cumplen con los requisitos del sistema
- Descargar Rufus .
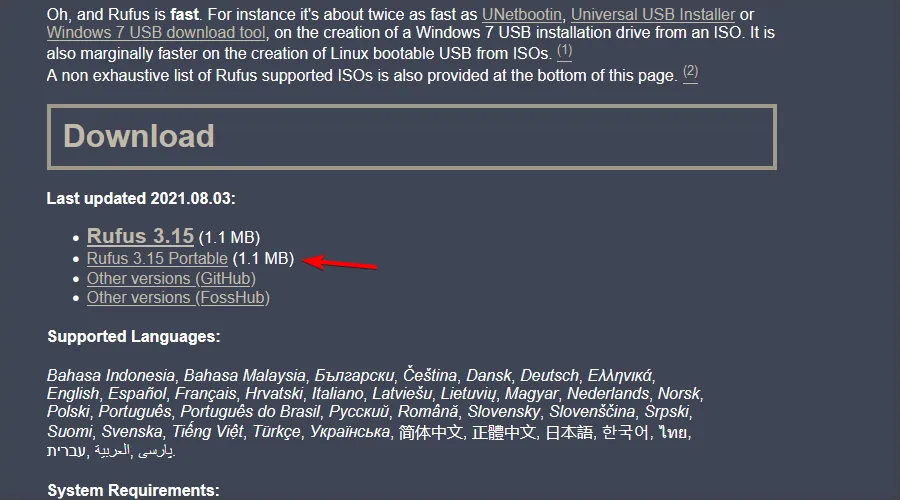
- Asegúrese de que esté seleccionado el dispositivo correcto. Esto es especialmente importante si tiene varios dispositivos de almacenamiento USB conectados a la PC.
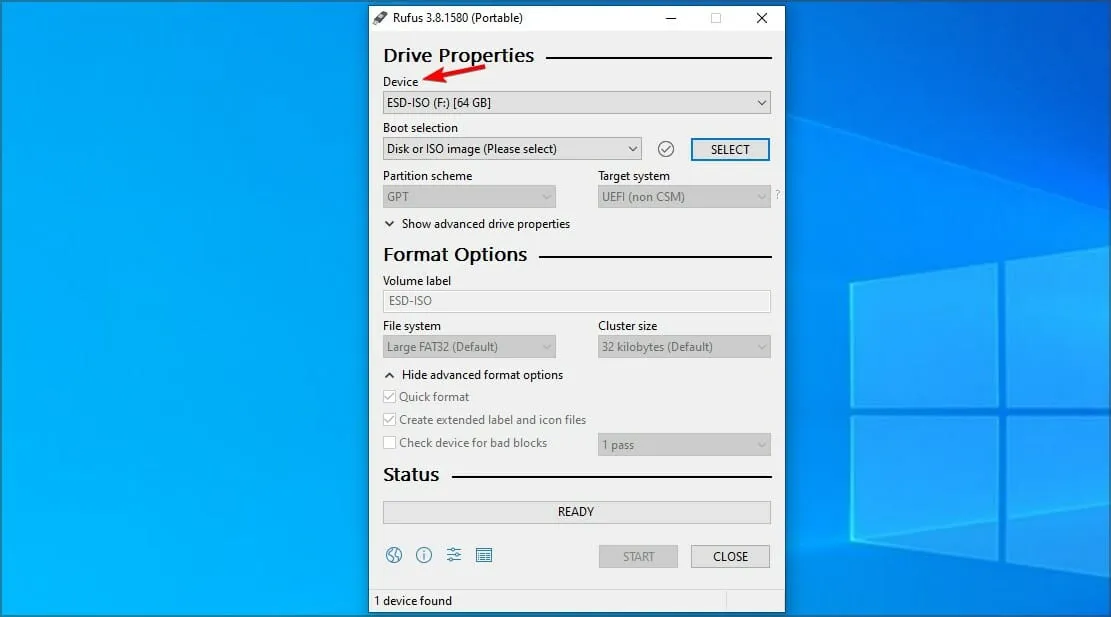
- Asegúrese de que la selección de arranque esté configurada en Disco o imagen ISO . Ahora haga clic en el botón Seleccionar .

- Seleccione el archivo ISO de arranque de Windows 11 .
- Establezca la opción Imagen en Instalación estándar de Windows . Ahora configure su esquema de partición en GPT.
- Después de hacer eso, haga clic en Iniciar .

- Aparecerá una ventana de advertencia pidiéndole que confirme que desea formatear su unidad flash. Seleccione Aceptar .
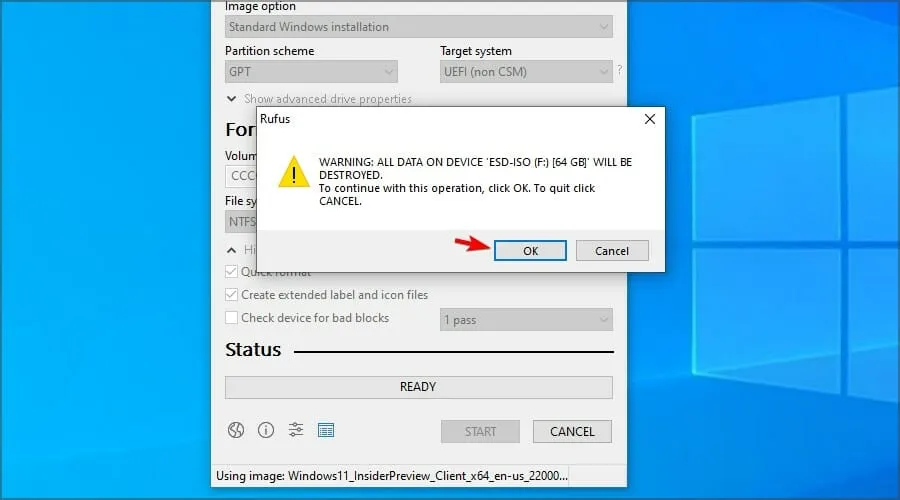
- Espere a que finalice el proceso.
Además de proporcionar una escapatoria para cuando su nueva PC no cumpla con los requisitos mínimos del sistema Windows 11, Rufus también ofrece funciones avanzadas. Estas incluyen opciones de personalización en su nuevo sistema operativo, como estilos de partición o incluso configuraciones de hardware.
Sólo recuerde que la instalación de Windows 11 en hardware no compatible puede presentar algunas limitaciones.
3. Instale Windows 11 en el nuevo sistema operativo
- Reinicie su nueva PC con la unidad flash USB de arranque que tiene Windows 11.
- Haga clic en el botón Instalar ahora y luego siga los pasos que aparecen en pantalla para iniciar el proceso de instalación.
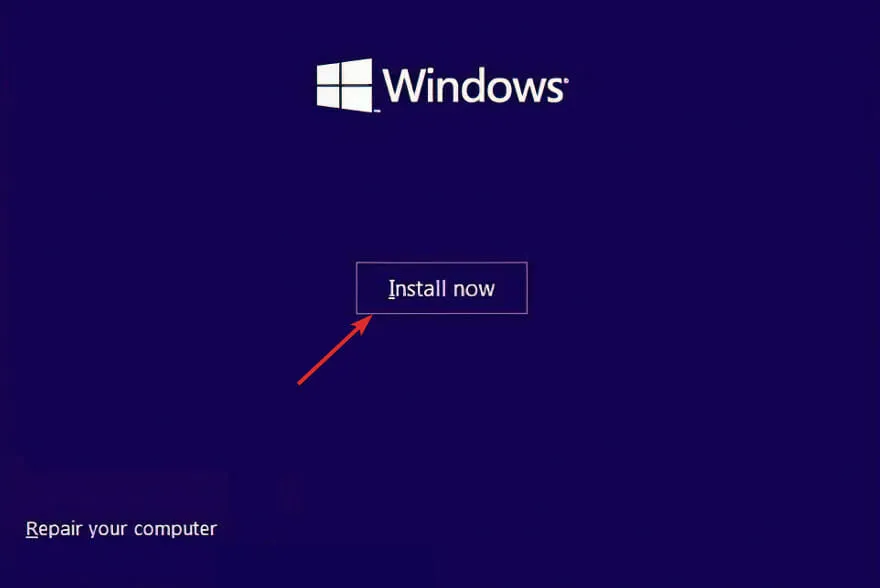
- Presione el botón No tengo una clave de producto en la parte inferior de la ventana si no tiene una disponible.
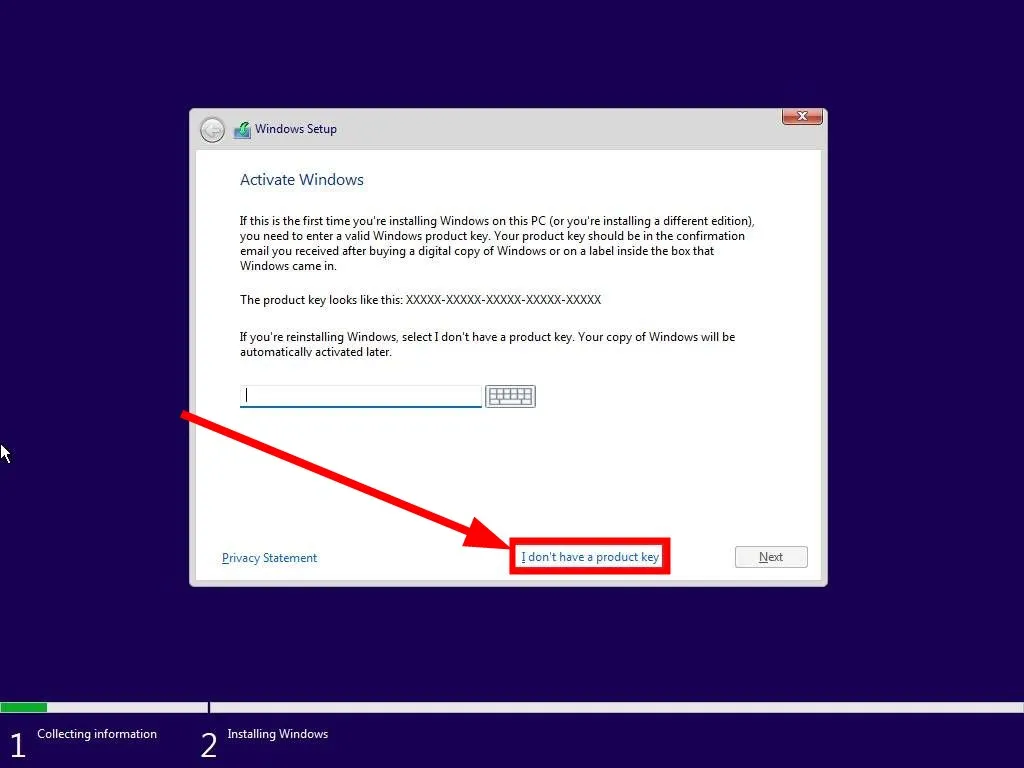
- Acepte los términos de servicio y haga clic en Siguiente .
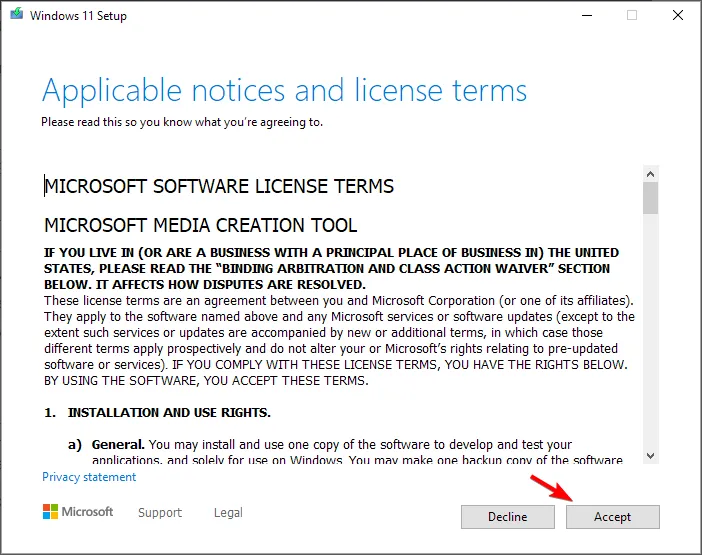
- A continuación, elija la opción de instalación Personalizada cuando le pregunten qué tipo desea realizar.
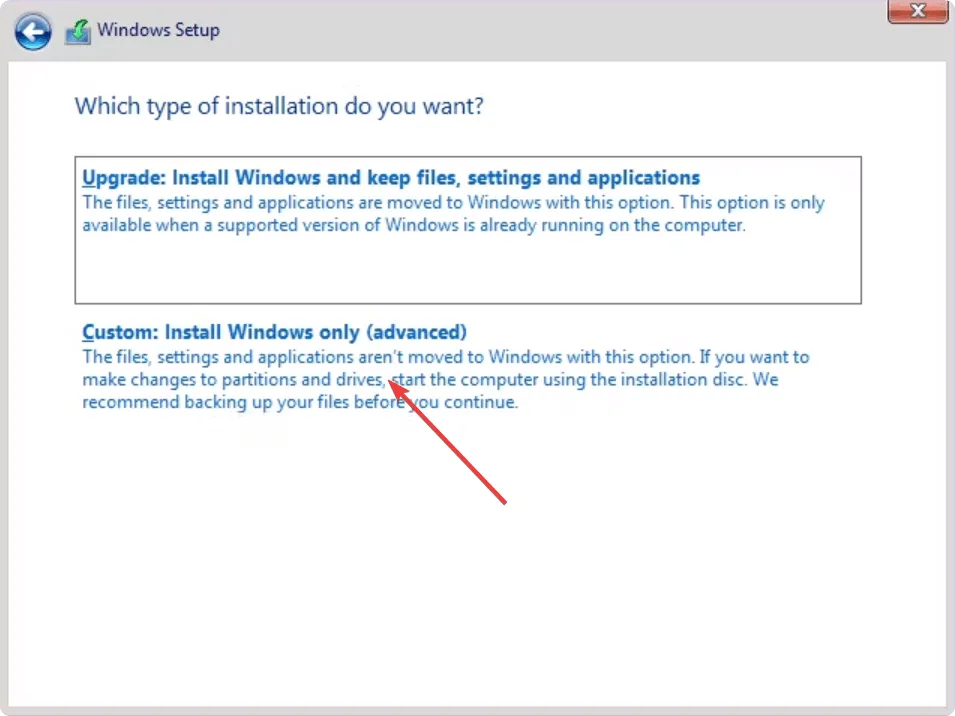
- Seleccione su región y la distribución del teclado y, una vez que aparezca la pantalla Vaya, ha perdido la conexión a Internet, presione SHIFT+ F10en su teclado para abrir una ventana del símbolo del sistema .
- Escribe el siguiente comando y presiona Enter:
OOBE\BYPASSNRO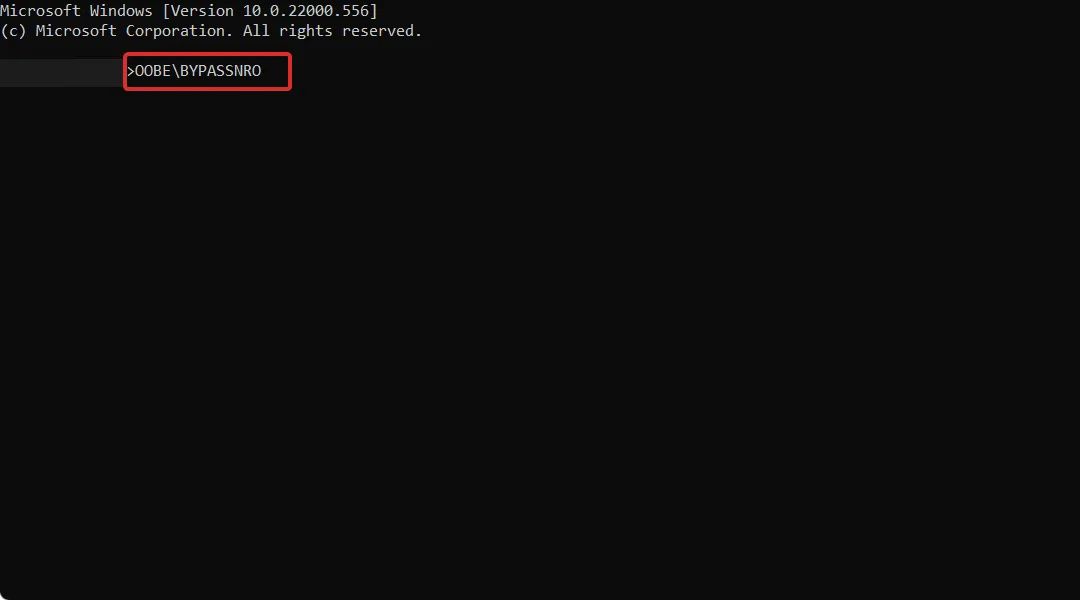
- Su computadora se reiniciará automáticamente y entrará en la pantalla Vamos a conectarlo a una red. Aquí presiona el botón No tengo Internet . Si tiene una conexión a Internet, presione Siguiente y conecte su cable Ethernet.

- A continuación, haga clic en el botón Continuar con configuración limitada y continúe con el proceso de configuración.
- Seleccione la unidad principal y haga clic en Siguiente . Vuelva a verificar para asegurarse de haber seleccionado la unidad correcta.
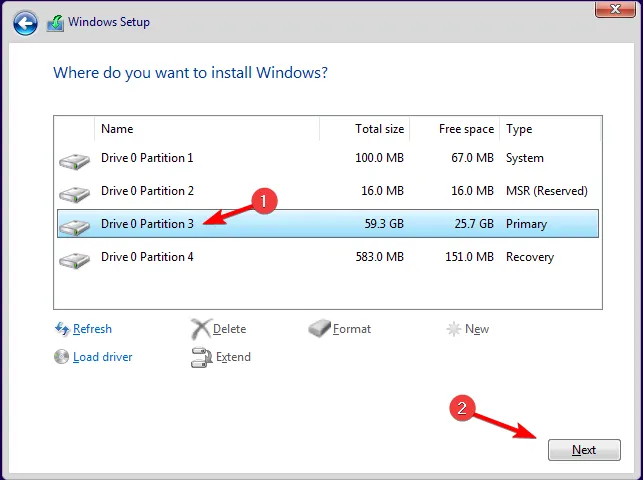
- Siga las instrucciones en pantalla para completar el proceso.
4. Configurar cuenta de usuario y contraseña
- Después de la instalación, se lo dirigirá a la pantalla de configuración donde se supone que debe crear una cuenta de usuario.
- Se le preguntará quién utilizará esta página de PC. Ingrese su nombre preferido.
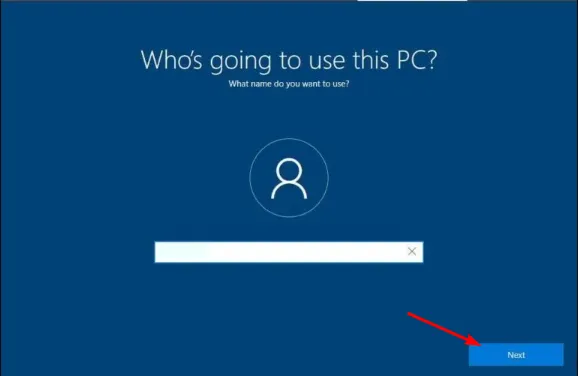
- Desde aquí, ingrese sus preguntas de seguridad y siga las instrucciones en pantalla para completar la instalación.
- Una vez que haya iniciado sesión, puede proceder a crear una nueva cuenta de usuario o editar la que inició sesión para convertirse en administrador. Haga clic en el botón Inicio en la barra de tareas.
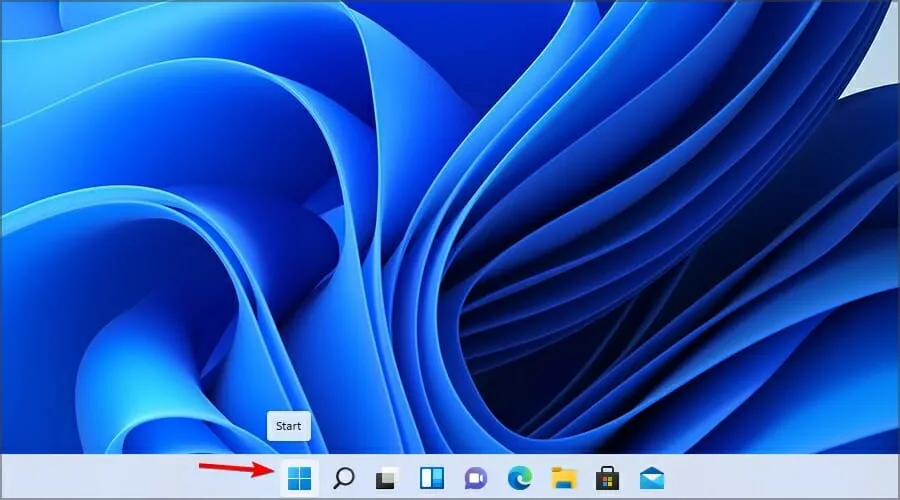
- Seleccione Configuración .

- Ahora ve a la sección Cuentas y elige Familia y otros usuarios.

- Seleccione la cuenta que desea cambiar a administrador y haga clic en Cambiar tipo de cuenta .
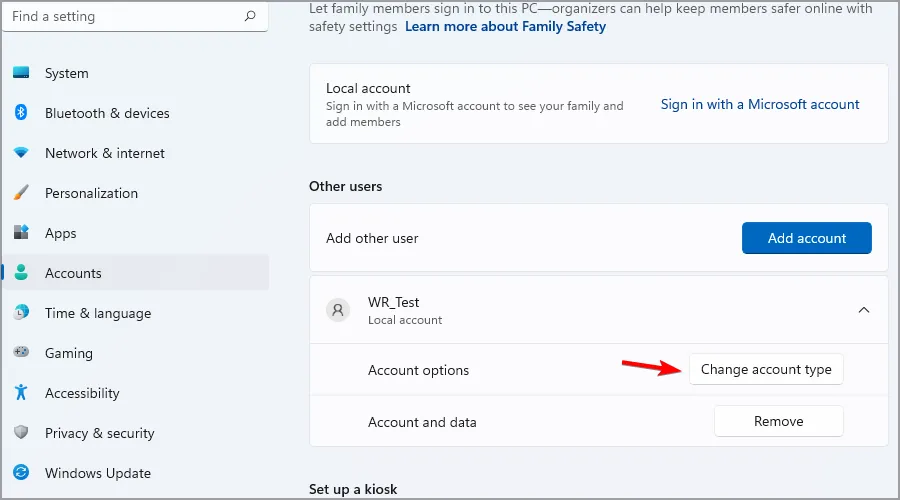
- Establezca el tipo de cuenta en Administrador y haga clic en Aceptar para guardar los cambios.
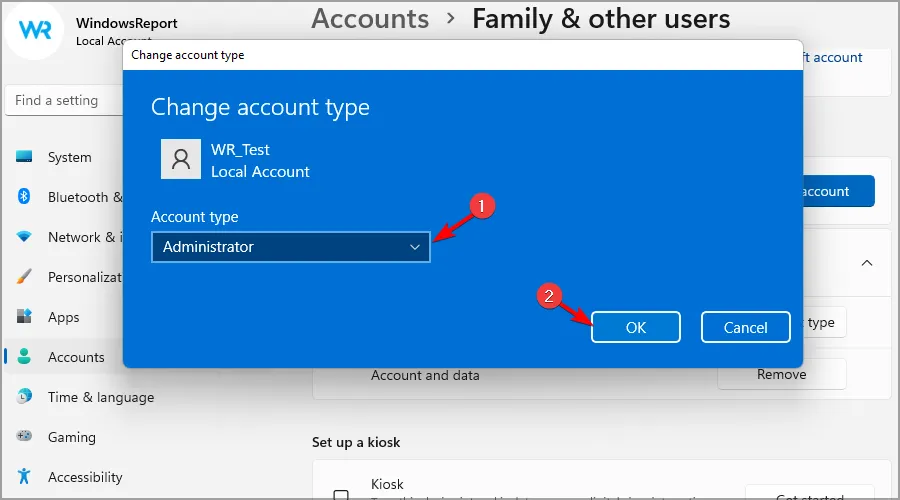
Si encuentra algún problema de arranque, tenemos respuestas en nuestra guía dedicada. Una vez que esté dentro, estará listo para comenzar, pero le sugerimos que consulte nuestra lista de verificación para saber qué hacer con una nueva PC.
Como también instaló Windows 11, tenemos otra lista sobre cómo personalizar su PC para que funcione para usted.
Si eres nuevo en el chat grupal de Windows 11, consulta todas las funciones interesantes que probablemente no conocías. Le alegrará saber que puede transferir su configuración anterior a una nueva PC, así como mover aplicaciones antiguas a su nueva PC.
Con una PC y un sistema operativo nuevos, es probable que encuentre errores, por lo que se nos ocurrieron algunos de los errores más comunes de Windows 11 y cómo resolverlos.
Con suerte, la instalación de Windows 11 en su nueva PC se ha realizado sin problemas y ahora puede sumergirse en la exploración del mejor sistema operativo hasta el momento.
Si instaló exitosamente el sistema operativo en su nueva PC, nos gustaría conocer su experiencia. ¿Qué tan fácil o difícil fue? Nos gustaría conocer su opinión sobre esto, así que envíenos un comentario a continuación.



Grabado en USB Windows 11 home. No hay forma de instalar el programa. El PC es nuevo y no lleva más que freeDOS.
¿ Solución? Gracias