Cómo instalar Windows 11 24H2 sin USB mediante ISO
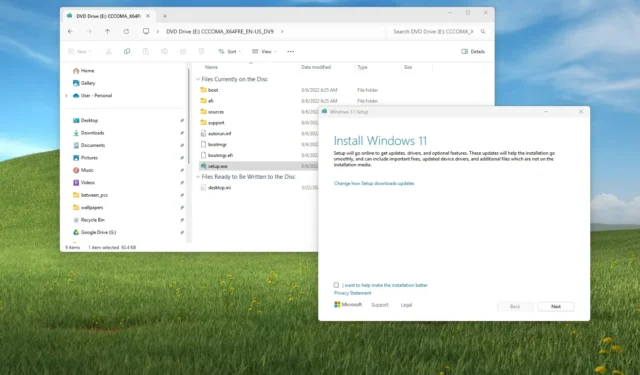
- Para instalar Windows 11 24H2 desde un archivo ISO sin USB, haga clic derecho en el archivo ISO y seleccione «Montar», abra la unidad virtual y haga doble clic en «Setup.exe» para iniciar la actualización o el proceso de instalación limpia.
Siempre puede montar el archivo ISO en el Explorador de archivos e iniciar el proceso de configuración para actualizar a Windows 11 24H2 sin los pasos adicionales del dispositivo de arranque USB. Esto funciona para dispositivos que ya ejecutan Windows 11 o cualquier versión compatible de Windows 10.
Aunque es posible utilizar una unidad flash USB para realizar una instalación limpia o una actualización in situ, si no tiene una unidad flash USB (o la que tiene no funciona), también puede montar Windows 11 24H2. Archivo ISO para iniciar la instalación sin ningún medio físico.
En esta guía, le enseñaré cómo realizar una actualización o instalación limpia de Windows 11 24H2 sin un USB de arranque o una herramienta de creación de medios.
Instalar Windows 11 24H2 montando ISO en el Explorador de archivos
Para instalar Windows 11 24H2 sin una unidad flash USB, siga estos pasos:
-
Descargar archivo ISO de Windows 11 24H2 .
-
Abra el Explorador de archivos .
-
Abra la ubicación de la carpeta para el archivo ISO.
-
Haga clic derecho en el archivo ISO de Windows y seleccione la opción Montar .
-
Seleccione la unidad de montaje en el panel de navegación izquierdo.
-
Haga doble clic en el archivo de instalación para comenzar el proceso de actualización de Windows 11 24H2.
-
Haga clic en el botón Aceptar (si corresponde).
-
(Opcional) Haga clic en la opción «Cambiar cómo el programa de instalación de Windows descarga las actualizaciones» .
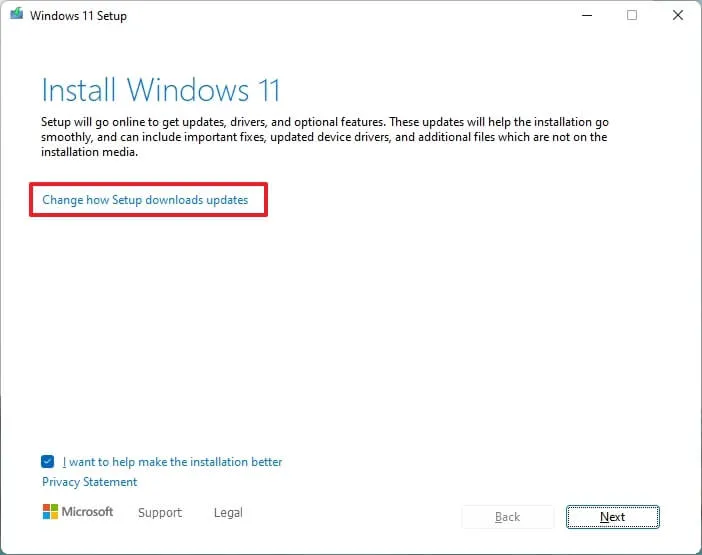
-
Seleccione la opción “No ahora” .
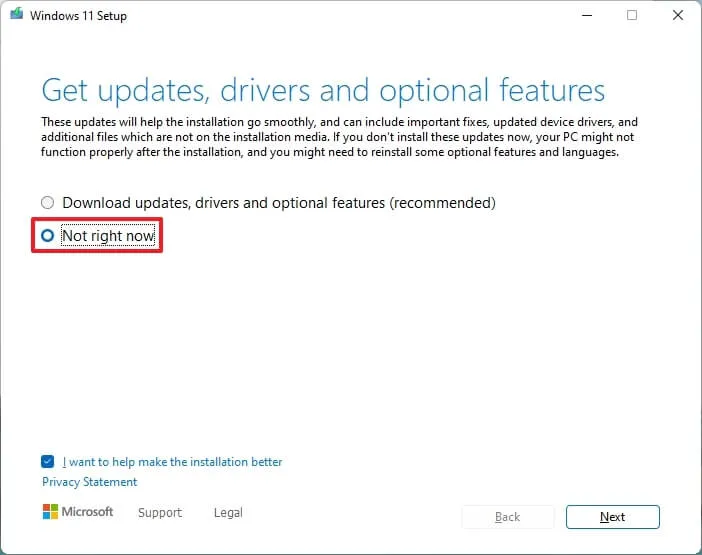
-
Haga clic en el botón Siguiente .
-
Haga clic en el botón Aceptar para aceptar los términos.
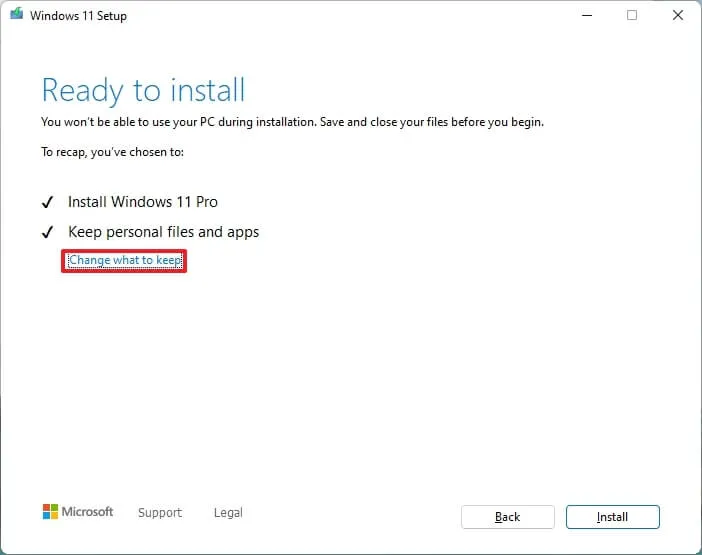
- Haga clic en el botón Instalar.
Una vez que complete los pasos, la nueva versión del sistema operativo se instalará en su computadora. En el caso de que se trate de una actualización local, el asistente omitirá la configuración inicial porque todas sus configuraciones, aplicaciones y archivos se transferirán automáticamente a la nueva instalación.



Deja una respuesta