Cómo instalar Windows 10 sin cuenta Microsoft
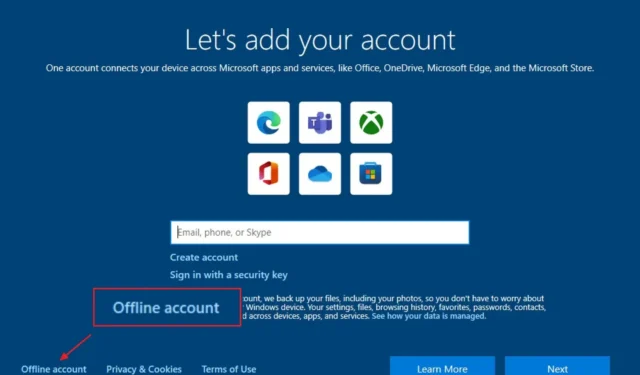
- Para instalar Windows 10 sin una cuenta Microsoft, inicie la instalación con un dispositivo USB y seleccione la opción “Personalizada” . En la configuración rápida, elija la opción “Configurar para una organización” y la instalación le permitirá crear una cuenta local.
- Para instalar Windows 10 Home con una cuenta local, inicie la instalación con un dispositivo USB y seleccione la opción “Personalizada” . En la configuración rápida, elija la opción “Cuenta sin conexión” y la instalación le permitirá crear una cuenta local.
En Windows 10, puedes configurar una instalación sin una cuenta Microsoft usando una cuenta local. Si quieres hacerlo, durante la experiencia inmediata (OOBE), solo tienes que elegir la opción “Configurar para una organización” en lugar de la opción “Uso personal” en la edición “Pro” y la opción “Cuenta sin conexión” en la edición “Home”. Esta guía te enseñará a hacerlo sin desconectar el equipo de la red ni realizar otras modificaciones en el sistema.
Si quieres instalar Windows 10 (o 11), Microsoft quiere que uses su cuenta en línea, ya que permite una integración perfecta (y la recopilación de datos) con los productos de la empresa y facilita la sincronización de tus archivos y configuraciones en todos los dispositivos. Sin embargo, si prefieres usar una cuenta local porque prefieres la experiencia sin conexión, quieres crear un nombre de carpeta de perfil personalizado o planeas usar la función de escritorio remoto y quieres evitar problemas al realizar una conexión, puedes instalar Windows 10 sin una cuenta Microsoft. Solo necesitas saber dónde encontrar la opción.
En esta guía te enseñaré los pasos para realizar una instalación limpia de Windows 10 sin una cuenta Microsoft. Puedes usar estas instrucciones para configurar Windows 11 sin una cuenta Microsoft.
Instalar Windows 10 Pro sin una cuenta Microsoft
Para configurar una instalación de Windows 10 sin una cuenta Microsoft, siga estos pasos:
-
Inicie la PC con la unidad flash USB de Windows 10 .
-
Pulse cualquier tecla para continuar.
-
Haga clic en el botón Siguiente .

-
Haga clic en el botón Instalar ahora .
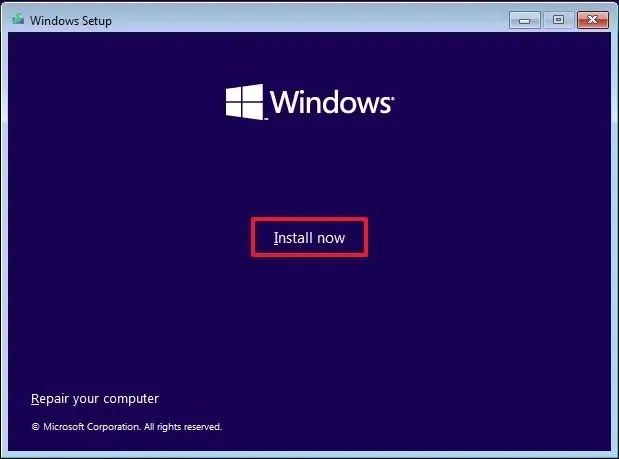
-
Haz clic en la opción “No tengo una clave de producto” si estás realizando una reinstalación. (El sistema se reactivará automáticamente después de la instalación).
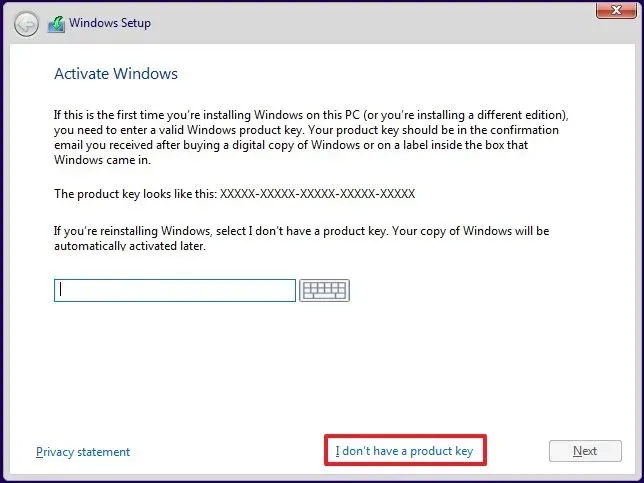
-
Elija la opción “Windows 10 Pro”.
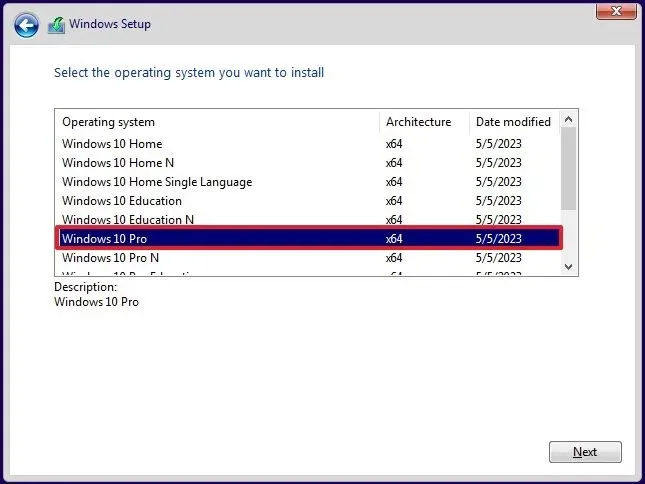
-
Marca la opción “Acepto los términos de la licencia” .
-
Haga clic en el botón Siguiente .
-
Seleccione la opción “Personalizado: Instalar solo Windows (avanzado)” para realizar una instalación limpia.
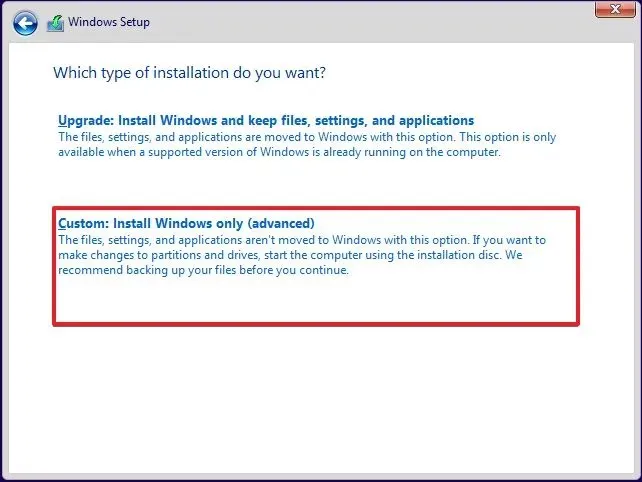
-
Seleccione cada una de las particiones y haga clic en el botón Eliminar . (Normalmente, la “Unidad 0” es la unidad que contiene todos los archivos de instalación).
Advertencia: al eliminar una partición, también se borrarán los datos del disco. No es necesario eliminar las particiones de un disco duro secundario. -
Seleccione la unidad (Unidad 0 Espacio no asignado) para instalar Windows 10.
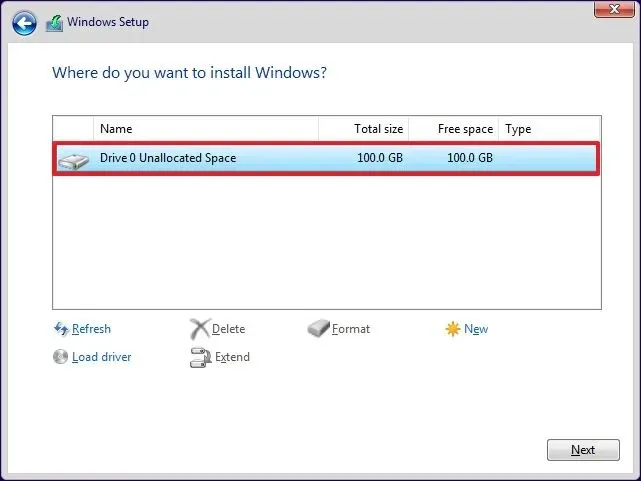
-
Haga clic en el botón Siguiente .
-
Seleccione la configuración de su región después de la instalación en la primera página de la experiencia lista para usar (OOBE) .
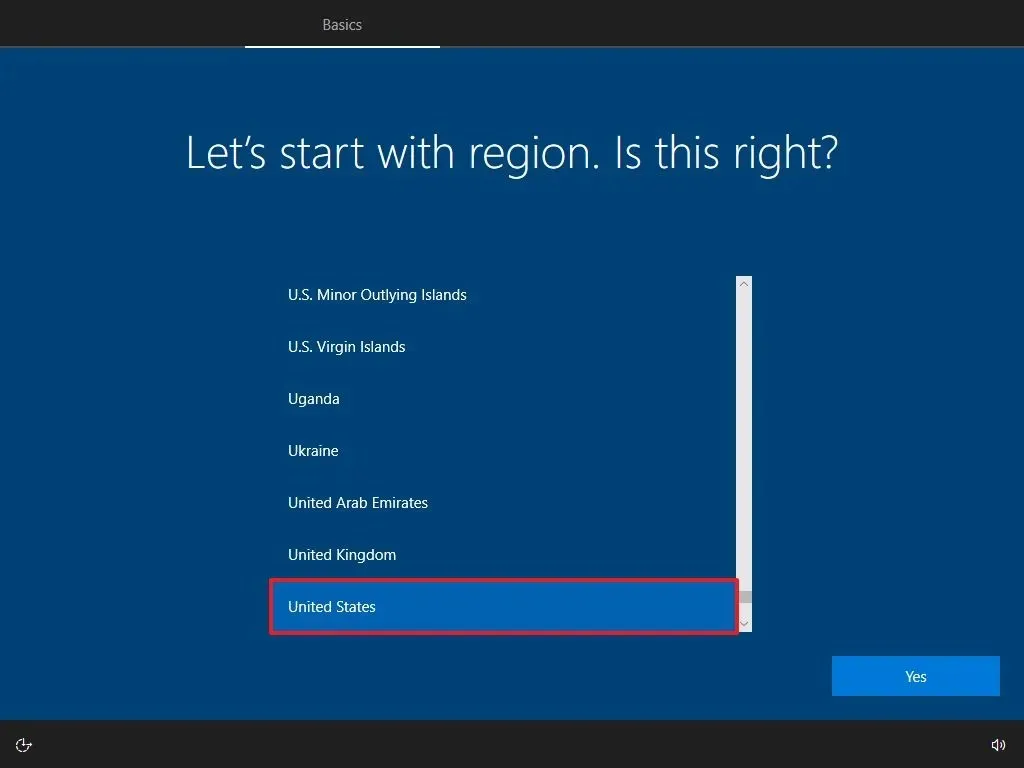
-
Haga clic en el botón Sí .
-
Seleccione la configuración de distribución de su teclado.
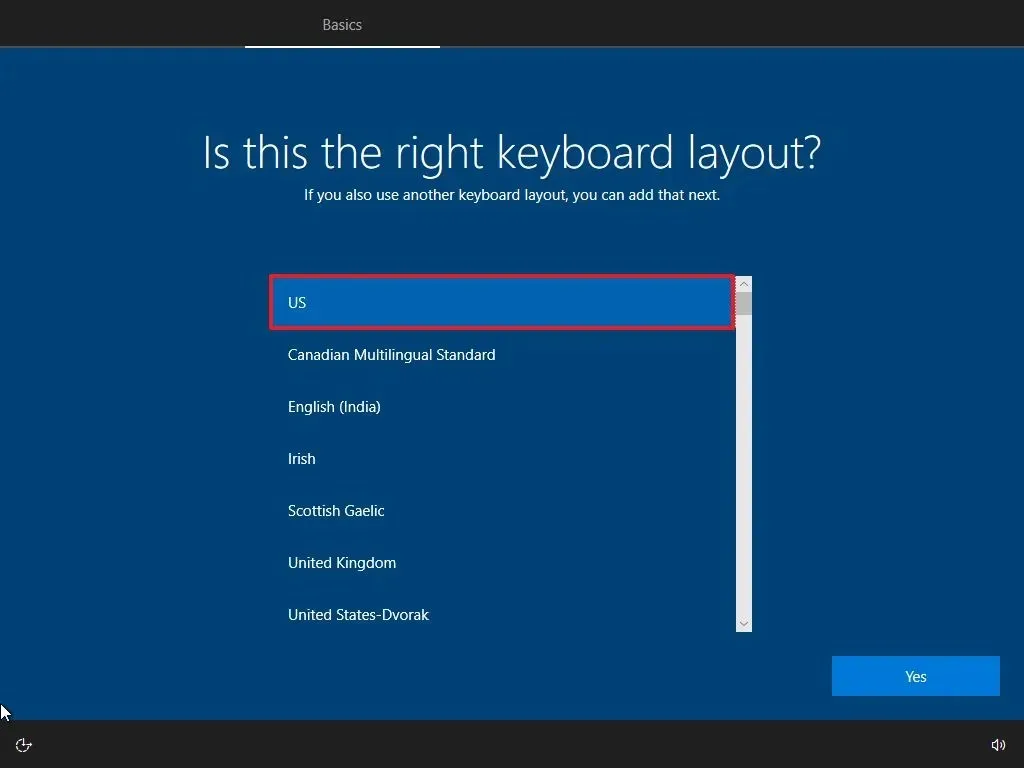
-
Haga clic en el botón Sí .
-
Haga clic en el botón Omitir si no necesita configurar un segundo diseño.
-
El ordenador se conectará automáticamente a la red mediante una conexión Ethernet . Si dispone de una conexión inalámbrica, deberá configurar el enlace manualmente (es posible que se requiera una clave de seguridad).
-
Seleccione la opción “Configurar para una organización” para Windows 10 Pro.
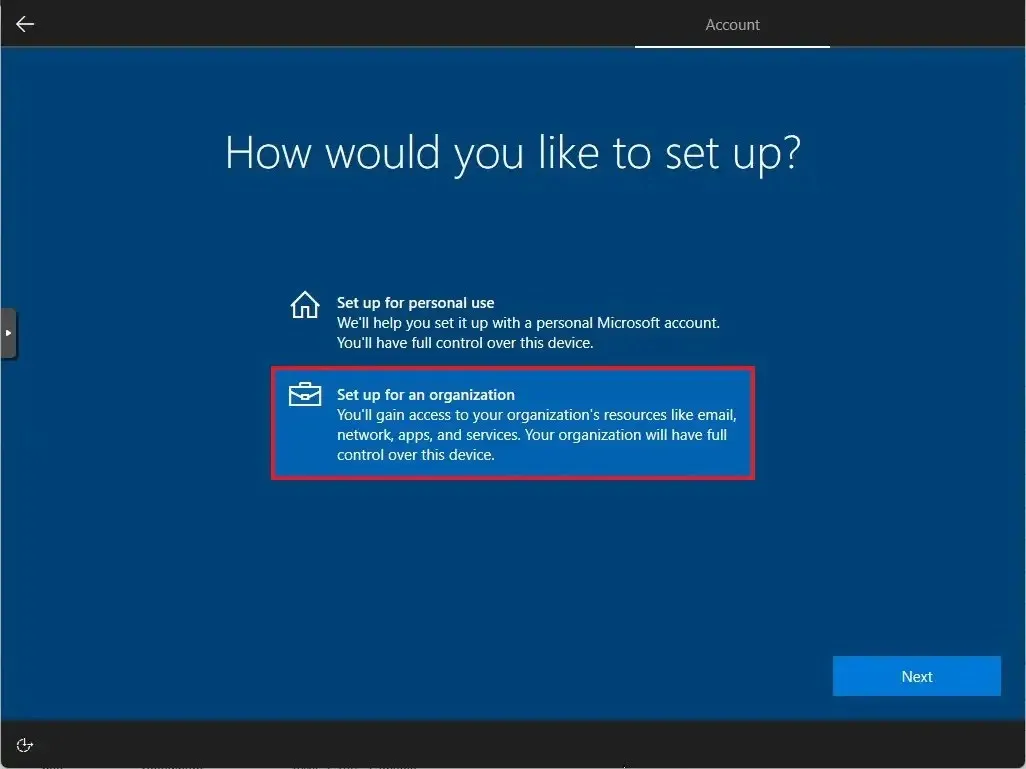
-
Haga clic en el botón Siguiente .
-
Confirme un nombre de cuenta local para configurar el dispositivo sin una cuenta Microsoft.
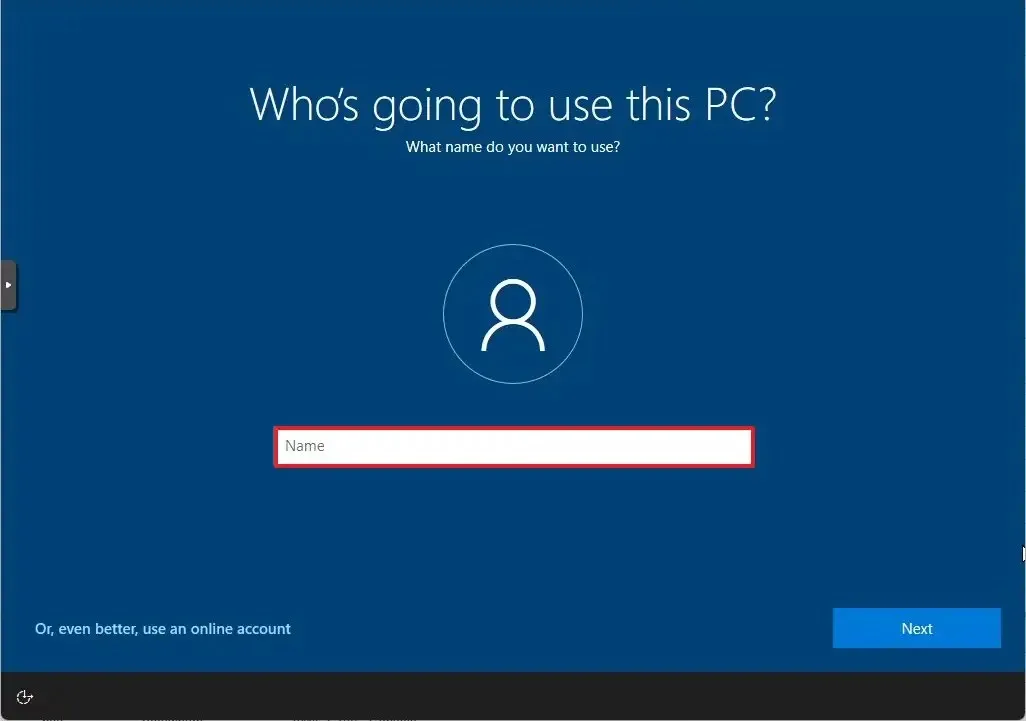
-
Haga clic en el botón Siguiente .
-
Crea una contraseña para la cuenta.
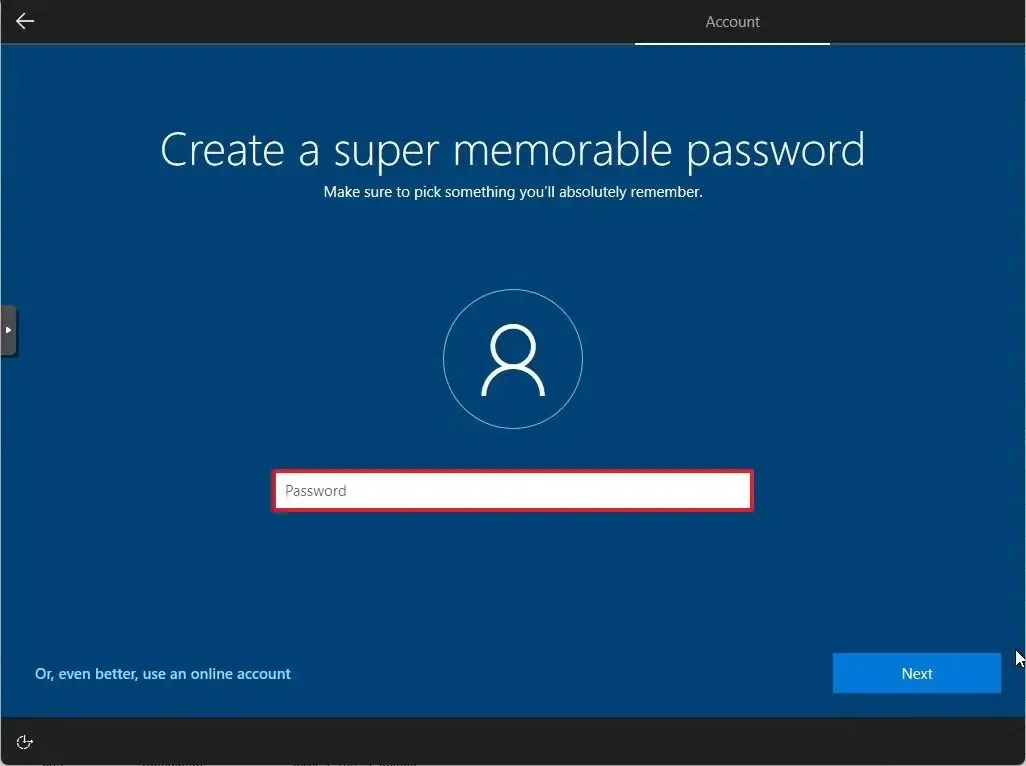
-
Haga clic en el botón Siguiente .
-
Confirme la contraseña de la cuenta.
-
Haga clic en el botón Siguiente .
-
Crea las tres preguntas de seguridad en caso de que necesites recuperar la contraseña de tu cuenta.
-
Haga clic en el botón Siguiente .
-
Confirme la configuración de privacidad que mejor se adapte a sus necesidades activando o desactivando el interruptor de cada opción.
-
Haga clic en el botón Aceptar .
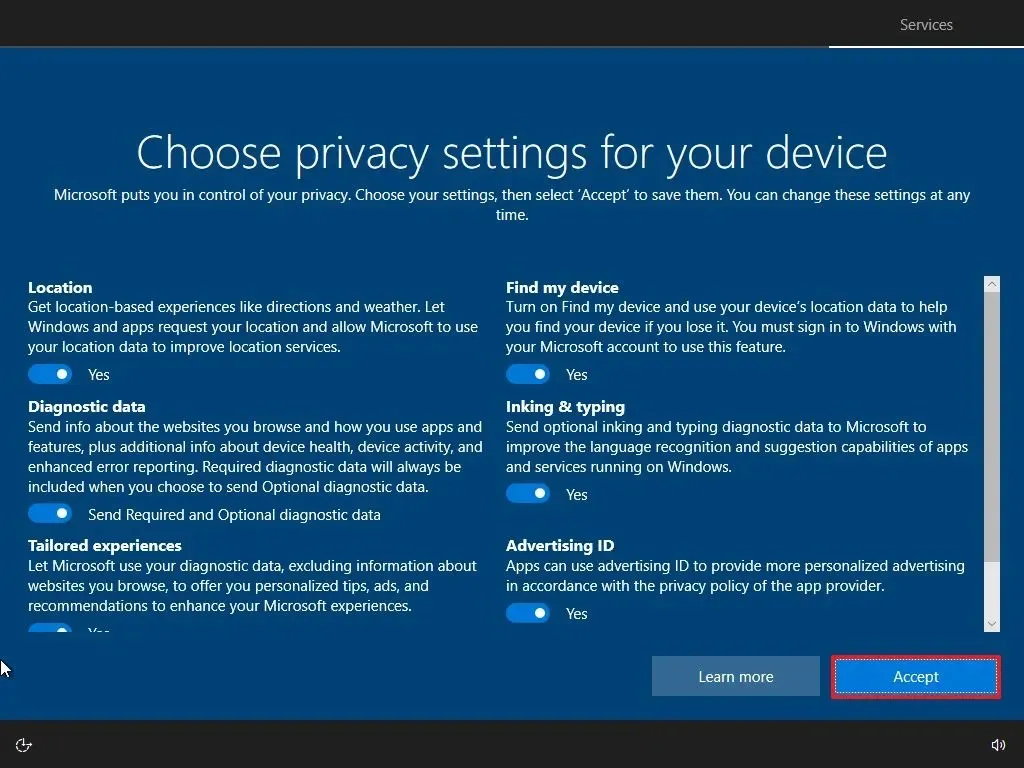
-
(Opcional) En la página “Personaliza tu dispositivo”, selecciona una o más formas en las que planeas usar el dispositivo para permitir que la configuración sugiera herramientas y servicios de personalización durante esta experiencia.
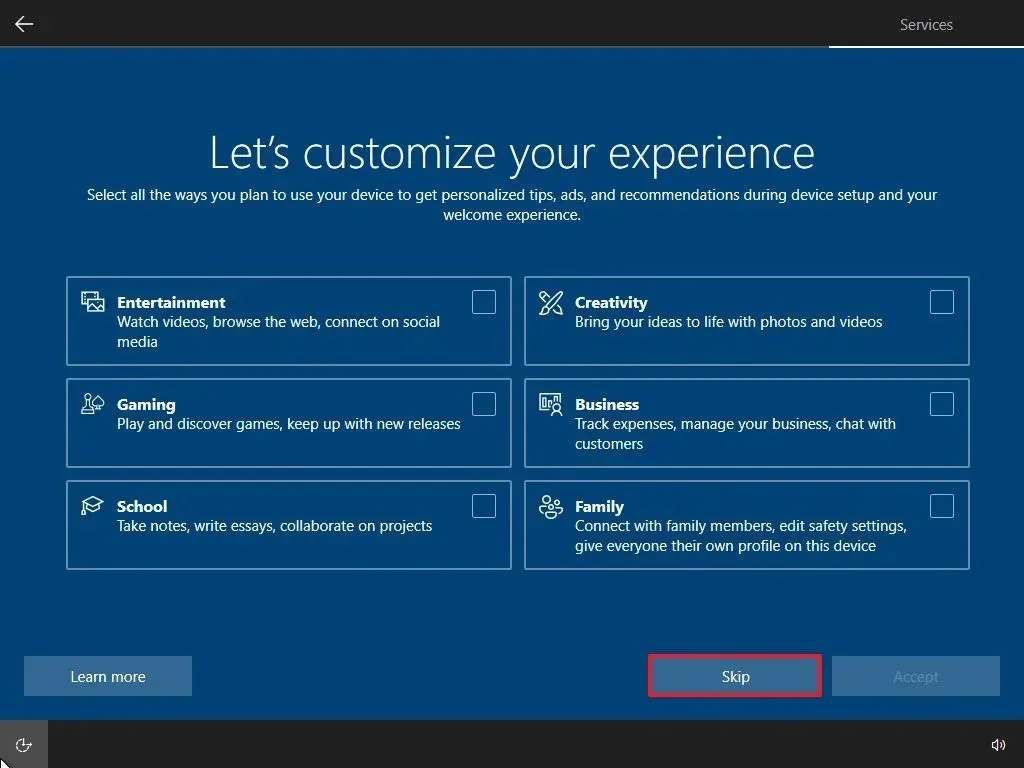
-
Haga clic en el botón Aceptar para continuar o haga clic en el botón Omitir para omitir esta parte de la configuración.
-
Haz clic en el botón “No, gracias” para omitir la vinculación de tu teléfono a tu PC. (Siempre puedes hacerlo desde la aplicación Configuración).
-
Haga clic en el botón “No, gracias” para omitir la configuración de Microsoft 365.
-
Haga clic en el botón Rechazar para omitir la oferta de almacenamiento de OneDrive.
-
Haz clic en el botón “No, gracias” para omitir la oferta de Game Pass.
-
Haga clic en el botón “Ahora no” para desactivar Cortana.

Una vez que complete los pasos, Windows 10 aplicará la configuración y finalizará la configuración.
Instalar Windows 10 Home sin una cuenta Microsoft
Para instalar Windows 10 Home sin una cuenta Microsoft con una cuenta local, siga estos pasos:
-
Inicie la PC con la unidad flash USB de Windows 10 .
-
Pulse cualquier tecla para continuar.
-
Haga clic en el botón Siguiente .
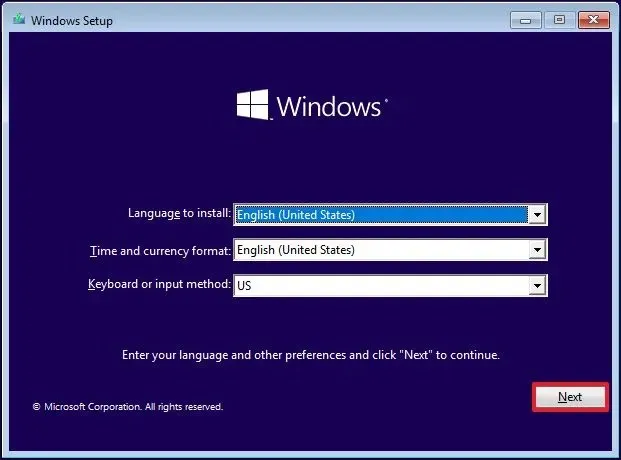
-
Haga clic en el botón Instalar ahora .
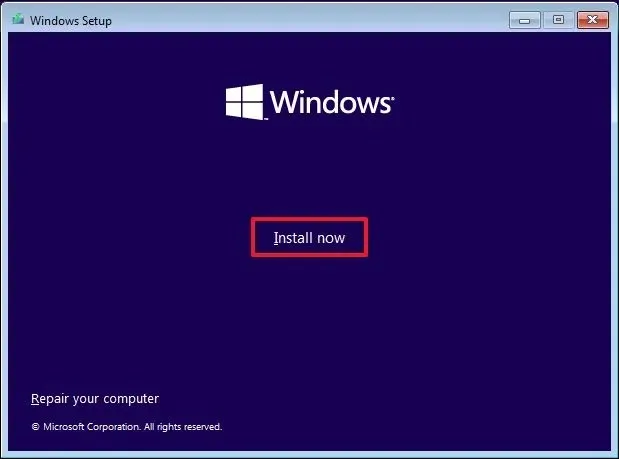
-
Haz clic en la opción “No tengo una clave de producto” si estás realizando una reinstalación. (El sistema se reactivará automáticamente después de la instalación).
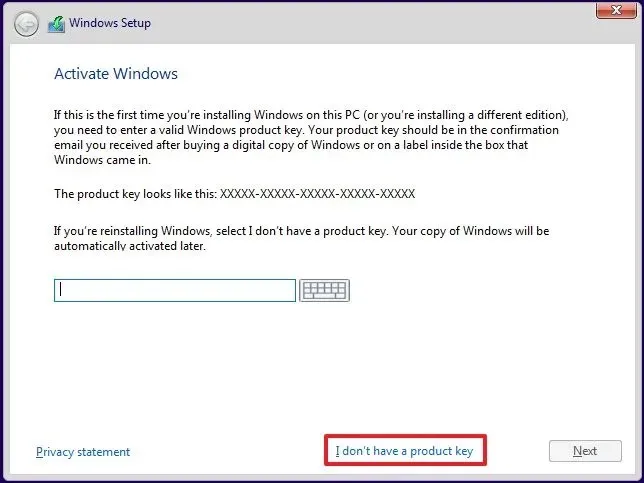
-
Elija la opción “Windows 10 Home”.
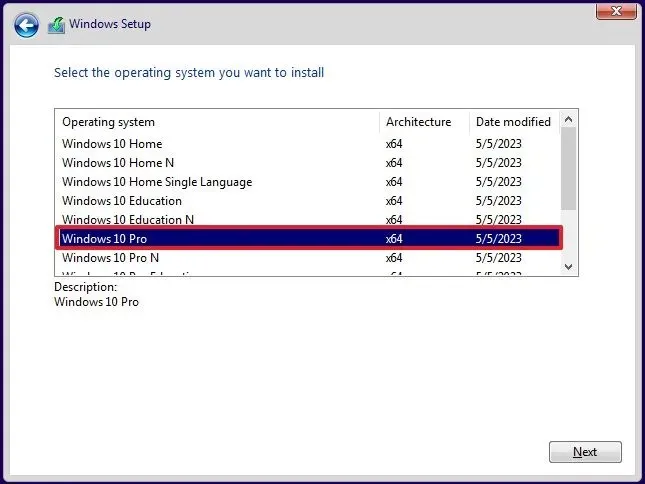
-
Marca la opción “Acepto los términos de la licencia” .
-
Haga clic en el botón Siguiente .
-
Seleccione la opción “Personalizado: Instalar solo Windows (avanzado)” para realizar una instalación limpia.
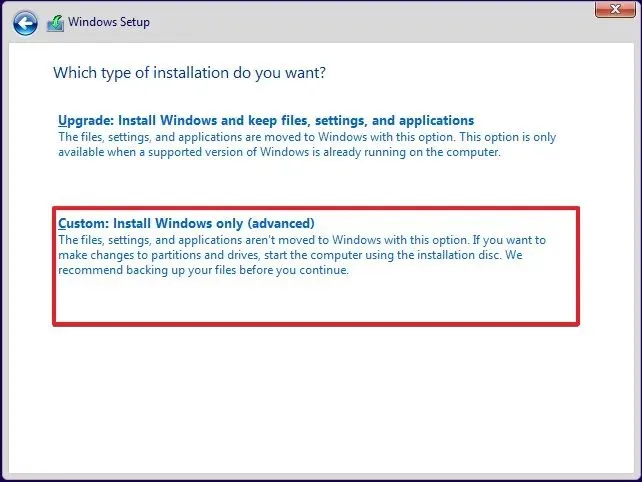
-
Seleccione cada una de las particiones y haga clic en el botón Eliminar . (Normalmente, la “Unidad 0” es la unidad que contiene todos los archivos de instalación).
Advertencia: al eliminar una partición, también se borrarán los datos del disco. No es necesario eliminar las particiones de un disco duro secundario. -
Seleccione la unidad (Unidad 0 Espacio no asignado) para instalar Windows 10.
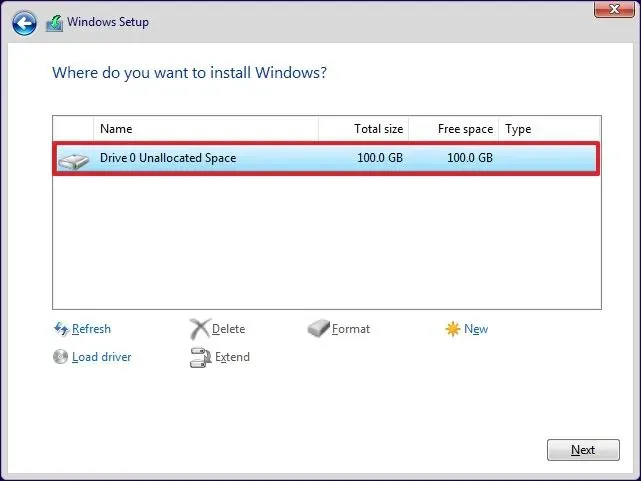
-
Haga clic en el botón Siguiente .
-
Seleccione la configuración de su región después de la instalación en la primera página de la experiencia lista para usar (OOBE) .
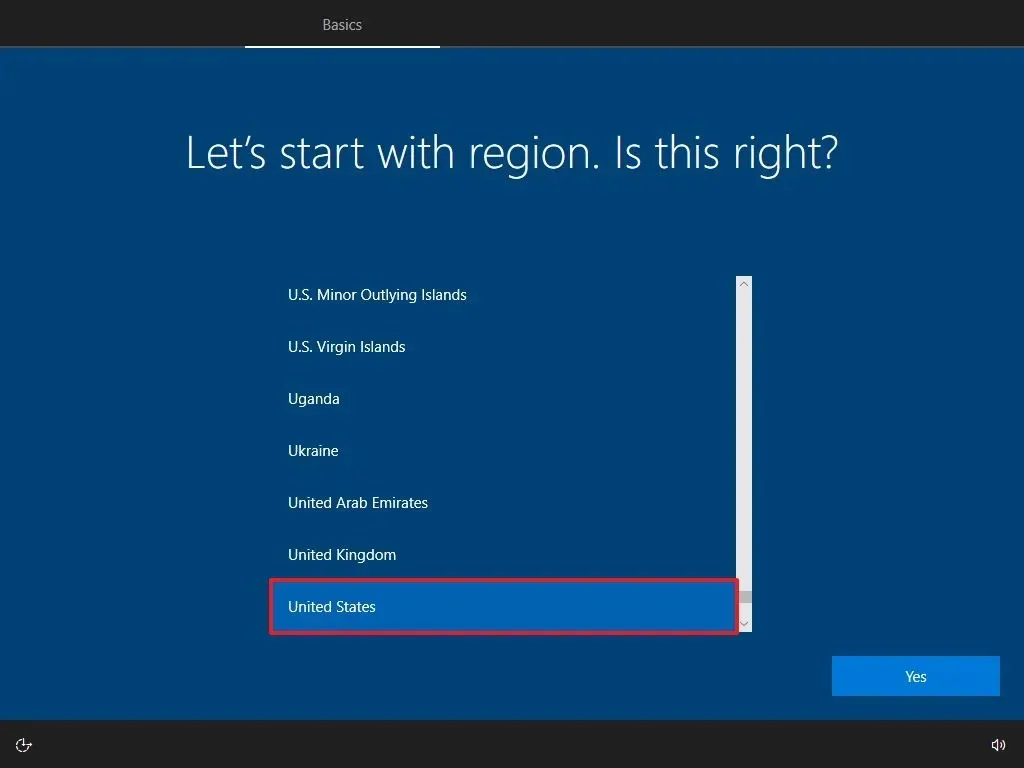
-
Haga clic en el botón Sí .
-
Seleccione la configuración de distribución de su teclado.
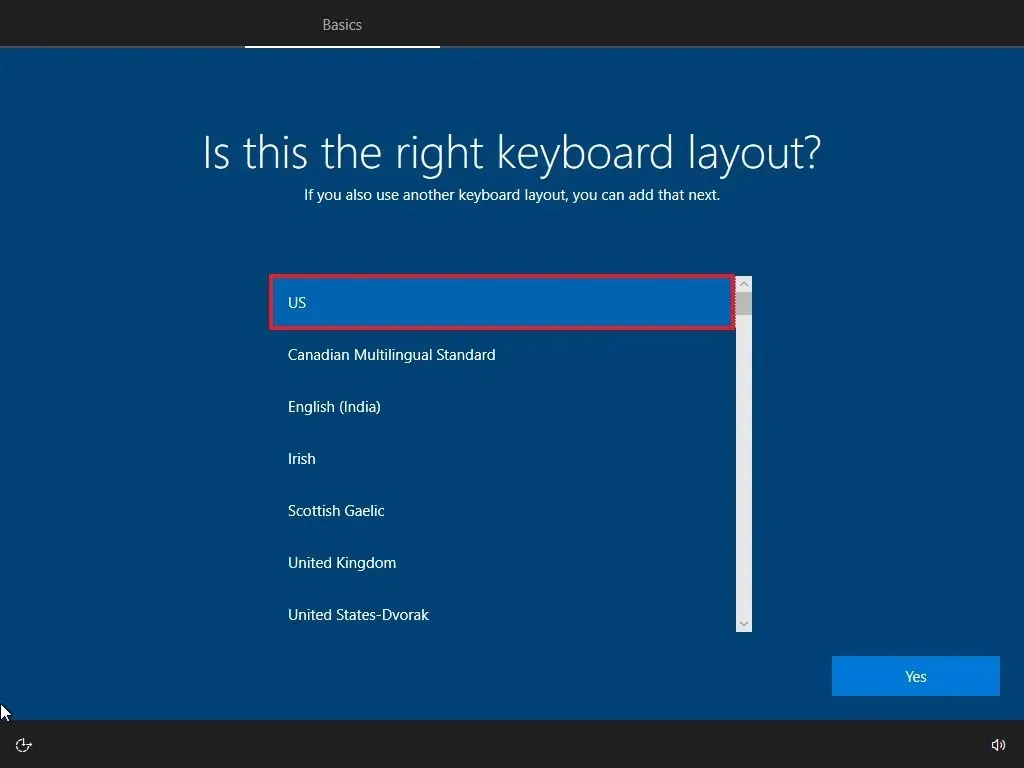
-
Haga clic en el botón Sí .
-
Haga clic en el botón Omitir si no necesita configurar un segundo diseño.
-
El ordenador se conectará automáticamente a la red mediante una conexión Ethernet . Si dispone de una conexión inalámbrica, deberá configurar el enlace manualmente (es posible que se requiera una clave de seguridad).
-
Haga clic en la opción “Cuenta sin conexión” en la esquina inferior izquierda para omitir la cuenta de Microsoft.
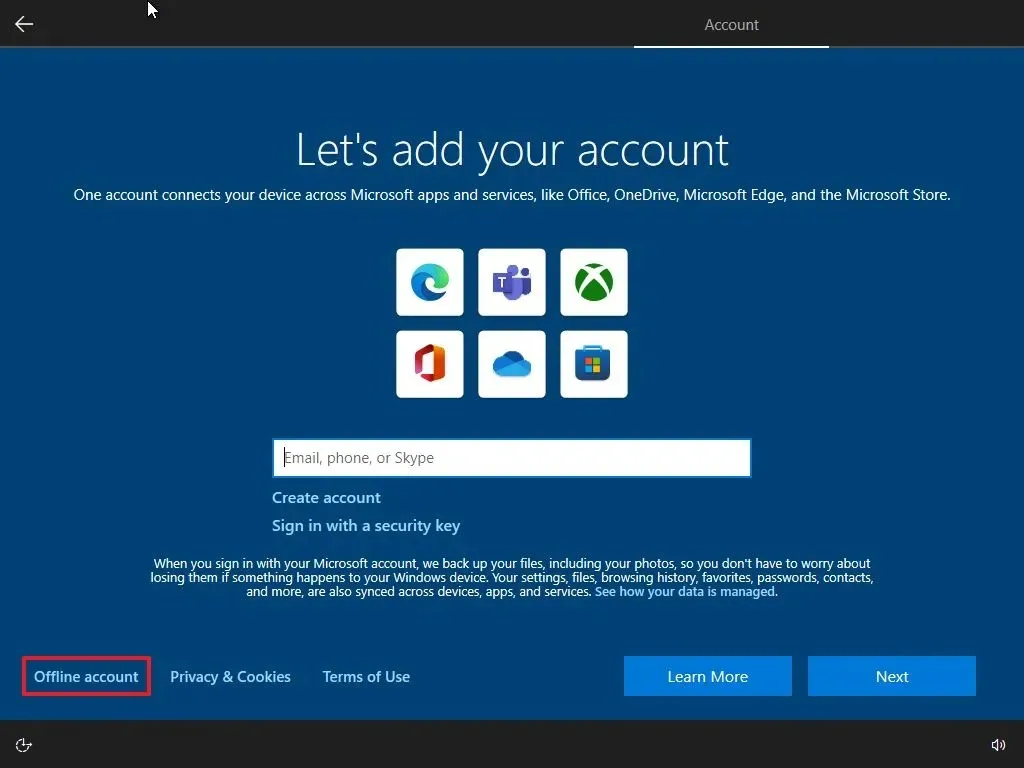
-
Haga clic en la opción Experiencia limitada en la esquina inferior izquierda.
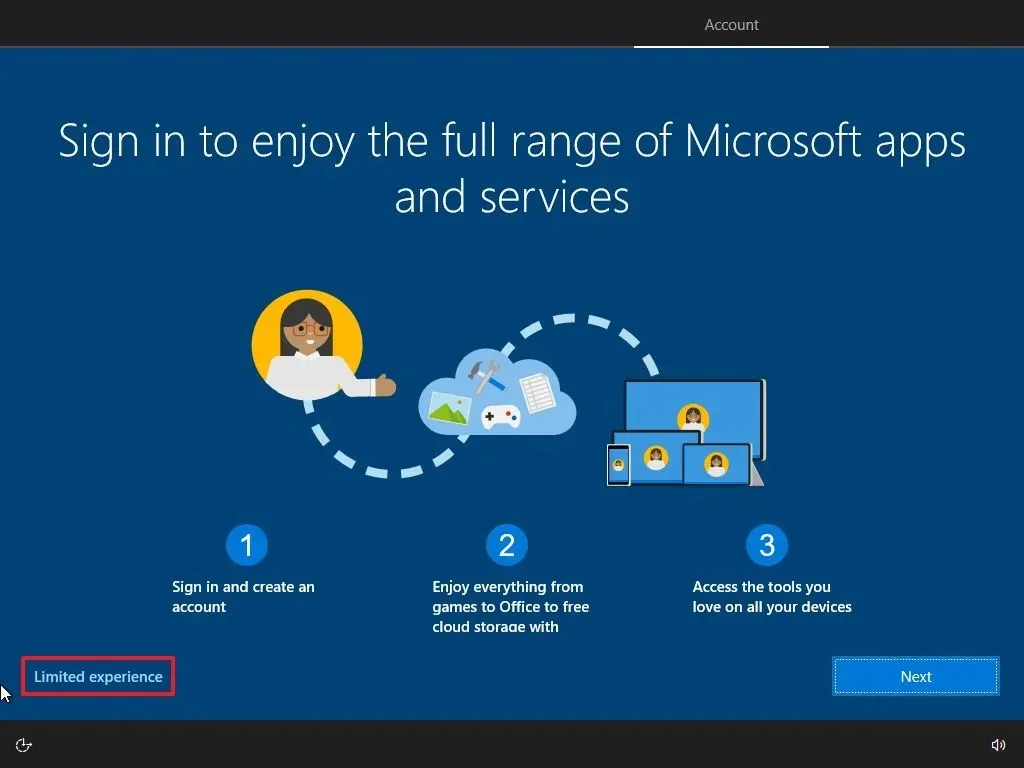
-
Confirme el nombre de la cuenta local de Windows 10.

-
Haga clic en el botón Siguiente .
-
Confirme la contraseña de la cuenta que no es de Microsoft.
-
Haga clic en el botón Siguiente .
-
Crea las tres preguntas de seguridad en caso de que necesites recuperar la contraseña de tu cuenta.
-
Haga clic en el botón Siguiente .
-
Haga clic en el botón “No ahora” .
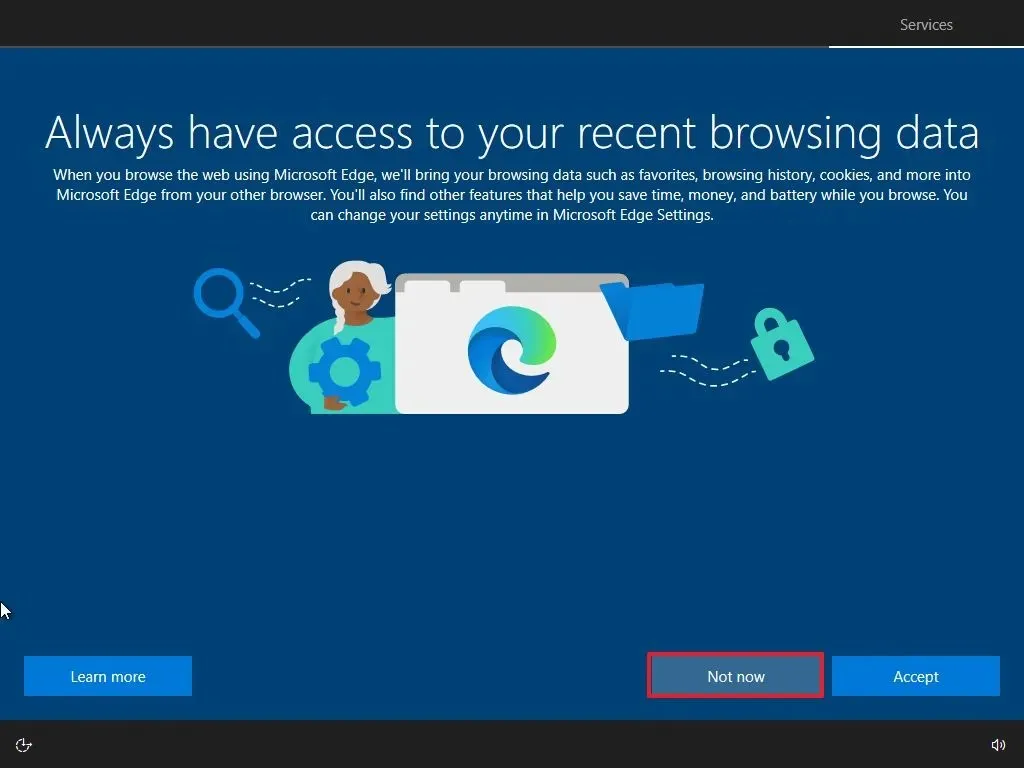
-
Elija su configuración de privacidad.

-
Haga clic en el botón Aceptar .
-
(Opcional) Haga clic en el botón Omitir en la página “Personalicemos su experiencia”.
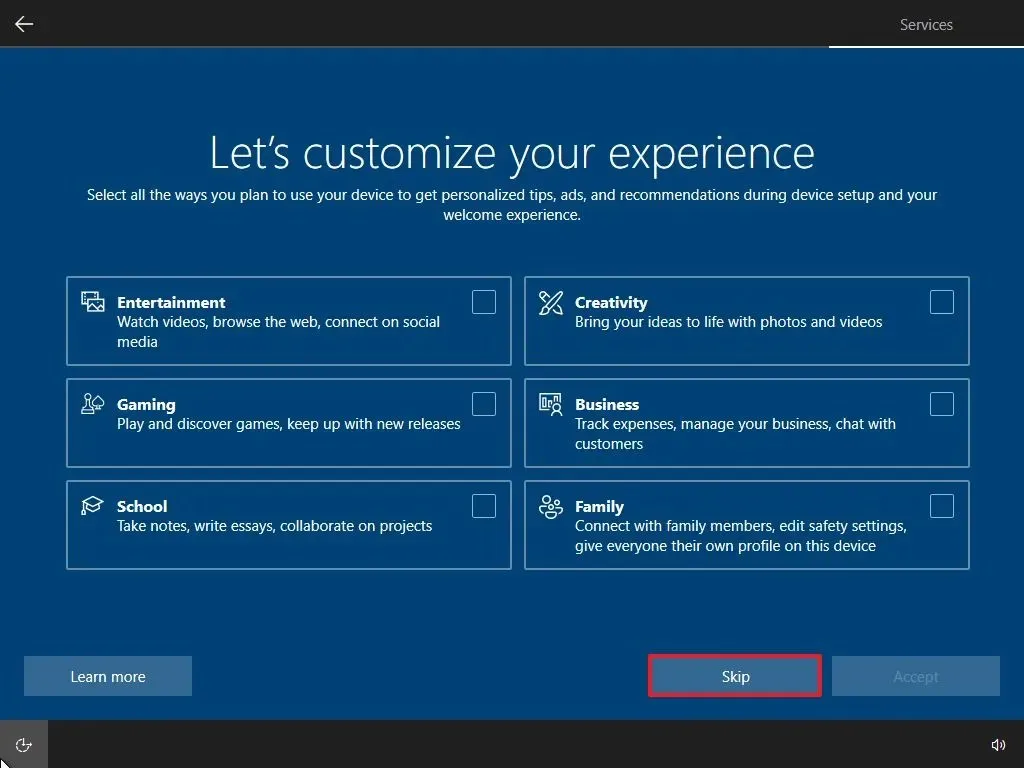
-
Haga clic en el botón “Ahora no” para desactivar Cortana.
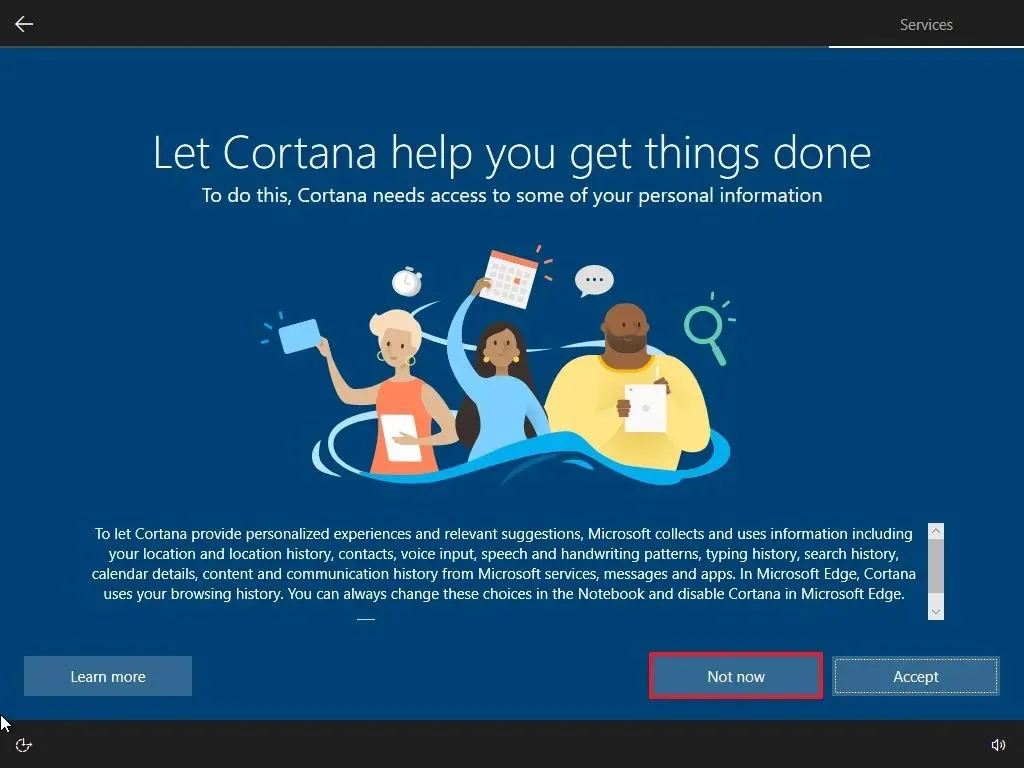
Después de completar los pasos, se instalará la edición Home de Windows 10 con una cuenta local. Estas instrucciones también funcionarán para la edición “Pro” de Windows 10.
Actualización 24 de julio de 2024: esta guía se ha actualizado para garantizar la precisión y reflejar los cambios en el proceso.



Deja una respuesta