Cómo instalar Urbit en Linux

Urbit es un sistema operativo (SO) basado en la nube que tiene como objetivo crear un espacio descentralizado para la creación y socialización de contenidos. A diferencia de un sistema operativo tradicional, Urbit funciona arrancando desde una distribución de Linux existente. Esto lo hace fácil de usar y accesible incluso para usuarios novatos.
Este artículo lo guiará a través del proceso de instalación de Urbit en Ubuntu. También resaltará cómo instalar aplicaciones Urbit adicionales en su interfaz horizontal.
¿Por qué utilizar Urbit?
En esencia, Urbit es un intento de construir una alternativa completa a las aplicaciones web modernas desde los primeros principios. Esto incluye las aplicaciones, las redes y la lógica de programación que componen la computadora Urbit.
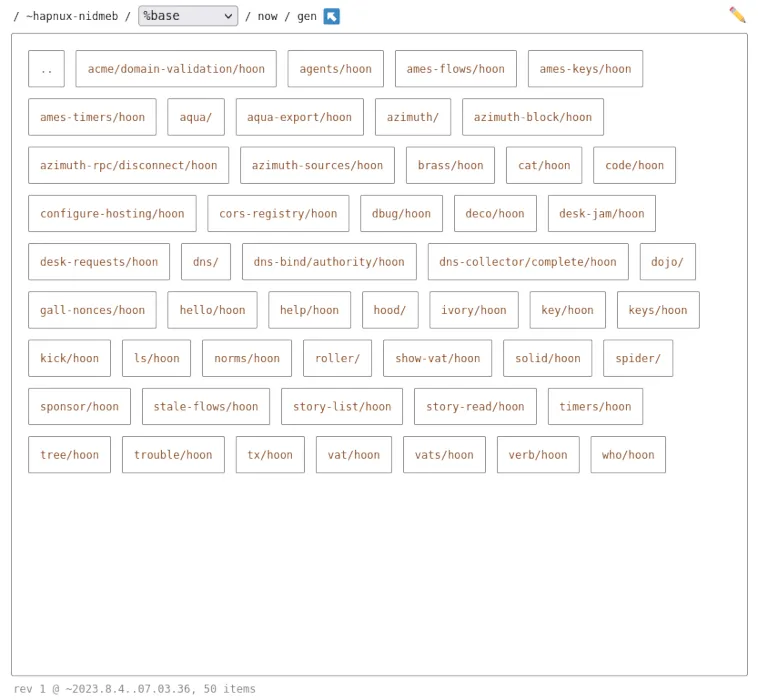
El mayor punto de venta de este enfoque es que evita que su sistema operativo básico afecte las aplicaciones nativas de Urbit y viceversa. Urbit se comporta más como una máquina virtual que como un programa UNIX normal.
Esta separación también tiene un par de ventajas sobre las aplicaciones web tradicionales. En primer lugar, los problemas de seguridad en ambos sistemas operativos no se superponen entre sí. En segundo lugar, Urbit puede mantener su estado incluso si cambia el sistema operativo que lo aloja.
Obtener una identificación Urbit
Para crear su red descentralizada, Urbit necesita saber quién y dónde está cada máquina. El sistema operativo resuelve este problema creando un sistema de identidad jerárquico que vincula identificaciones escasas y únicas a máquinas virtuales específicas.
La ventaja de esto es que hace que la red sea resistente al spam y a la sibila de forma predeterminada. Sin embargo, las identificaciones escasas y únicas también significan que cuesta un poco de dinero obtener una.
- Vaya a un mercado de Urbit Planet . Este es un sitio web que vende ID de Urbit para Bitcoin.
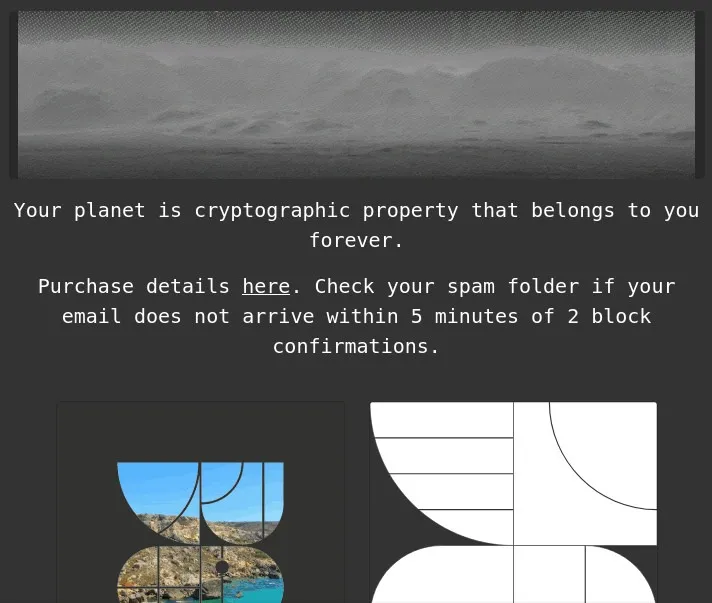
- Desplácese por la selección actual de identificaciones y luego haga clic en «Pagar» en la que desee.

- Escriba su dirección de correo electrónico en el siguiente cuadro de texto y luego haga clic en «Continuar».
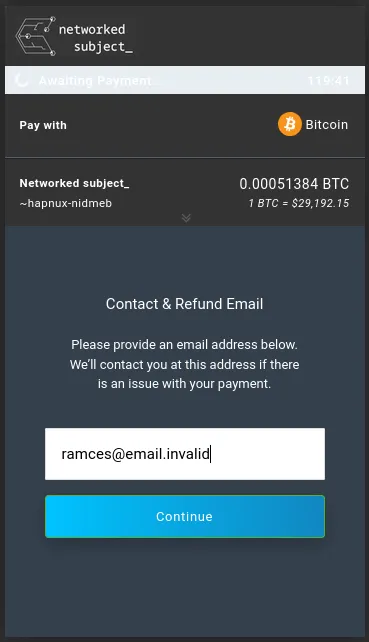
- La página web mostrará un código QR que deberás escanear con tu billetera Bitcoin.
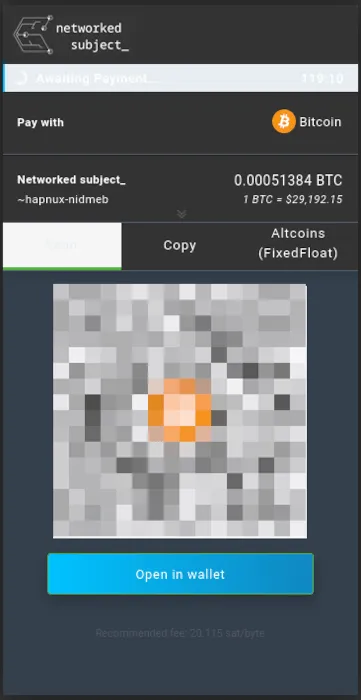
- Vaya a la bandeja de entrada de su correo electrónico y abra el mensaje de confirmación de Asunto en red.
- Haga clic en el botón «Código de reclamación».
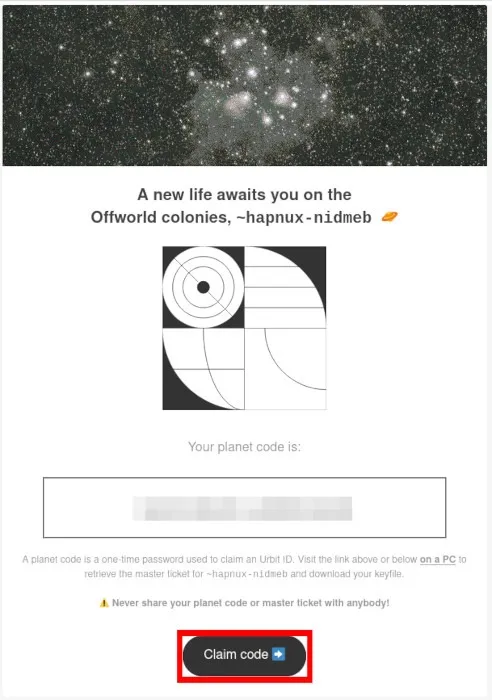
- Haga clic en «Reclamar» y luego en «Revelar».

- Escriba las cuatro palabras de la página en una hoja de papel y luego haga clic en «Descargar copia de seguridad».
- Escriba las cuatro palabras nuevamente para finalizar el proceso de transferencia de identificación.
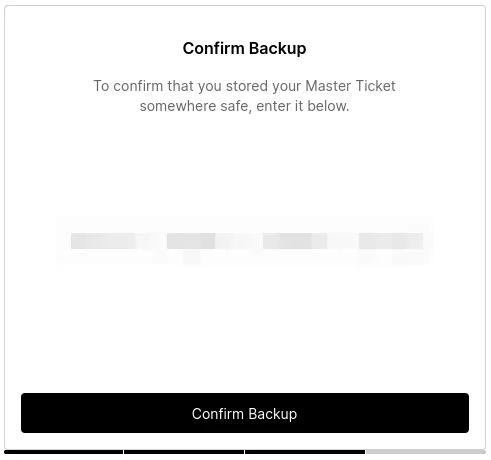
Obtención e instalación de Urbit
Una vez hecho esto, ahora puede cerrar la página web y continuar con el proceso de instalación de Urbit. Para hacer eso, necesita obtener el entorno de ejecución y arrancar el sistema operativo usando su Master Ticket.
- Transferir el Boleto Maestro. zip desde su máquina a su servidor. Puede hacerlo utilizando un servidor FTP o la herramienta de línea de comandos scp .
- Vuelva a iniciar sesión en su droplet y extraiga el Master Ticket en su directorio de inicio remoto:
unzip. /YOUR-ID.zip
- Descargue e instale el entorno de ejecución en su directorio de inicio remoto:
curl -L https://urbit.org/install/linux-x86_64/latest | tar xzk --transform='s/.*/urbit/g'
- Habilite el intercambio para su servidor:
sudo fallocate -l 2G /swap
sudo chmod 600 /swap
sudo mkswap /swap
sudo swapon /swap
sudo echo "/swap swap swap defaults 0 0">> /etc/fstab
- Inicie el proceso de arranque con el siguiente comando:
./urbit -w YOUR-ID -k. /YOUR-ID-passport/YOUR-ID-1.key --http-port 8080 --ames-port 34543
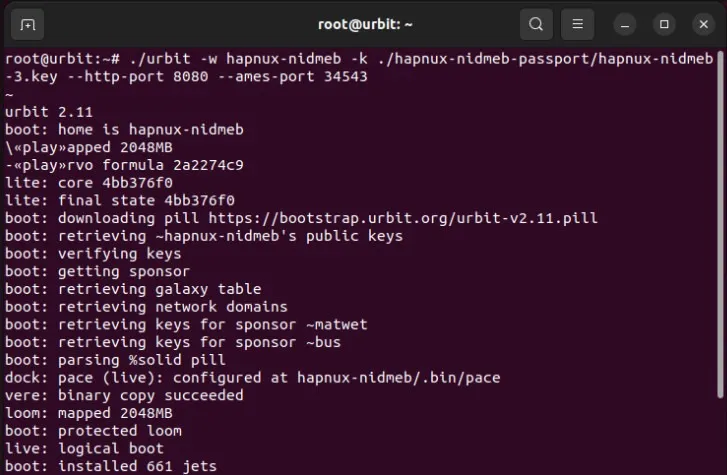
Preparando el sistema para SSL
Una vez que la máquina virtual Urbit haya terminado con su proceso de arranque, transmitirá un servidor HTTP en el puerto 8080. Si bien esto es suficiente si está ejecutando la VM localmente, puede ser inseguro en un servidor de producción.
Para solucionar este problema, debe crear un proxy inverso de Nginx que haga un túnel de su conexión Urbit a través de SSL.
- Cree un nuevo archivo de configuración del sitio para su proxy inverso:
sudo nano /etc/nginx/sites-available/urbit
- Pegue el siguiente bloque de código dentro del archivo de configuración de su sitio:
server {
listen 80;
listen [::]:80;
server_name YOUR.DROPLET.TLD;
location / {
proxy_set_header X-Forwarded-For $remote_addr;
proxy_set_header Host $http_host;
proxy_pass http://localhost:8080;
proxy_buffering off;
proxy_buffer_size 16k;
proxy_busy_buffers_size 24k;
proxy_buffers 64 4k;
}}
- Guarde su nuevo archivo de configuración del sitio y cree un enlace simbólico desde la carpeta «sitios disponibles» de su demonio a la carpeta «sitios habilitados»:
sudo ln -s /etc/nginx/sites-available/urbit /etc/nginx/sites-enabled/
- Reinicie el demonio Nginx:
sudo systemctl reload nginx
Instalación y habilitación de SSL
- Asegúrese de que su instalación de Snap esté actualizada y sea compatible con los paquetes clásicos:
sudo snap install core
sudo snap refresh core
- Instale el paquete certbot Snap:
sudo snap install certbot --classic
- Genere un nuevo certificado SSL para su proxy inverso ejecutando el siguiente comando:
sudo certbot --nginx -d YOUR.DROPLET.TLD
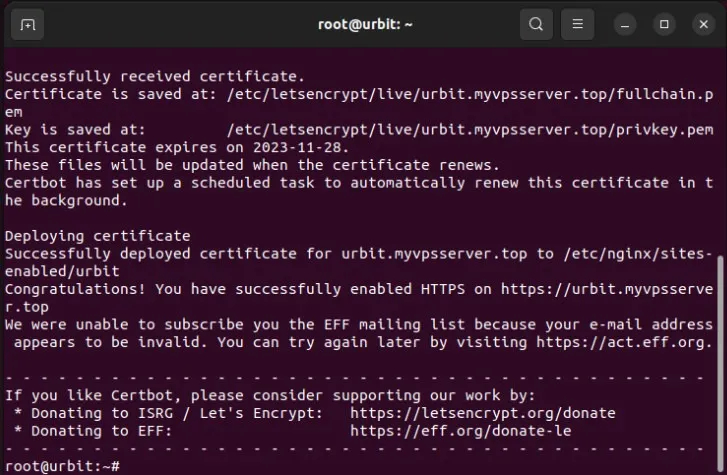
Iniciar sesión y utilizar Urbit
- Abra su navegador web y navegue hasta la URL del dominio de instalación de Urbit.
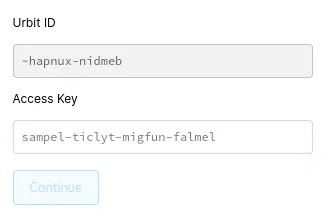
- Al hacerlo, se cargará una página de inicio de sesión simple donde Urbit solicitará la clave de acceso de la máquina. Puede encontrarlo volviendo a su terminal Urbit y luego ejecutando el siguiente comando:
+code
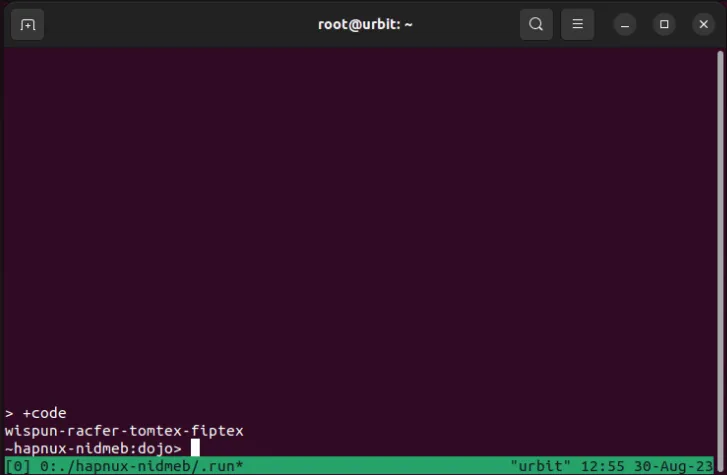
- Copie y pegue el código de la instancia en la página de inicio de sesión de Urbit y luego haga clic en «Continuar».
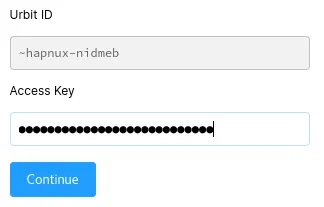
Instalación de aplicaciones Urbit
Si bien Urbit viene con tres aplicaciones básicas listas para usar, también proporciona una lista útil de utilidades básicas que puede descargar e instalar junto con ellas.
- Para instalar su primer programa, haga clic en el botón «Obtener aplicaciones Urbit».

- Esto mostrará una lista de aplicaciones para su máquina Urbit. Desplácese por la lista y busque cualquier aplicación que desee instalar.
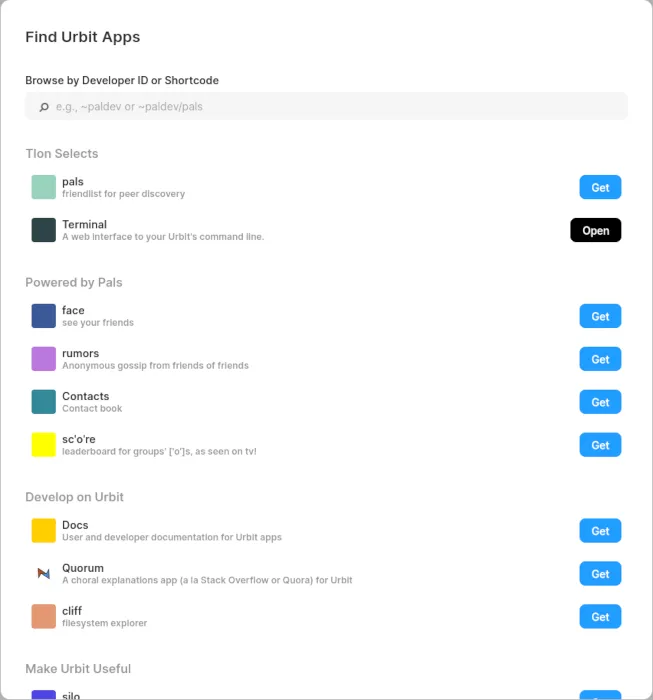
- Haga clic en el botón «Obtener» en la esquina derecha de la aplicación para abrir la página de detalles de la aplicación.

- Haga clic en «Obtener aplicación» para instalarla en su máquina Urbit.
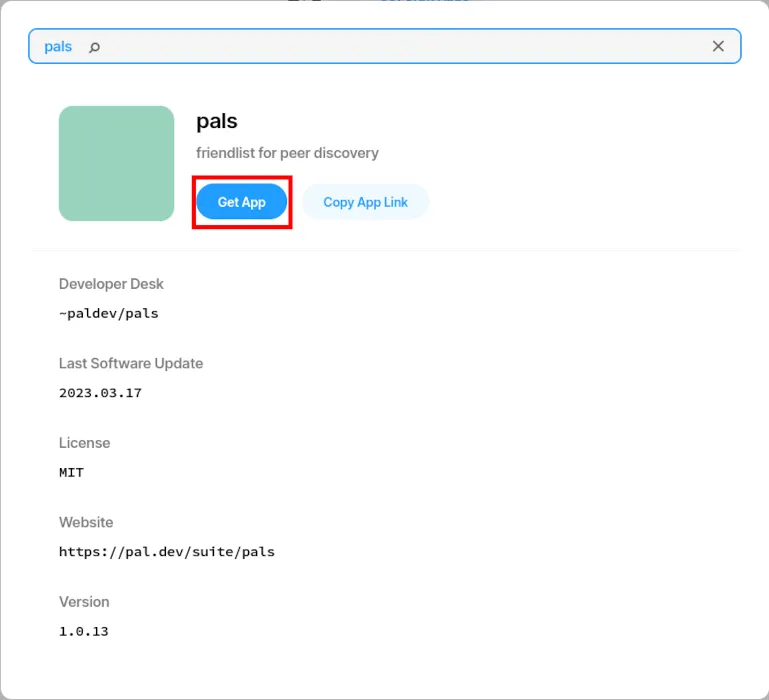
Preguntas frecuentes
¿Puedo ejecutar un programa de Linux en Urbit?
No. No es posible instalar y ejecutar un programa nativo de Linux en Urbit. Esto se debe a que el sistema operativo Urbit no comparte una ABI y una API comunes con un sistema Linux tradicional.
¿Es posible obtener una ID Urbit gratis?
Sí. Cada entorno de ejecución de Urbit viene con la capacidad de generar una identidad de «nivel de cometa». Estas son identificaciones temporales que puede utilizar para probar el sistema operativo. Para usar un cometa, puedes ejecutar ./urbit -c cometen lugar de ./urbit -w YOUR-ID -k YOUR-ID-1.key --http-port 8080 --ames-port 34543.
Sin embargo, la desventaja de hacer esto es que otros usuarios a menudo bloquean los cometas debido a su potencial de abuso. Además, los desarrolladores principales de Urbit también están considerando la posibilidad de eliminar esta función en el futuro.
¿Es posible compartir una máquina con otras personas?
No. Una máquina Urbit es un sistema de usuario único que está intrínsecamente vinculado a su ID de Urbit. Esto significa que, a diferencia de un sistema Linux, no es posible crear una instancia «multiusuario» de Urbit para una única instalación de arranque.
Crédito de la imagen: Markus Spiske a través de Unsplash (fondo) y Wikimedia Commons (logotipo). Todas las modificaciones y capturas de pantalla realizadas por Ramces Red.



Deja una respuesta