Cómo instalar controladores no firmados en Windows

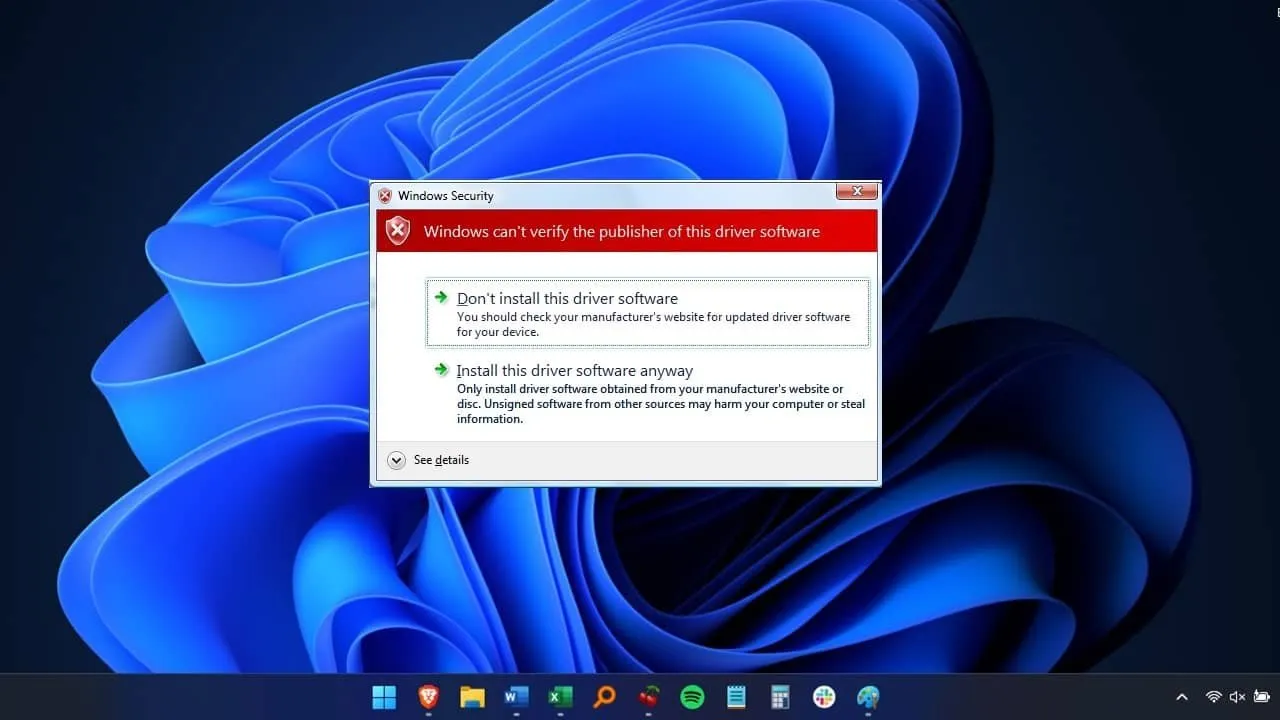
Windows intenta protegerlo de controladores maliciosos, por lo que si desea instalar controladores no firmados, requiere un poco de trabajo adicional. Los controladores son necesarios para que el hardware y Windows se comuniquen entre sí. De forma predeterminada, solo se instalan controladores firmados oficialmente, así que pruebe esta solución para los controladores no firmados en los que confíe.
Antes de continuar
Verificar las firmas de los controladores es una característica de seguridad y no se recomienda deshabilitarla. Se verifica que los controladores firmados funcionan bien con su sistema y no contienen ningún código malicioso.
Instale únicamente controladores no firmados de fuentes confiables. Siempre haga una copia de seguridad completa de su computadora antes de continuar y asegúrese de haber creado una unidad de recuperación. Un SSD es una excelente fuente de respaldo local. Un controlador que no sea de confianza podría inutilizar su PC sin un formateo completo.
Establezca también un punto de restauración. Si nunca antes ha usado Restaurar sistema, aprenda qué puede hacer y cómo configurar puntos de restauración . O, si tiene problemas para configurar un punto de restauración, aprenda cómo solucionar problemas de Restaurar sistema .
Verifique siempre que la descarga sea segura comprobándola con la herramienta gratuita VirusTotal . Además, esté atento a cualquier señal de alerta común que indique que el sitio no es seguro .
Método 1: instalar controladores no firmados desde el menú de inicio avanzado
La forma más sencilla de instalar controladores no firmados es utilizar el menú de inicio avanzado de Windows.
Presione Win+ X, navegue hasta Apagar , luego Shift+ haga clic izquierdo en la opción Reiniciar para reiniciar su sistema y acceder al menú de Inicio avanzado .
Seleccione la opción Solucionar problemas en el menú Arranque avanzado.

En la sección Solucionar problemas, seleccione Opciones avanzadas y luego seleccione Configuración de inicio para iniciar su sistema Windows en diferentes modos.
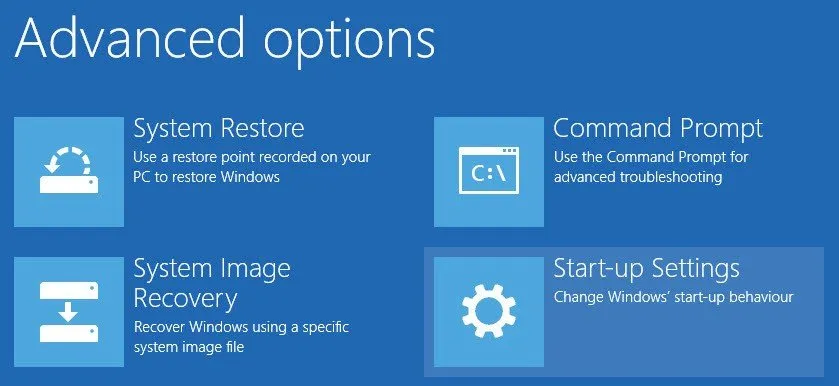
Haga clic en el botón Reiniciar en la parte inferior derecha para continuar. Dado que necesitamos instalar controladores sin firmar, presione F7en su teclado para seleccionar la séptima opción: Desactivar la aplicación de firma de controladores .
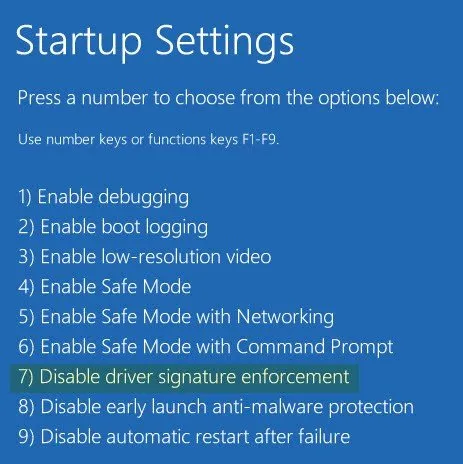
Cuando su sistema arranca en Windows, puede instalar sus controladores no firmados en Windows sin problemas. Después de la instalación, reinicie su sistema y Driver Signature Enforcement se habilitará automáticamente en el próximo reinicio.
Si en algún momento desea instalar otro controlador sin firmar, vuelva a realizar el proceso anterior.
Método 2: instalar controladores no firmados habilitando el modo de prueba
Otra forma de instalar controladores no firmados en Windows es habilitar el modo de prueba. Permanecerá habilitado hasta que lo desactives manualmente, lo cual es bastante útil si estás probando diferentes controladores.
Abra el menú Inicio y escriba «símbolo del sistema». Seleccione Ejecutar como administrador en Símbolo del sistema .
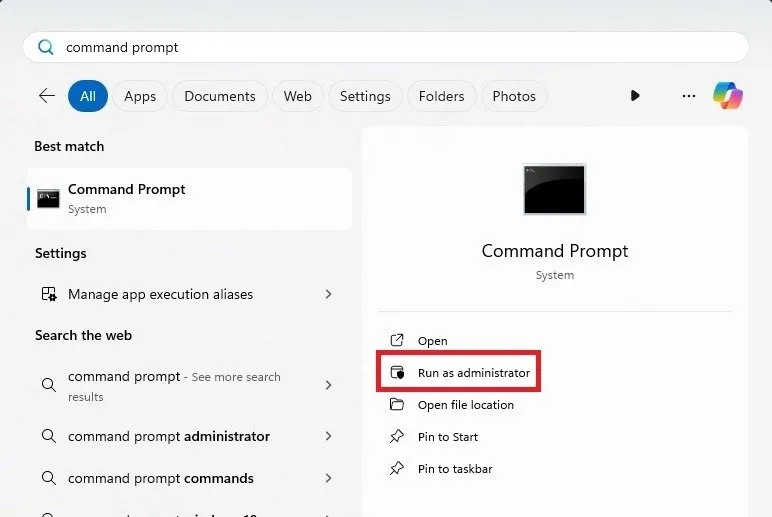
Esto abre el símbolo del sistema con derechos de administrador, que son necesarios para habilitar el modo de prueba. Cuando se le solicite, copie y ejecute el siguiente comando:
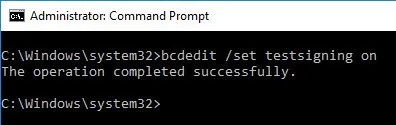
Una vez que vea La operación se completó con éxito , estará todo listo. Simplemente reinicie su sistema para iniciar en modo de prueba , luego instale los controladores no firmados sin que Windows lo bloquee. También verá una marca de agua para informarle que su sistema Windows está en modo de prueba.
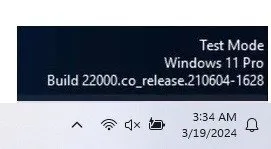
Una vez que haya terminado de instalar el controlador, es importante que desactive el modo de prueba. Utilice el siguiente comando como administrador y reinicie su sistema:
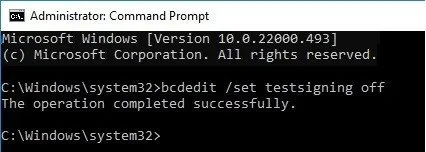
También puedes hacer todo lo anterior desde la Terminal. Presione Win+ X, seleccione Terminal (admin) y luego continúe con los mismos pasos anteriores.
Método 3: instalar controladores no firmados desactivando las comprobaciones de integridad
También puede desactivar las comprobaciones de integridad para instalar controladores no firmados en Windows. Abra el símbolo del sistema como administrador ( Inicio , busque el símbolo del sistema , seleccione Ejecutar como administrador ) y ejecute el siguiente comando:
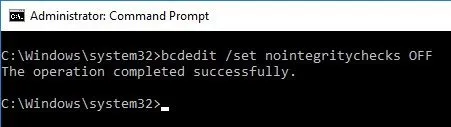
Después de ejecutar el comando, reinicie su sistema e instale el controlador sin firmar en su máquina con Windows.
Al igual que con el modo de prueba, es importante revertir los cambios realizados. Para volver a habilitar la verificación de integridad, ejecute el siguiente comando como administrador en el símbolo del sistema:
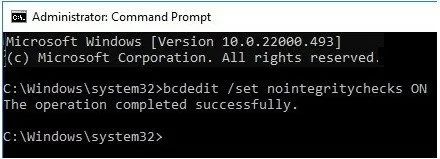
Reinicie el sistema y estará listo.
Método 4: utilizar el editor de políticas de grupo
De forma predeterminada, el Editor de políticas de grupo solo está disponible en las ediciones Pro y Enterprise de Windows. Sin embargo, si es un usuario doméstico, habilite el Editor de políticas de grupo local para acceder a muchas de las mismas configuraciones, incluida la capacidad de deshabilitar la aplicación de la firma del controlador. Incluso si reinicia su PC, la configuración permanece deshabilitada.
Presione Win+ Ry escriba gpedit.msc. Presione Aceptar para abrir el Editor de políticas de grupo local (o el Editor de políticas de grupo principal en las ediciones Pro y Enterprise). Navegue a Configuración de usuario -> Plantillas administrativas -> Sistema -> Instalación del controlador .
Haga clic con el botón derecho en Firma de código para paquetes de controladores y seleccione Editar .
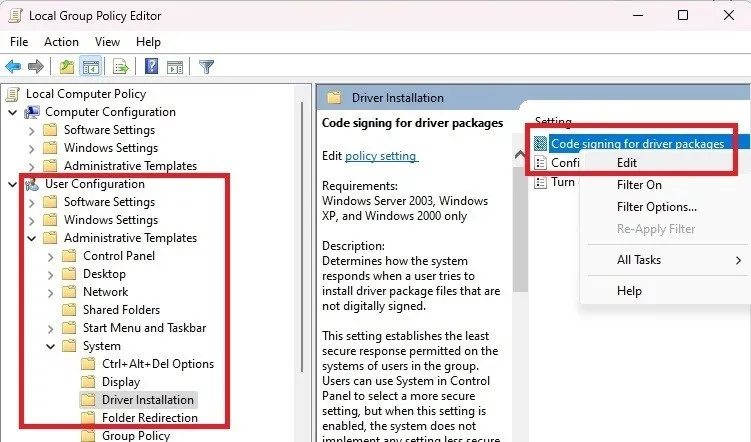
Seleccione Activado . En la sección Opciones , seleccione Ignorar en el cuadro desplegable. Haga clic en Aplicar .
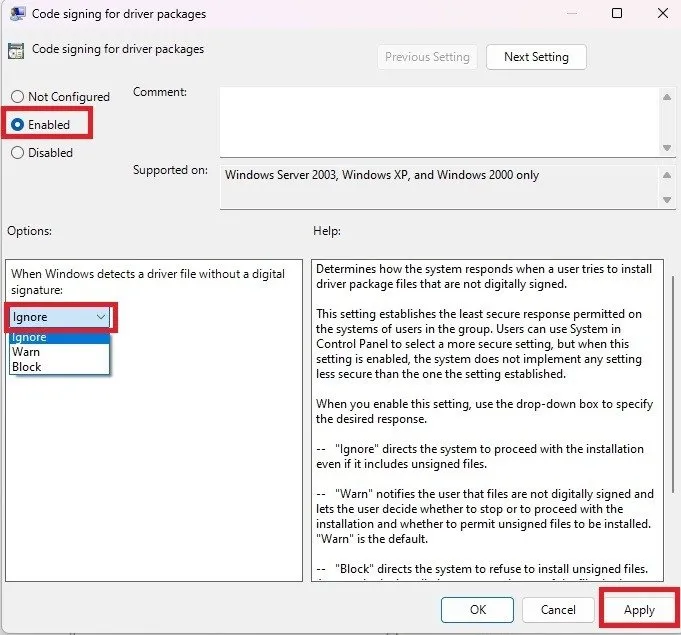
Restablezca esto a No configurado cada vez que desee volver a habilitar Driver Signature Enforcement.
Desinstalar controladores no firmados en Windows
Si necesita desinstalar un controlador no firmado en Windows, deberá eliminar los controladores manualmente. Con los controladores firmados, se desinstalan cuando desinstalas el hardware desde el Administrador de dispositivos. Pero incluso si desinstalas el hardware, el controlador sin firmar permanece en tu sistema.
Primero, desinstale el hardware. Presione Win+ X, seleccione Administrador de dispositivos , haga clic derecho en el hardware que desea desinstalar y seleccione Desinstalar dispositivo . También puede seleccionar Desactivar dispositivo si solo desea eliminar el controlador sin firmar e instalar uno firmado.
Presione Win+ Ry escriba sigverif.exe. Presione Aceptar para ejecutar la herramienta. Esto escanea automáticamente su sistema en busca de archivos que no hayan sido firmados digitalmente oficialmente. Presione Iniciar para comenzar el escaneo.
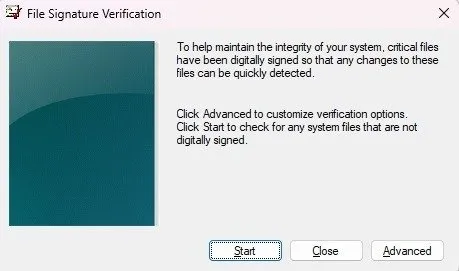
Verifique el archivo de registro. Cree una nueva carpeta en su escritorio y mueva los controladores sin firmar que desea eliminar a la nueva carpeta. Asegúrese de mover el archivo en lugar de simplemente copiarlo. Luego, reinicie su PC.
Windows intentará instalar automáticamente un controlador oficial para cualquier hardware que aún esté instalado pero que ya no tenga un controlador adjunto.
Esta herramienta también es ideal para encontrar controladores maliciosos que pueda haber dejado un virus. Si su sistema tiene controladores antiguos (firmados o no firmados) que se interponen en su camino, utilice estos métodos para buscar y eliminar controladores antiguos .
No es malo instalar controladores no firmados en Windows desde una fuente confiable. A veces, los controladores oficiales de Windows simplemente no funcionan tan bien. Si está buscando software nuevo para usar con su nuevo hardware, consulte estos sitios web seguros para descargar software de Windows .
Todas las imágenes y capturas de pantalla de Crystal Crowder.



Deja una respuesta