Cómo instalar Umami en Linux y agregar Analytics a su sitio web
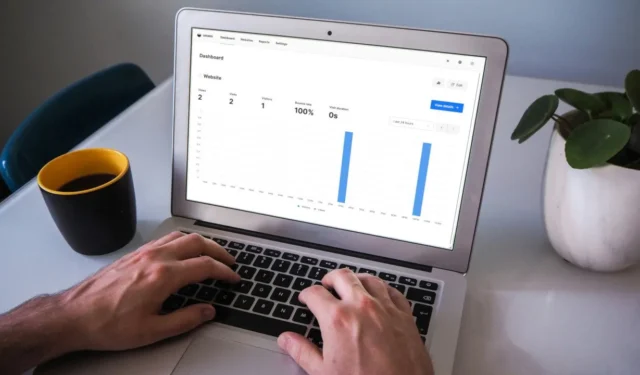
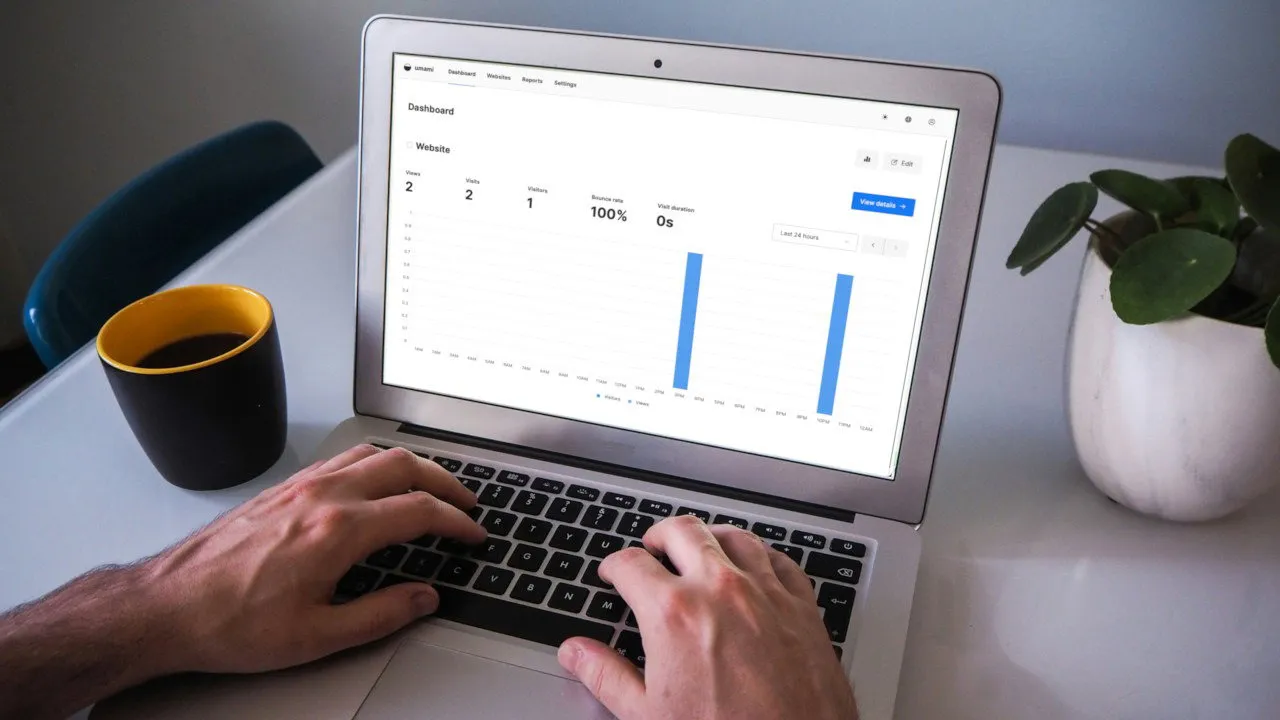
Umami es un software de análisis ligero y centrado en la privacidad para sitios web y aplicaciones web. Es una de las mejores alternativas gratuitas a Google Analytics y ofrece una interfaz fácil de usar que puede ver y analizar el tráfico web entrante de forma similar a Google Analytics. Aquí, mostramos cómo instalar Umami en Ubuntu Linux y lo guiamos a través del proceso de agregar análisis para su sitio web.
¿Por qué utilizar Umami para el seguimiento de las estadísticas del sitio?
Uno de los puntos fuertes de Umami es que se trata de un software de análisis de sitios web que anonimiza todos los datos sobre sus usuarios. Esto hace que Umami sea increíblemente atractivo para los webmasters que desean ver el rendimiento de su sitio web sin comprometer la privacidad de sus visitantes.
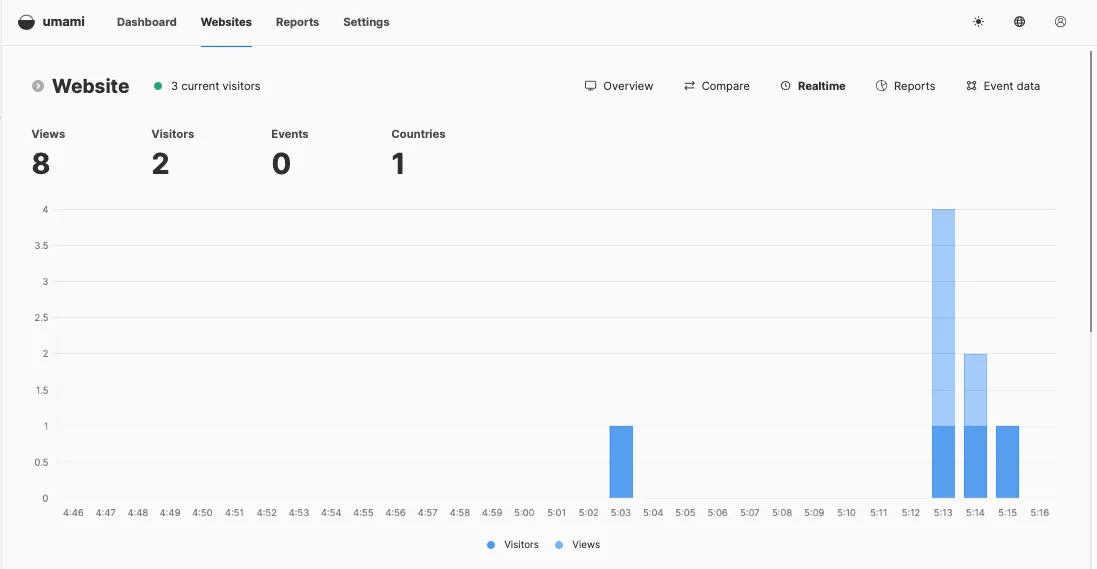
Otra razón para usar Umami es que cumple con el RGPD y no depende de cookies para rastrear la sesión de un usuario. Por lo tanto, no es necesario proporcionar ningún banner de suscripción adicional para sus visitantes, lo que hace que su sitio web sea más fluido y fácil de navegar.
Por último, Umami es completamente gratuito y no requiere muchos recursos del sistema para funcionar correctamente. Esto significa que puedes instalar Umami en tu servidor existente y disfrutar de análisis gratuitos para tus sitios web.
Obtención de Docker y Docker Compose para Umami
El primer paso para alojar su propio análisis con Umami es obtener Docker y Docker Compose para su máquina Linux. Para ello, obtenga la clave de firma del sitio web del proyecto Docker:
Cree un nuevo archivo de repositorio en “/etc/apt/sources.list.d/” usando su editor de texto favorito:
Pegue la siguiente línea de código dentro de su nuevo archivo de repositorio:
Asegúrese de que su sistema esté completamente actualizado y funcione correctamente:
Instale Docker, Docker Compose y las dependencias adicionales para Umami:
Instalación de Umami
Ingresa al repositorio Git de Umami y luego abre el archivo Docker Compose prediseñado usando tu editor de texto favorito:
Desplácese hacia abajo hasta la categoría “entorno:”, luego reemplace el valor de la APP_SECRETvariable con una cadena aleatoria de caracteres.
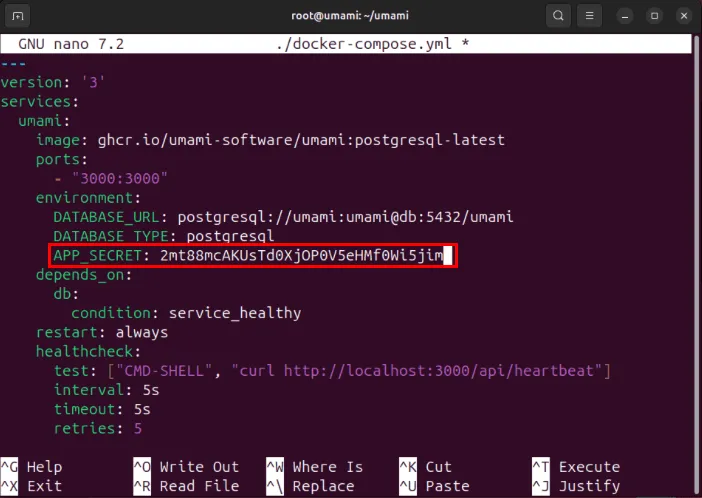
Guarde su archivo Docker Compose y luego ejecute el siguiente comando para compilar e instalar el contenedor Umami:
Confirme que su instancia de Umami se esté ejecutando enumerando los contenedores Docker disponibles en su sistema:
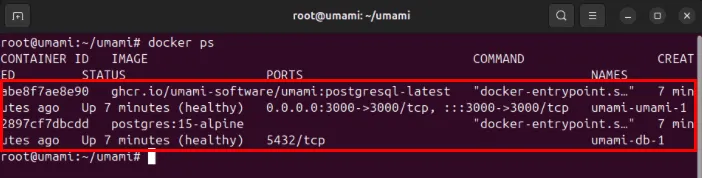
Cómo proteger Umami con un proxy inverso SSL
En este punto, ya tiene una instancia de análisis de Umami alojada en su propio servidor que se ejecuta en el puerto 3000 de su sistema Linux. Sin embargo, para acceder a este servicio a través de Internet, primero debe pasarlo a través de un proxy inverso SSL.
Comience agregando un nuevo registro DNS “A” a su registrador de dominio que apunte a la dirección IPv4 de su servidor Umami. En mi caso, estableceré mi registro “A” en “umami.myreallygreatserver.xyz”.

Comprueba si el paquete snap “core” ya está en tu servidor:
Instale el paquete snap de Certbot de la Electronic Frontier Foundation (EFF):
Cree un nuevo archivo de configuración del sitio para su proxy inverso SSL:
Pegue el siguiente bloque de código dentro del archivo de configuración de su nuevo sitio:
Reemplace el valor de la variable “server_name” con su nombre de dominio.
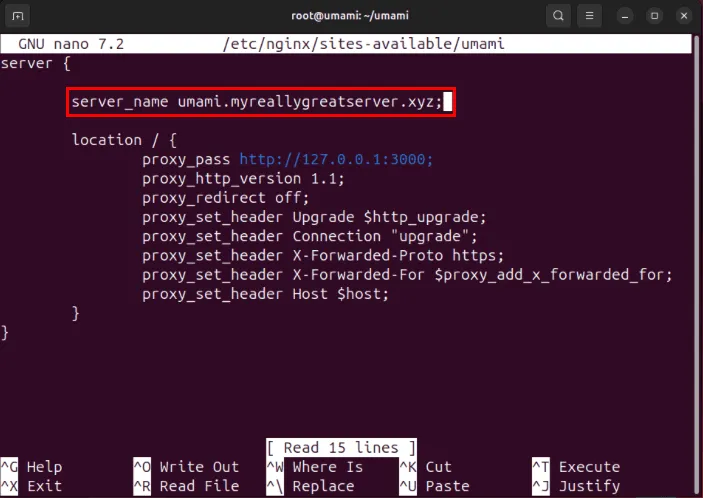
Guarde el nuevo archivo de configuración del sitio y luego cree un enlace simbólico a “/etc/nginx/sites-enabled:”
Verifique los archivos de configuración de Nginx para detectar errores y luego ejecute systemctl para iniciar su proxy inverso:
Registre su servidor Umami en la EFF:
Ejecute el siguiente comando para generar el certificado SSL de su sitio:
Confirme que su instancia de Umami esté funcionando correctamente abriendo un navegador web y navegando a su subdominio.
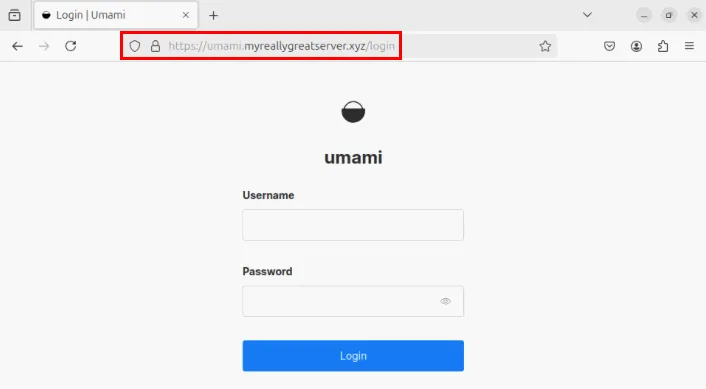
Cómo añadir Umami Analytics a su sitio web
De forma predeterminada, Umami establece como nombre de usuario “admin” y como contraseña “umami”. Esto puede resultar muy inseguro y es recomendable cambiarlo la primera vez que inicie sesión.
Para solucionar esto, haga clic en el ícono de usuario en la esquina superior derecha del panel.
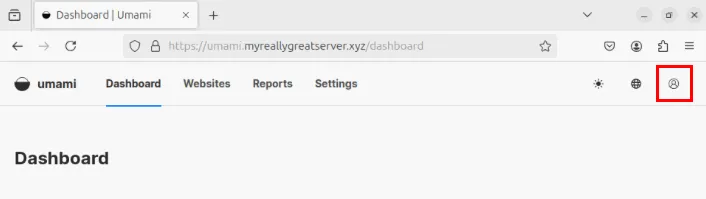
Haga clic en el enlace Perfil en el pequeño menú emergente.

Haga clic en el botón Cambiar contraseña debajo de la categoría Contraseña .

Escriba “umami” en el cuadro de texto Contraseña actual , luego proporcione su nueva contraseña en los cuadros de texto Nueva contraseña y Confirmar contraseña .
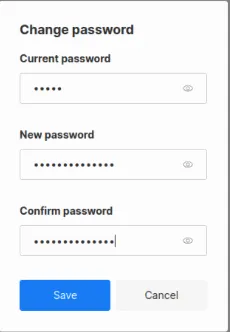
Haga clic en Guardar para aplicar su nueva contraseña, luego seleccione Panel de control para regresar a la pantalla principal de Umami.
Cómo agregar un sitio web para realizar un seguimiento en Umami
Para agregar un nuevo sitio web a su instancia de Umami, haga clic en el enlace Configuración en la barra de navegación superior de la página.
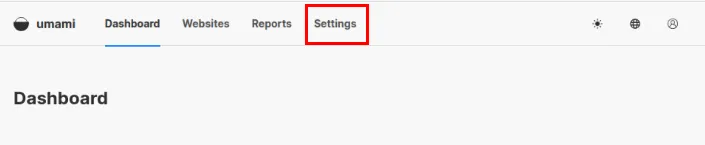
Haga clic en el botón Agregar sitio web en el lado derecho de la página.
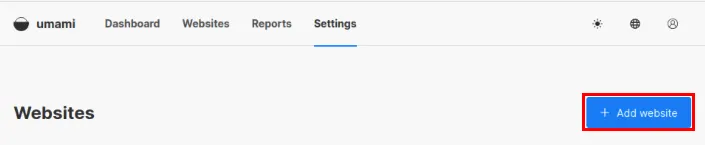
Al hacer esto, aparecerá una pequeña ventana en la que podrá proporcionar el nombre y la dirección de su sitio web. En mi caso, proporcionaré “Sitio web” como nombre y “web.myreallygreatserver.xyz” como dominio.
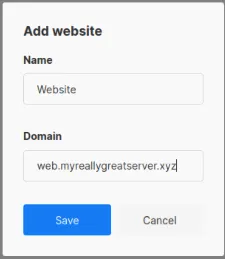
Haga clic en Guardar para confirmar los cambios, luego haga clic en Editar en la entrada de su sitio web.
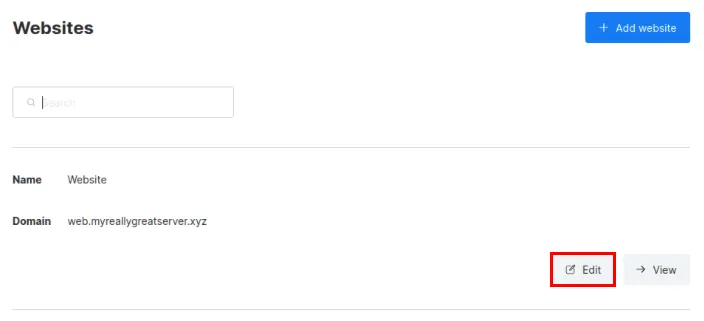
Vaya a la pestaña Código de seguimiento y luego copie el fragmento HTML en su portapapeles.
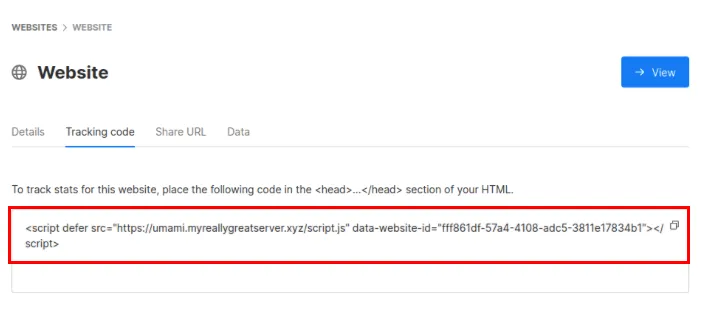
En su sitio web, pegue el fragmento HTML dentro de la <head>sección de su archivo. Debe colocar el código de seguimiento en cada página que desee rastrear.
Confirme que Umami ahora esté rastreando correctamente el análisis de su sitio web visitando su sitio web y luego abriendo la página del panel de control de Umami.
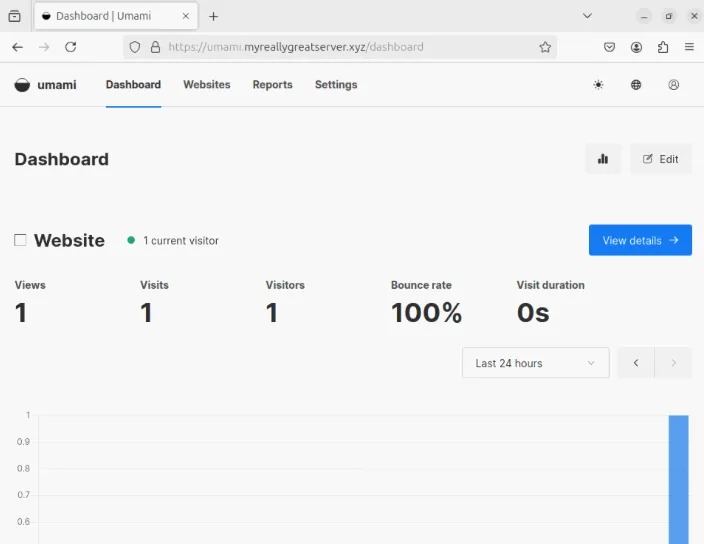
Umami no es el único software analítico gratuito que puedes utilizar.
Crédito de la imagen: Myriam Jessier vía Unsplash . Todas las modificaciones y capturas de pantalla son de Ramces Red.



Deja una respuesta