Cómo instalar SteamOS en PC usando ChimeraOS
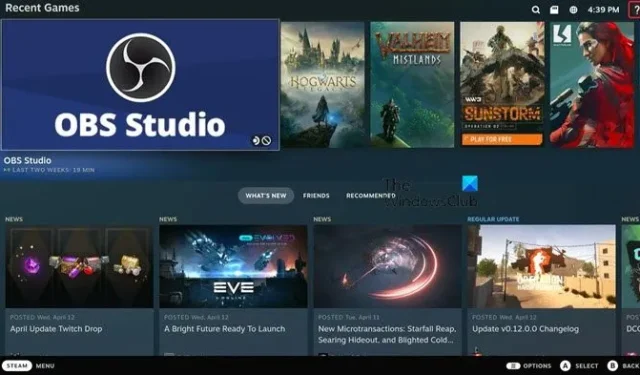
Chimera OS es una distribución de Linux diseñada para jugadores que se enfoca en brindar una experiencia de juego perfecta en el hardware de su PC. Simplifica el proceso de instalación y mantenimiento del sistema. Este artículo le guiará sobre cómo instalar SteamOS en una PC usando ChimeraOS . Aunque son diferentes entre sí, ChimeraOS aún te permite convertir tu PC en una Steam Deck.
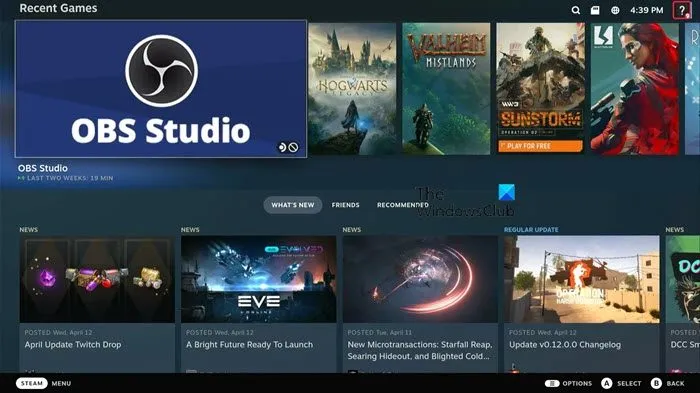
Instale SteamOS en PC usando ChimeraOS
Para instalar SteamOS en una PC usando ChimeraOS, debe seguir los pasos que se mencionan a continuación.
- Descargar QuimeraOS
- Instalar QuimeraOS
- Configurar QuimeraOS
Hablemos de ellos en detalle.
1]Descargar QuimeraOS
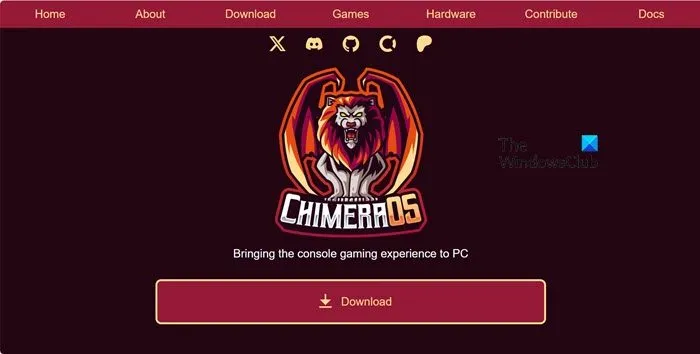
Para comenzar con Chimera, puede visitar chimeraos.org y descargar una copia de la distribución. Tenga en cuenta que actualmente la distribución solo es compatible con la plataforma AMD64 y las tarjetas gráficas AMD Radeon. Además, actualmente solo está disponible para instalación básica y no se puede instalar como una máquina virtual sin cabeza en un clúster de hipervisor.
Una vez que haya descargado la ISO de la distribución, puede usar balenaEtcher o dd para crear una memoria USB de arranque. Esto le permitirá grabar correctamente el ISO en la memoria USB e iniciar su sistema desde allí.
2]Instalar QuimeraOS
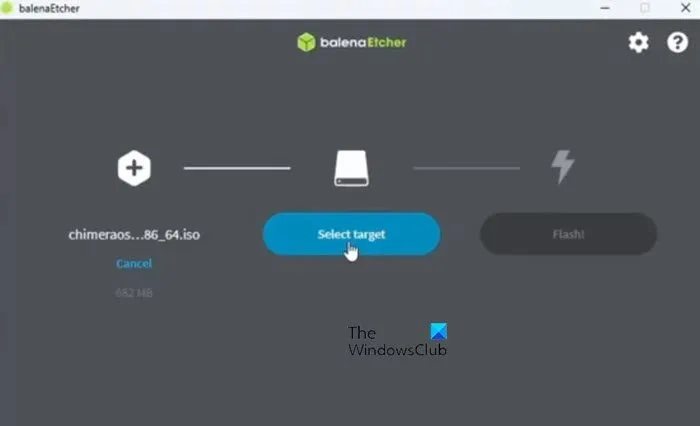
En primer lugar, necesitamos instalar balenaEtcher desde etcher.balena.io . Ahora, abra el archivo exe y déjelo instalar. Una vez que esté instalado, haga clic en Flash desde archivo, navegue hasta la ubicación donde está almacenado el archivo ChimeraOS y selecciónelo. Vaya a Seleccionar un objetivo, seleccione su unidad USB y permita que parpadee.
Ahora que hemos creado una unidad flash, es hora de iniciar usando USB y seguir las instrucciones en pantalla para instalar ChimeraOS en su computadora.
3]Configurar ChimeraOS
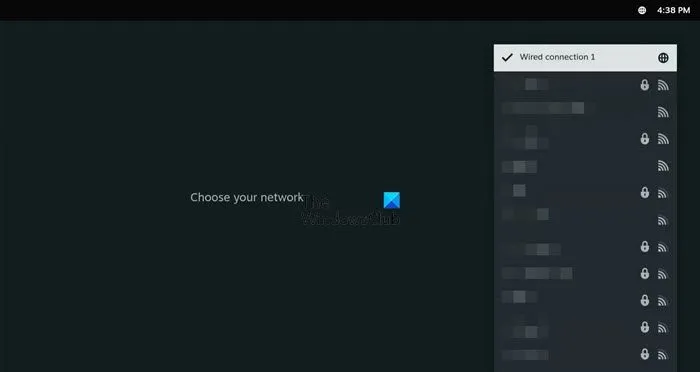
Después de instalar ChimeraOS en su sistema, debemos continuar con la configuración y vincular su cuenta de Steam. Tenga en cuenta que un problema potencial con Chimera OS es su interfaz de usuario, que está optimizada para la consola Steam Deck. Aunque no afecta la funcionalidad del sistema, puede haber casos en los que la interfaz de usuario aparezca distorsionada.
En primer lugar, consiga un controlador USB y conéctelo a su computadora. Aparecerá la pantalla de idioma y seleccionará inglés (o cualquier otro idioma según su preferencia) usando el botón A. Del mismo modo, deberás seleccionar la zona horaria correcta, la que esté más cerca de tu ubicación real.
Ahora necesitamos conectarnos a Internet; para eso, seleccione una interfaz de red; puede ser WiFi o Ethernet, según su elección. Finalmente, inicie sesión en su cuenta escaneando el código QR disponible
Seleccione una interfaz de red para su sistema Chimera. Podría ser un punto de acceso inalámbrico o una conexión Ethernet por cable. Finalmente, inicie sesión en su cuenta escaneando el código QR disponible. Una vez que estés dentro, continúa, agrega tus juegos y comienza a jugar.
¡Eso es todo!
¿Chimera OS tiene modo de escritorio?
Sí, Chimera OS tiene un modo de escritorio, para iniciarlo, todo lo que tienes que hacer es presionar el botón de inicio de tu controlador, el que está ubicado en el medio, y permitir que se abra el menú contextual. Una vez que el menú contextual esté abierto, debe hacer clic en Cambiar al modo de escritorio. Puede volver a la interfaz de usuario normal de Steam Deck navegando hasta el botón «Actividades» en su escritorio y luego seleccionando «Modo de juego» en la pantalla principal del Iniciador de aplicaciones.
¿Cómo instalo ChimeraOS?
Para instalar ChimeraOS, primero debe descargar su archivo del sitio web oficial mencionado anteriormente y luego usar balenaEtcher o dd para crear una memoria USB de arranque. Finalmente, inicie usando su memoria USB, siga las instrucciones en pantalla y estará listo para comenzar.



Deja una respuesta