Cómo instalar RetroArch en Xbox One o Series X/S


La consola Xbox de Microsoft es esencialmente una PC, lo que significa que es relativamente fácil descargar e instalar no sólo juegos sino también aplicaciones y otras herramientas. Los entusiastas de los juegos retro estarán encantados de saber que los desarrolladores han hecho que RetroArch esté disponible para instalar en las consolas Xbox modernas, por lo que no solo podrás jugar los últimos y mejores títulos AAA en tu Xbox, sino que también podrás ponerte tu rosa. gafas de colores y haz un viaje al pasado con toneladas de emuladores. La mejor parte es que no es necesaria ninguna modificación de su Xbox: RetroArch se puede descargar e instalar en su Xbox original.
Descargo de responsabilidad
A principios de este año, Microsoft tomó medidas enérgicas contra la emulación de software en la familia de consolas Xbox. Incluso si instaló RetroArch anteriormente en su consola Xbox, ya no podrá abrir la aplicación. Dicho esto, todavía es posible ejecutar emuladores en tu Xbox One o Series S/X; solo necesitas hacerlo en el modo de desarrollador.
¿Qué es el modo desarrollador?
Todas las consolas Xbox tienen dos modos operativos, modo minorista y modo desarrollador (Dev). El modo Dev permite a los usuarios probar y desarrollar software. Como tal, el modo Dev te permitirá ejecutar emuladores en tu Xbox. El proceso para habilitar el modo Desarrollador (Dev) es el mismo tanto en Xbox One como en Xbox Series S/X. Afortunadamente, es relativamente fácil de hacer. Sin embargo, hay algunas cosas que debes saber antes de habilitarlo.

En primer lugar, no podrá ejecutar juegos o aplicaciones minoristas en el modo de desarrollo. Dicho esto, puedes cambiar fácilmente entre el modo de desarrollo y el modo minorista, lo que te permitirá jugar y ejecutar juegos y aplicaciones estándar. El único problema es que debes reiniciar la consola cada vez que quieras cambiar entre los dos modos.
En segundo lugar, el modo Dev no es gratuito. La aplicación que activa el modo Dev se puede descargar gratis; sin embargo, para activarla es necesario pagar una tarifa única de desarrollador de aproximadamente $20. El precio real variará según el país o región en el que se encuentre.
Cómo habilitar el modo de desarrollador en tu Xbox
Inicie Microsoft Store y busque «Modo de desarrollo de Xbox». Instalarlo.
Después de la instalación, ejecútelo. Serás recibido con algunas pantallas de información de las que quizás quieras tomar nota. Finalmente, aparecerá una pantalla llamada «Activar consola» con un código alfanumérico único y la URL del sitio web. En este punto, pase a su PC.
Para continuar, debe registrarse para obtener una cuenta de desarrollador. Haga clic en el botón «Registrarse» e inicie sesión en su cuenta de Microsoft. Estas cuentas cuestan aproximadamente USD 20. Complete todos los campos obligatorios y realice el pago para completar el registro.
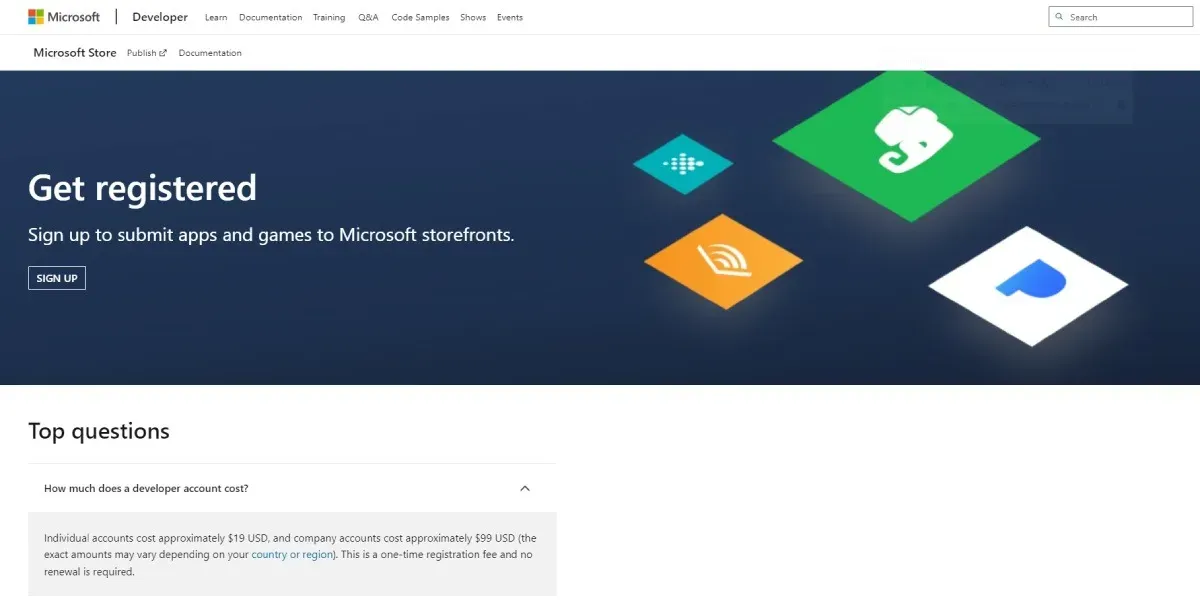
Luego, regrese a su Xbox e ingrese la URL que se muestra en la pantalla «Activar consola» en el navegador de su PC. Esto lo llevará a una página donde deberá iniciar sesión en su cuenta de Microsoft. Asegúrese de utilizar la misma cuenta de Microsoft que utilizó en el paso anterior. Una vez que haya iniciado sesión, accederá al Centro de socios de Microsoft.
Luego, vaya a https://partner.microsoft.com/xboxconfig/devices e ingrese el código de activación que se muestra en su Xbox. Finalmente, haga clic en “Aceptar y activar”. En este punto, la página debería recargarse y debería ver su consola Xbox en la lista.
Una vez que se haya completado la activación, regrese a su Xbox e inicie la aplicación Modo Dev. Haga clic en “Cambiar y cambiar”. reiniciar” para ingresar al modo Desarrollador. Tu Xbox se apagará y reiniciará automáticamente, aunque esto tardará más de lo habitual. Para volver al modo minorista, abra Dev Home. En «Acciones rápidas», seleccione «Salir del modo de desarrollo». Luego, tu Xbox se reiniciará y volverá a iniciarse en modo minorista.
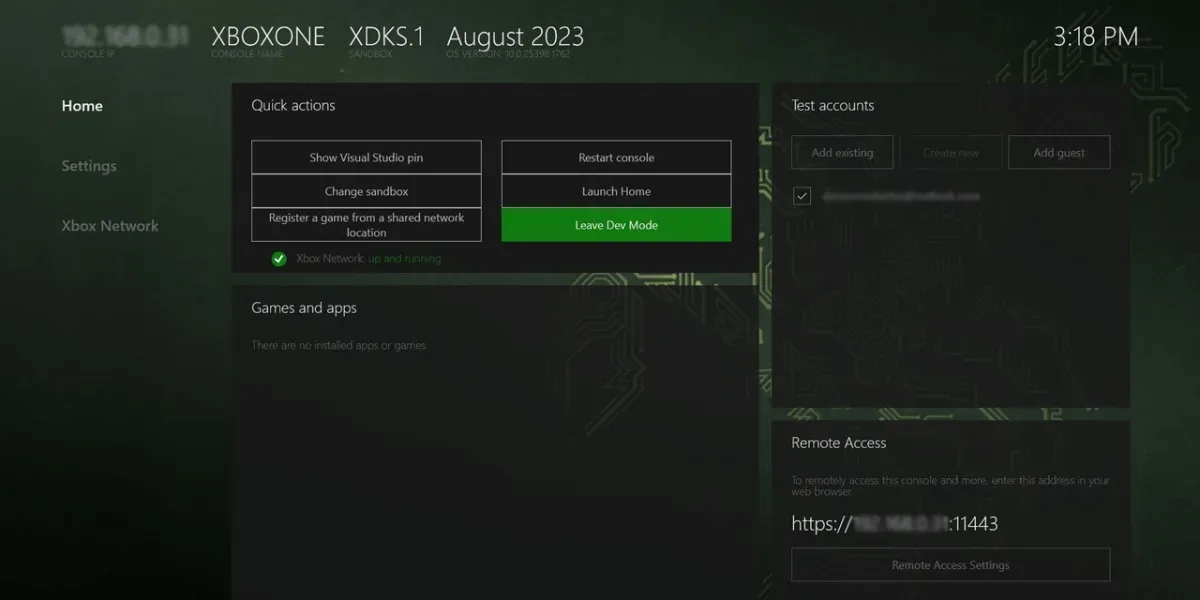
Instala Retroarch en tu Xbox
Ahora que Microsoft ha tomado medidas enérgicas contra los emuladores en modo minorista, instalar Retroarch en su consola Xbox requiere un poco de esfuerzo. No es muy difícil, pero necesitarás una PC que esté conectada a la misma red que tu consola Xbox.
- En su PC, abra su navegador y navegue hasta la página descarga de RetroArch. RetroArch está disponible para instalar en una amplia variedad de plataformas, incluidas PC con Windows.
- Desplácese hacia abajo hasta que vea las opciones de descarga de Xbox Series/One. Descargue el instalador de Retroarch y el archivo UWP de Visual Runtime Libraries.
- De vuelta en su consola Xbox, abra el Portal de dispositivos Xbox en modo Dev. En la esquina inferior izquierda de esta pantalla, hay una dirección IP. Se verá así 192.xxx.xxx.xx con los números diferentes de las “x”. Cada dirección IP es única, así que asegúrese de tener el número exacto.
- Acércate a tu PC. Introduzca la dirección IP del paso anterior en su navegador. Esto lo llevará al Portal de desarrollo. Esto le permite transferir los archivos de Retroarch que descargó en su PC a su consola Xbox.
Si tiene alguna dificultad, RetroArch ha creado un práctico vídeo paso a paso sobre cómo poner en funcionamiento Retroarch en su Consola Xbox.
Configurar RetroArch
Antes de comenzar a jugar sus títulos retro favoritos en su consola Xbox, deberá configurar un poco dentro de RetroArch para asegurarse de tener la mejor experiencia posible.
En el menú principal de RetroArch, desplácese hacia abajo hasta «Actualizador en línea».
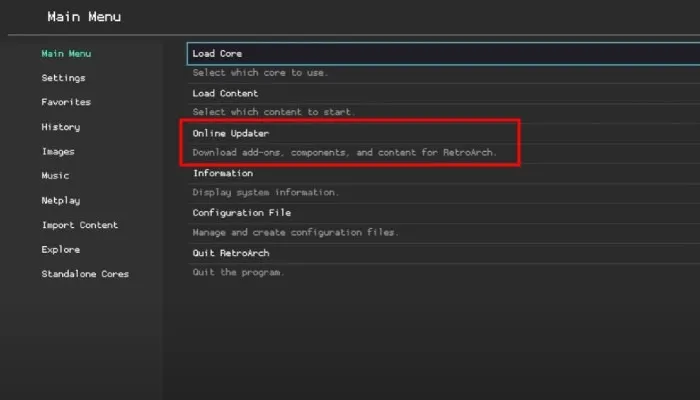
En la siguiente pantalla, verá un montón de opciones de actualización. No es necesario ejecutarlos todos, pero recomendamos seleccionar «Actualizar archivos de información principal», «Actualizar activos» y «Actualizar perfiles de controlador» antes de continuar. Actualizarlos asegurará que esté ejecutando las últimas versiones de todos los emuladores y disfrute de una experiencia general más fluida.
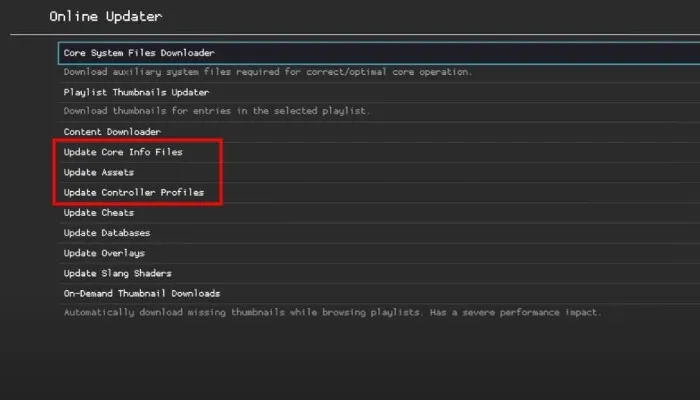
RetroArch tardará un momento en descargar, extraer y aplicar cada archivo, así que tenga paciencia.
Descargar núcleos RetroArch
RetroArch se refiere a los emuladores como «núcleos», por lo que de aquí en adelante nos referiremos a ellos así. Hay muchos núcleos disponibles para una variedad de consolas de juegos. Recomendamos descargar varios núcleos para ver cuáles prefieres. Para descargar núcleos, seleccione «Cargar núcleo». La siguiente pantalla mostrará la lista completa de núcleos disponibles. Simplemente seleccione los que desea comenzar a descargarlos.
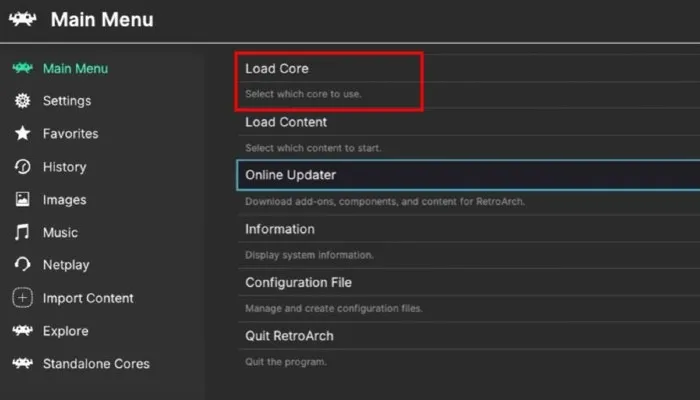
Descargar archivos principales del sistema
Desplácese hasta la parte superior de la página y seleccione «Descargador de archivos del sistema principal» para ver un montón de archivos ZIP que corresponden a consolas específicas (por ejemplo, PSP, Gamecube). Al seleccionar uno, se descargará el archivo BIOS para ese sistema. No es del todo necesario, pero tener el archivo BIOS puede dar como resultado un mejor rendimiento de la emulación.
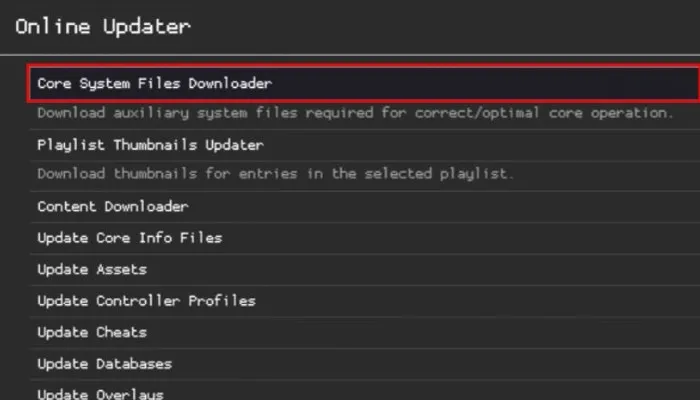
Configure los directorios correctos
La mayoría de las veces, todos los directorios adecuados se seleccionan automáticamente. Sin embargo, hay casos raros en los que RetroArch no ha seleccionado los correctos. Desafortunadamente, si ese es el caso, no podrás iniciar ningún emulador ni jugar ningún juego. Para verificar que RetroArch haya elegido los caminos correctos:
- Seleccione «Configuración» en el menú de la izquierda.
- En la ventana principal de la derecha, desplácese hacia abajo hasta «Directorio» y selecciónelo. En la siguiente pantalla, verá varios directorios (por ejemplo, C:).
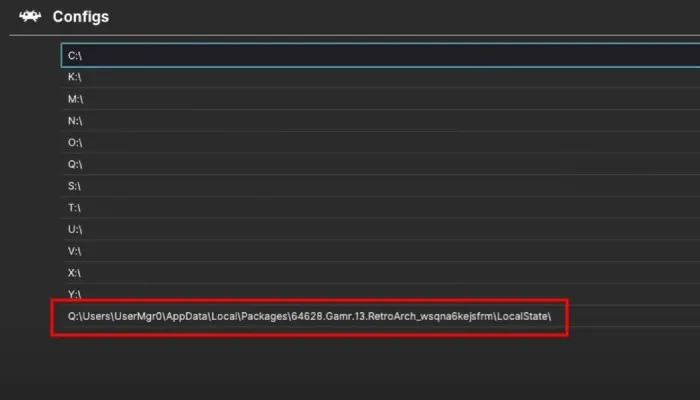
- Busque el directorio que tiene una cadena de caracteres después; Esta es la carpeta RetroArch instalada en su consola Xbox y suele ser el último directorio de la lista.
- Seleccione este directorio, desplácese hacia abajo y seleccione “Configs -> Utilice este directorio”.
- Regrese y seleccione «Información principal», seleccione el directorio RetroArch, luego seleccione «Información -> Utilice este directorio”.
- Regrese nuevamente y elija “Bases de datos”, seleccione el directorio RetroArch, luego “Base de datos -> Utilice este directorio”.
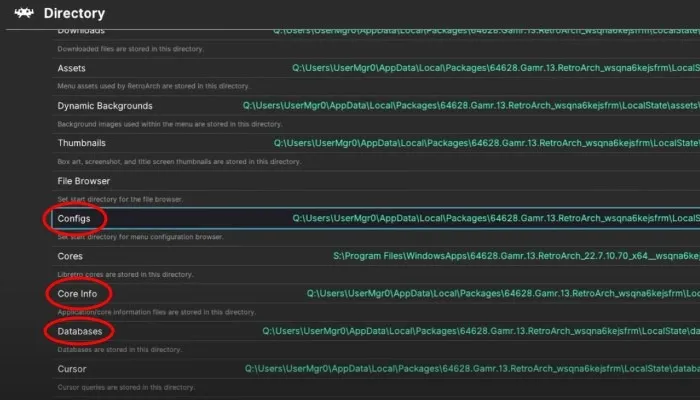
Configure una tecla de acceso rápido en su controlador Xbox
Hay una cosa más que debes hacer antes de poder jugar a tus juegos retro favoritos: asignar una tecla de acceso rápido. No es necesario asignar ningún botón; Todos los botones se asignan de forma automática y precisa.
Una tecla de acceso rápido es un botón o una combinación de botones en tu controlador Xbox que saldrá del juego que estás jugando y te llevará de regreso al menú principal de RetroArch. Sin una tecla de acceso rápido habilitada, tendrías que salir de RetroArch y reiniciarlo desde el panel de tu Xbox cada vez que quisieras iniciar un nuevo juego.
Para configurar una tecla de acceso rápido:
- Resalte «Configuración» en el menú de la izquierda, luego desplácese hacia abajo y seleccione «Entrada».

- En la página siguiente, desplácese hacia abajo y seleccione «Teclas de acceso rápido».
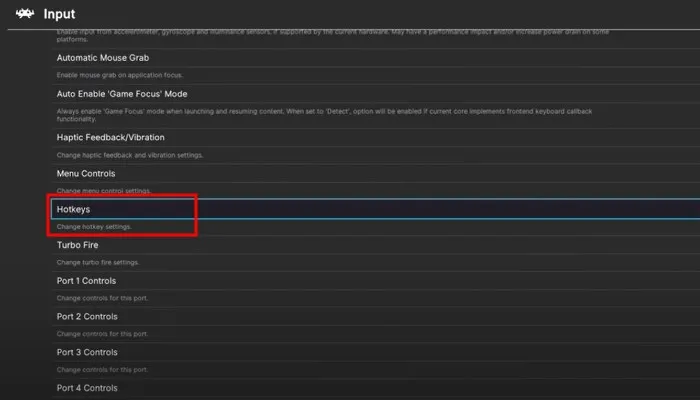
- Seleccione «Combinación de controlador de alternancia de menú» para ir a la página donde puede asignar su combinación de teclas de acceso rápido.
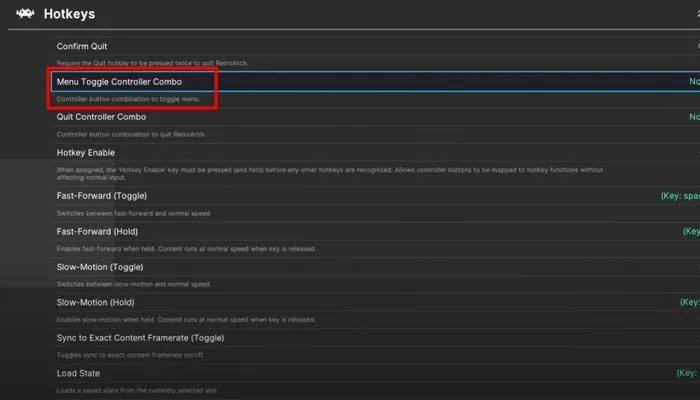
- Elija la combinación que crea que funcionará mejor entre las opciones disponibles. Preferimos la combinación Start + Select, ya que esa es la combinación de teclas de acceso rápido predeterminada para RetroPie.
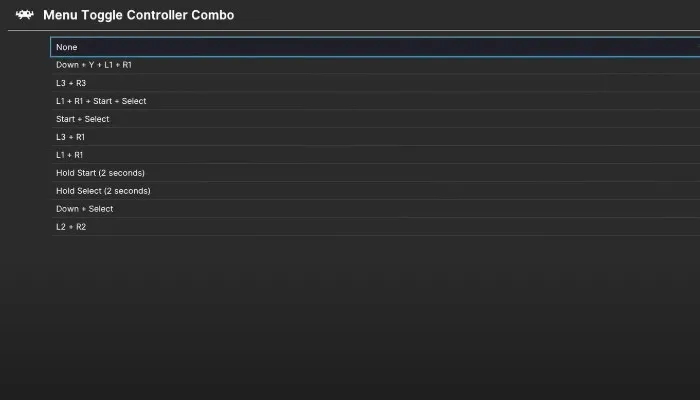
Prepare su unidad flash USB
En esta etapa, cambie a su PC con Windows y siga los siguientes pasos para preparar su unidad flash USB.
- Conecte su unidad flash a su computadora.
- Cuando su USB aparezca en la columna de la izquierda de la ventana del Explorador de archivos, haga clic derecho en él y seleccione «Formatear» en el menú desplegable.
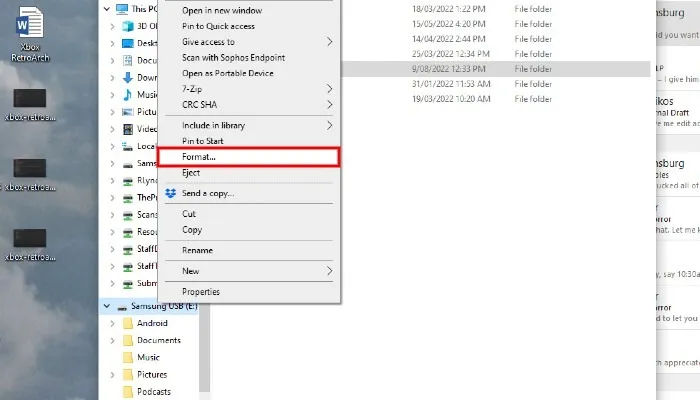
- Esto abrirá una nueva ventana que le permitirá cambiar varios parámetros, pero solo hay uno al que debe prestar atención. En «Sistema de archivos», haga clic en el menú desplegable y seleccione «NTFS».
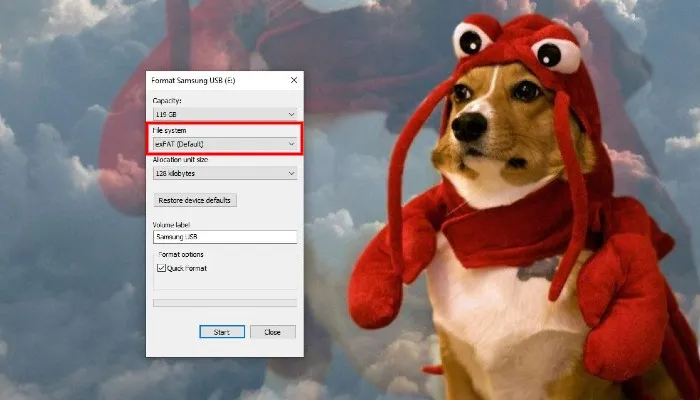
- Cambie el nombre de su unidad en el cuadro denominado «Etiqueta de volumen» si lo desea. Te sugerimos algo como “Xbox” o “Roms”.
- Haga clic en el botón «Inicio» y su unidad flash USB se formateará y estará lista para funcionar.
Transfiera sus ROM
- Abra su unidad flash USB recién formateada y cree una carpeta llamada «JUEGOS» o «ROMS».
- Dentro de esa carpeta, crea subcarpetas para cada consola que quieras emular en tu Xbox. Por ejemplo, si planeas ejecutar juegos de Super Nintendo, crea una carpeta llamada «SNES».
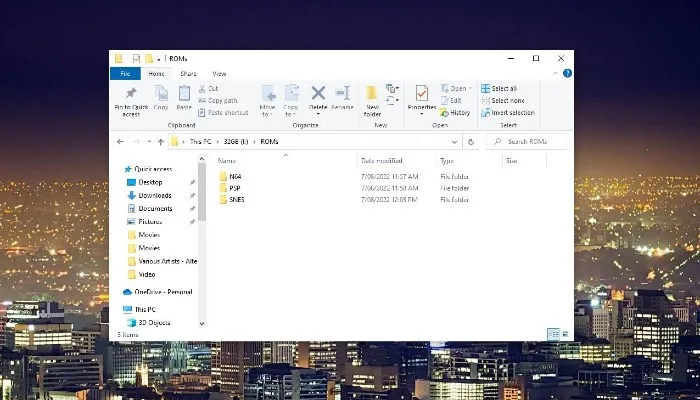
- Una vez que haya creado todas las subcarpetas específicas de su consola, comience a transferir sus archivos ROM. No hace falta decirlo, pero querrás colocar tus ROM en la subcarpeta de la consola a la que están asociadas. Por lo tanto, las ROM de Gameboy Advance se colocarían en la carpeta GBA y así sucesivamente.
Prepare su USB para Xbox
Ahora que sus ROM están en su USB, hay una cosa más que debe hacer antes de conectarlo a su consola Xbox: navegar por algunos menús de tecnochabble para asegurarse de que su Xbox pueda leer su USB y reproducir sus ROM.
- En la ventana del Explorador de archivos, ubique la unidad USB en la columna del lado izquierdo y haga clic derecho en ella, luego haga clic en «Propiedades» en el menú contextual.
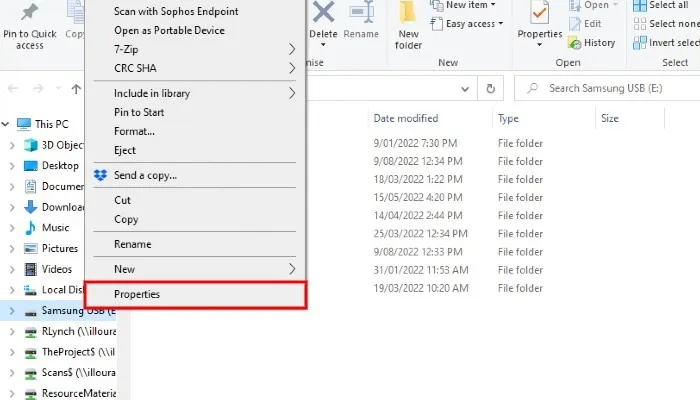
- En la nueva ventana que aparece, haga clic en la pestaña denominada «Seguridad». A continuación, haga clic en el botón denominado «Avanzado».
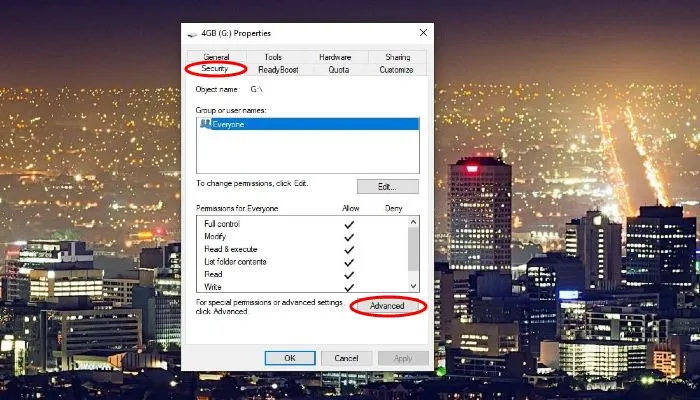
- Esto abrirá una ventana completamente nueva. Aquí, haga clic en el botón “Agregar”.
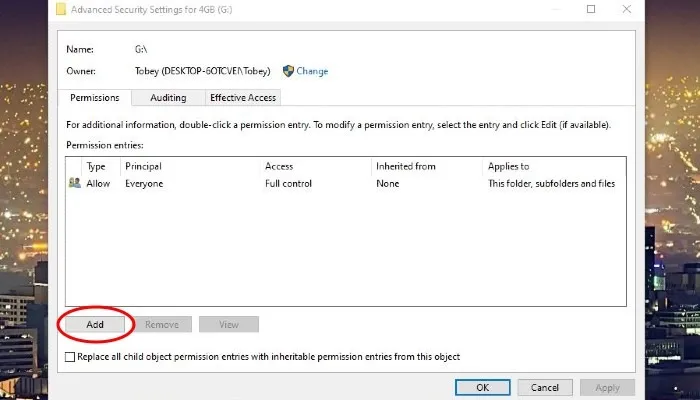
- Haga clic en «Seleccionar un director».
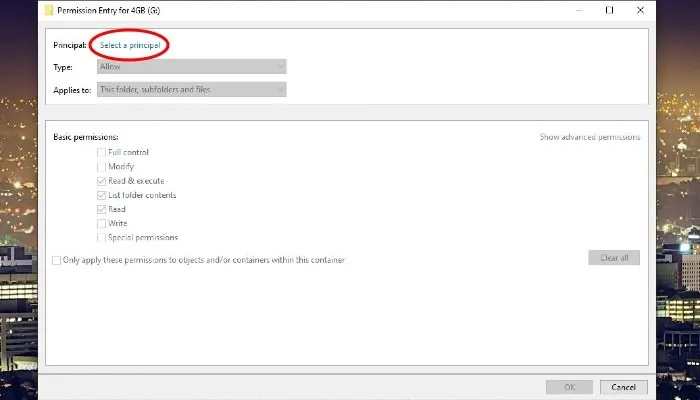
- En la nueva ventana que se abre, haga clic en el botón «Avanzado». Esto abrirá otra ventana más.
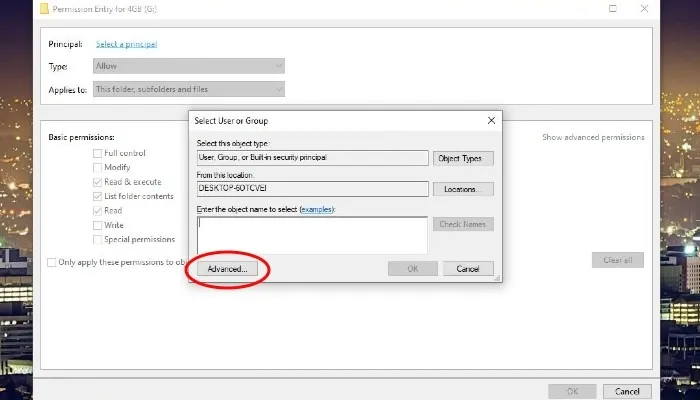
- Haga clic en el botón de la derecha denominado «Buscar ahora». En el campo de resultados de búsqueda, busque y haga doble clic en «TODOS LOS PAQUETES DE APLICACIÓN».
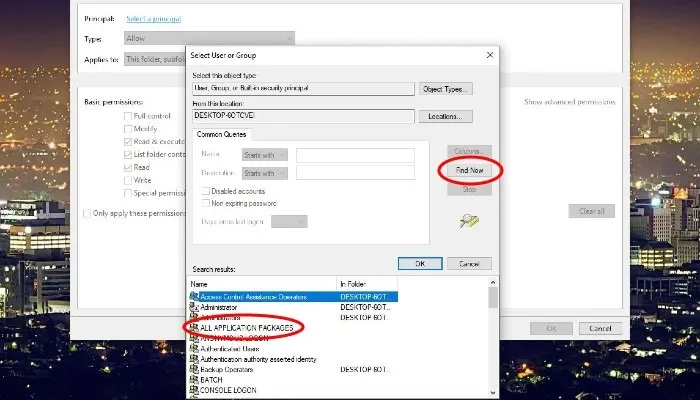
- En la siguiente ventana que aparece, haga clic en «Aceptar» para cerrar esa ventana. Ahora debería ver la ventana «Entrada de permiso para Your_USB». Haga clic en el botón «Aceptar».
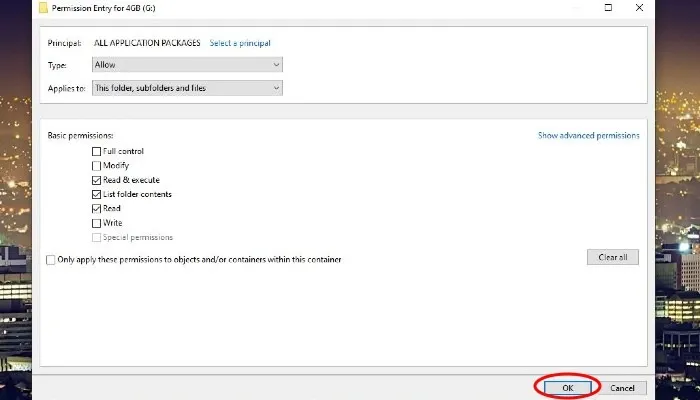
- Ahora debería ver una ventana con la etiqueta «Configuración de seguridad avanzada para Your_USB». En la sección «Entradas de permiso», asegúrese de ver «TODOS LOS PAQUETES DE APLICACIONES» en la columna «Principal» y «Leer y actualizar». ejecutar” en la columna “Acceso”.
- Marque la casilla denominada «Reemplazar todas las entradas de permisos de objetos secundarios con entradas de permisos heredables de este objeto» en la parte inferior de esta ventana. Finalmente, haga clic en «Aceptar».

- Aparecerán algunas otras ventanas advirtiéndole sobre problemas de seguridad y preguntándole si desea continuar. Seleccione «Sí» y «Continuar» para finalizar.
- En este punto, su USB está listo para ser expulsado de su PC y conectado a su consola Xbox.
Inicie RetroArch en su Xbox
- Con su USB conectado a su Xbox, inicie RetroArch.
- En el menú principal, seleccione «Cargar contenido».
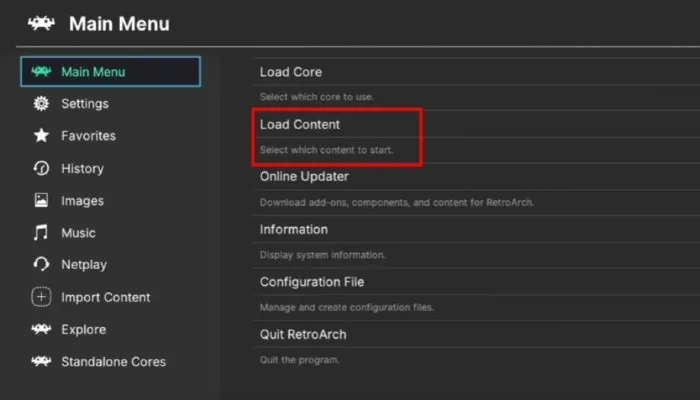
- Serás llevado a una nueva página que muestra un montón de directorios. Desplácese hacia abajo hasta la unidad «D» y selecciónela, ya que aquí es donde encontrará el contenido de su USB.
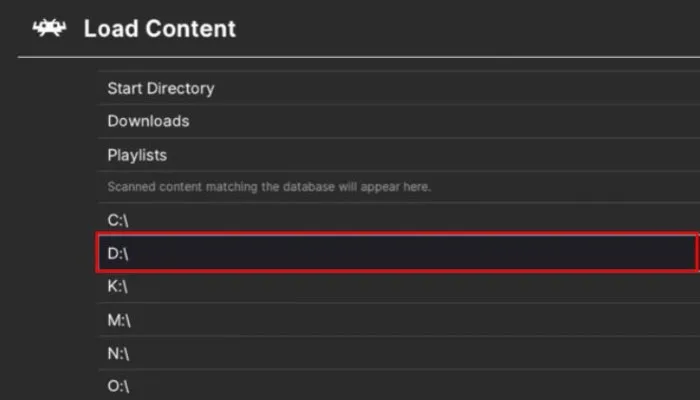
- Ahora deberías ver una carpeta llamada “JUEGOS” o “ROMS”, dependiendo de cuál hayas elegido. Seleccione eso y ahora debería ver las subcarpetas específicas de la consola que creó anteriormente.
- Seleccione una de las subcarpetas para mostrar todas sus ROM para esa consola.
- Selecciona una ROM para elegir el núcleo que deseas usar para ejecutar ese juego. Generalmente hay varios para elegir, así que siéntete libre de experimentar.
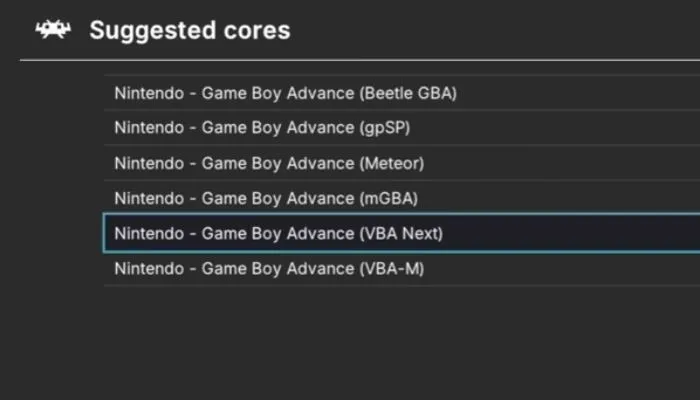
- Eso es todo. Ahora estás ejecutando emuladores y juegos retro en tu consola Xbox. ¡Diviértete con ellos!
Preguntas frecuentes
¿Existe alguna diferencia en el rendimiento al ejecutar RetroArch en mi Xbox One frente a mi Xbox Series S/X?
La respuesta corta es sí. Puede seguir los pasos anteriores para que RetroArch esté funcionando en la generación anterior de Xbox. Dicho esto, verás una disminución en el rendimiento. La Xbox Series S/X tiene componentes más robustos bajo el capó en comparación con la Xbox One/One X. Esto significa que verás un mejor rendimiento con la consola más nueva, particularmente con emuladores que exigen más potencia.
Según nuestras pruebas, la Xbox One funciona bien con consolas de 8 y 16 bits como Super Nintendo y Gameboy Advance, mientras que el rendimiento de las consolas de 32 bits como la PlayStation 1 puede ser impredecible. Por lo tanto, si buscas emular una consola más potente como Gamecube, verás el mejor rendimiento en una Xbox Series S/X.
¿Cuáles son los mejores núcleos para usar?
Esta es una pregunta difícil simplemente porque los entusiastas de RetroArch tendrán preferencias diferentes por varias razones. Hay muchos foros de discusión dedicados a esta misma pregunta, así que siéntete libre de hacer tu propia investigación. Sin embargo, si quieres empezar a jugar lo más rápido posible, tenemos algunas sugerencias para algunas de las consolas más populares.
Sistema de entretenimiento Nintendo – Mesen
Gameboy, Gameboy Color, Gameboy Advance – mGBA
Super Nintendo – SNES9X o bSNES
Sega Master System, Genesis/Mega Drive, 32x, Sega CD – Genesis Plus GX
Sony PlayStation – DuckStation
Nintendo 64 – Mupen64Plus
¿Necesito archivos BIOS para los emuladores?
Los archivos BIOS permiten que sus ROM se ejecuten con mayor precisión. En la mayoría de los casos, no es necesario que los proporciones para jugar, pero algunos emuladores sí los requieren. Por razones legales, no podemos decirle cómo obtener archivos BIOS. Sin embargo, si los tiene, puede crear una carpeta llamada «bios» en su USB y guardarlos allí. Luego puede apuntar el emulador dentro de RetroArch que requiere un archivo BIOS al archivo necesario en su USB.
Crédito de la imagen: Unsplash & Wikimedia Commons



Deja una respuesta