Cómo instalar RAM en su PC de escritorio

Ya sea que esté construyendo una nueva PC o reemplazando la RAM existente en una computadora existente, el proceso puede ser complicado. Aunque la instalación de tarjetas de memoria no es tan complicada como otras piezas, existe la posibilidad de que las cosas salgan mal si se pasan por alto algunas consideraciones necesarias. Este tutorial paso a paso sobre cómo instalar RAM en su PC puede ayudarle.
También es útil: nuestra guía paso a paso sobre la instalación de una tarjeta gráfica es otro tutorial útil para marcar como favorito.
Antes de que empieces
1. Elija el tipo correcto de RAM : la RAM (o módulos de memoria) viene en diferentes formatos, incluida la RAM DDR5 y DDR4 . Antes de tomar una decisión de compra, asegúrese de comprar el estándar DDR correcto para su placa base. Si está construyendo una nueva PC desde cero, también deberá verificar si su CPU admite DDR4, DDR5 o ambos.
2. Elija la velocidad de RAM correcta : la documentación de cada placa base enumera la velocidad de RAM máxima que admite. Estas velocidades también dependen de la cantidad de módulos que esté instalando en su placa base. Si está agregando RAM a su versión existente, asegúrese de comprar DIMM que coincidan con la velocidad (MHz) de sus dispositivos existentes.

3. Decida la capacidad de la RAM : similar a la velocidad de la RAM, su computadora también tiene una capacidad máxima de RAM que admite. Esto está determinado por su placa base, procesador y también por el sistema operativo. Tanto Windows 10 como Windows 11 admiten hasta 128 GB de RAM. Cualquier placa base y procesador de los últimos cinco años también admitirá hasta 128 GB de RAM.
4. Asegure la disponibilidad de espacios libres : esto no es una gran preocupación si está armando una nueva versión. Sin embargo, si está pensando en agregar memoria adicional, asegúrese de tener suficientes ranuras de RAM libres para acomodar los nuevos DIMM.
Cómo instalar RAM en una PC de escritorio
Continúe con esta guía solo si se siente cómodo abriendo la carcasa de su PC y trabajando con los componentes internos. De lo contrario, solicita la ayuda de un amigo o un experto en PC.
Primero, apague su computadora y desconecte el cable de alimentación (fuente de alimentación).
Abra el panel lateral de su carcasa para poder acceder a las ranuras de RAM en la placa base. El panel lateral se asegurará con tornillos mariposa o tendrá un mecanismo deslizante para abrirlo.

Si desea reemplazar toda o parte de su memoria existente, suelte el pestillo en uno o ambos lados (según corresponda) de las respectivas ranuras DIMM y extraiga las tarjetas de memoria que ya no desea usar.

Alternativamente, si desea ampliar su memoria existente, puede dejar los dispositivos conectados, siempre que los dispositivos que compró funcionen a la misma velocidad e, idealmente, pertenezcan al mismo kit de memoria.
Revise el manual de su placa base para seleccionar las mejores ranuras para instalar su nueva RAM. Los kits de memoria suelen enviarse en juegos de dos o cuatro. Puede maximizar el rendimiento instalando los DIMM en la configuración adecuada para utilizar la configuración de dos canales o cuatro canales (según corresponda).
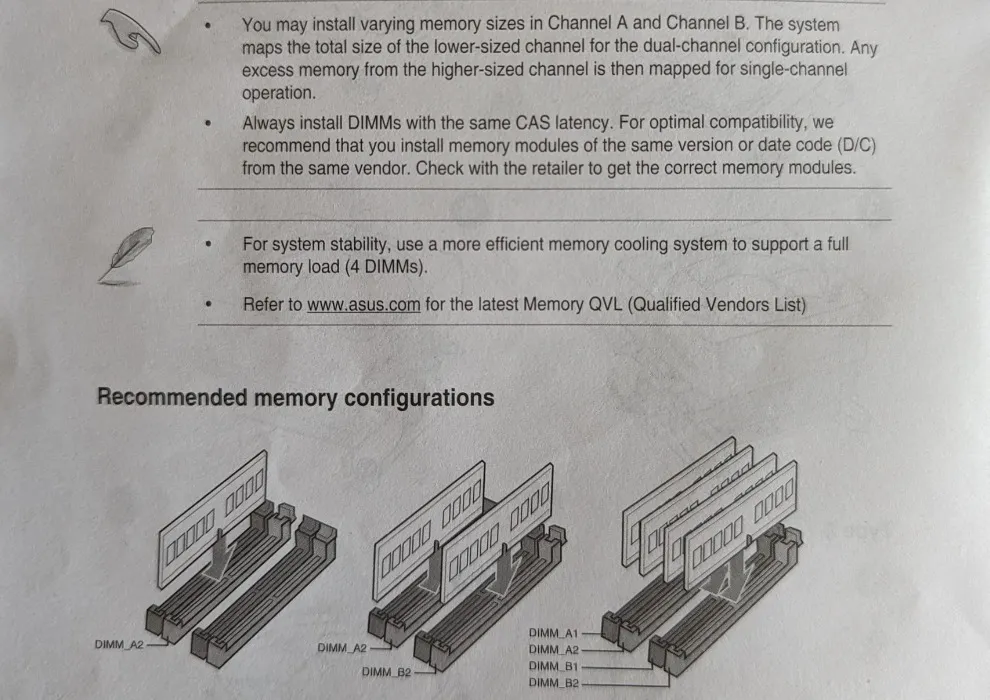
Si su nuevo kit de memoria tiene dos DIMM, instálelos en las ranuras “A2″ y “B2″ de su placa base. Puede consultar las anotaciones en la placa base o contar las ranuras como “A1”, “A2”, “B1” y “B2” en orden, comenzando desde el lado de la CPU (suponiendo que sea una placa base de cuatro ranuras).

Mientras instala el DIMM, alinee las muescas del dispositivo con las de la ranura de la placa base. Es recomendable introducir primero un extremo del palo y luego empujarlo lentamente en la ranura, introduciendo también la otra mano. Presione la palanca hacia abajo hasta que escuche un clic audible y los pestillos en ambos extremos se bloqueen en su lugar.

Si sus ranuras de RAM tienen un pestillo solo en un extremo, primero inserte la unidad en el otro extremo (es decir, el que no tiene un pestillo que se pueda abrir).
Una buena manera de confirmar que el DIMM esté instalado correctamente es asegurándose de que ninguno de los contactos dorados en la parte inferior del dispositivo sea visible.

Si conserva su RAM existente y agrega nuevos dispositivos, conecte los nuevos dispositivos en las ranuras vacías, manteniendo una configuración de cuatro canales (suponiendo que haya cuatro dispositivos en total).
Puede agregar un único dispositivo nuevo a dos dispositivos existentes (anulando cualquier beneficio de cuatro canales) o un dispositivo a un dispositivo existente (utilizando las ranuras A2 y B2) para una configuración de doble canal. Si instala solo un DIMM en total, simplemente puede instalarlo en la ranura A2.

Una vez que haya instalado todos los módulos, puede enchufar el cable de alimentación y encender su computadora. Ingrese al BIOS tan pronto como se encienda la pantalla (usando la tecla respectiva en la pantalla).
La pantalla principal de su BIOS debería mostrar la velocidad y la cantidad total de memoria que se está ejecutando actualmente en su computadora. Comprueba si todo coincide con las especificaciones de tu RAM.
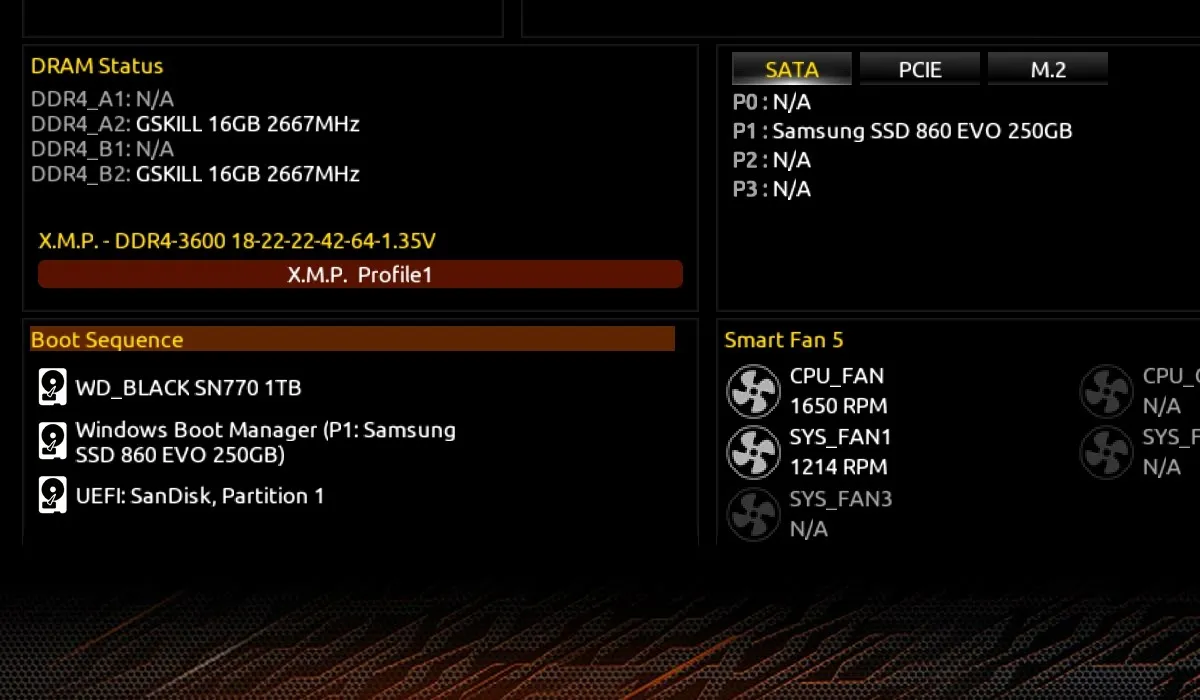
Si la velocidad de RAM mostrada no coincide con la velocidad nominal máxima de su RAM, puede habilitar los perfiles XMP o EXPO en la sección Memoria del BIOS para usar perfiles predeterminados para su kit de memoria específico.
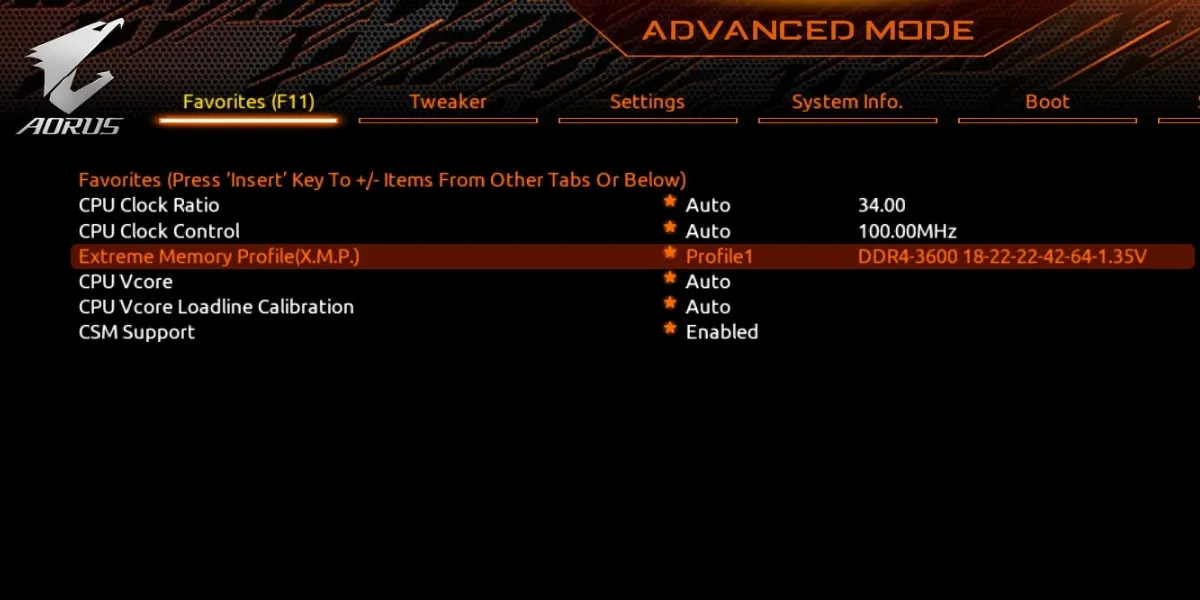
Guarde los cambios que realizó en el BIOS y reinicie su computadora. Puede iniciar normalmente en el escritorio y disfrutar de los beneficios de su RAM nueva y mejorada.
Preguntas frecuentes
¿Cómo libero RAM en mi PC?
El uso de RAM en su computadora depende de varias tareas en primer y segundo plano. Si experimentas ralentizaciones al ejecutar varios programas simultáneamente, es posible que tengas que corregir el uso elevado de memoria . Esto implica reducir los procesos en segundo plano, eliminar aplicaciones no deseadas, comprobar si hay infecciones de malware y más.
¿Cómo soluciono que la RAM no se detecte?
Si su PC no detecta la RAM recién instalada, no se preocupe, ya que esto es más común de lo que piensa. Simplemente abra la carcasa, vuelva a colocar los DIMM y asegúrese de que estén dentro. Si eso no funciona, retire todos los DIMM e insértelos uno por uno hasta que su PC arranque normalmente. A menudo, puedes volver a insertar todos los DIMM restantes después de esto sin problemas. También puede verificar el estado de su RAM en Windows para eliminar la posibilidad de que haya tarjetas de memoria defectuosas o defectuosas.
¿Agregar RAM aumentará la velocidad de la computadora?
Generalmente, cuanta más RAM tenga en su computadora, más tareas múltiples podrá realizar sin que su PC se sienta retrasada. Pero más allá de, digamos, 32 GB de RAM, los beneficios de velocidad de agregar más RAM se vuelven insignificantes. Siempre que tengas suficiente capacidad de RAM para ejecutar sin problemas los juegos y otras aplicaciones que desees, aumentar la RAM no supondrá una diferencia apreciable en tu experiencia. Pero aún puedes overclockear tu RAM usando Ryzen Master (si tienes un procesador AMD Ryzen) para sacarle un poco más de rendimiento.
Crédito de la imagen: Unsplash . Todas las demás imágenes son de Tanveer Singh.



Deja una respuesta