Cómo instalar PyTorch en Windows 11
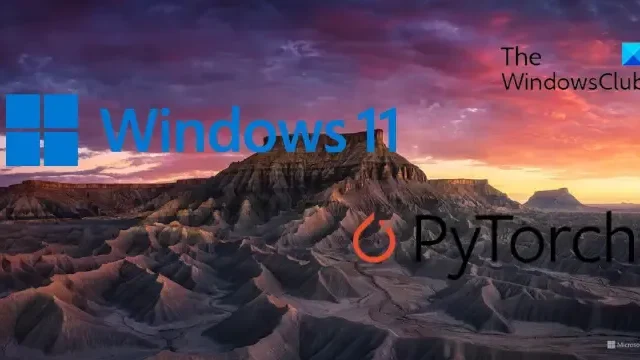
Esta publicación mostrará cómo instalar PyTorch en su dispositivo Windows 11. PyTorch es una biblioteca de aprendizaje automático de código abierto que se utiliza para una amplia gama de tareas en el campo de la inteligencia artificial y el aprendizaje automático. Continúe leyendo esta publicación para aprender cómo instalarla en un dispositivo con Windows 11.
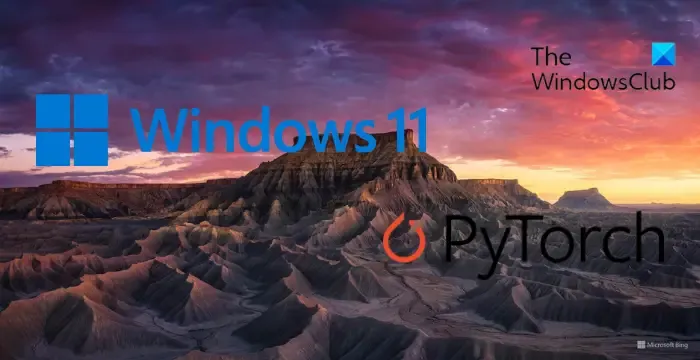
¿Qué es PyTorch?
PyTorch es una biblioteca de aprendizaje automático de código abierto potente y versátil. Está diseñado para proporcionar un soporte flexible, eficiente y sólido para el desarrollo personalizado de modelos de aprendizaje profundo. Simplifica la creación de modelos de redes neuronales artificiales y se utiliza principalmente en campos como la ciencia de datos y la inteligencia artificial. Algunas características clave que ofrece son:
- Gráfico de cálculo dinámico
- Diferenciación automática
- Biblioteca de redes neuronales y aceleración de GPU
- Opciones de implementación para exportar e implementar modelos
- Comunidad y ecosistema fuertes
- Compatibilidad multiplataforma
¿Cómo instalar PyTorch en Windows 11?

1. En primer lugar, necesitarás instalar el entorno Python en tu PC. Lo haremos utilizando Anaconda como administrador de paquetes. Descargue e instale Anaconda para comenzar.
2. Una vez completada la instalación, haga clic en Inicio , busque Anaconda Powershell Prompt y seleccione Ejecutar como administrador .

3. Escriba estos comandos uno por uno para verificar las versiones de Anaconda y Python.
python --version conda --version
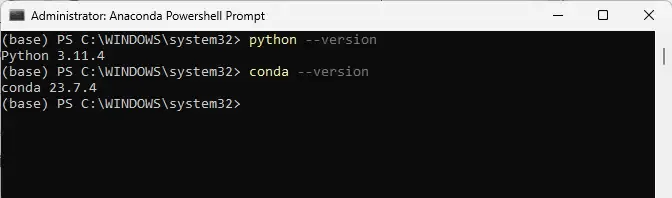
4. Ahora puedes instalar el paquete PyTorch desde archivos binarios a través de Conda. Abra PyTorch.org y seleccione los detalles de instalación como se menciona a continuación.
- Construcción de PyTorch: estable
- Su sistema operativo: Windows
- Paquete: Conda
- Idioma: pitón
- Plataforma informática: CPU
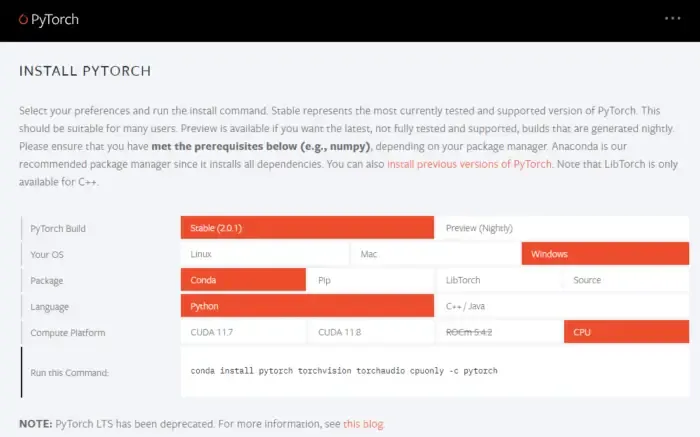
5. Una vez que seleccione todas estas opciones, aparecerá un comando para instalar PyTorch. Ejecute el comando en el símbolo del sistema Anaconda Powershell y comenzará el proceso de instalación. En el caso de Windows el comando será:
conda install pytorch torchvision torchaudio cpuonly -c pytorch
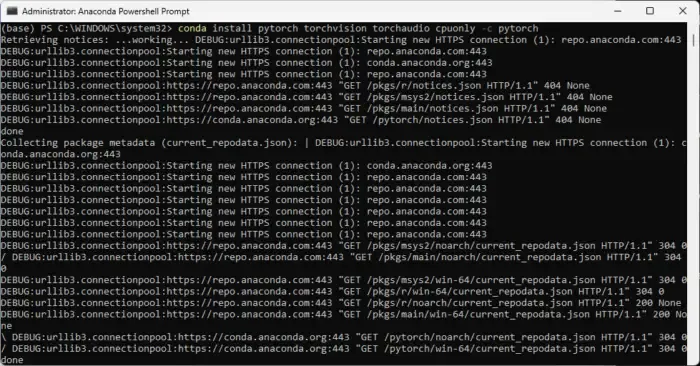
Y entrar![]()
7. Una vez que se complete el procedimiento, cierre el indicador Anaconda Powershell y reinicie su dispositivo.
8. Una vez que su dispositivo se reinicie, abra nuevamente el indicador Anaconda Powershell y ejecute estos comandos uno por uno para verificar la instalación.
python import torch
x = torch.rand(2, 3)
print(x)![]()
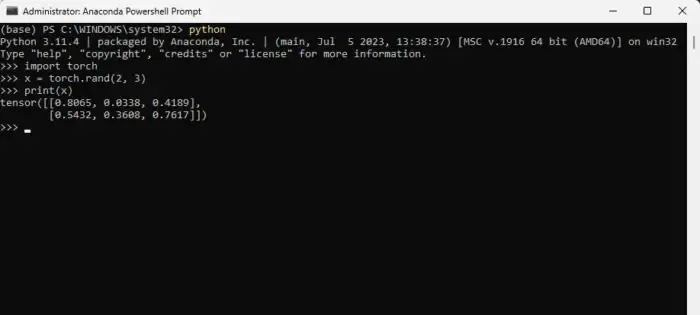
9. ¡Y listo! Ha instalado y configurado correctamente PyTorch en su dispositivo Windows 11.
Espero que estos pasos te ayuden a instalar y usar PyTorch en tu dispositivo.
¿PyTorch es compatible con Windows 11?
Sí, PyTorch es compatible con Windows 11. Puede instalarlo y usarlo en su dispositivo Windows sin problemas, ya que muchos desarrolladores e investigadores lo usan para tareas de aprendizaje profundo y aprendizaje automático.
¿Cómo configurar PyTorch con CUDA en Windows 11?
Para configurar PyTorch con CUDA en Windows 11, instale CUDA Toolkit y cuDNN desde el sitio web de NVIDIA. A continuación, instale Anaconda y ejecute estos comandos en el símbolo del sistema Anaconda Powershell:
conda create --name myenv python=3.8 conda activate myenv conda install pytorch torchvision torchaudio cudatoolkit=xx.x -c pytorch
¡Eso es todo!



Deja una respuesta