Cómo instalar PowerToys en una PC con Windows [explicación de 4 formas]
![Cómo instalar PowerToys en una PC con Windows [explicación de 4 formas]](https://cdn.thewindowsclub.blog/wp-content/uploads/2023/08/ways-to-install-powertoys-fi-759x427-1-640x375.webp)
Qué saber
- Puede instalar PowerToys de cuatro maneras diferentes. Puede usar el archivo ejecutable desde la página de GitHub , usar Microsoft Store o usar el Administrador de paquetes de Windows desde el símbolo del sistema o desde PowerShell .
- Instalar PowerToys desde Microsoft Store es la forma más fácil, pero si prefieres instalarlo usando un. EXE, elija la opción GitHub.
- Si tiene problemas con las dos opciones anteriores, considere instalar powerToys desde CMD o PowerShell.
¡Microsoft PowerToys es como una navaja suiza para los geeks de Windows! Son un montón de herramientas geniales que hacen que Windows sea más divertido y fácil de usar. ¡Piense en él como un complemento supercargado para los profesionales de Windows y aquellos a los que les encanta jugar!
Entonces, si está buscando herramientas que puedan optimizar su flujo de trabajo y ayudarlo a ser más eficiente, es posible que desee probar PowerToys. Aquí están todas las formas de instalar PowerToys en su PC.
¿Qué es PowerToys?
Desde el primer momento con Windows 10, PowerToys ha sido la caja de juguetes definitiva para aquellos a los que les encanta jugar. ¿Y adivina qué? Todavía está funcionando con Windows 11. La caja mágica de Microsoft puede convertir esas tareas que se rascan la cabeza en un juego de niños. ¿Quieres cambiar el nombre de miles de archivos o reducir un montón de fotos? PowerToys te cubre las espaldas.
¡Y hay más! Con cosas como Text Extractor y Mouse Utilities, es como darle a tu Windows y dispositivos algunos superpoderes adicionales. ¿Guay, verdad? Apuesto a que estás ansioso por darle una vuelta y ver de qué se trata todo este alboroto, ¿verdad? ¡Sumerjámonos y pongamos en funcionamiento PowerToys en su plataforma de Windows 10 u 11!
Cómo instalar PowerToys [4 formas]
Puede instalar PowerToys de cuatro maneras diferentes. Puede usar un ejecutable de GitHub o descargar la aplicación directamente desde Microsoft Store. Además de estos dos métodos, también puede usar el Administrador de paquetes de Windows para descargar PowerToys. Puede hacerlo desde el símbolo del sistema o desde PowerShell, según sus preferencias.
¿Qué método debe usar para instalar PowerToys y por qué?
Recomendamos usar Microsoft Store para obtener e instalar PowerToys en su PC. Este es un proceso fluido y, además, le brinda la opción de actualizar PowerToys automáticamente si tiene Actualizaciones automáticas habilitadas en la configuración de Microsoft Store. También puede desinstalar PowerToys más rápidamente en el futuro si alguna vez lo necesita, e instalar la aplicación con este método solo requiere unos pocos clics.
Si no está seguro de cómo descargar e instalar PowerToys en su PC, le recomendamos que utilice Microsoft Store. Si eso no funciona para usted, puede intentar descargar el. Archivo EXE de Github. Si ninguna de estas opciones funciona, también puede intentar usar CMD o PowerShell, que son los métodos 3 y 4 a continuación, respectivamente.
Veamos cada uno de estos métodos y cómo puede usarlos para instalar PowerToys en su PC.
Método 1: usar el ejecutable de GitHub
Usar el ejecutable de GitHub es, con mucho, una de las formas más fáciles de instalar PowerToys en su PC. Siga los pasos a continuación para ayudarlo con el proceso.
Visite este enlace en su navegador preferido y descargue la versión correspondiente de PowerToys para su PC.
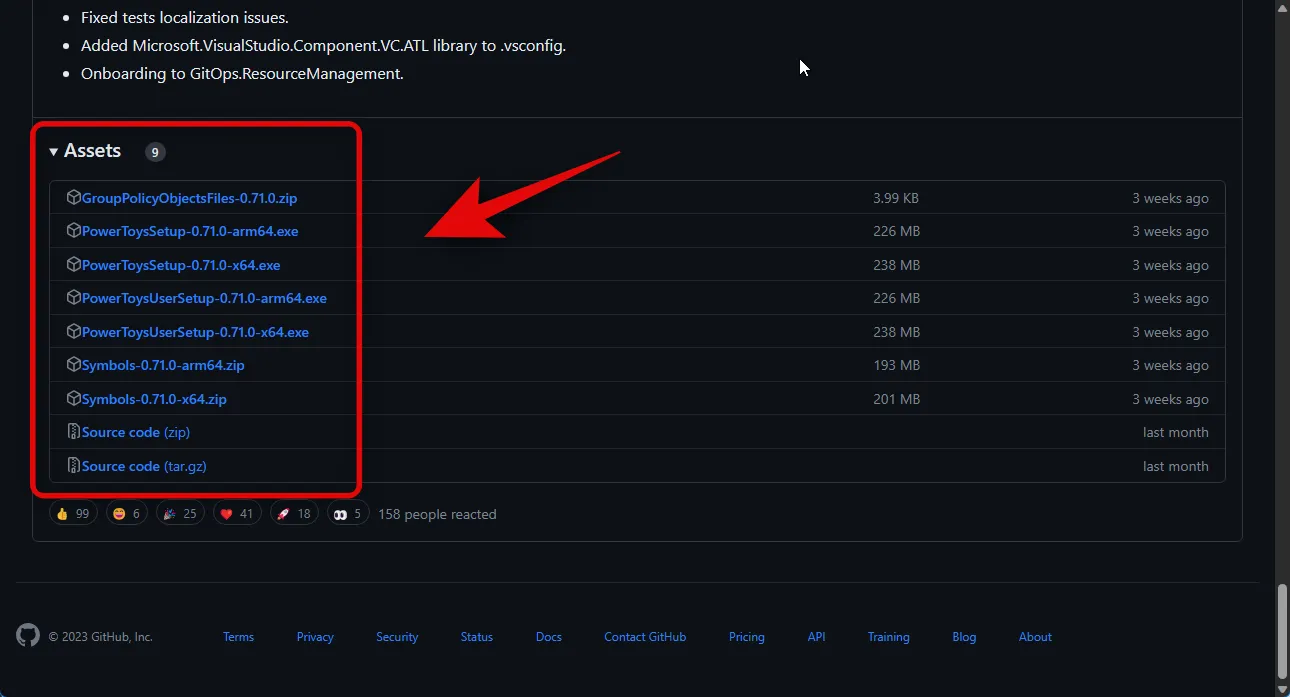
Ahora haga doble clic e inicie el ejecutable una vez que se haya descargado.
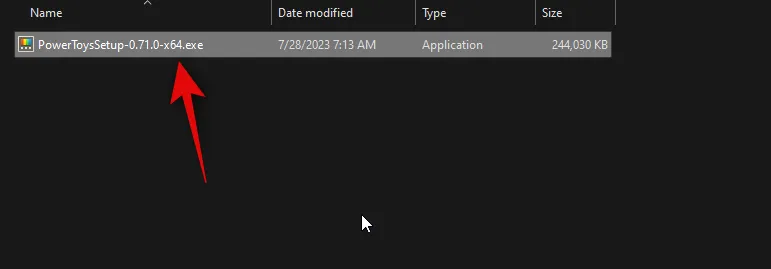
A continuación, haga clic y marque la casilla Acepto los términos y el acuerdo de la licencia en la parte inferior.
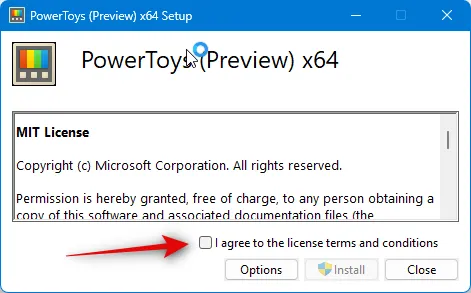
Ahora haga clic en Opciones si desea elegir dónde instalar PowerToys en su PC.
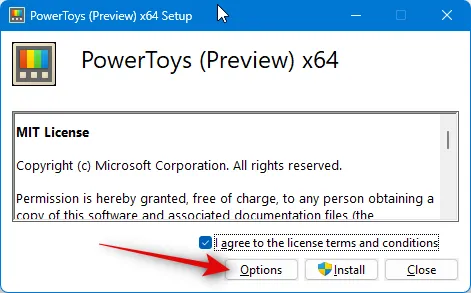
Haga clic en Examinar para elegir dónde está instalado PowerToys.
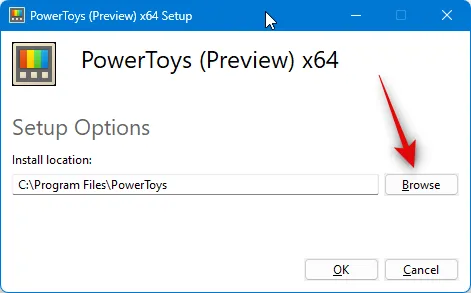
Seleccione su ubicación preferida y haga clic en Aceptar una vez que haya terminado.
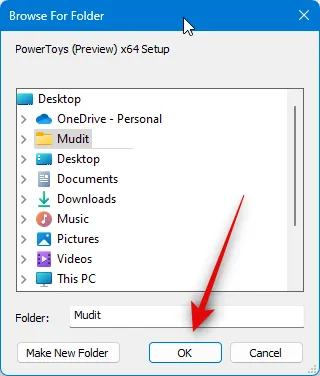
Haga clic en Aceptar de nuevo en la parte inferior.
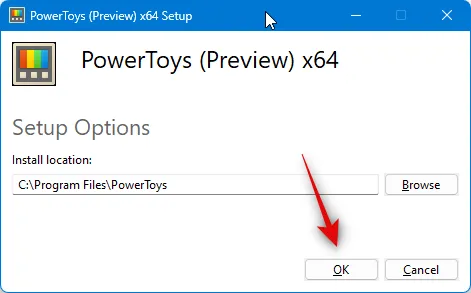
Ahora haz clic en Instalar .
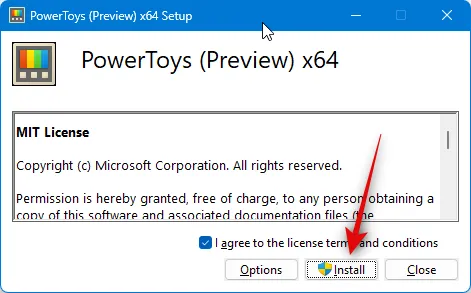
Finalmente, haga clic en Cerrar una vez que PowerToys se haya instalado en su PC.
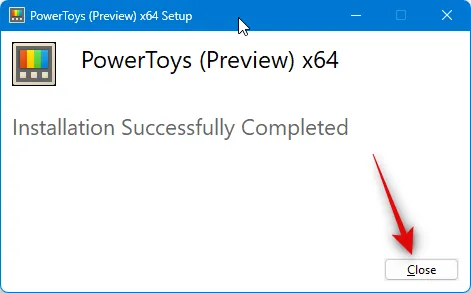
Y así es como puedes usar el ejecutable desde la página de GitHub para instalar PowerToys en tu PC.
Método 2: usar la tienda de Microsoft
También puede usar Microsoft Store para descargar e instalar PowerToys en su PC. Esta es otra forma relativamente fácil de instalar PowerToys. La instalación de PowerToys desde Microsoft Store tiene sus ventajas, incluida la posibilidad de actualizaciones automáticas a través de Microsoft Store. Así es como puede instalar PowerToys desde Microsoft Store en su PC. Empecemos.
Haga clic en el enlace a continuación en su PC y accederá a la página de la tienda de Microrosoft para PowerToys.
- PowerToys | Enlace de descarga de la tienda Microrosft
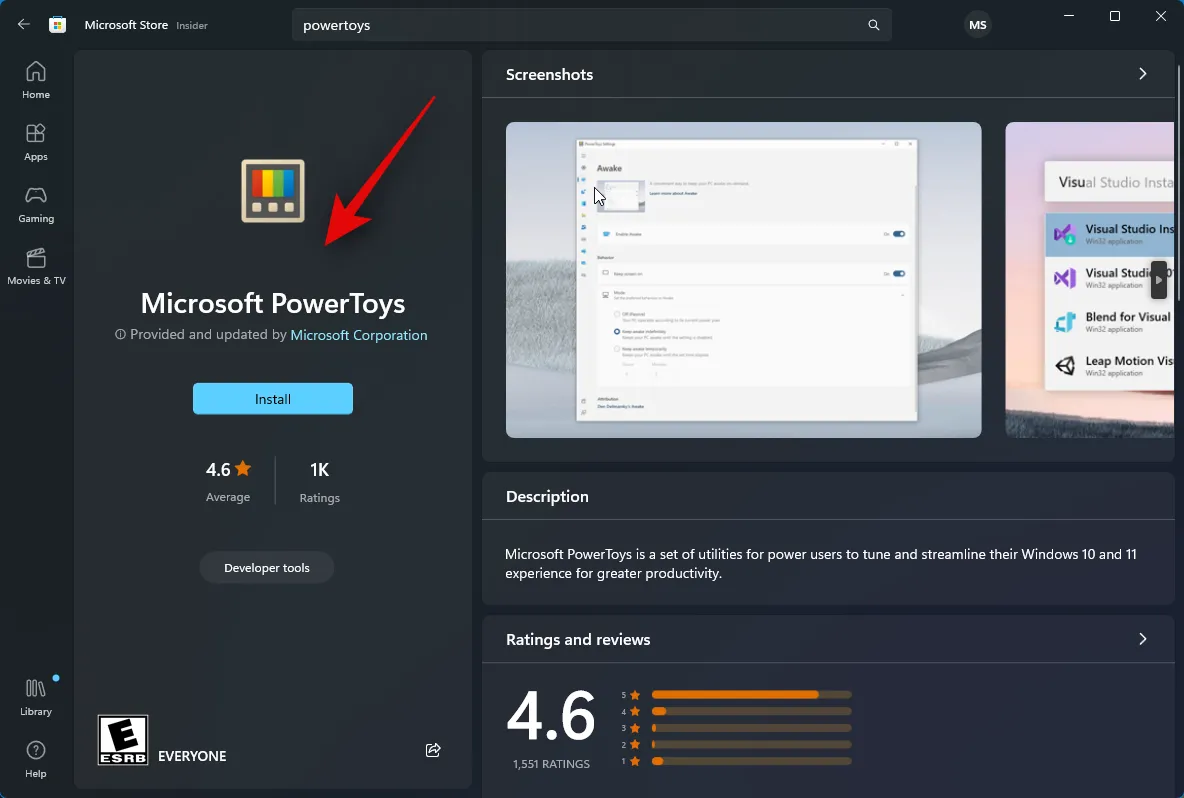
Ahora haga clic en Instalar a su izquierda.
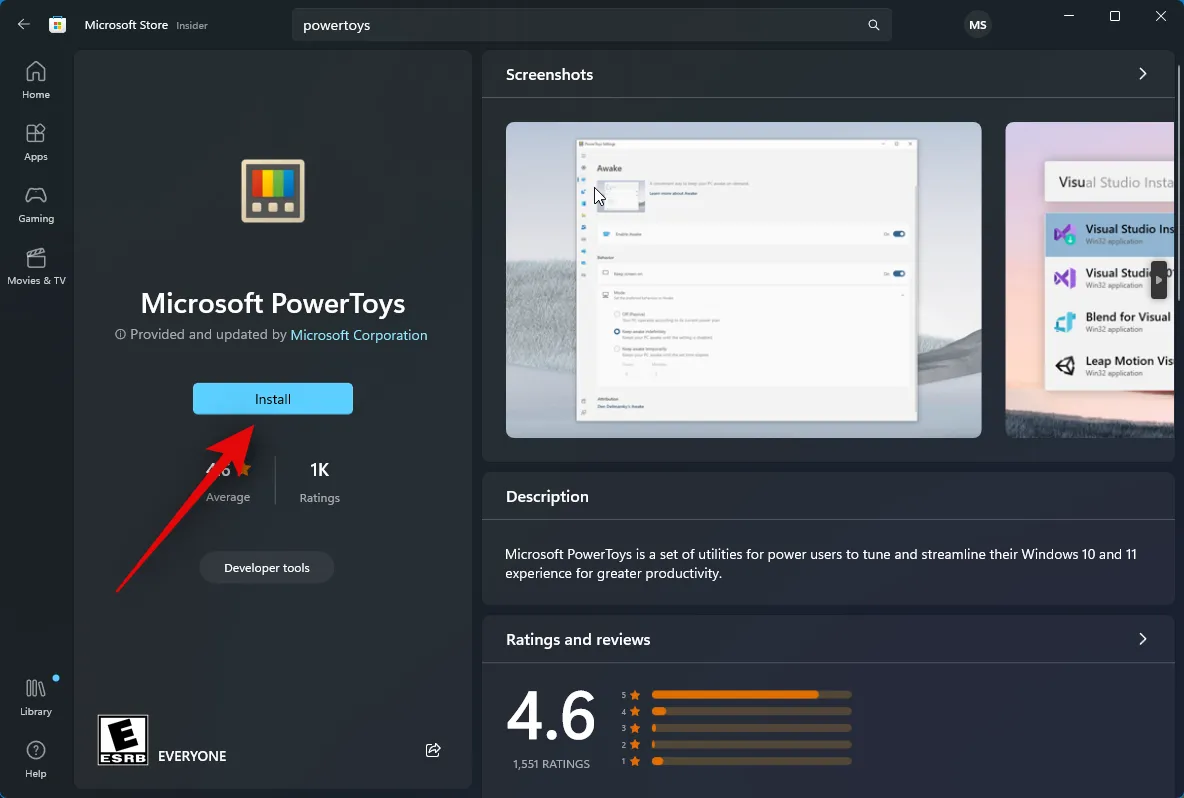
¡Y eso es! PowerToys ahora se descargará e instalará en su PC.
Método 3: usar el Administrador de paquetes de Windows desde el símbolo del sistema
El Administrador de paquetes de Windows es otra forma de instalar PowerToys en su PC. Puede usar esta utilidad para instalar aplicaciones desde el símbolo del sistema o PowerShell. Siga los pasos a continuación para usar el Administrador de paquetes de Windows en el Símbolo del sistema para instalar PowerToys en su PC.
Visite este enlace en su PC y accederá a la página de Microsoft Store para el Administrador de paquetes de Windows.
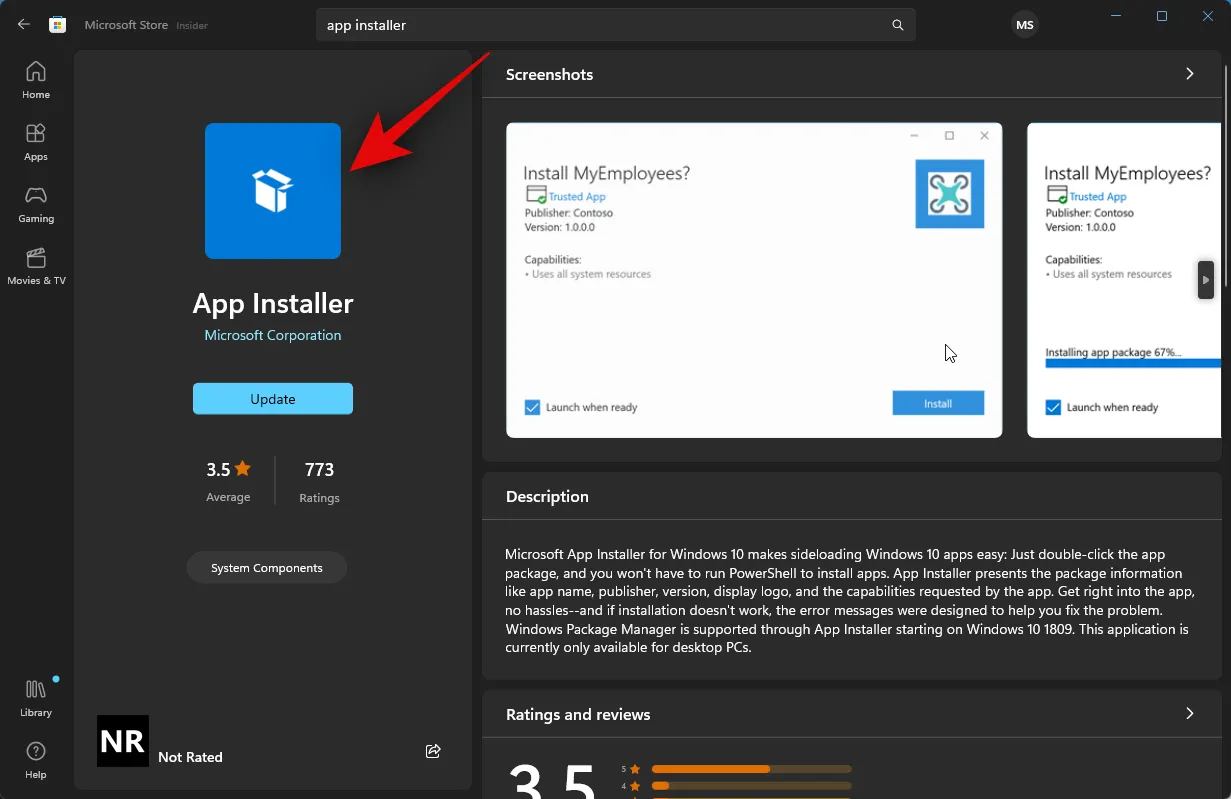
Haga clic en Instalar si la aplicación no está instalada en su PC. Haga clic en Actualizar si tiene una actualización pendiente para el Administrador de paquetes de Windows.
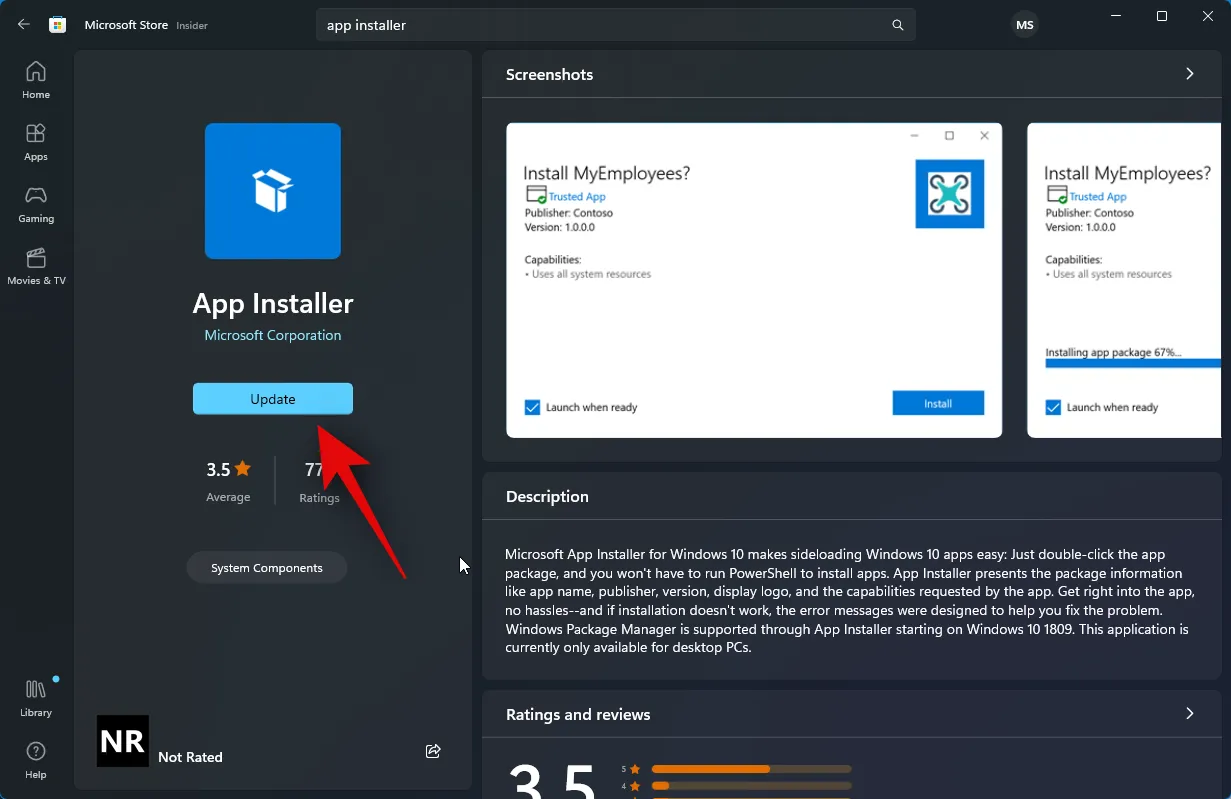
Una vez que se haya instalado el Administrador de paquetes de Windows, cierre Microsoft Store y presione Windows + Rpara iniciar Ejecutar .
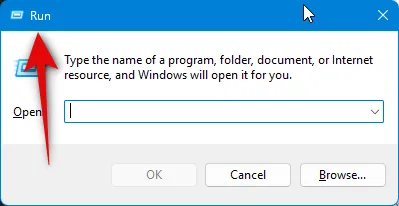
Ahora escriba lo siguiente y presione Ctrl + Shift + Enteren su teclado.
cmd
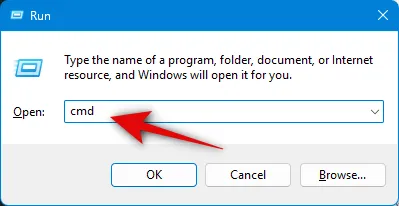
A continuación, escriba el siguiente comando y presione Entrar para instalar PowerToys en su PC.
winget install Microsoft.PowerToys --source winget

PowerToys ahora se descargará e instalará en su PC.
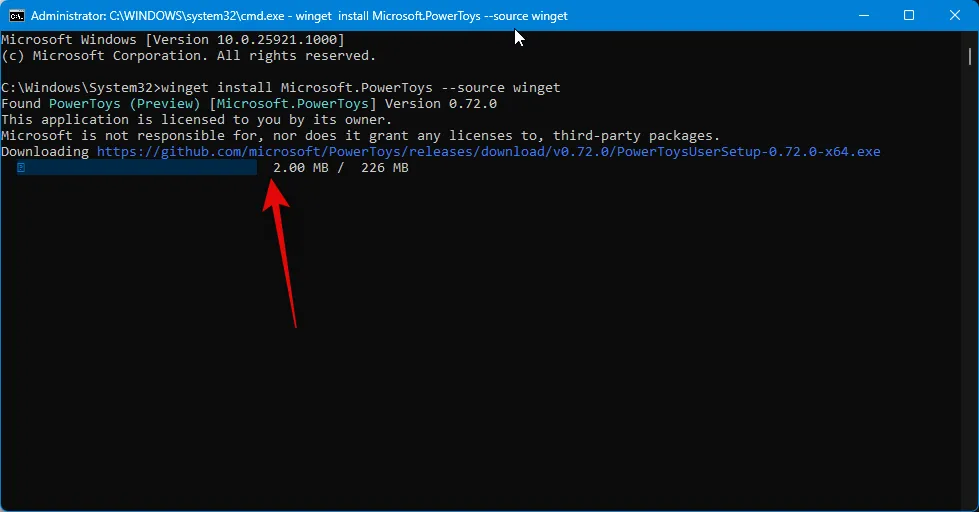
Una vez que se complete el proceso, use el siguiente comando para cerrar el símbolo del sistema.
exit
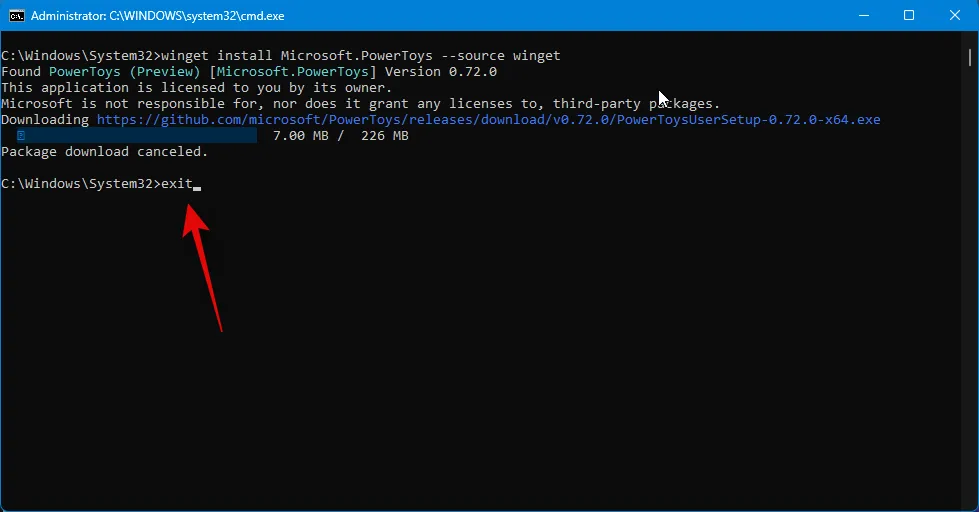
Y así es como puede usar el Administrador de paquetes de Windows desde el Símbolo del sistema para descargar e instalar PowerToys en su PC.
Método 4: Usar el Administrador de paquetes de Windows desde PowerShell
También puede usar el Administrador de paquetes de Windows de PowerShell para obtener e instalar PowerToys en su PC. Siga los pasos a continuación para ayudarlo a hacer lo mismo en su PC.
Visite este enlace y será redirigido a la página de Microsoft Store del Administrador de paquetes de Windows.
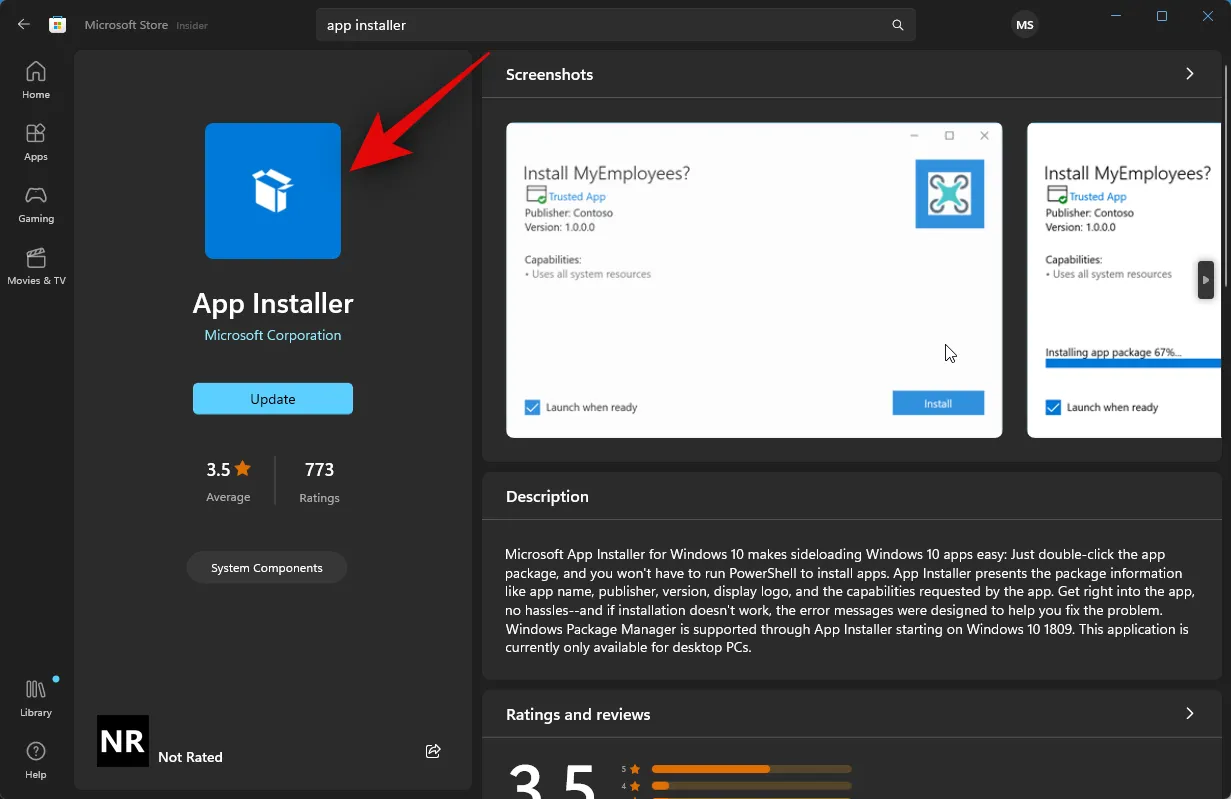
Haga clic en Instalar si el Administrador de paquetes de Windows no está instalado en su PC. Haga clic en Actualizar si hay una actualización pendiente para el mismo disponible en su PC.
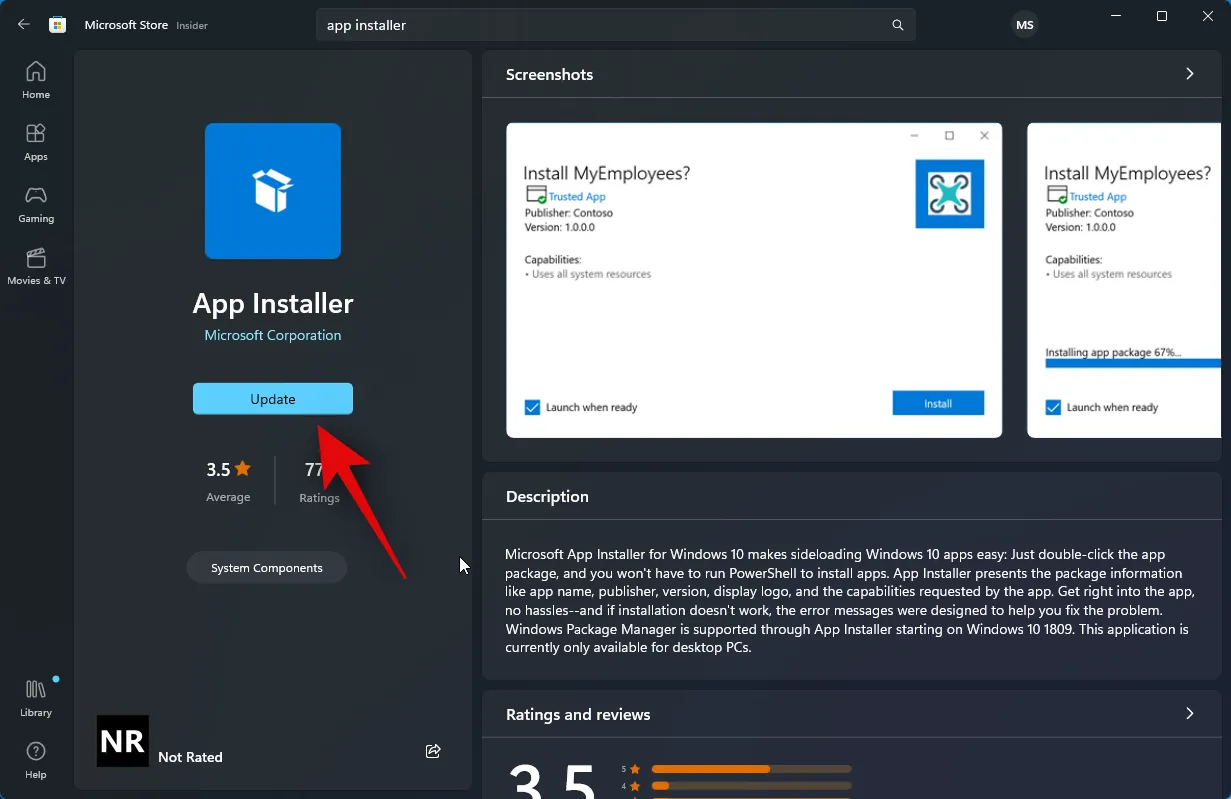
Una vez que se haya instalado o actualizado el administrador de paquetes, presione Windows + Rpara ejecutar Ejecutar .
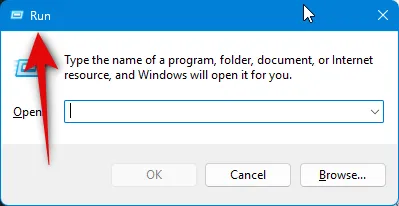
Ahora escriba lo siguiente y presione Ctrl + Shift + Enteren su teclado.
powershell
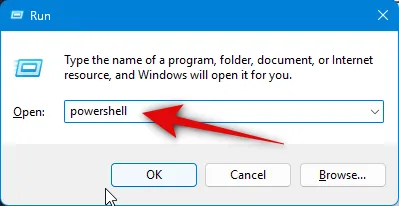
PowerShell ahora se iniciará como administrador en su PC. Use el siguiente comando para descargar e instalar PowerToys en su PC.
winget install Microsoft.PowerToys --source winget
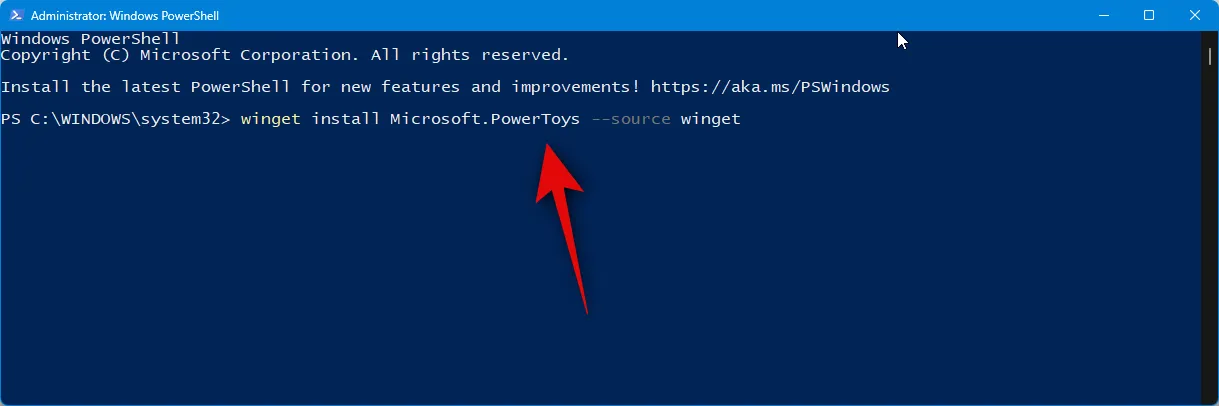
PowerToys ahora se descargará e instalará en su PC.
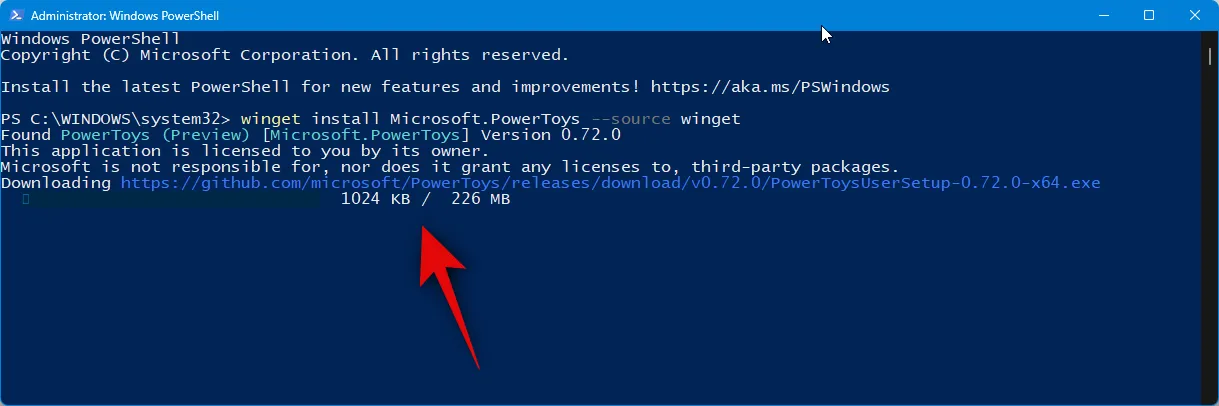
Una vez que se haya instalado PowerToys, use el siguiente comando para cerrar PowerShell.
exit
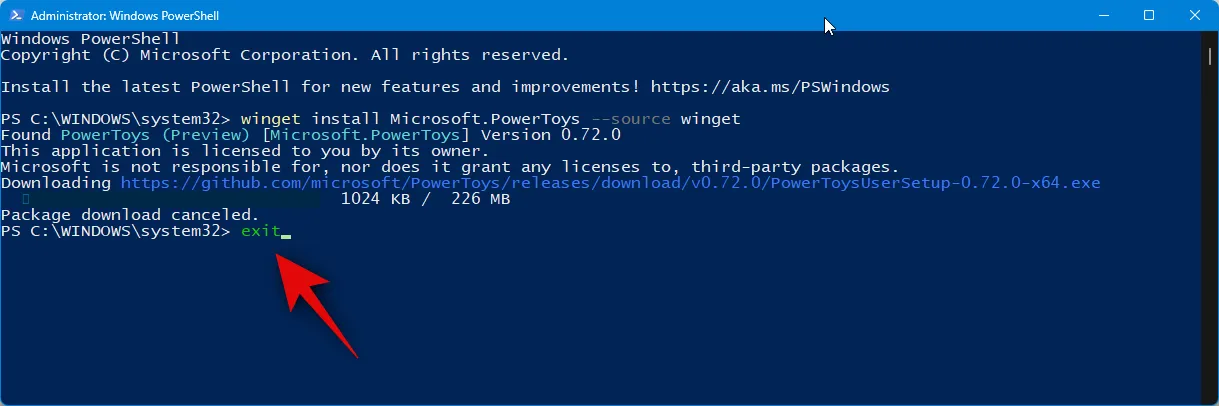
Y así es como puede usar el Administrador de paquetes de Windows de PowerShell para obtener e instalar PowerToys en su PC.
¿Qué método debe usar para instalar PowerToys y por qué?
Recomendamos usar Microsoft Store para obtener e instalar PowerToys en su PC. Este es un proceso fluido y, además, le brinda la opción de actualizar PowerToys automáticamente si tiene Actualizaciones automáticas habilitadas en la configuración de Microsoft Store. También puede desinstalar PowerToys más rápidamente en el futuro si alguna vez lo necesita, e instalar la aplicación con este método solo requiere unos pocos clics. Entonces, si no está seguro de qué método descargar e instalar PowerToys en su PC, le recomendamos usar el método de Microsoft Store.
Esperamos que esta publicación lo haya ayudado a obtener e instalar fácilmente PowerToys en su PC. Si tiene algún problema o tiene más preguntas, no dude en comunicarse con nosotros utilizando la sección de comentarios a continuación.
RELACIONADO



Deja una respuesta