Cómo instalar PIP en Windows 11

Qué saber
- Compruebe si PIP ya está instalado usando el comando
pip help. - Dado que PIP viene incluido con Python, puedes instalar o actualizar Python para obtenerlo.
- Para instalar PIP por separado, descargue get-pip.py , pegue el archivo en el directorio de Python. Luego abra CMD, cambie el directorio a Python y use el comando
python get-pip.pypara instalarlo. - Verifique la instalación de PIP con el comando
pip -V; actualice PIP con el comandopython -m pip install --upgrade pip; degrade PIP con el comandopython -m pip install pip==(version number). - Solucione el error “PIP no se reconoce como comando…” agregando PIP a la variable de entorno PATH.
Python es fácilmente uno de los lenguajes de programación de código abierto más utilizados que existen y que permite integrar sistemas de manera eficiente y realizar el trabajo rápidamente. Y PIP es la mejor herramienta para instalar y administrar paquetes de Python. Los usuarios de Python estarían de acuerdo.
Aunque PIP viene empaquetado previamente con las versiones más nuevas de Python, si estás usando una versión más antigua, tendrás que instalar PIP en Windows tú mismo.
¿Qué es PIP?
PIP (o Preferred installer program) es una herramienta que permite la instalación de paquetes de terceros y es el gestor de paquetes estándar de Python. A través de PIP, se pueden instalar y gestionar paquetes que contienen algunas características que no están disponibles en la biblioteca estándar de Python. Como tal, una amplia variedad de aplicaciones utilizan PIP para instalar paquetes binarios, lo que es una de las razones de su amplia fama.
Cómo comprobar si PIP ya está instalado
Como se mencionó, PIP es tan importante para Python que se incluye con el instalador de Python desde la versión 3.4 de Python (para Python 3) y la versión 2.7.9 de Python (para Python 2). Eso significa que es muy posible que ya tengas instalado PIP. Aquí te mostramos cómo comprobarlo:
- Abra una instancia elevada del Símbolo del sistema. Para ello, presione Inicio, escriba cmd y luego haga clic en Ejecutar como administrador .
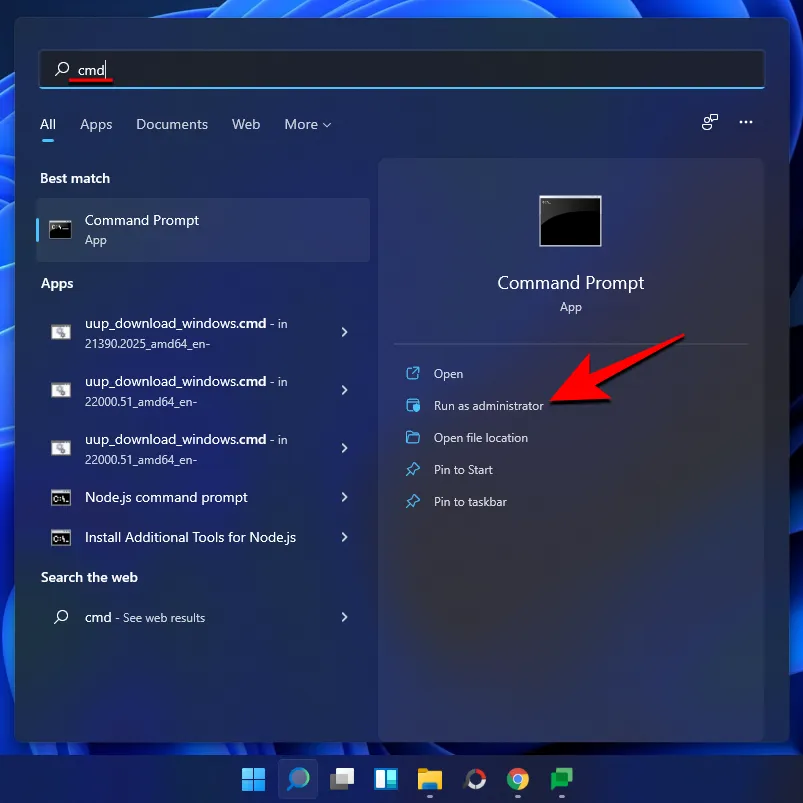
- Luego escribe el siguiente comando:
pip help
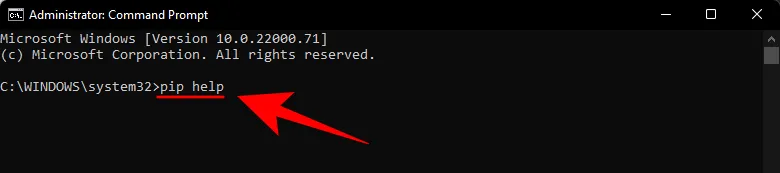
- Si el símbolo del sistema le indica que “’pip’ no se reconoce como un comando interno o externo, un programa ejecutable o un archivo por lotes”, es posible que no esté instalado o que no se haya configurado la ruta de la variable del sistema. Si está seguro de que PIP se ha instalado, vaya a la última sección para conocer la solución.
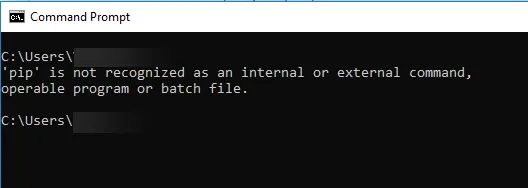
Si por alguna razón no tienes pip instalado o estás usando una versión anterior, sigue los pasos a continuación para instalar pip en Windows 11.
Cómo instalar PIP en Windows 11 [2 formas]
Aquí hay un par de formas de instalar PIP en Windows 11.
Método 1: Instalar PIP mientras se instala o actualiza Python 3
- Una vez descargado, ejecute el archivo de instalación. Luego haga clic en Personalizar instalación .
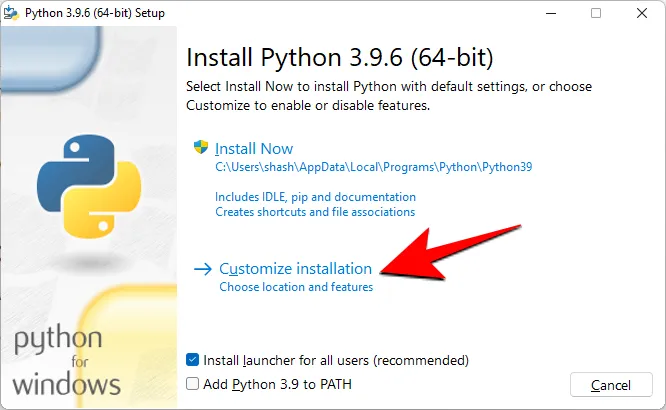
- Aquí, asegúrese de que haya una marca de verificación junto a «pip» para garantizar que se instale.
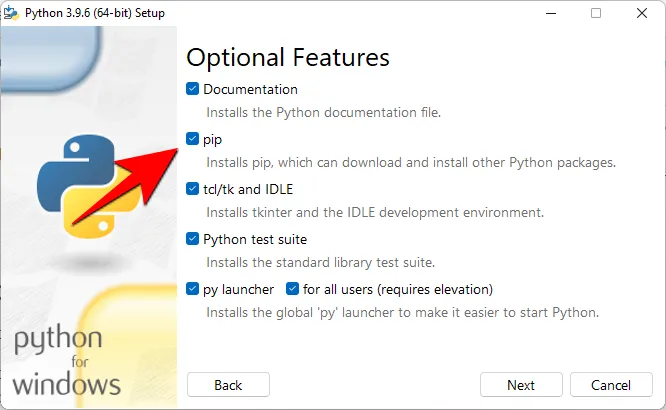
- Aunque no es necesario hacer esto para las versiones más nuevas de Python, es una forma de asegurarse de que se instale. Haga clic en «Siguiente» y continúe con la instalación.
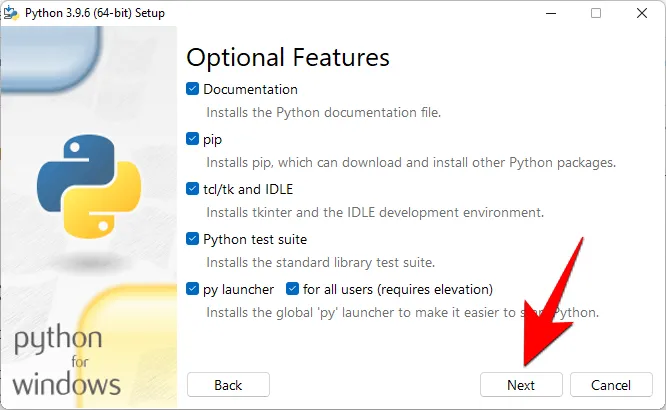
Método 2: Utilizar el archivo get-pip.py y la línea de comandos
A continuación se explica cómo reparar una instalación de PIP existente o instalar una nueva si ya tiene Python pero solo desea instalar PIP.
Paso 1: Descargue el archivo get-pip.py
- En primer lugar, descargue el archivo get-pip.py .
- Al hacer clic en el enlace, es posible que notes que se te dirige a una nueva página con un montón de datos binarios. En ese caso, presiona
Ctrl+Spara guardar el archivo. Sin embargo, para descargarlo fácilmente, tendrás que hacer clic derecho en el enlace que se muestra arriba y seleccionar la opción Guardar enlaces como… y luego guardar el archivo en tu disco duro .
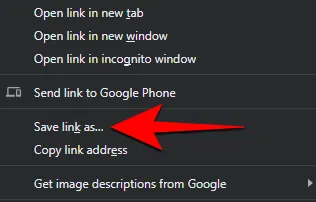
- Copia el archivo en el mismo directorio donde está instalado Python. Para nosotros, es Pythin39, pero puede cambiar en tu caso según la versión de Python 2 o 3 que tengas instalada. Por lo tanto, la carpeta de Python para nosotros está aquí:
C:\Users\(username)\AppData\Local\Programs\Python\Python39.
Paso 2: Instalar PIP mediante el símbolo del sistema
- Ahora, para instalar PIP, abra el Símbolo del sistema como se muestra anteriormente. Cambie la ruta actual del directorio al directorio donde está guardado el archivo escribiendo el siguiente comando y presione Entrar:
cd C:\Users\shash\AppData\Local\Programs\Python\Python39
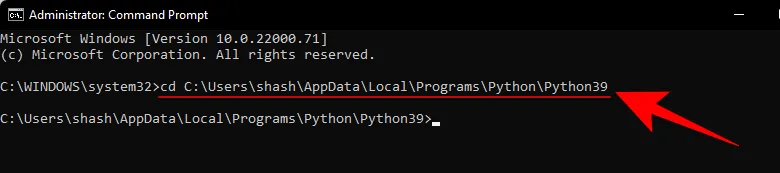
- Ahora, escriba el siguiente comando y presione Enter:
python get-pip.py

- Espere a que finalice el proceso de instalación. Una vez que haya terminado, verá el mensaje «Se instaló correctamente pip…».

¡Y eso es todo! PIP ya está instalado en tu sistema.
Cómo comprobar la versión de PIP y verificar la instalación de PIP
Para estar seguro, puede verificar si pip se ha instalado correctamente o no verificando su versión. Para ello, ingrese el siguiente comando en el Símbolo del sistema y presione Enter:
pip -V

El símbolo del sistema le mostrará la versión PIP en la siguiente línea.

Cómo actualizar PIP
PIP, al igual que cualquier software, se actualiza periódicamente y es importante mantenerse actualizado para aprovechar al máximo las últimas funciones y correcciones de errores. De hecho, incluso puede actualizar PIP con una simple línea de comandos. A continuación, le indicamos cómo hacerlo:
Abra el símbolo del sistema como se muestra anteriormente. Escriba la siguiente línea de comando y presione Entrar:
python -m pip install --upgrade pip

Esto desinstalará la versión anterior y lo actualizará a la última versión de PIP.
Cómo degradar PIP
Por otro lado, si tienes problemas de compatibilidad con la última versión de PIP, es posible que quieras volver a una versión anterior. A continuación, te indicamos cómo puedes volver a una versión anterior de PIP:
Abra el símbolo del sistema e ingrese el siguiente comando, seguido del número de versión específico de PIP y presione Entrar:
python -m pip install pip==(version number)

Esto desinstalará la versión anterior e instalará la versión PIP que haya especificado.
Solución: ‘PIP’ no se reconoce como un comando interno o externo
Es posible que haya ocasiones en las que, al ejecutar el comando PIP, el símbolo del sistema muestre el mensaje de error “no se reconoce como comando interno o externo”. Esto puede deberse a dos causas: PIP no está instalado en su equipo o no se agregó a la variable de entorno PATH.
Como ya hemos mostrado cómo instalar PIP en Windows 11, el problema sin duda radica en que la variable de entorno Path no se actualiza. Para solucionar este mensaje de error, siga las instrucciones que se indican a continuación:
- Presione Inicio y busque Variables de entorno del sistema y haga clic en la primera opción.
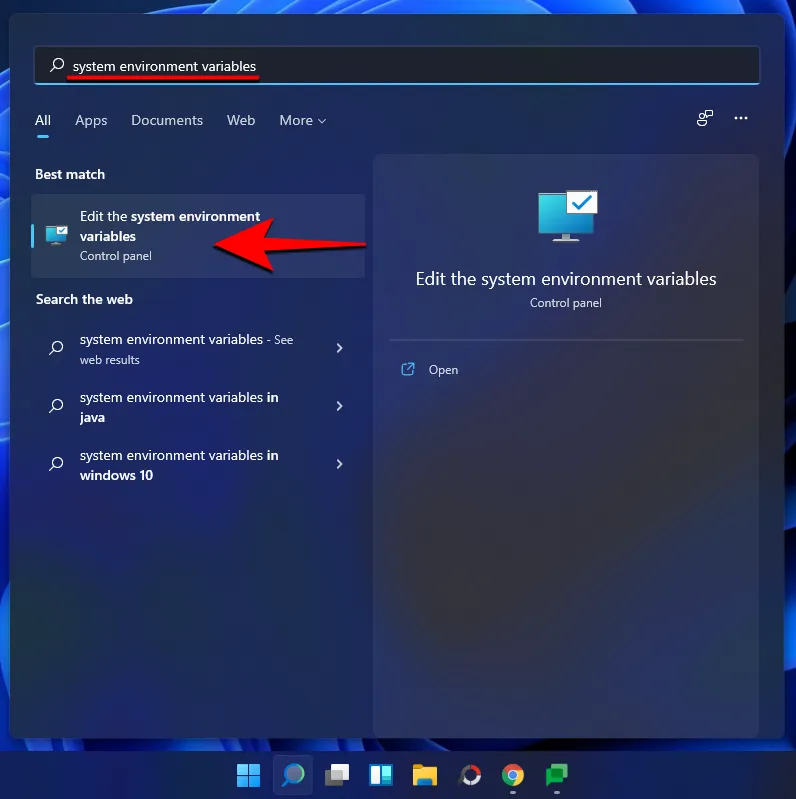
- Ahora haga clic en Variables de entorno .
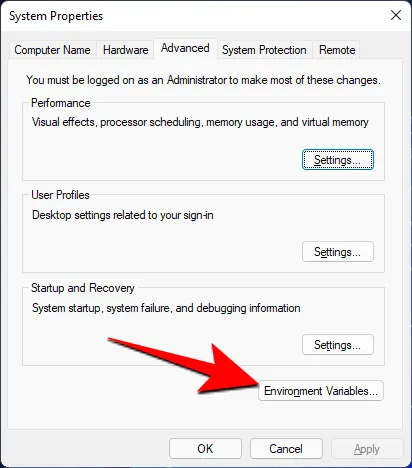
- En “Variables del sistema”, haga doble clic en Ruta .
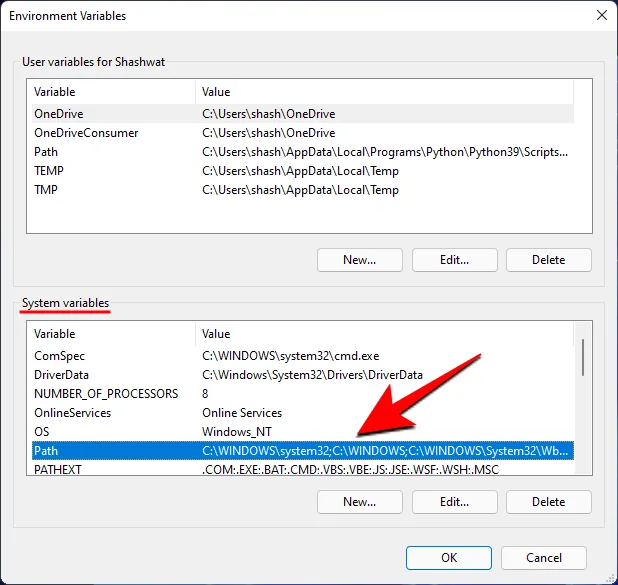
- Aquí, haga clic en Nuevo .

- A continuación, agregue la ubicación donde está instalado ‘PIP’. De manera predeterminada, esta es
C:\Users\(username)\AppData\Local\Programs\Python\Python39\Scripts
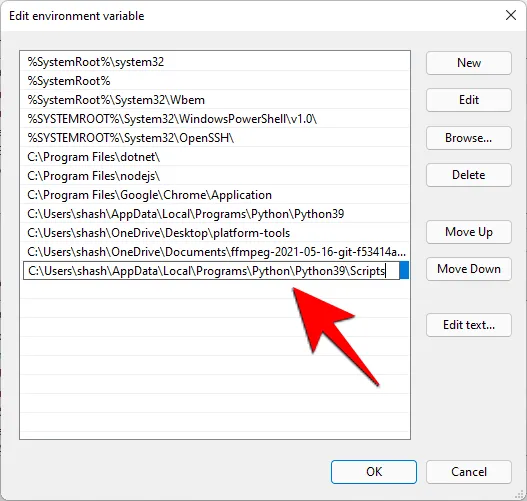
- Haga clic en Aceptar en todas las ventanas abiertas .
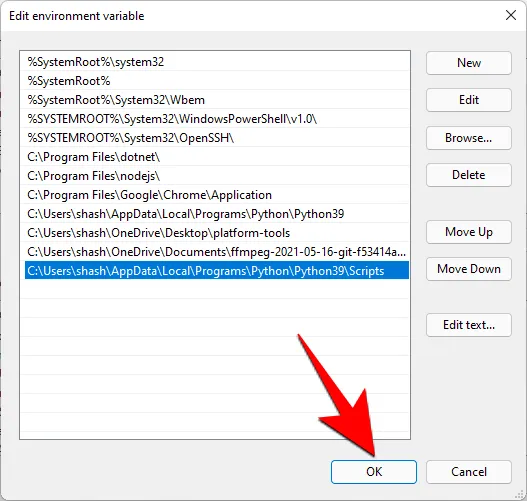
- Ahora abra una nueva instancia del símbolo del sistema y vuelva a intentar ejecutar el comando «pip». Como el símbolo del sistema ahora sabe dónde buscar el comando «pip», no volverá a mostrar el mensaje de error.
Así es como puedes instalar PIP en Windows 11, actualizarlo o degradarlo.



Deja una respuesta